
有時候想要掃描文件、圖檔、證件等等資料,卻沒有掃描器?其實現在只要利用 iPhone 的備忘錄功能就可以掃描文件了!需要清晰的文件或照片檔又沒有掃描器時,iPhone 的備忘錄掃描文件功能真的非常強大又方便!趕快學起來吧!
使用 iPhone 備忘錄掃描文件、證件存成 PDF
第一步:新增備忘錄
首先我們開啟 iPhone 備忘錄並新增一個新的備忘錄,當然你如果要在原有的備忘錄中加入一個掃描的文件也可以。
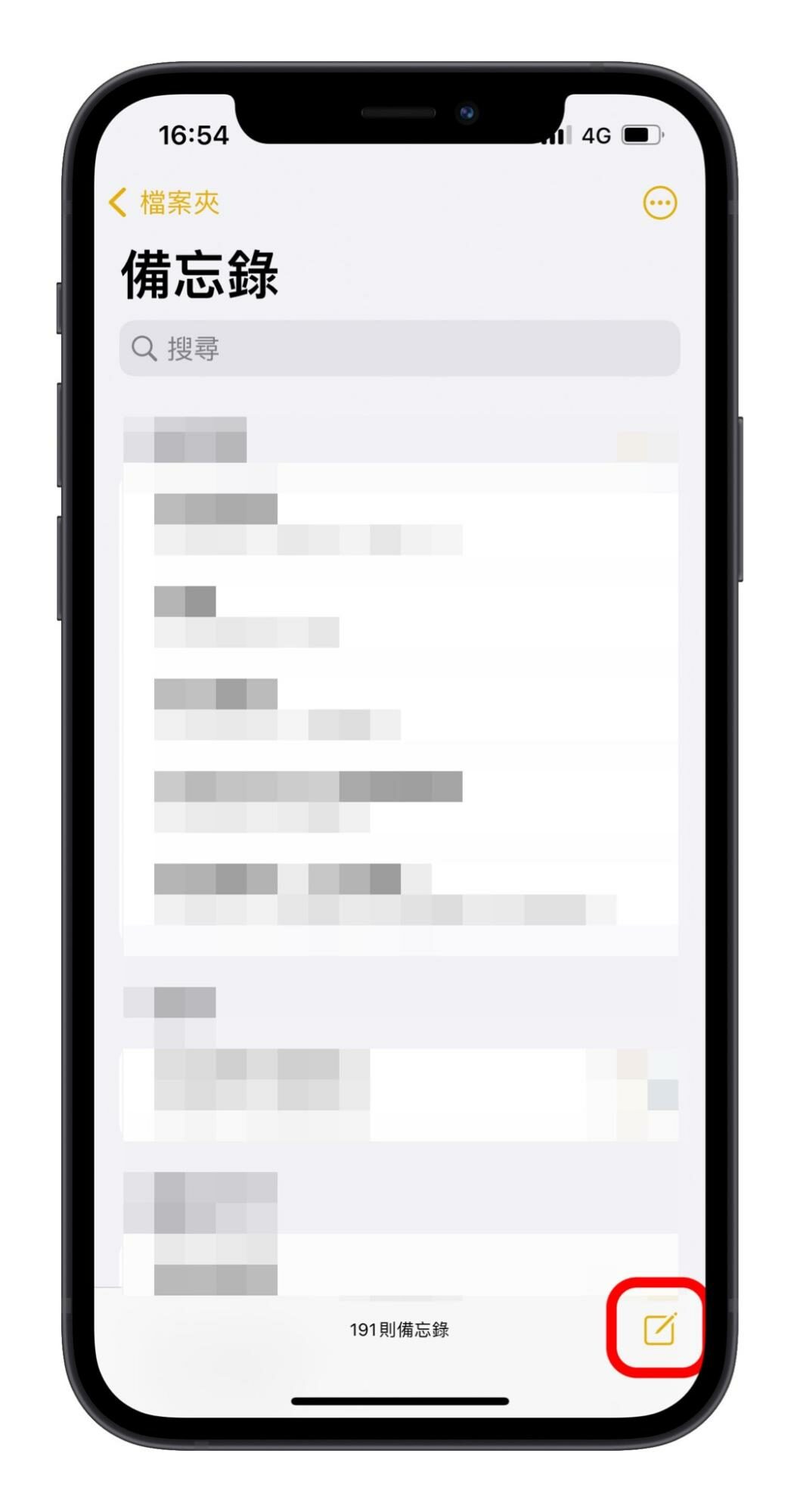
第二步:開啟 iPhone 備忘錄掃描文件功能
在下面會有一個相機的符號,點選下方的相機圖示並在跳出的選單中選擇「掃描文件」
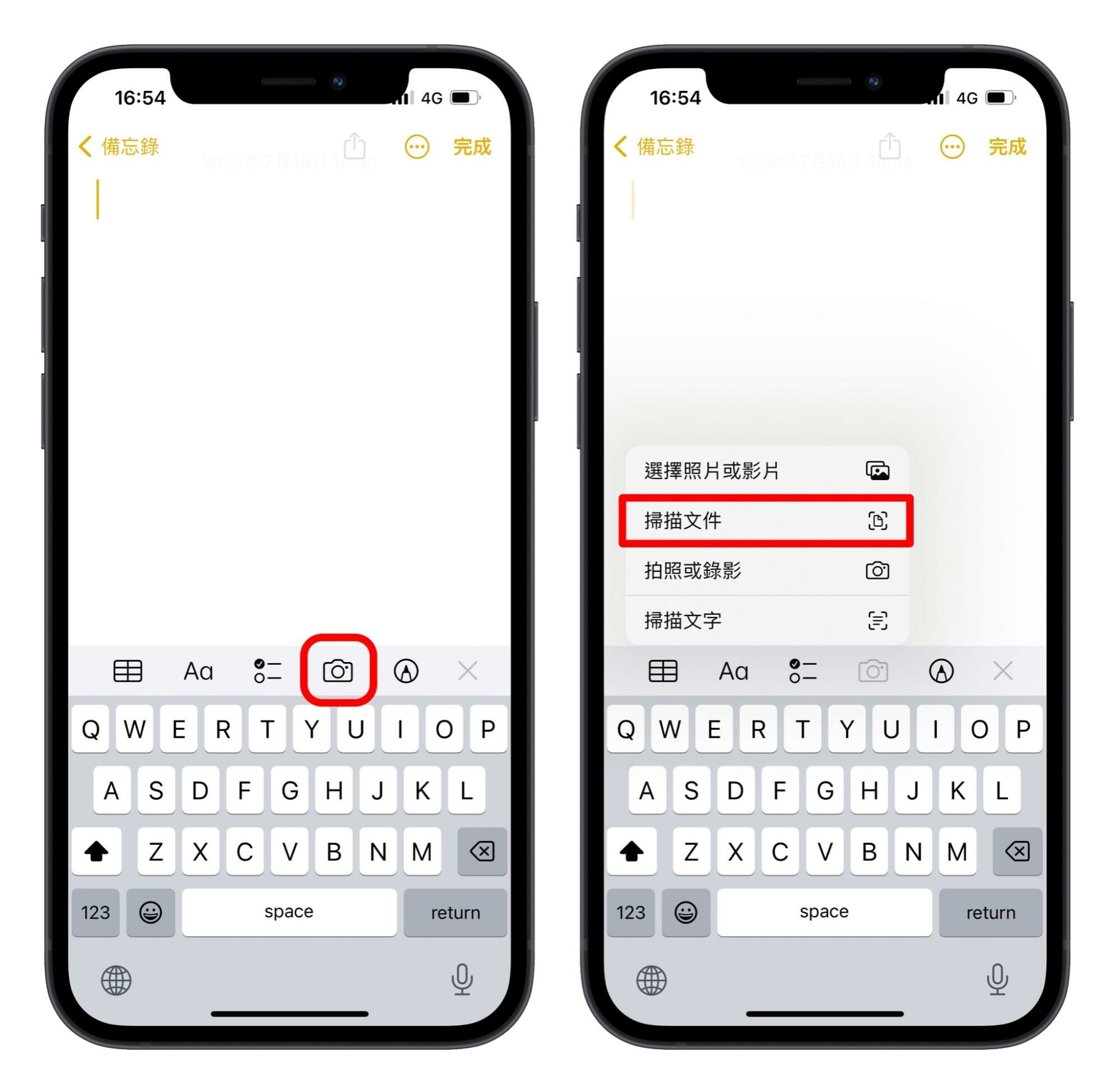
第三步:用 iPhone 備忘錄相機掃描文件
將文件放在 iPhone 備忘錄相機可見的範圍內,出現黃色框框後,iPhone 備忘錄就會幫你偵測文件、證件或物件,自動進行文件、證件、物件的掃描。
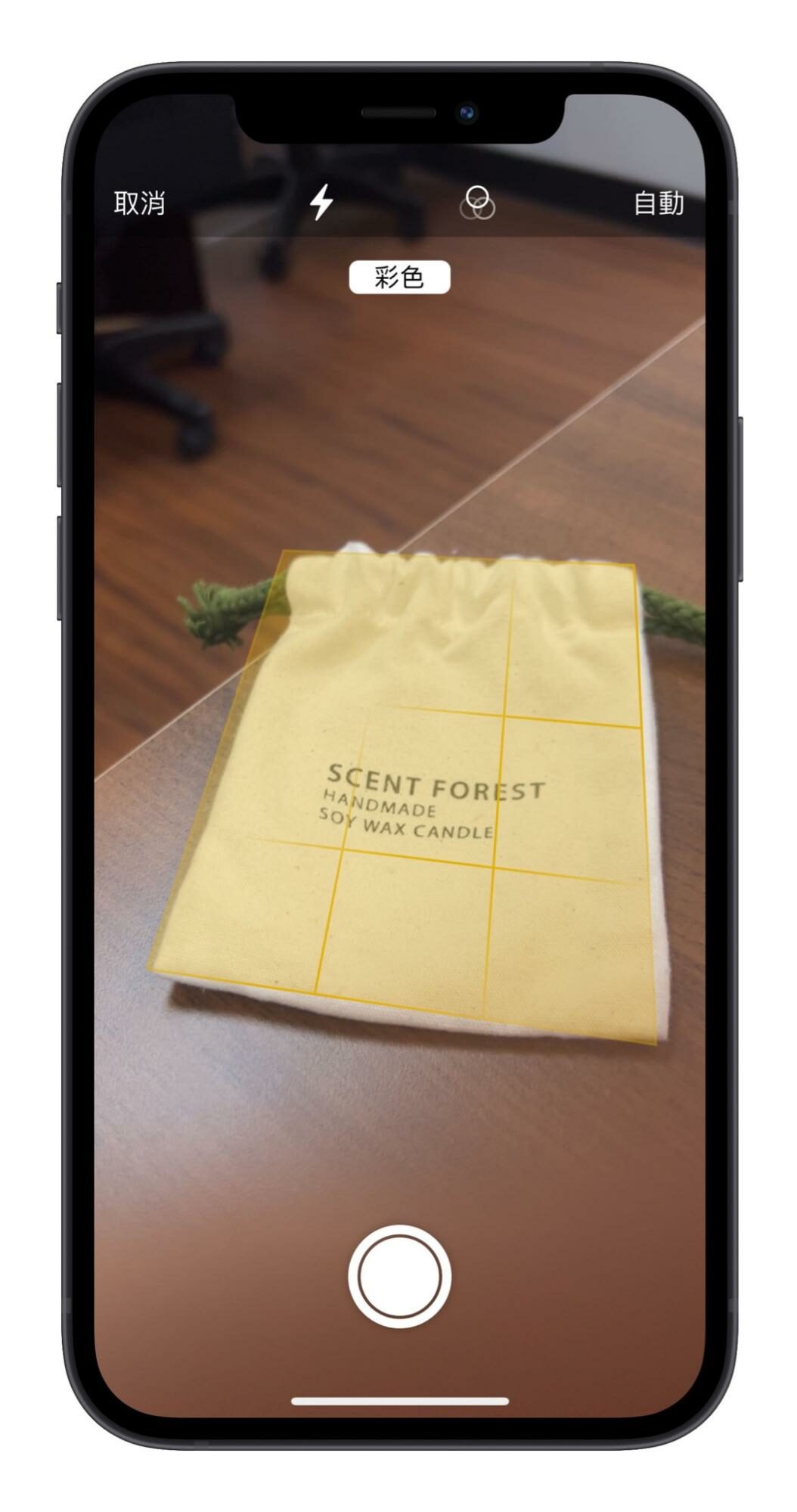
或是你也可以自己按下方的快門鍵,擷取目前黃色框框範圍內的文件,也就是手動的方式掃描文件。
接下來介紹掃描介面的功能:
1.開啟閃光燈進行打光
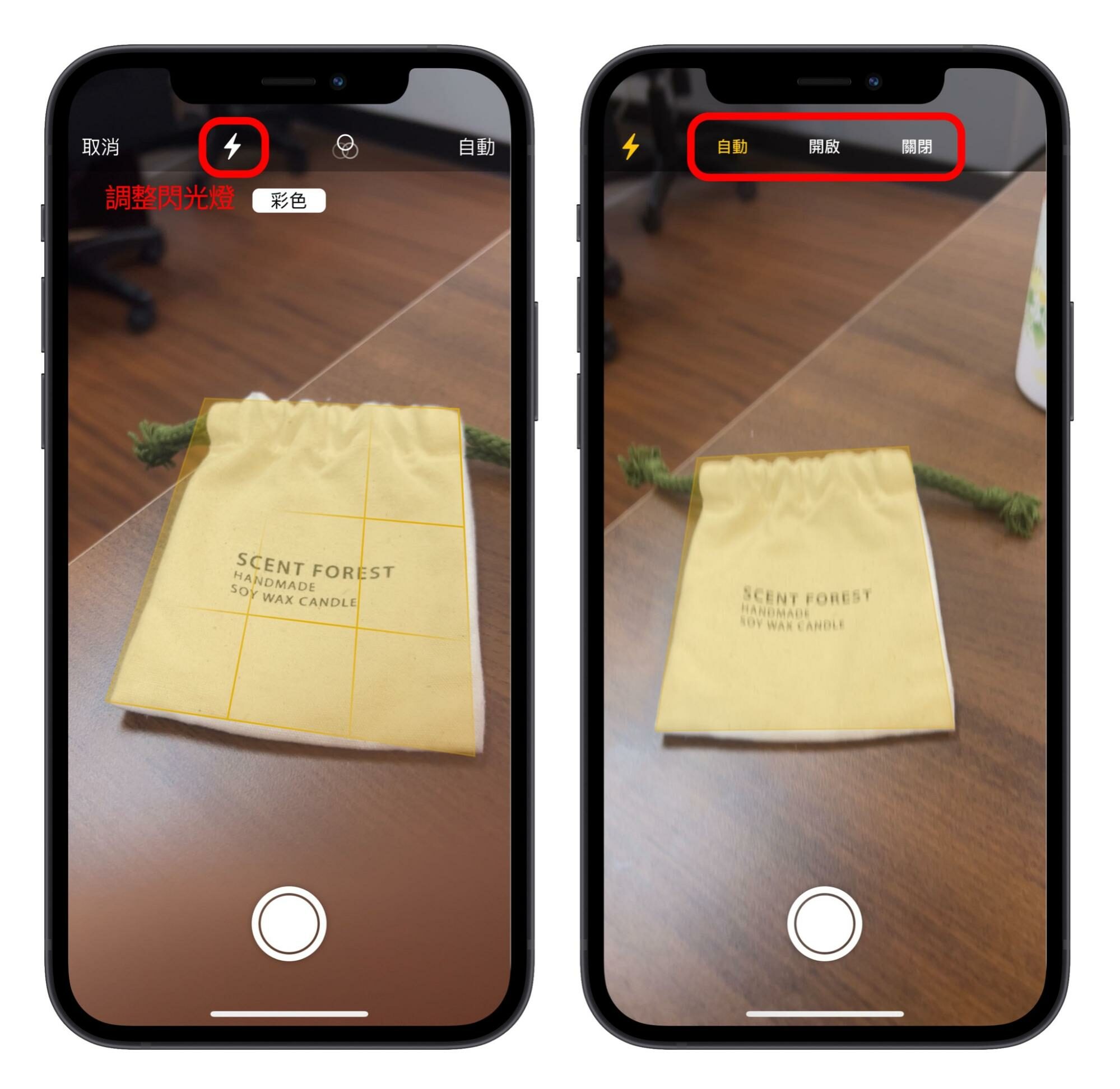
2.選擇掃描的的檔案為彩色、灰階,或黑白
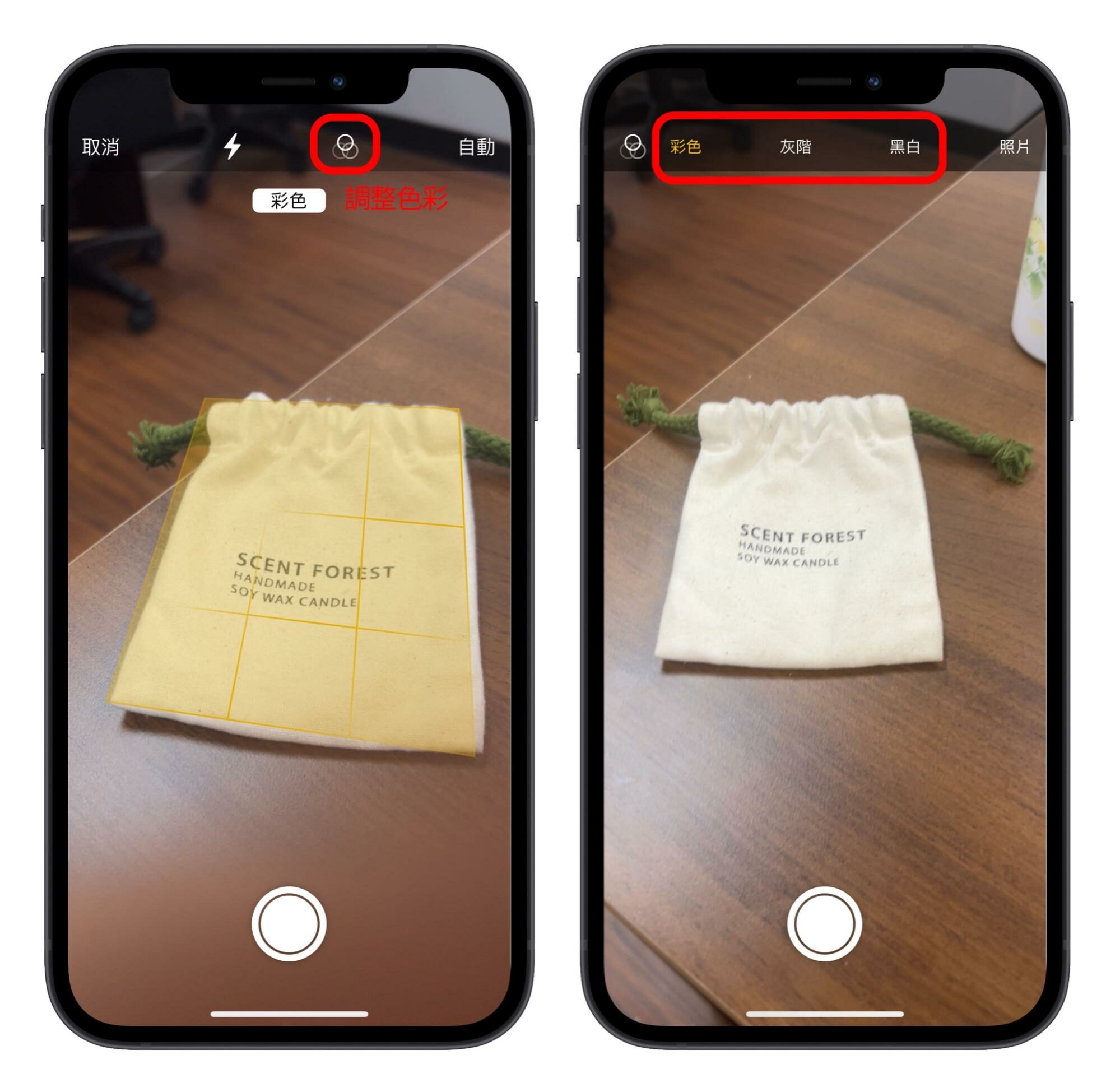
3.自動或手動掃描
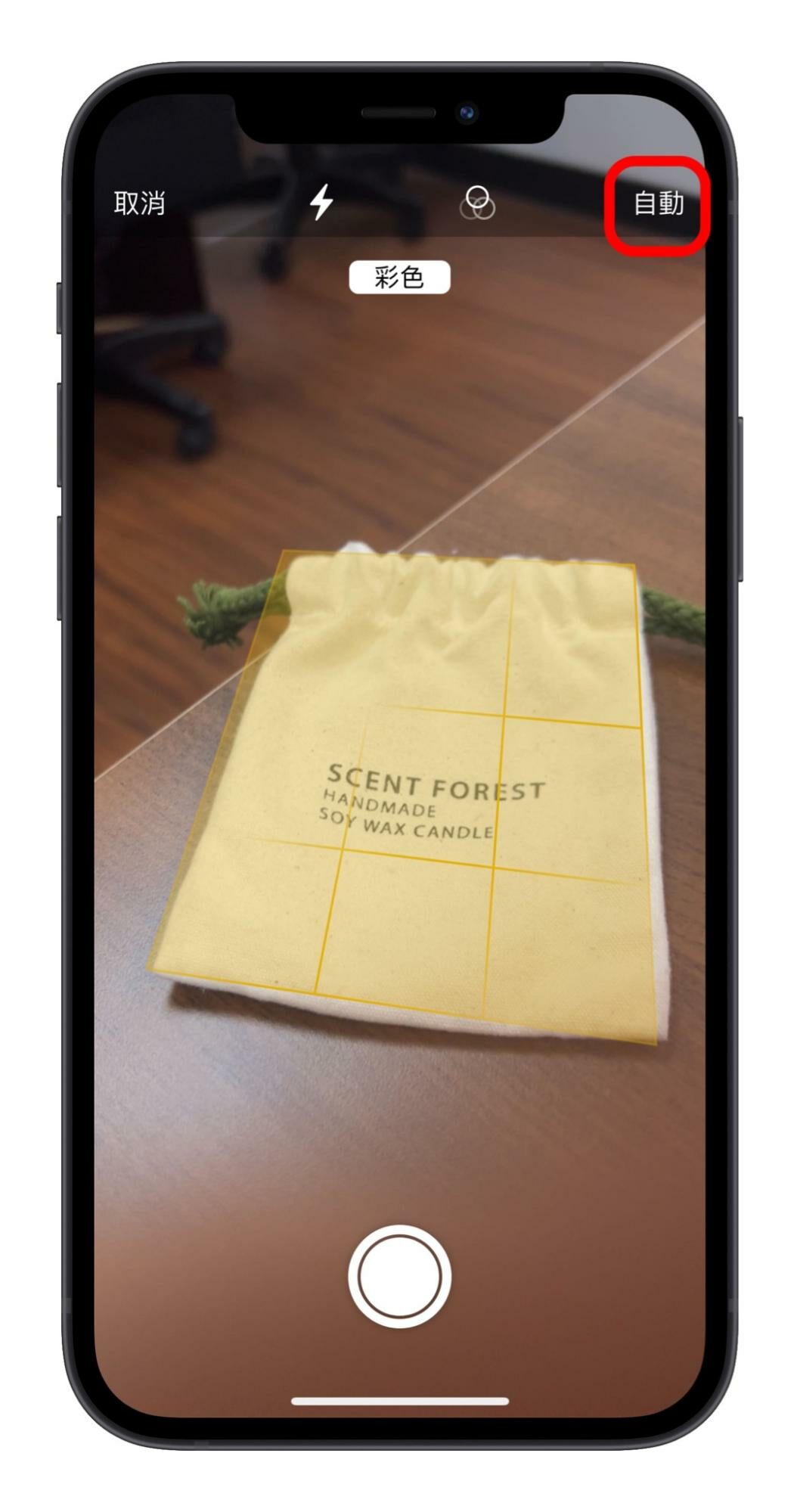
第四步:分享 iPhone 備忘錄掃描出來的 PDF 文件
iPhone 備忘錄掃描的文件在存成 PDF 以後,可以直接在備忘錄中查看,但如果你需要把檔案傳送給別人時,你可以先把 iPhone 掃描的文件儲存到檔案,就可以跟別人分享了!
開啟掃描完的備忘錄,點選右上方有一個框框跟一個箭頭的的圖示,再選儲存到檔案,就完成存檔了!
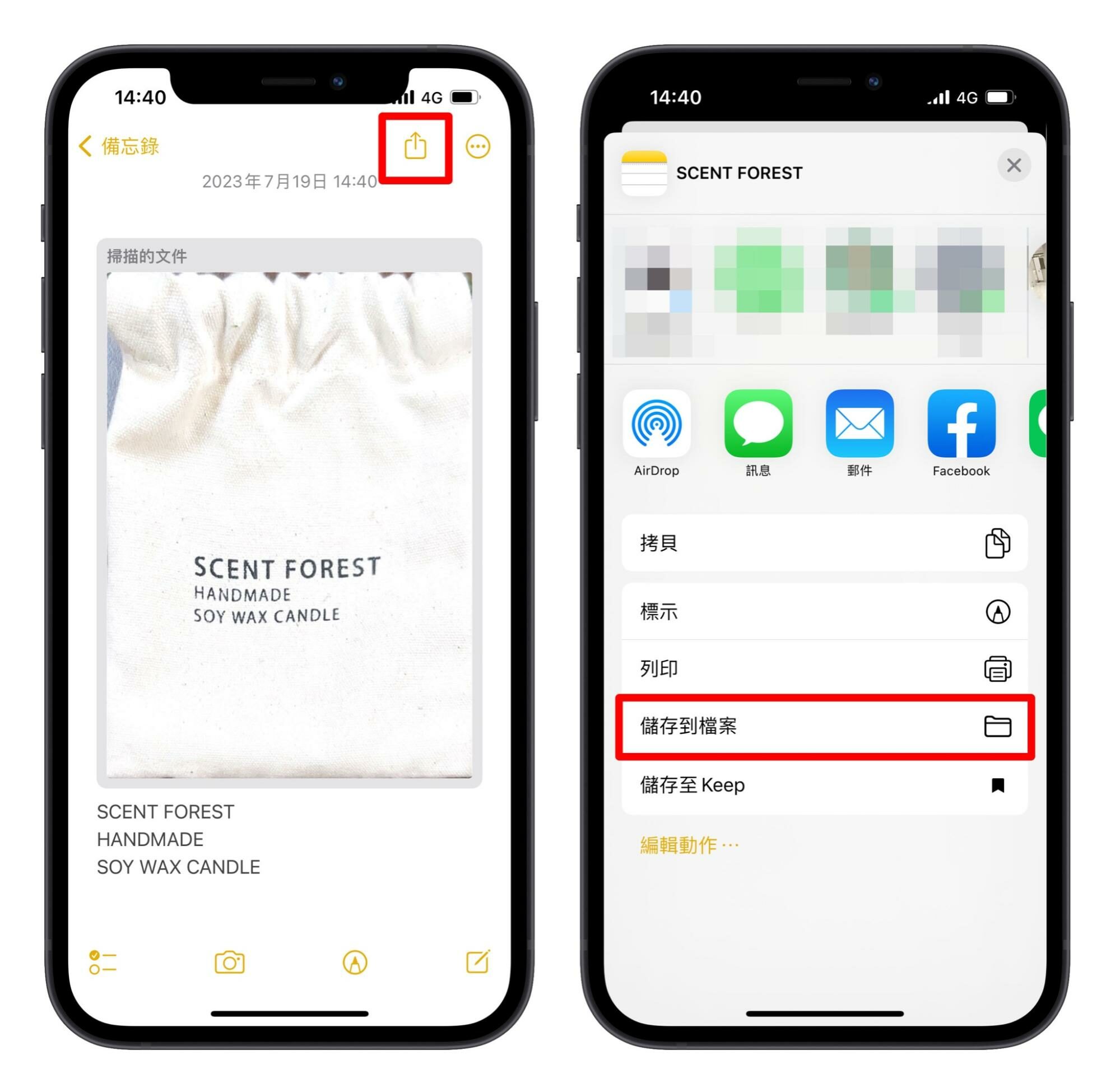
使用 iPhone 備忘錄掃描文件、證件並存成 JPG 檔
iPhone 掃描出來的檔案預設為 PDF 檔,如果你想要讓 iPhone 掃描出來的文件存成 JPG 檔,可以先進行以下設定:
到「設定」中找到「備忘錄」這個選項,再向下滑把「儲存到照片」功能打開。
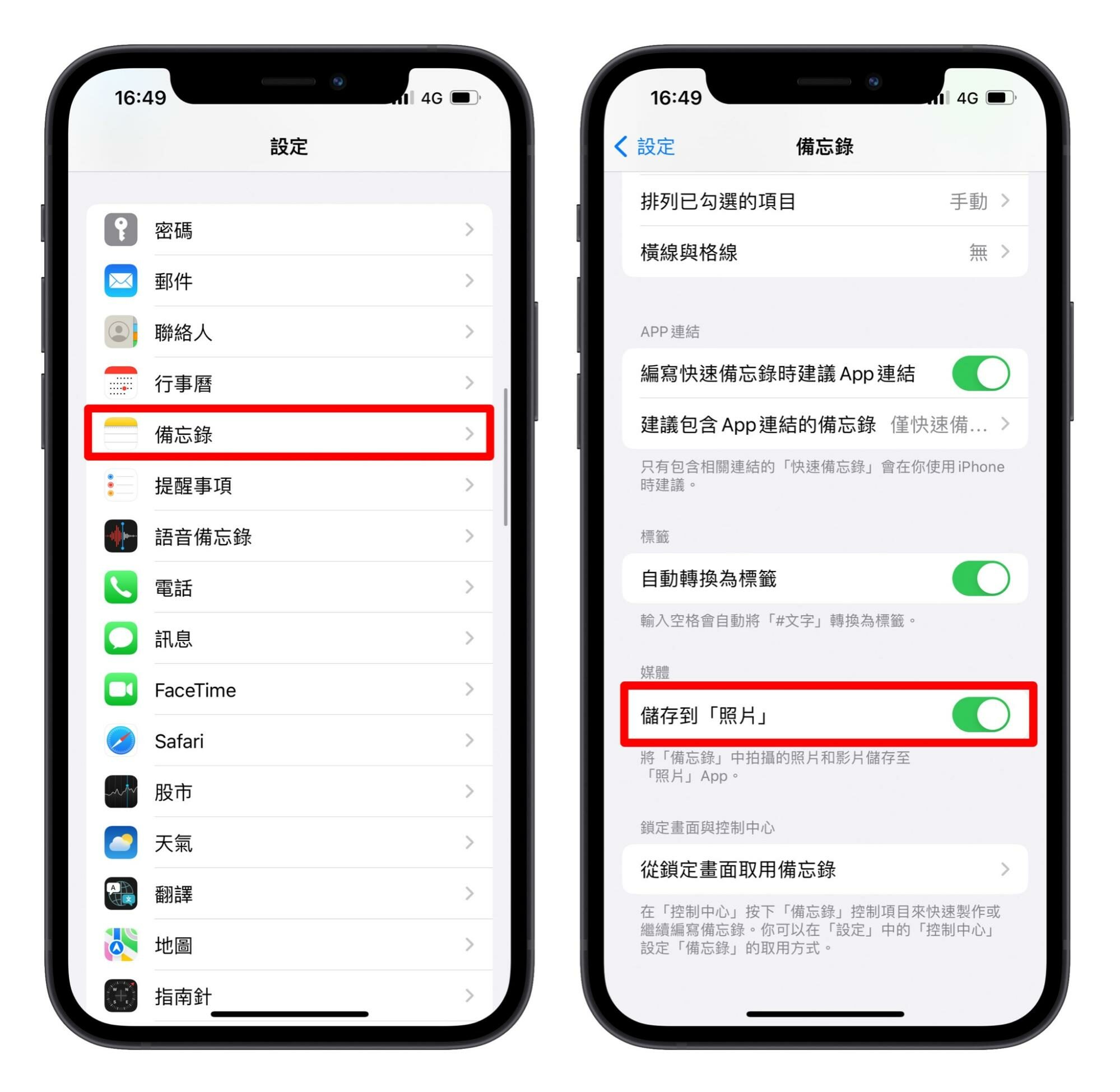
這樣就完成 iPhone 掃描的文件存成 JPG 照片檔的設定了!如此一來,透過 iPhone 備忘錄掃描的文件、圖片、證件等檔案就會自動幫你存至照片 App 中了!檔案也會是 JPG(JPEG)檔案!
iPhone 備忘錄除了掃描文件成 PDF 或 JPG 檔,還可以掃描文字
有時候我們可能在圖片上看到一段文字,希望能夠把它存取下來,並且是留有它的文字檔。我們應該如何做呢?iPhone 的備忘錄掃描功能就可以做到囉!接下來示範給大家看:
第一步:打開 iPhone 備忘錄並新增一則新的備忘錄
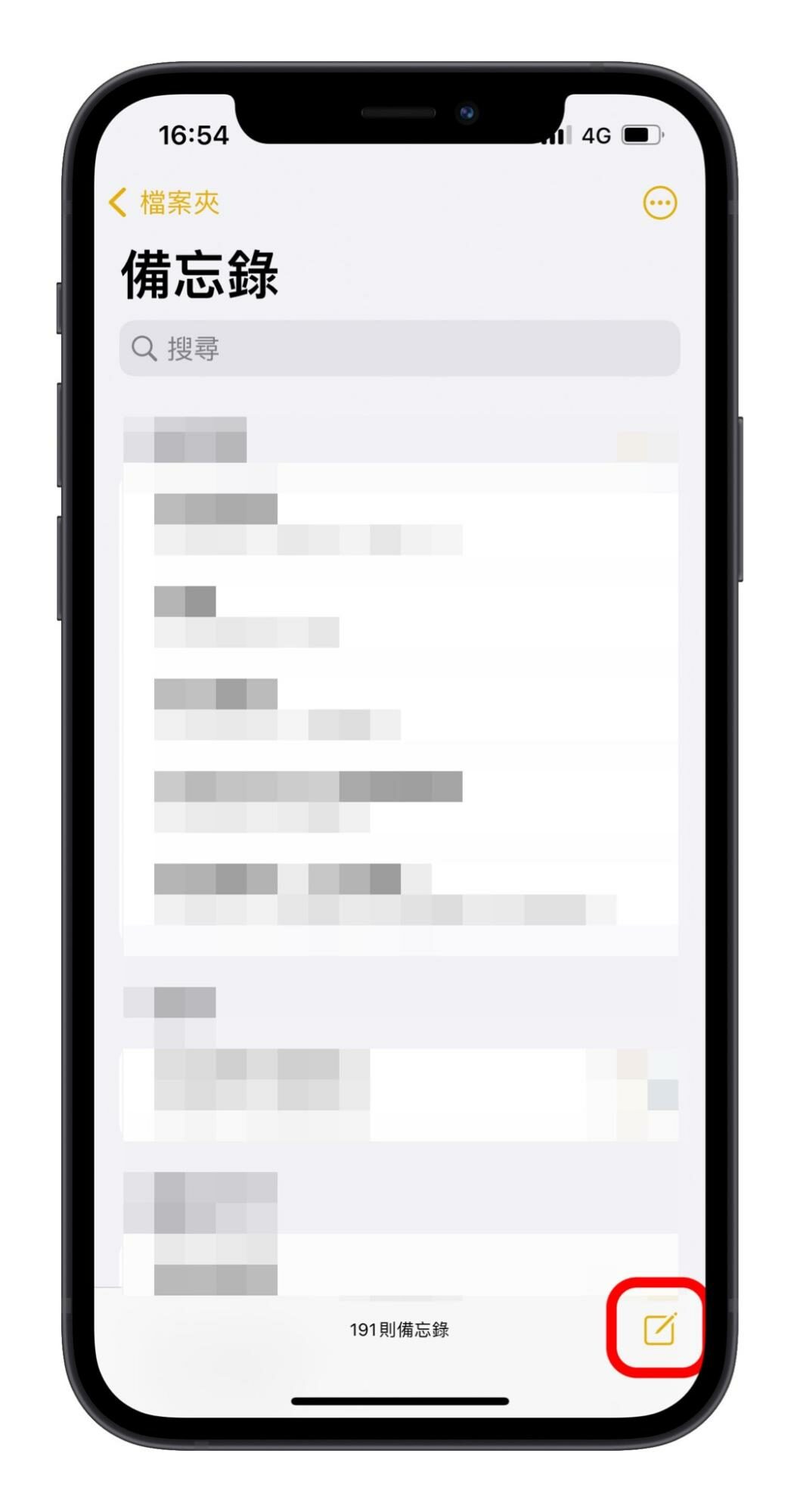
第二步:點按下方的相機圖示,選擇掃描文字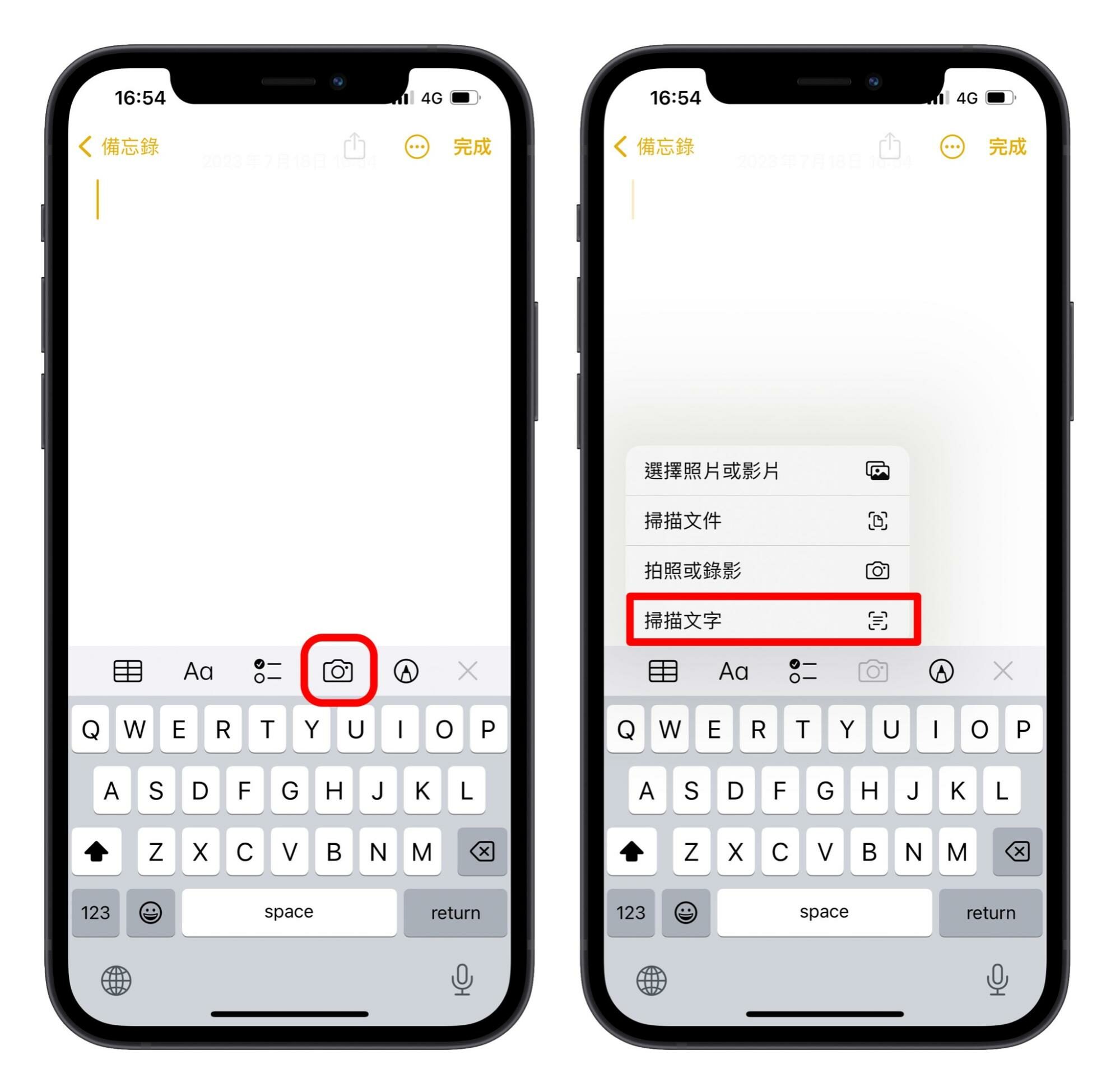
第三步:把我們想要讀取文字的文件、圖片或物件給相機掃描:
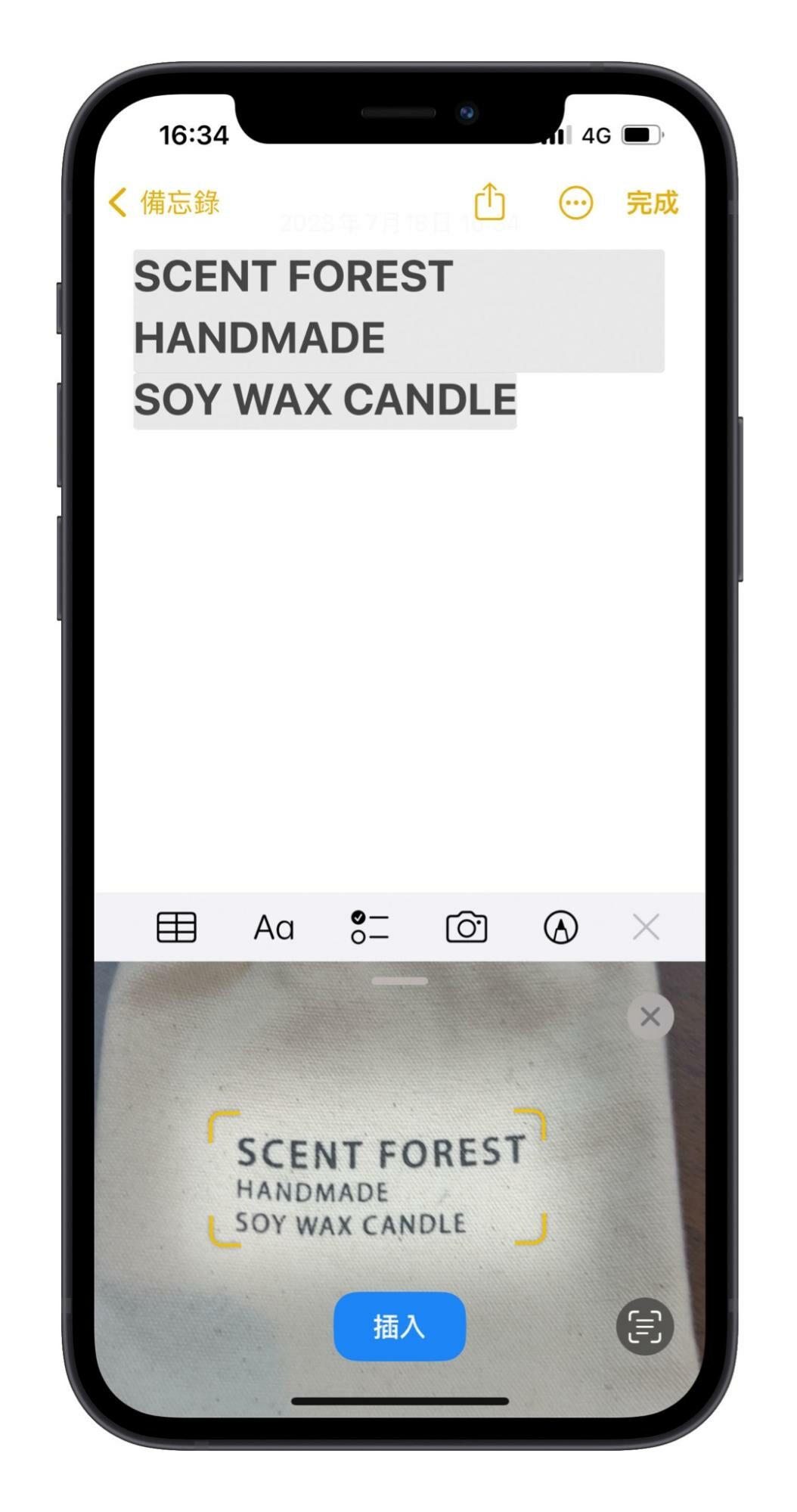
當下方的取景框選中我們要掃描的文字後,點選「插入」,iPhone 就會幫我們把上面的文字擷取下來,這樣就完成 iPhone 備忘錄掃描文字的流程了。
iPhone 備忘錄如何掃描文件、證件、文字:總結
今天介紹了使用 iPhone 掃描文件、證件、掃描圖片轉文字等的方法,只要利用 iPhone 內建的備忘錄功能就可以辦到。
而 iPhone 備忘錄掃描文件所產生的檔案是 PDF 檔,但只要經過設定,iPhone 的備忘錄也可以在掃描 PDF 檔的同時幫我們備份一份 JPG(JPEG)的照片檔到照片 App 中。
延伸閱讀
- iPhone 快速備忘錄怎麼用?教你 3 大技巧,一鍵快速記事超方便
- 用 iPhone 掃描文件超簡單!這 9 大實用技巧你一定要知道
- Mac 備忘錄筆記教學,強大的筆記軟體內建就有,在 iPad 上一樣好用