
現在大家講求方便,在外消費時會習慣使用 LINE Pay 付款,不過各位應該多少都有碰過「滑很久找不到 LINE Pay」的窘境;這邊就來跟各位分享 3 個超快速的 LINE Pay 捷徑使用教學,跟著步驟設定起來,讓你結帳不再手忙腳亂!
LINE Pay 捷徑(一):鎖定畫面小工具
第一個要教大家的 LINE Pay 捷徑算是目前最快速的 LINE Pay 使用方式,就是直接把 LINE Pay 捷徑小工具固定在 iPhone 鎖定畫面上,只要抬起手機解鎖後就能直接使用 LINE Pay 付款。
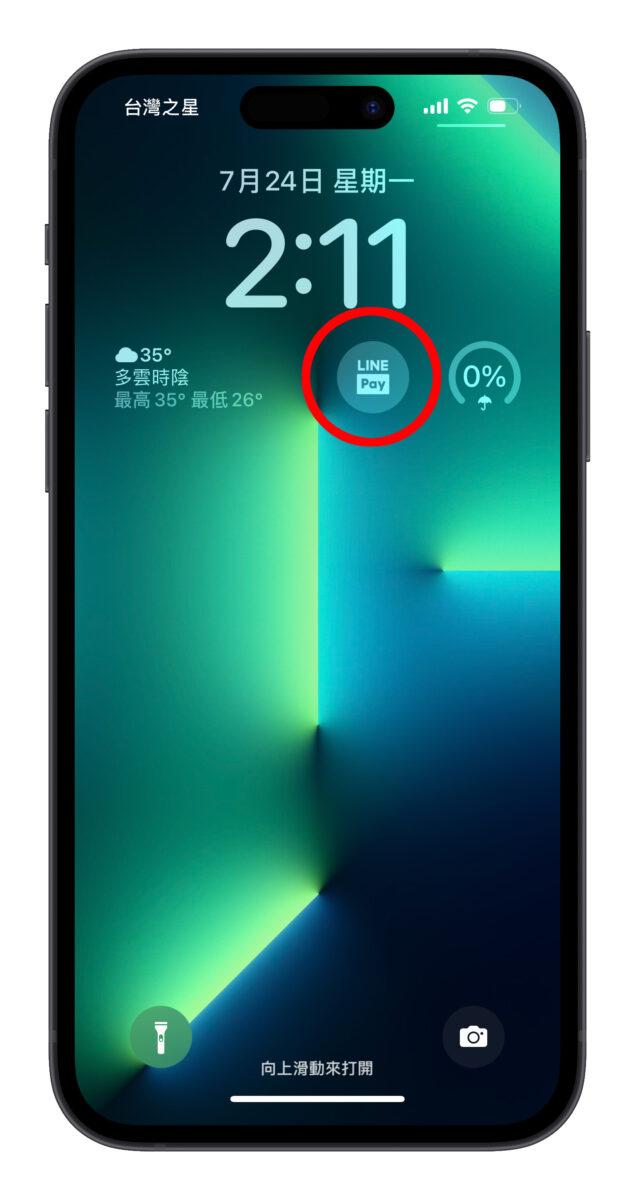
開始之前要先確認 iPhone 有更新至最新版 iOS 16,同時 LINE 與 LINE Pay App 也要在 App Store 中更新到最新版本。
接著長按並編輯鎖定畫面,小工具的部分選擇 LINE 的第二個「LINE 服務」小工具,新增到鎖定畫面的小工具列上(直接按住拖上去或點擊新增都 OK),可再長按小工具調整位置。
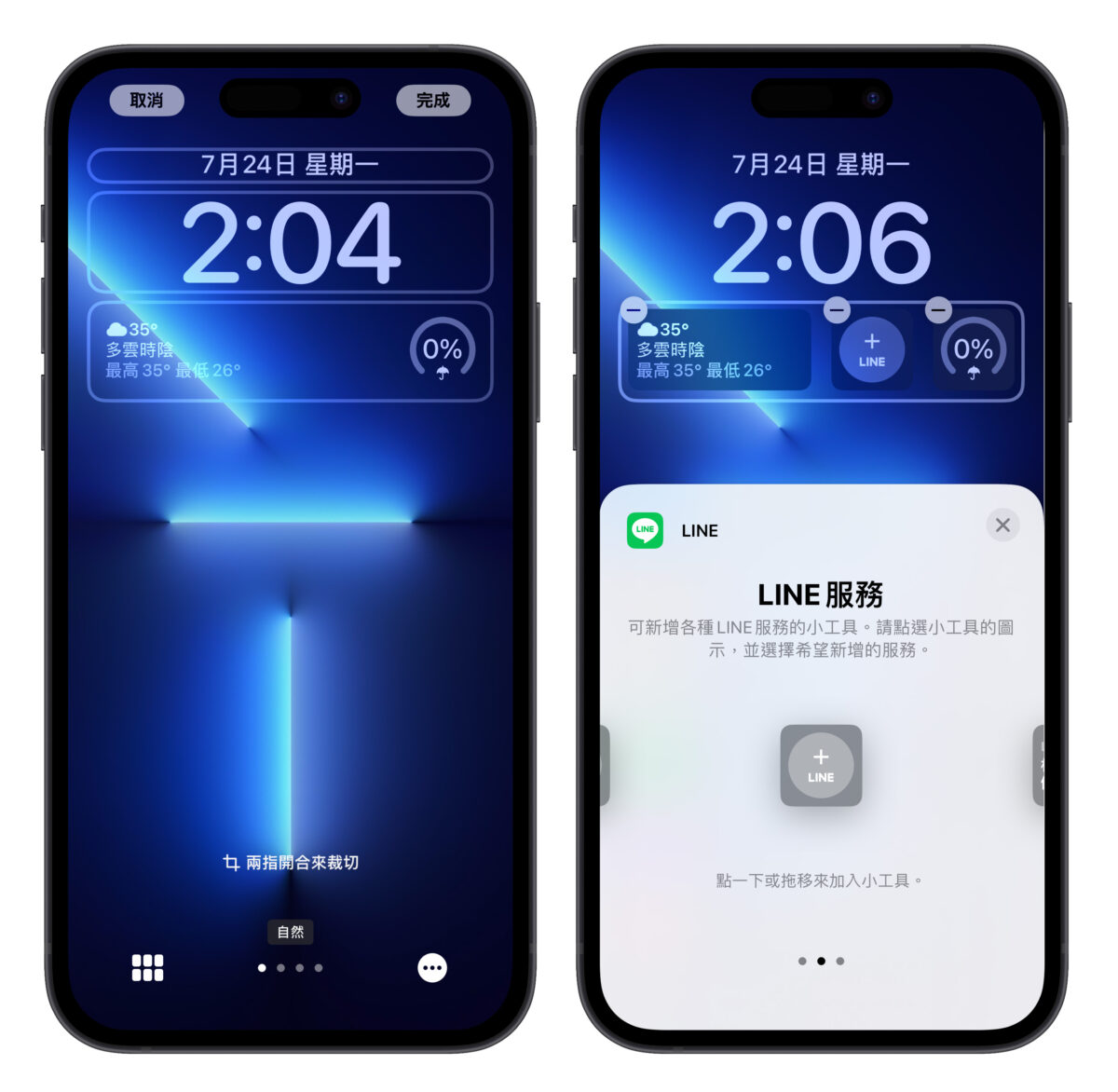
然後點擊剛剛新增好的 LINE 服務小工具就會跳出 LINE 功能選項,這邊就選「LINE Pay」即可,最後確認一下鎖定畫面上有出現 LINE Pay 捷徑就完成囉。
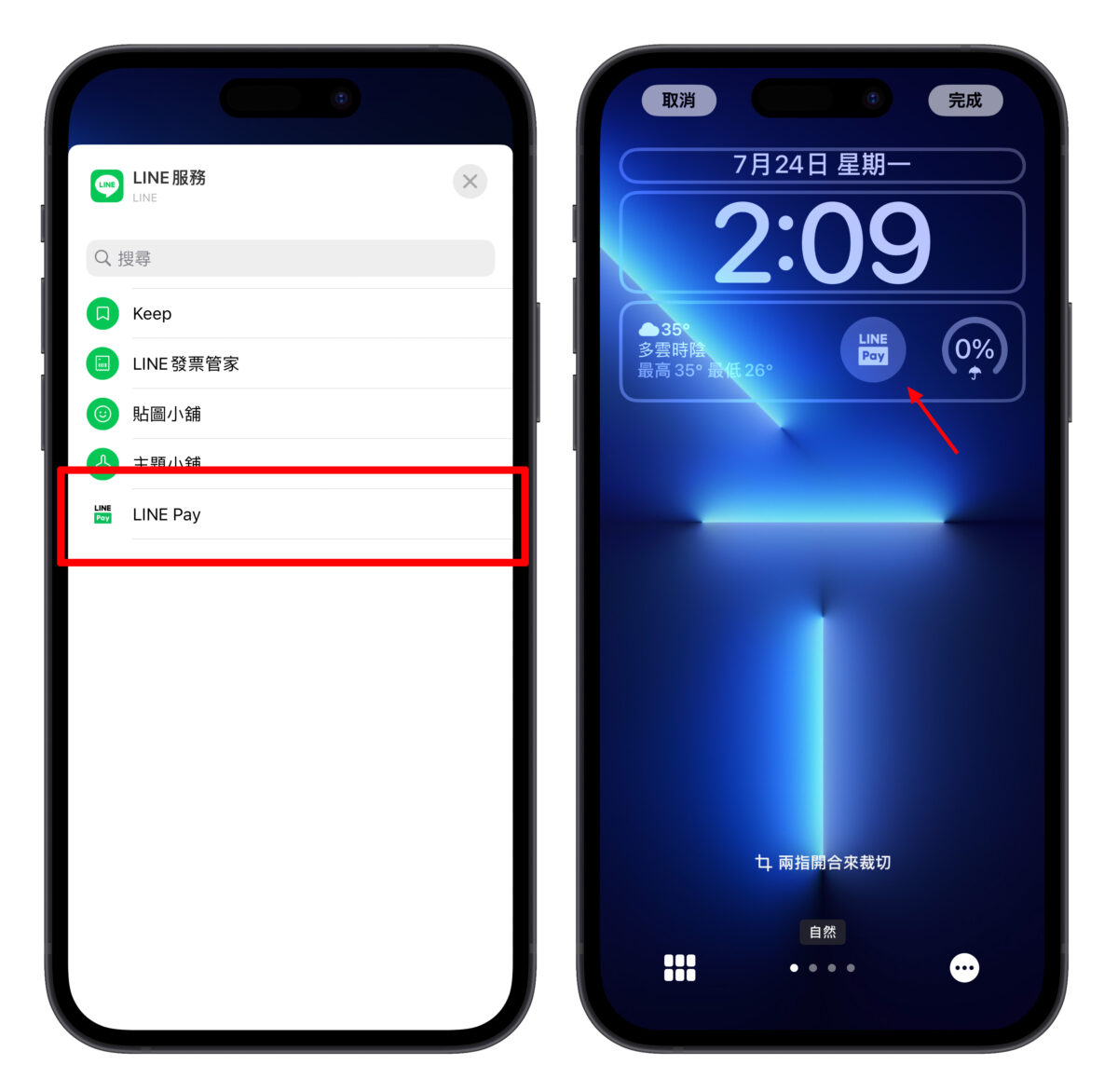
使用時只要解鎖 iPhone 並點擊鎖定畫面上的 LINE Pay 捷徑,就會直接跳轉到 LINE Pay 的付款畫面,超快速、超方便、不用找、一鍵啟用,習慣使用 LINE Pay 的用戶一定要學起來!
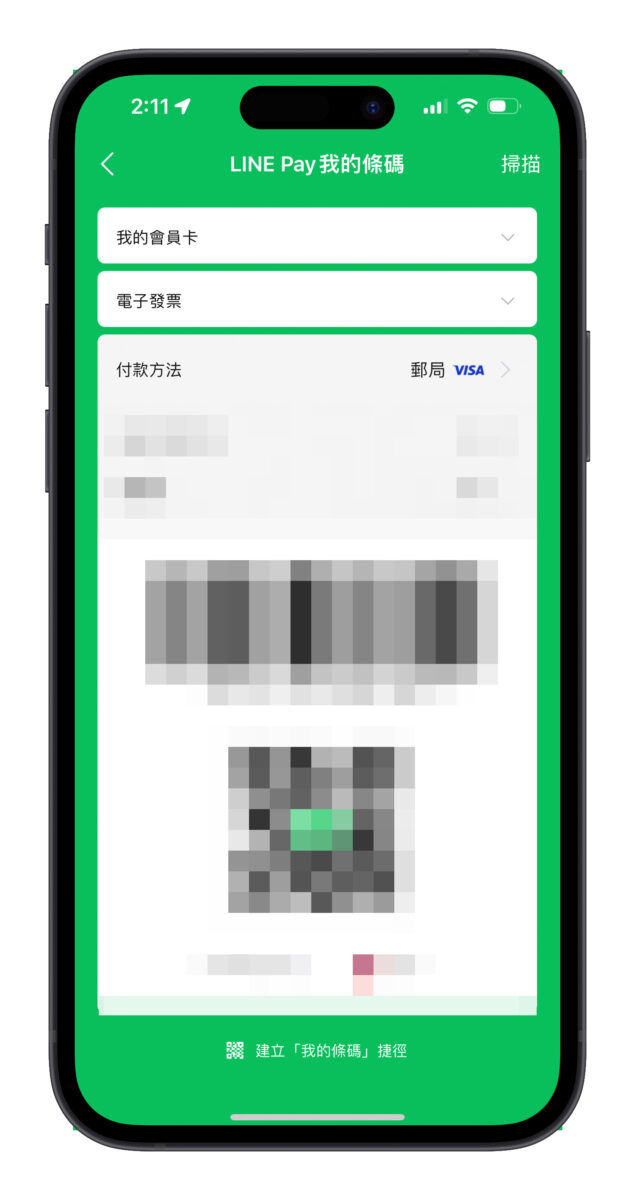
在 Instagram 查看這則貼文
蘋果仁 – 你的 iPhone 科技媒體(@applealmond.blog)分享的貼文
LINE Pay 捷徑(二):LINE Pay 捷徑小工具
如果不想換掉目前正在使用的鎖定畫面小工具,那可以參考第二種方式「使用 LINE Pay 捷徑小工具」;只要把 LINE Pay App 更新至最新版本後就能在 iPhone 主畫面、小工具頁面中使用 LINE Pay 捷徑小工具。
在主畫面新增 LINE Pay 捷徑小工具
長按主畫面並點擊左上角的「+」,找到 LINE Pay 捷徑小工具新增到桌面上,要用 LINE Pay 付款時點擊捷徑小工具就會直接打開 LINE Pay。
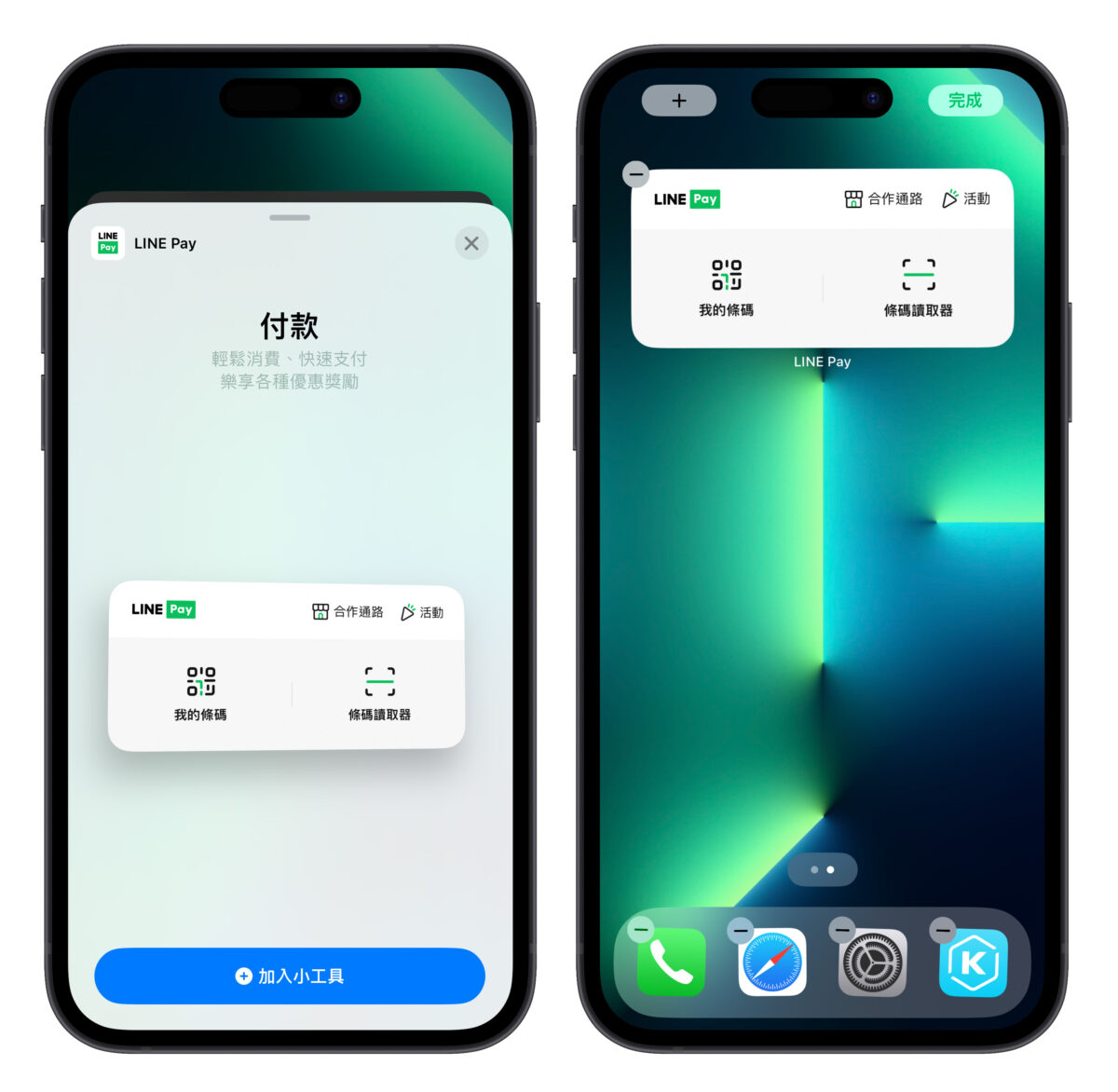
在小工具頁面新增 LINE Pay 捷徑小工具
或是在主畫面時往右滑到底的小工具頁面,點擊下方的「編輯」且一樣加入 LINE Pay 捷徑小工具,長按拖動可以調整位置。
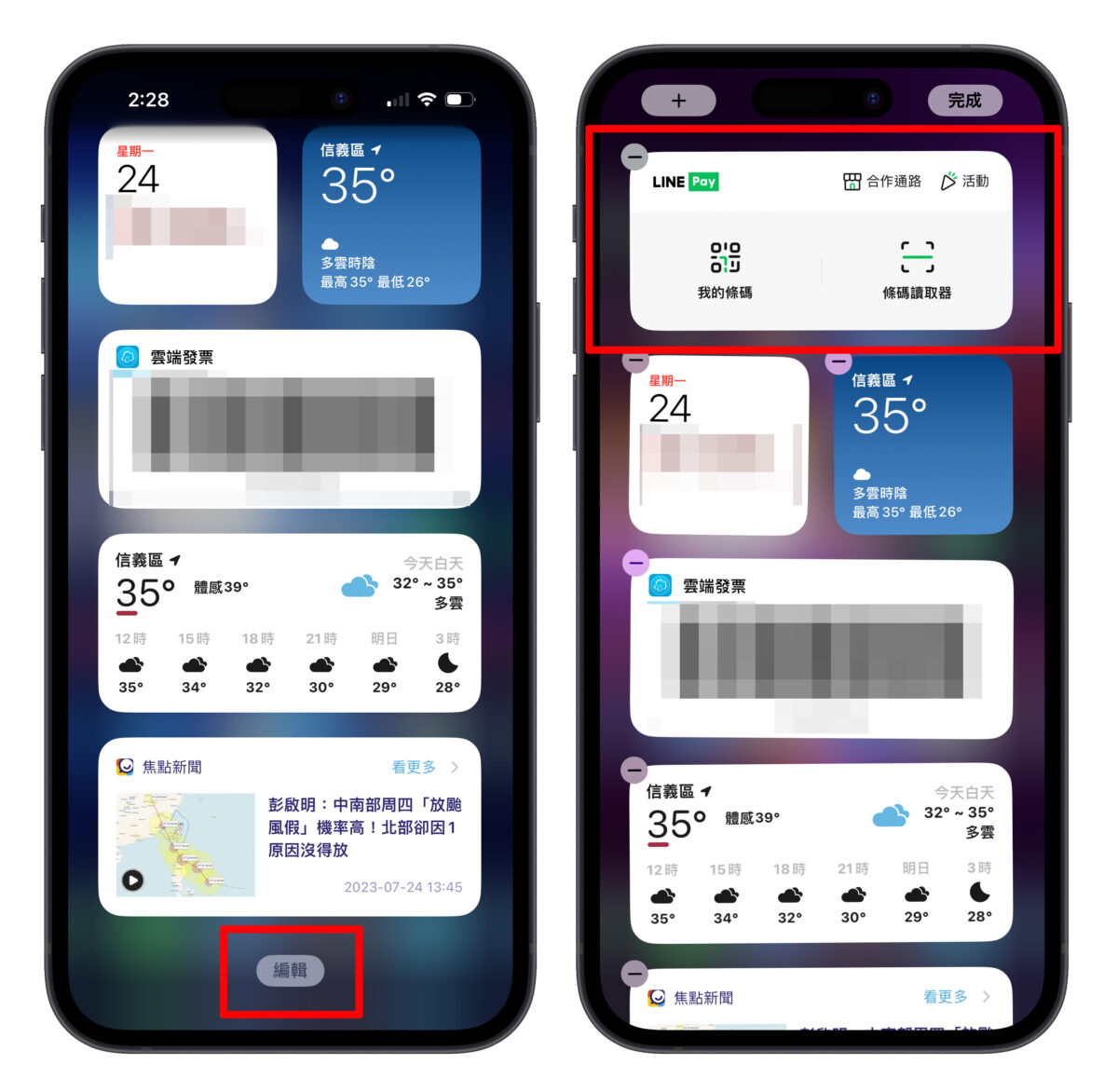
完成後只要在鎖定畫面往右滑,就可直接使用 LINE Pay 捷徑小工具;其實跟鎖定畫面小工具有點像,不過就是多一個往右滑的步驟,好處是不會佔用到鎖定畫面小工具的位置。
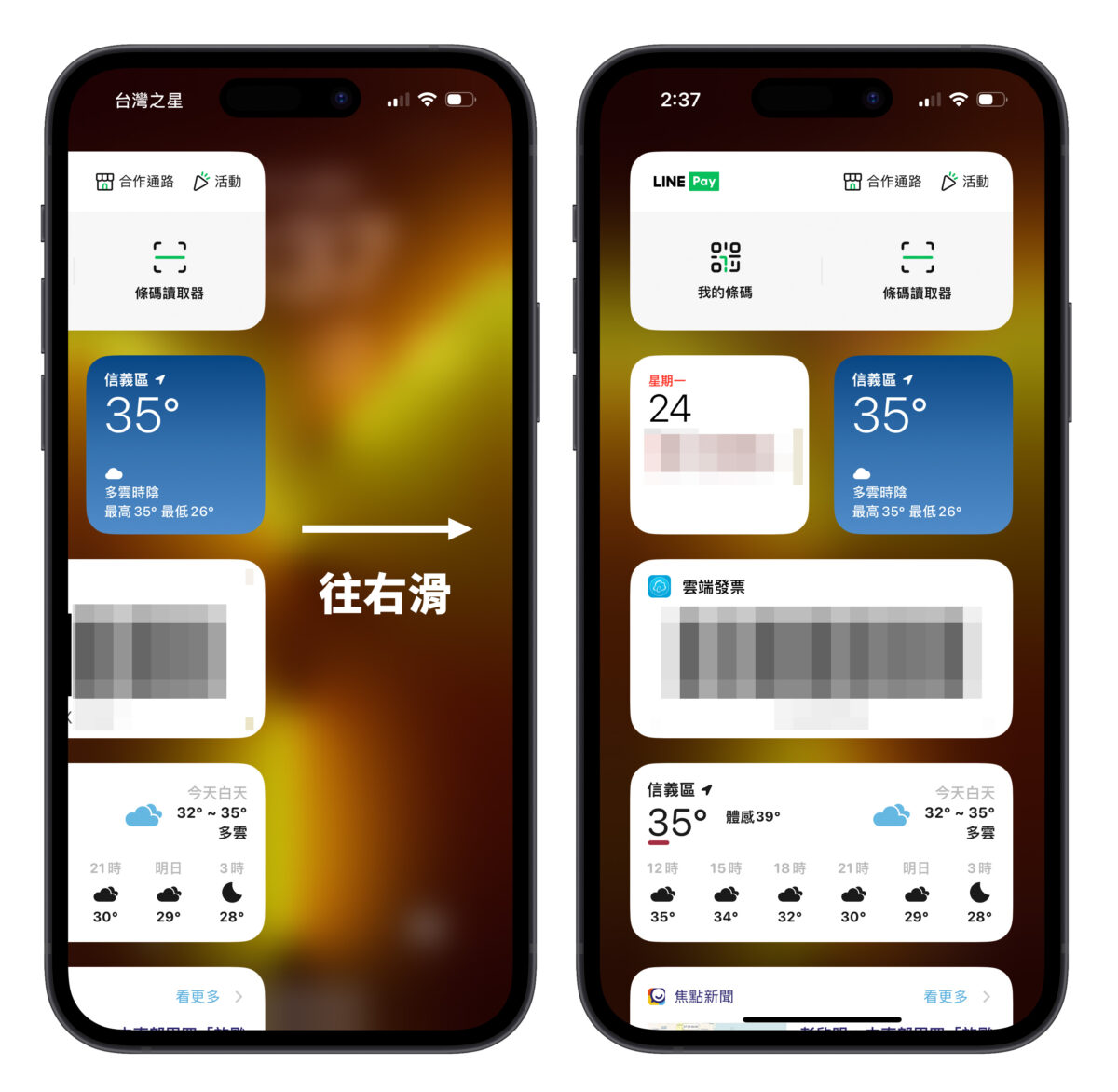
LINE Pay 捷徑(三):Apple Watch 也能用
此外 LINE Pay 也在今年 6 月宣布支援 Apple Watch 使用;用戶在結帳時不需掏出手機,只要抬起手腕就可以直接透過 Apple Watch 完成付款、刷載具、使用商家會員卡等功能;對於有 Apple Watch 的用戶來說也是一個挺方便的作法,可以參考看看~
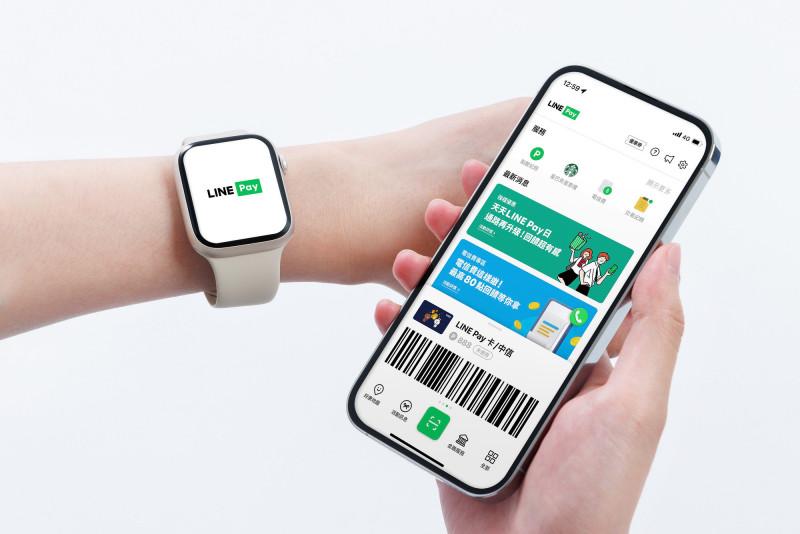
詳細 LINE Pay Apple Watch 設定步驟請參考「LINE Pay Apple Watch 設定、使用教學:從安裝到操作一次告訴你」這篇文章。
LINE Pay 捷徑教學分享總結
以上就是 LINE Pay 捷徑教學分享,這 3 種方式都可以幫助大家快速打開 LINE Pay 結帳,讓你不再手忙腳亂找 LINE Pay,尤其是第一種綁鎖定畫面小工具的方式,解鎖點一下直接進付款,真的超快超好用,各位習慣使用 LINE Pay 的用戶一定要試試看!
LINE Pay 捷徑的 3 種作法
- 將 LINE Pay 捷徑製作成鎖定畫面小工具。
- 在主畫面、小工具頁面新增 LINE Pay 捷徑小工具。
- LINE Pay 搭配 Apple Watch 使用。
更多好用捷徑》
- iPhone 雙重曝光怎麼做?超簡單捷徑教你合成夢幻意境照
- Apple 地圖的資料不夠多?教你一鍵把 Google 地圖的定位傳過去
- ChatGPT App 釋出重磅更新:新增捷徑指令,完美結合 Siri 方便又實用
- 用 iPhone 捷徑功能把 App 上鎖,通過驗證才能開啟
- iPhone 進階照片去背捷徑分享:不只去背景、還能直接換背景