
如果你厭倦了一層不變的 iPhone 照片,想要來點不一樣的效果,不妨試試今天要推薦給大家的 iPhone 照片加上外框的捷徑。
透過這個 iPhone 捷徑就可以幫你把 iPhone 拍出來的照片加上一個看起來很專業的外框,因為這個透過捷徑加到照片的 iPhone 外框,還會顯示你使用的機型、焦段以及位置,看起來就像是個專業攝影師做出來的樣子。
本篇內容
用捷徑把 iPhone 照片加入外框使用教學
第一步:取得「照片加框」捷徑
先取得這個「照片加框」的 iPhone 捷徑,下載並把捷徑加入到 iPhone 裡面。
我會在文章的最後把 iPhone 加入外框的捷徑載點分享出來,大家看完教學有興趣的話可以下載來使用。
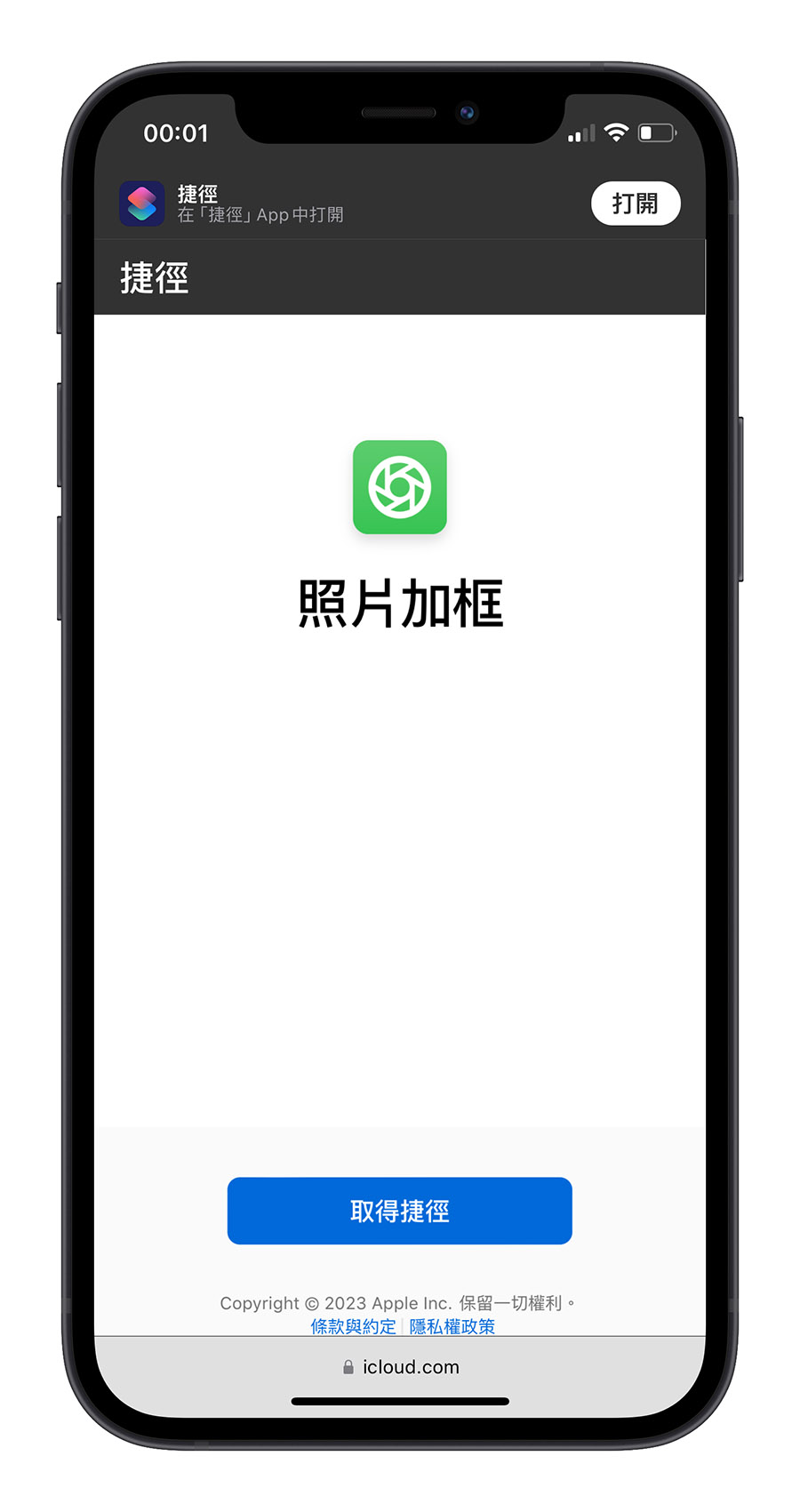
第二步:選擇想要加框的照片
接著開啟 iPhone 的照片 App,選擇想要加框的照片,並且點選左下角的「分享」符號。
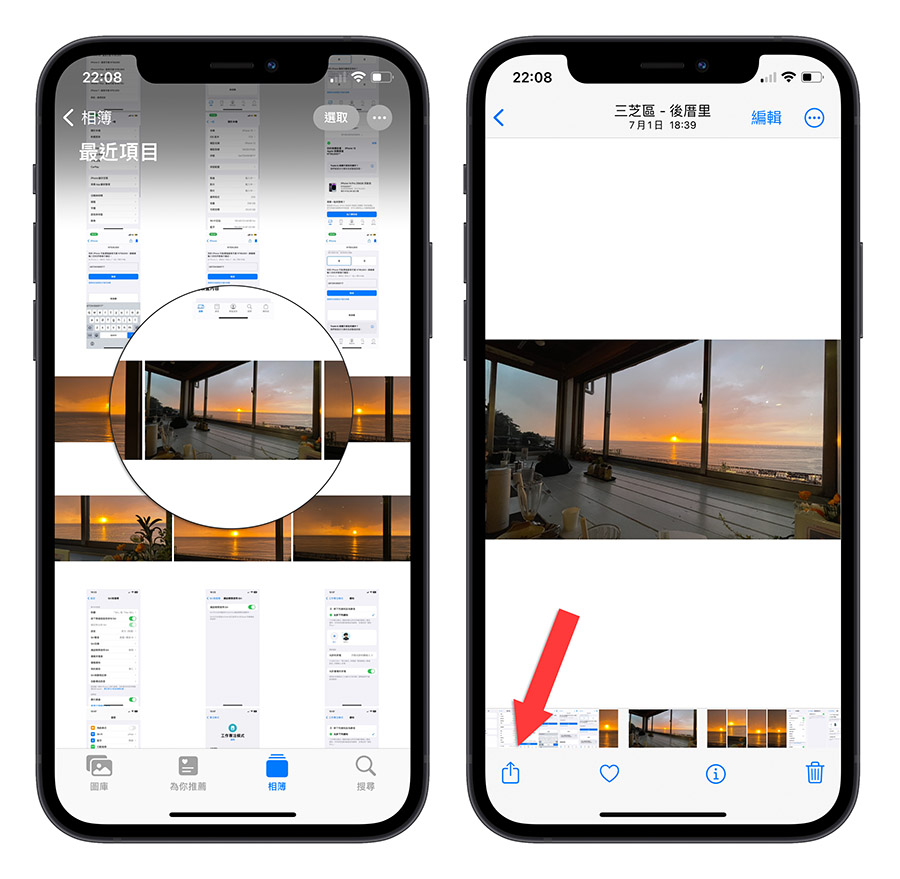
在跳出的選單中選擇「照片加框」這個我們剛剛下載好的捷徑腳本。
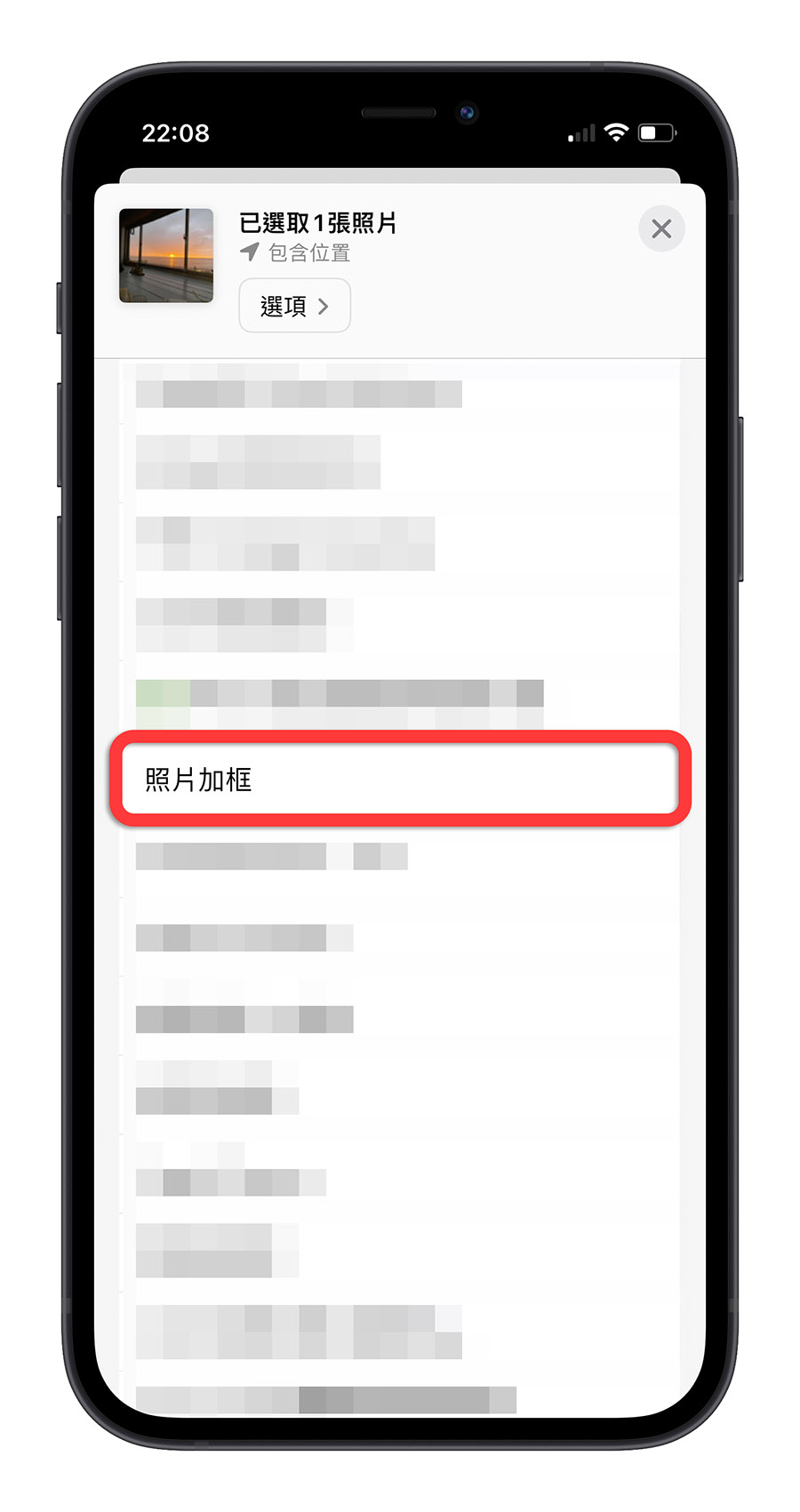
第三步:手動、自動輸入照片訊息
接著就會開始執行照片加框的捷徑。
前面會有一些作者的宣告,這裡可以直接按下同意。
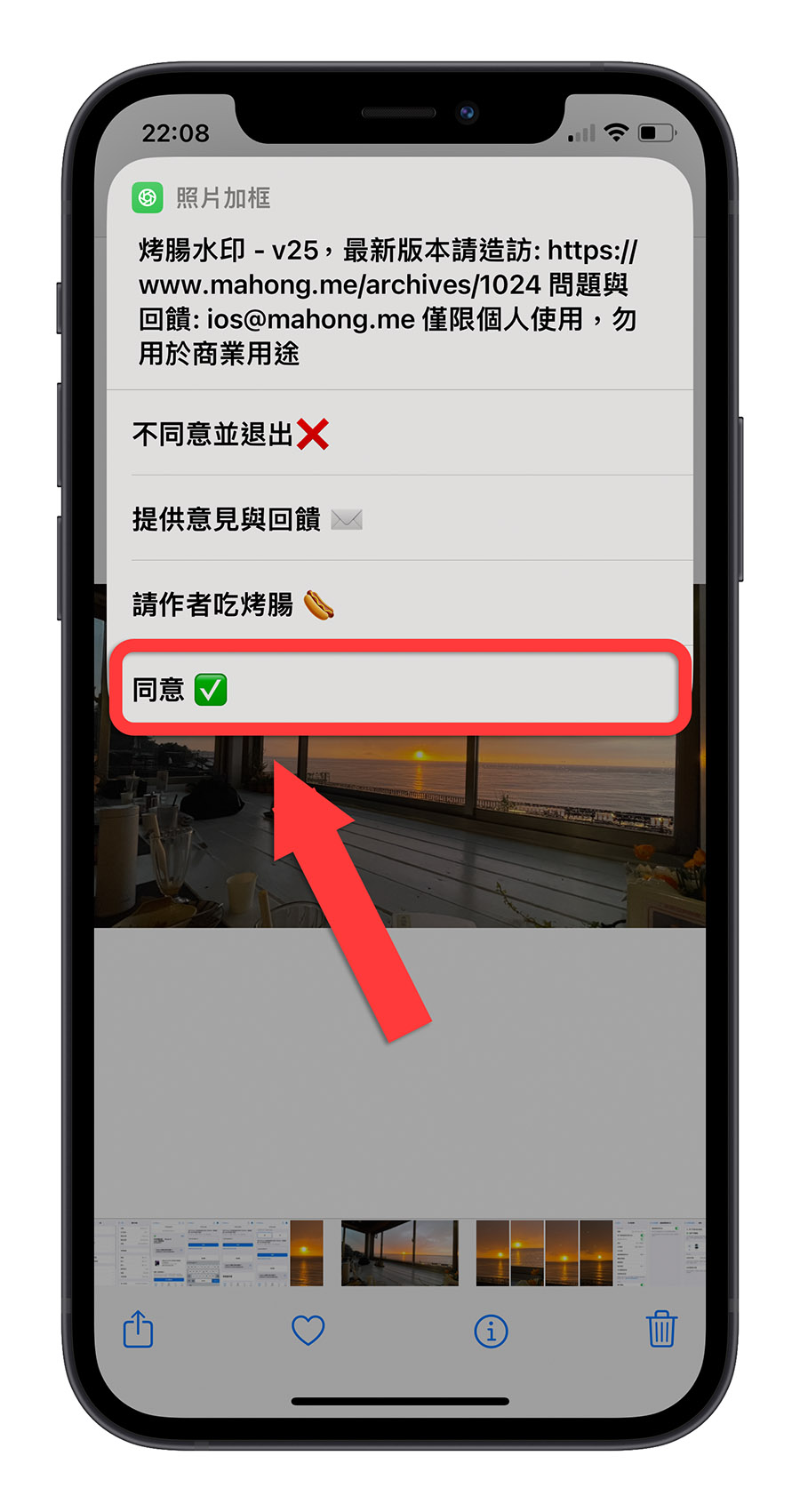
如果照片有包含地理資訊的話,就可以選擇「自動獲取」這個選項,否則就要自己輸入了。
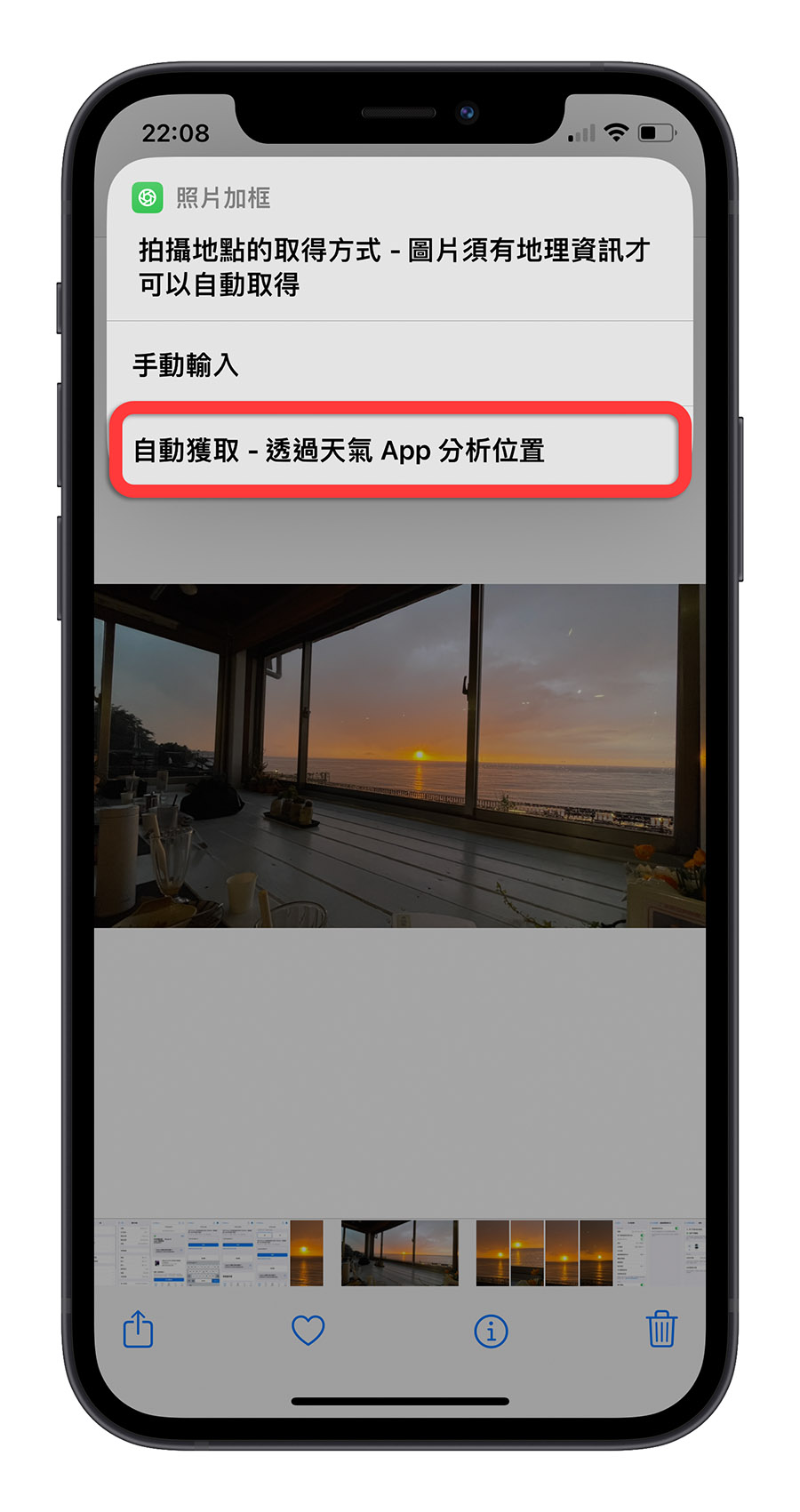
這個捷徑除了讓你在照片四周加框以外,還會自動帶出照片的資訊,包含地點、鏡頭大小、拍攝機型….等。
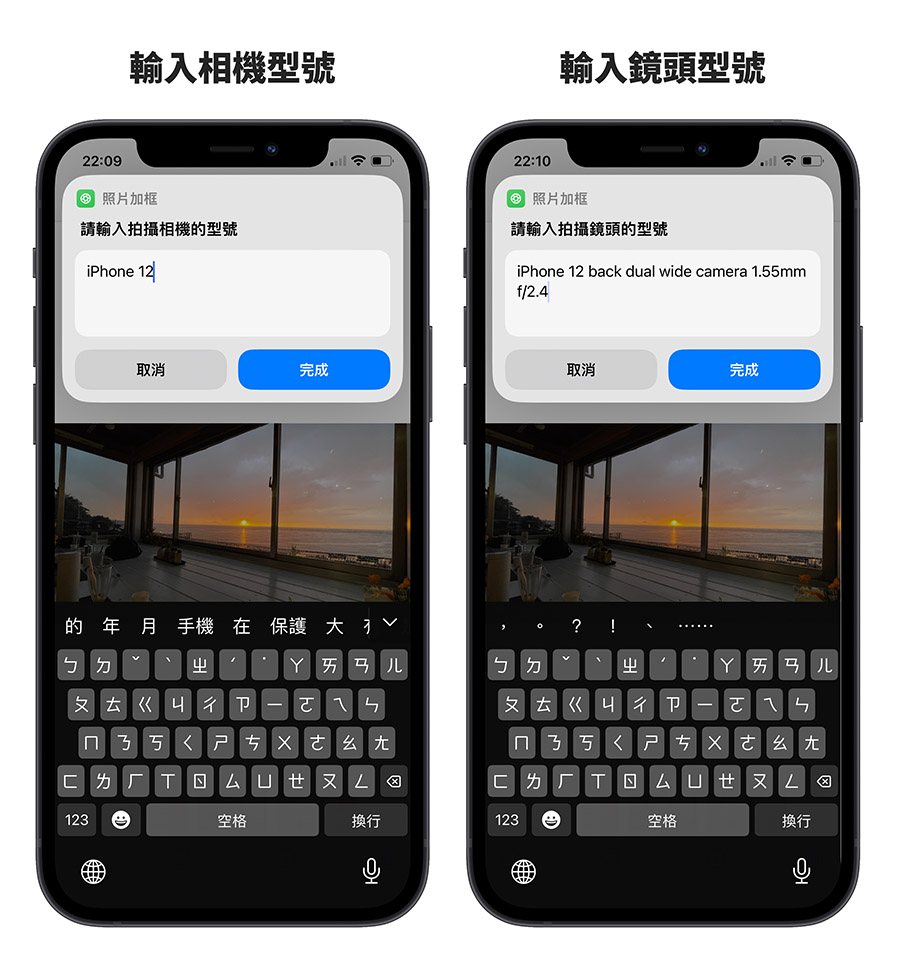
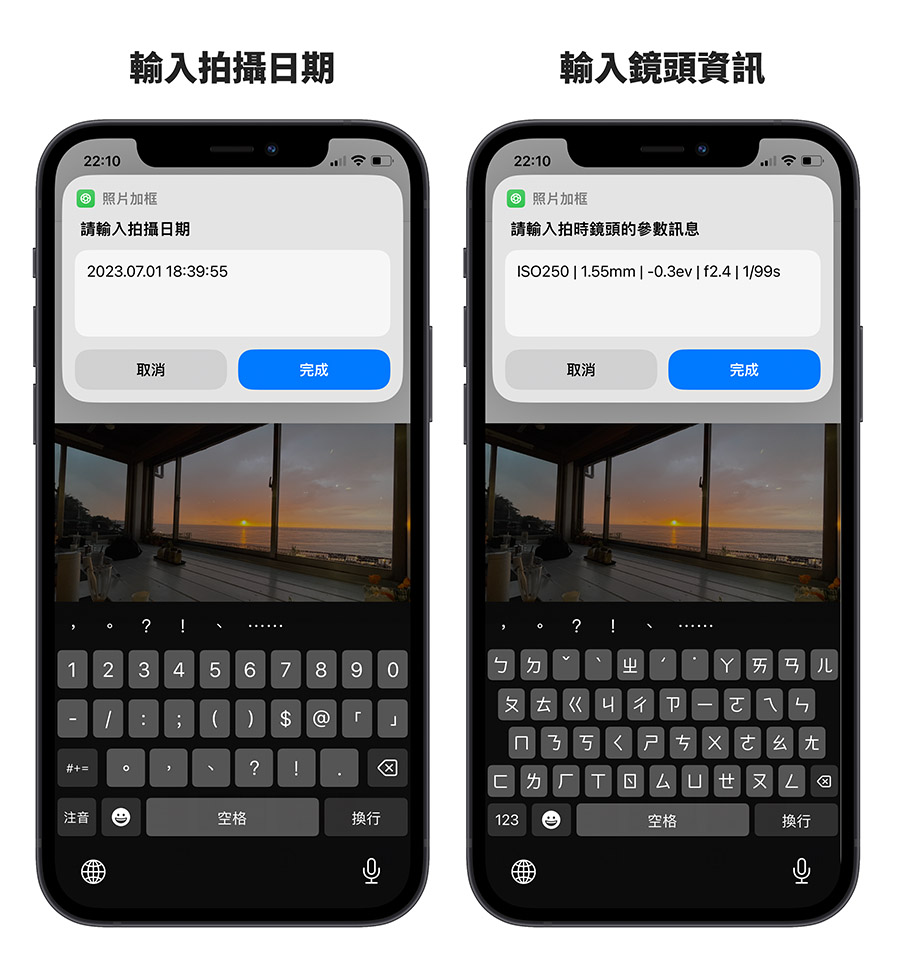
這些資訊基本上就是抓 iPhone 在拍照時寫進照片裡面的資料,所以捷徑會自動幫你帶出來,除非有要修改的再額外自己調整。
第四步:選擇加框的類型與 LOGO
這裡會有兩種類型可以選擇,「底部」是單純只有下面加上一條白底並且顯示照片資訊的,「四邊」則是四周都有白框,然後底部顯示照片資訊。
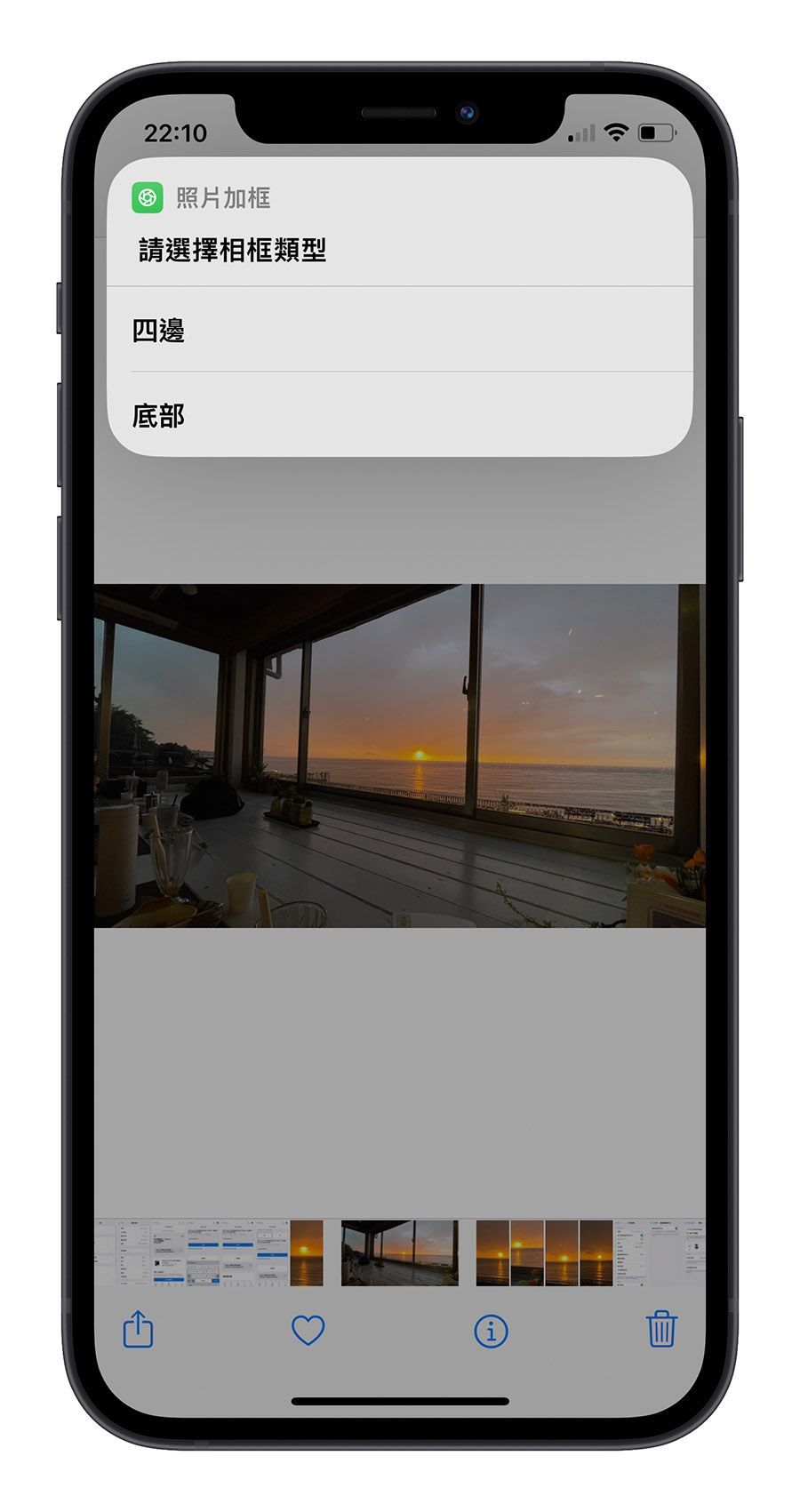
最後會讓你選擇要放上哪個牌子的 LOGO,這個與你實際用哪個機器拍照沒關係,你選擇任何一個牌子的相機,等一下在成果上就會看到那個牌子的 LOGO。
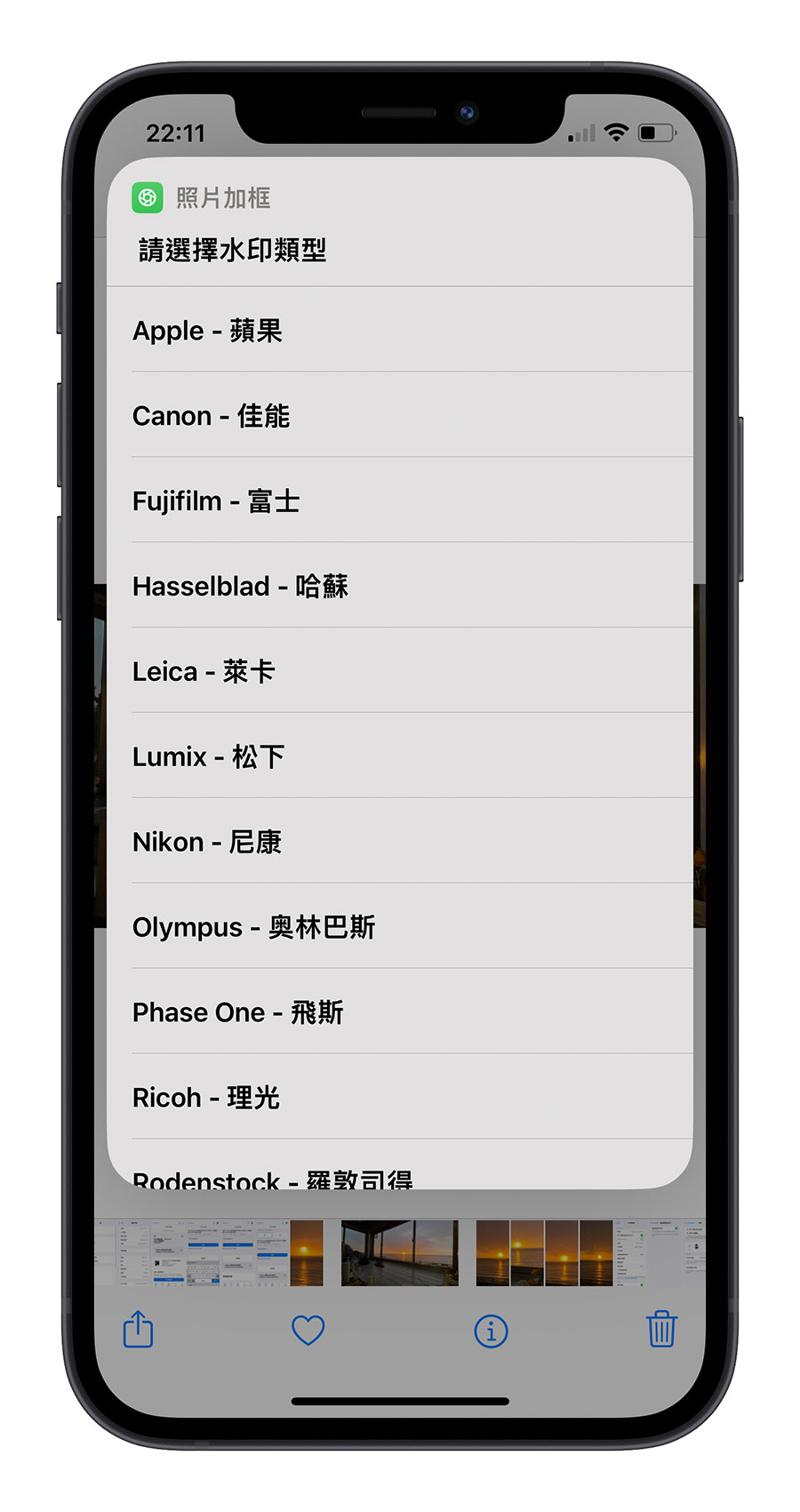
第五步:檢視完成加框的 iPhone 照片
上述步驟都做完以後,就可以檢視加框以後的 iPhone 照片,下面則是包含了你所輸入的相機參數與拍攝地點等資訊。
左邊是選擇「四邊」後的加框效果,右邊是選擇「底部」的加框效果。
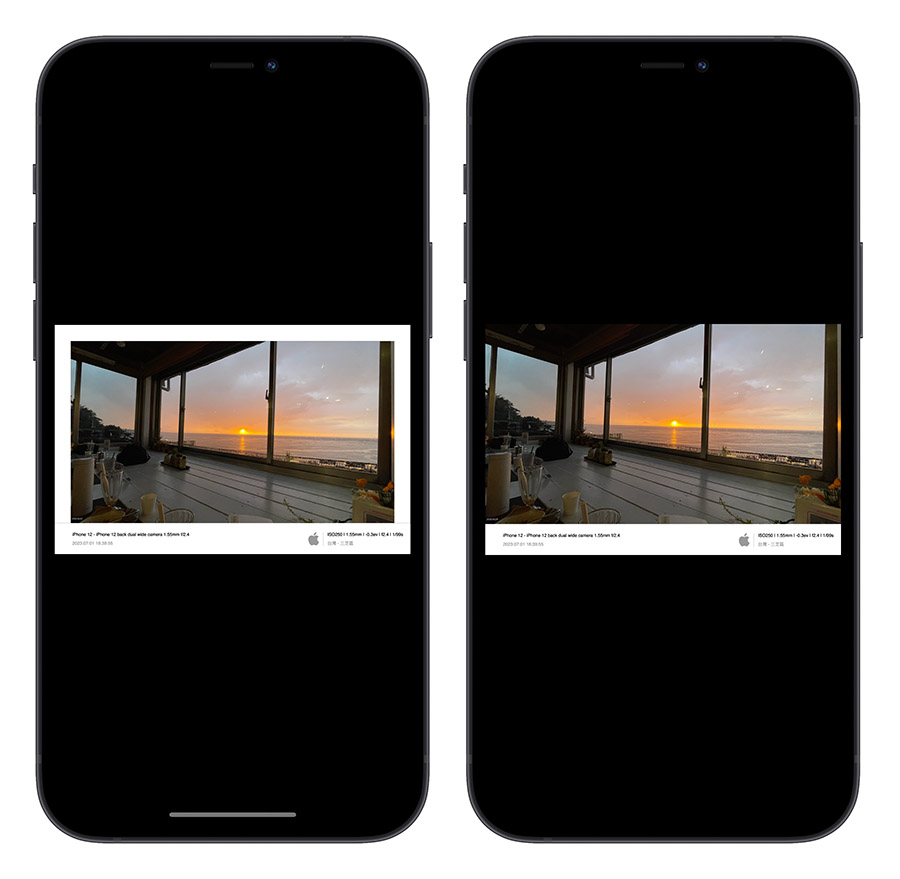
如果選擇不同的相機廠牌,右下角的 LOGO 也會不同。
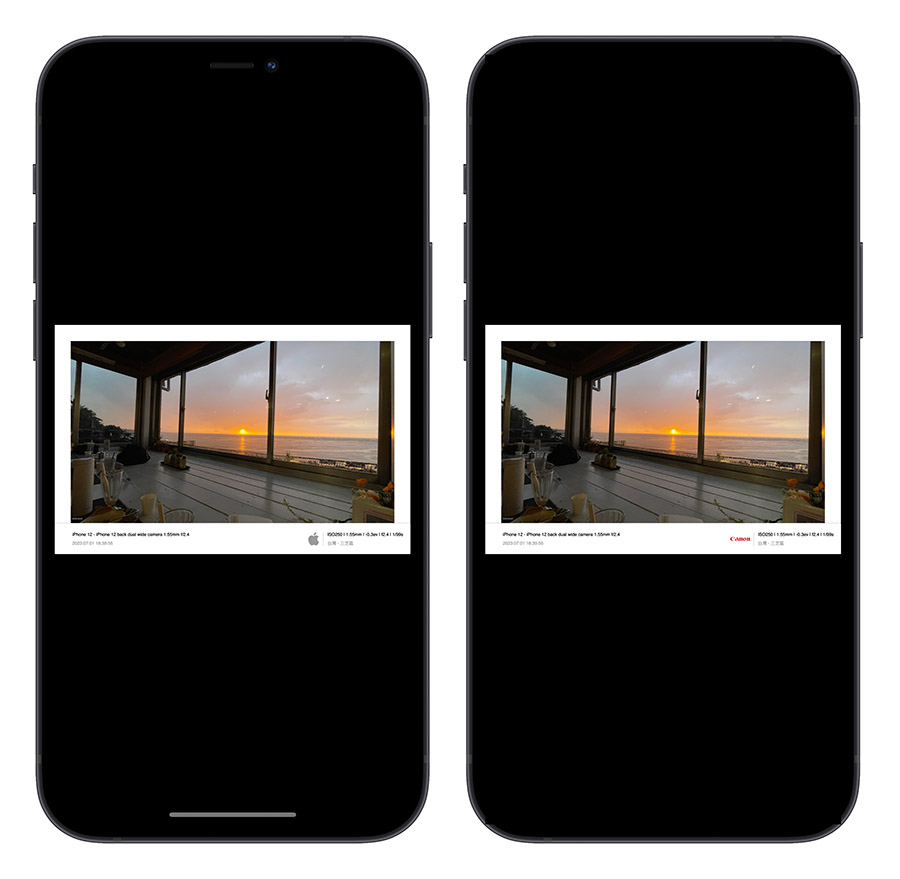
iPhone 照片加上專業外框捷徑:總結
這裡分享這款 iPhone 照片加上外框的捷徑給大家:請點此。
有了上面這樣子的加框效果,照片看起來會更加專業。
或者你也可以買一台口袋型相片列印機,然後自己把加框的相片印出來,因為多了一個外框,這樣看起來就更像是拍立得拍出來的照片感。
這裡也不是業配,所以就不特別推薦大家哪幾台相片列印機比較好,這部分大家可以自己去查查看囉。