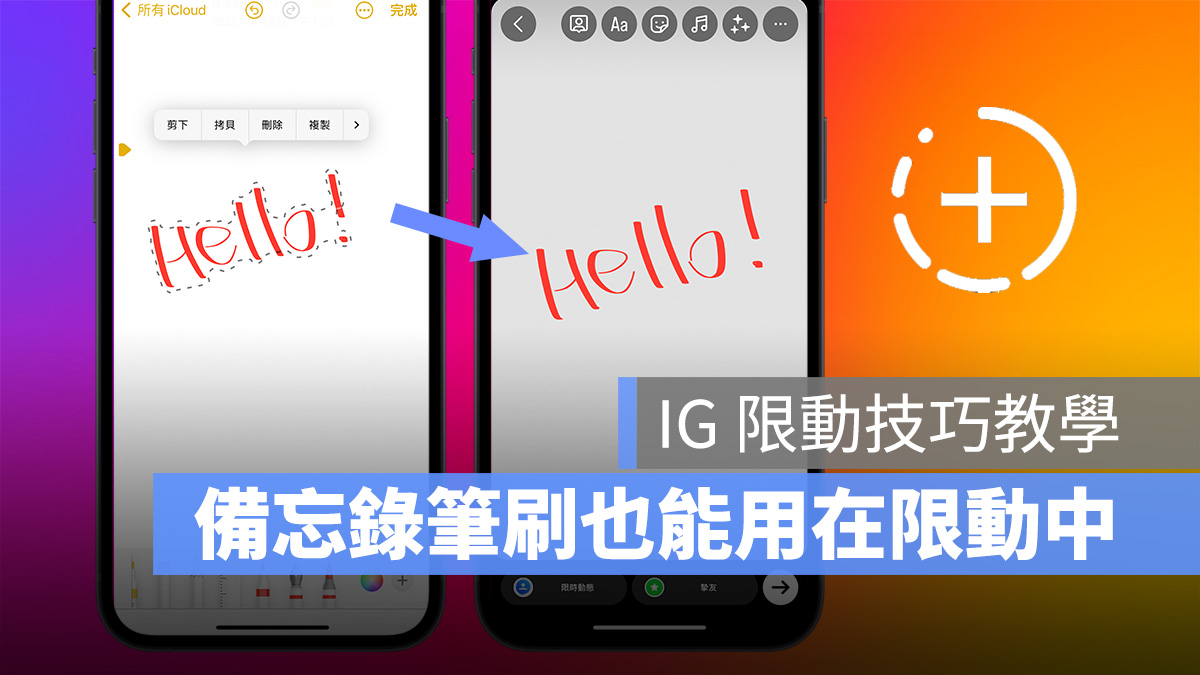
IG 限時動態已經算是我們紀錄生活的一種方式,在編輯限動時大家應該蠻常使用內建筆刷畫圖、寫字,但 IG 限動編輯器也就只有內建 3 種筆刷可選,不免會感到有些單調,如果可以加入更多筆刷選項,大家就能夠發揮更豐富的創意。
所以這次就是要來教各位如何把 iPhone 備忘錄的筆刷應用到 IG 限動中,讓你一次多出 6 種不同的筆刷樣式可以用。
IG 限時動態技巧:iPhone 備忘錄編輯工具也能用
當你用 IG 拍好限時動態後,先退出 IG 並開啟備忘錄創一個新頁面。
點擊鍵盤上方工具列中的「筆刷圖示」(沒看到工具列的話點擊右邊的「+」號即可),就能開始在使用備忘錄的筆刷畫圖、寫字。
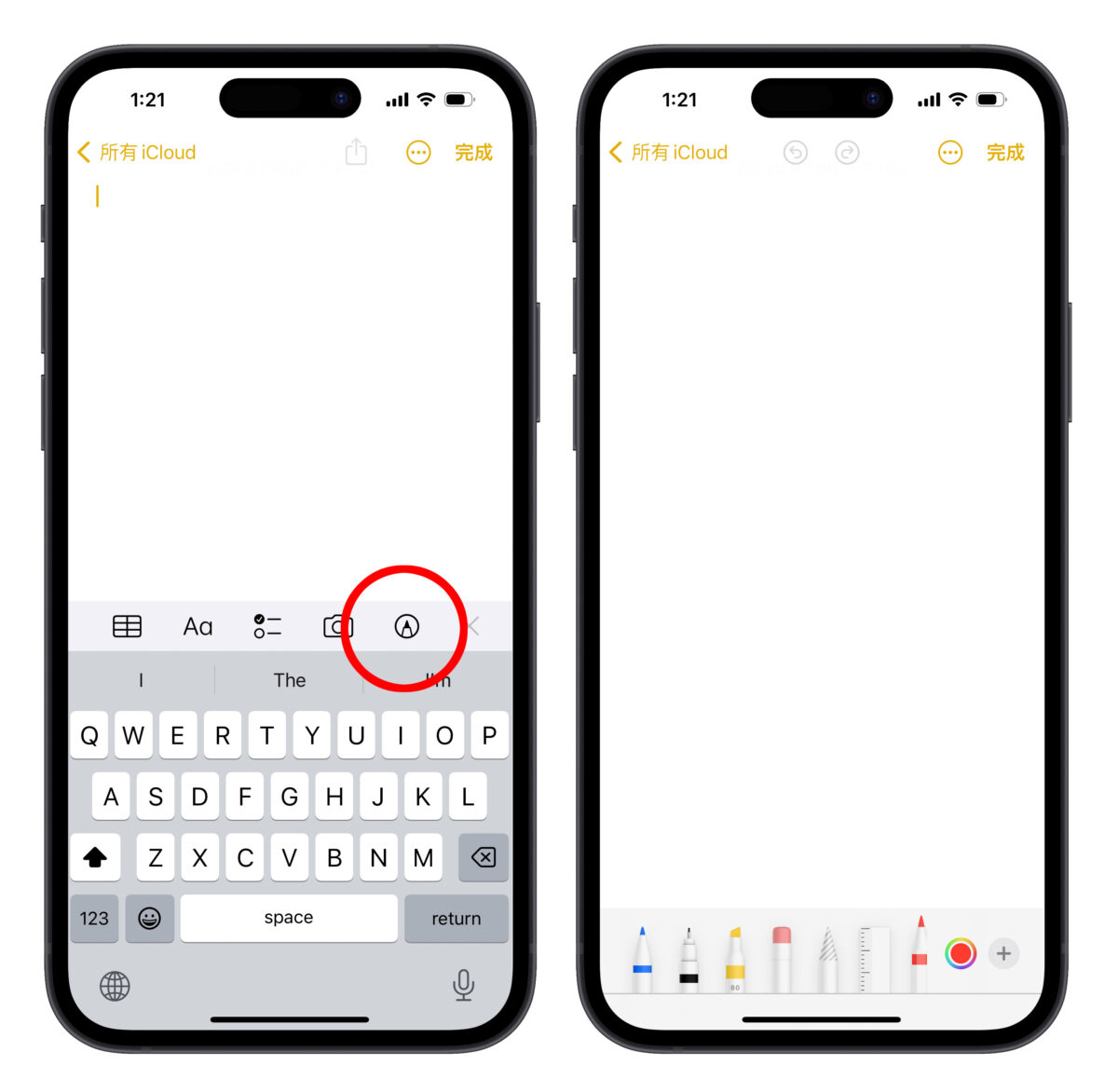
iPhone 備忘錄共內建 6 種不同的筆刷樣式:原子筆、麥克筆、螢光筆、蠟筆、鋼筆、毛筆;選擇後就可以直接在空白頁面上書寫、畫圖。
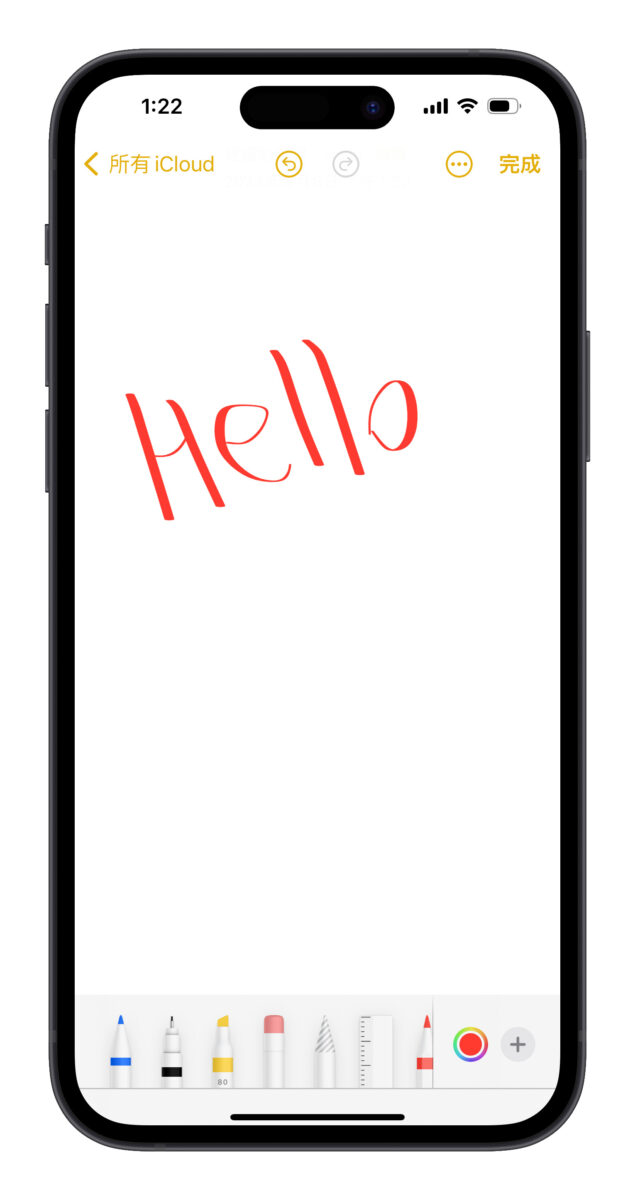
重新點擊一次筆刷還可以選擇墨水顏色深淺與筆畫粗細;右側的圓圈則是調色盤,用來調整筆畫顏色用。
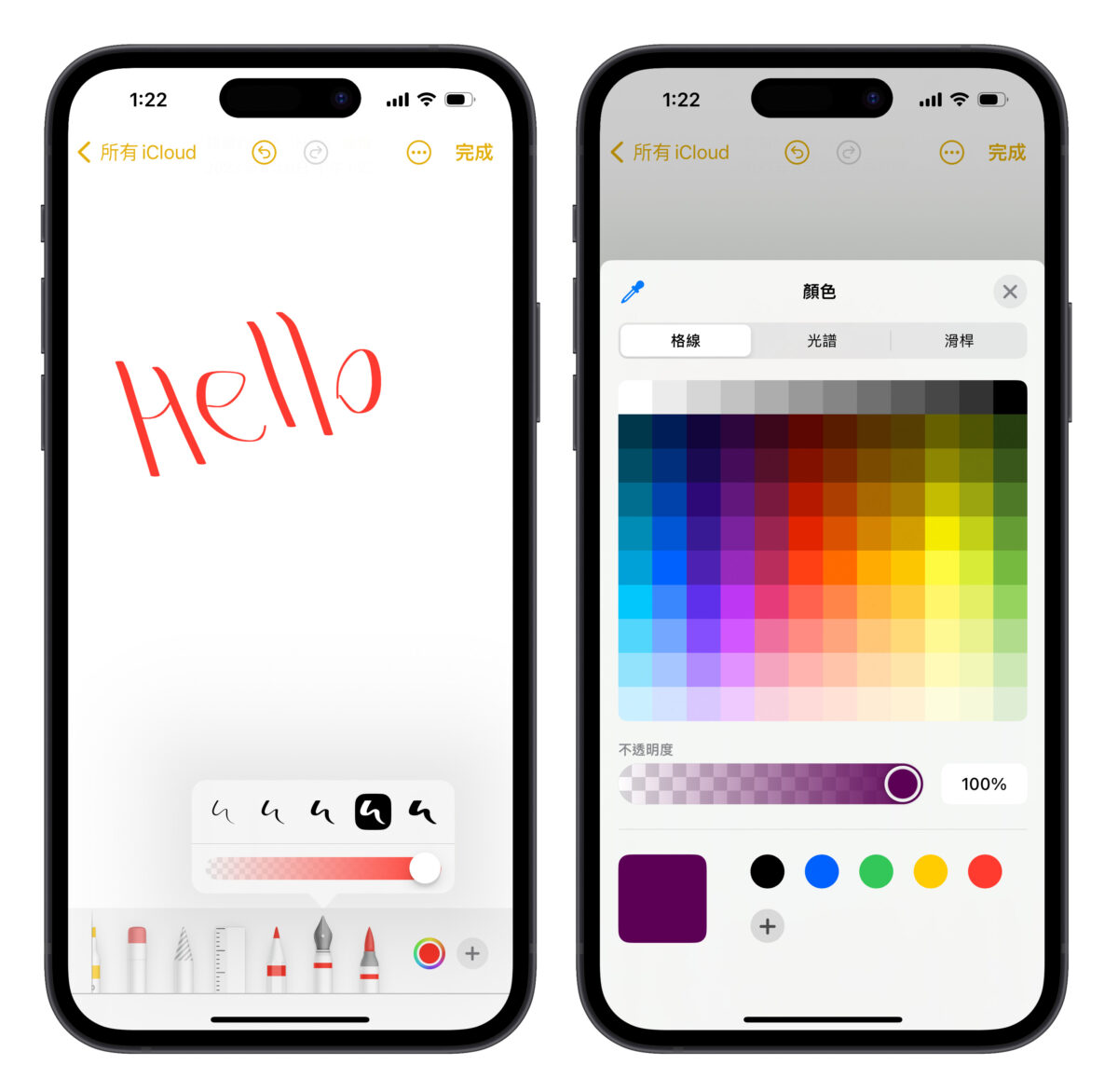
另外還有橡皮擦(擦掉筆跡)跟直尺(畫直線),這 2 樣工具可以幫助你完成創作。
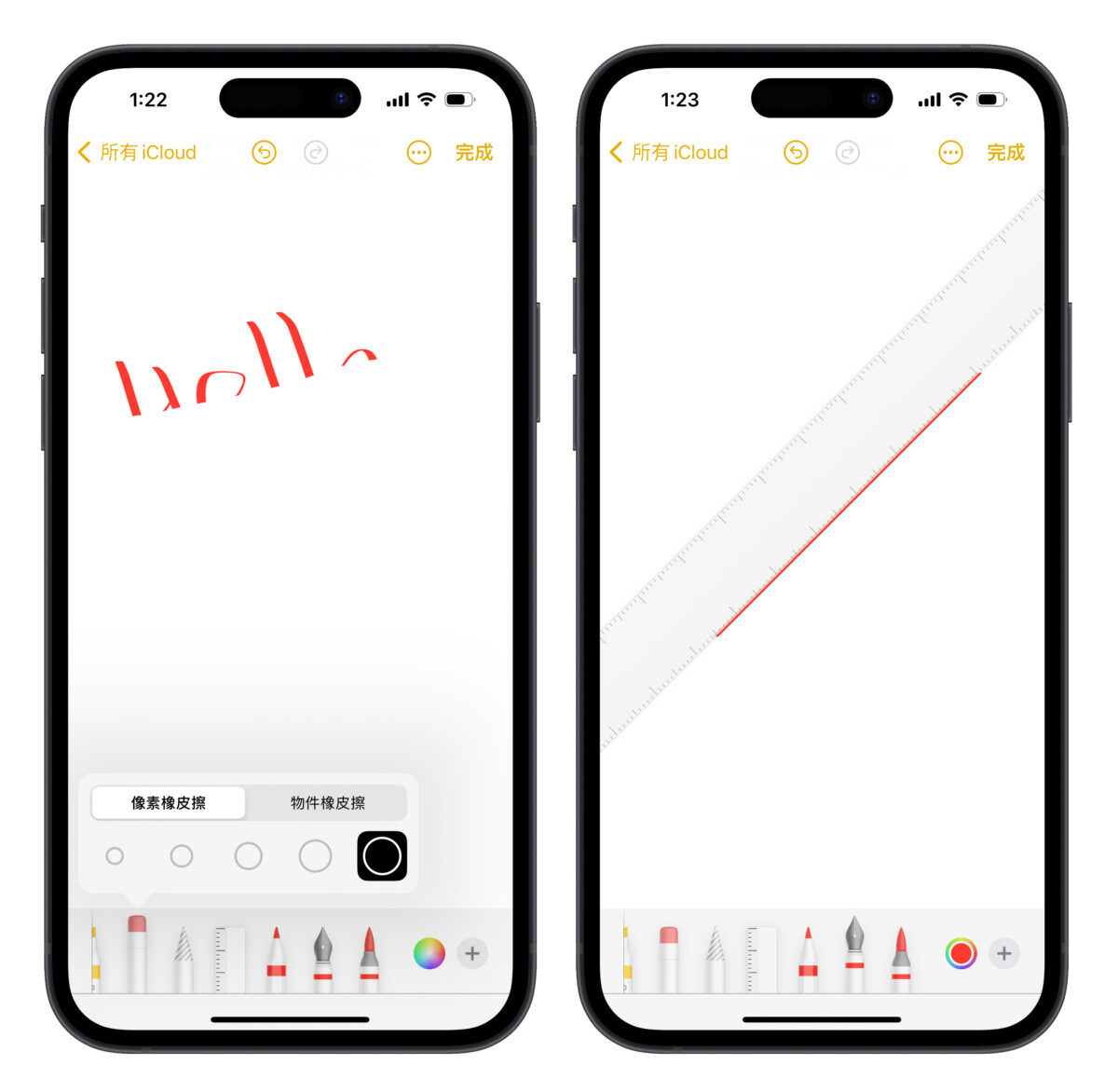
畫好圖、寫好字後點擊筆刷列中的選取工具(筆頭有螺紋狀),然後把要貼到 IG 限動的圖圈起來並點一下就會跑出編輯項目,這裡選「拷貝」。
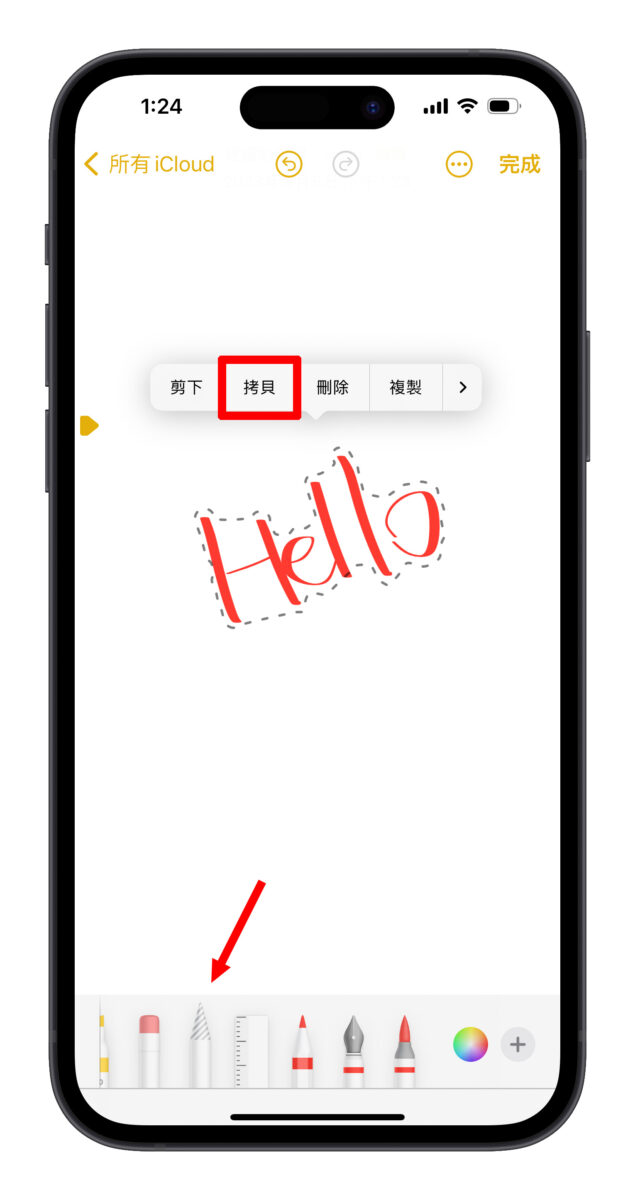
最後回到 IG 限時動態編輯頁面跟平常打字一樣點一下畫面選「貼上」,剛剛備忘錄畫的東西就會直接貼到 IG 限時動態中,這時要旋轉、縮放圖案都 OK。
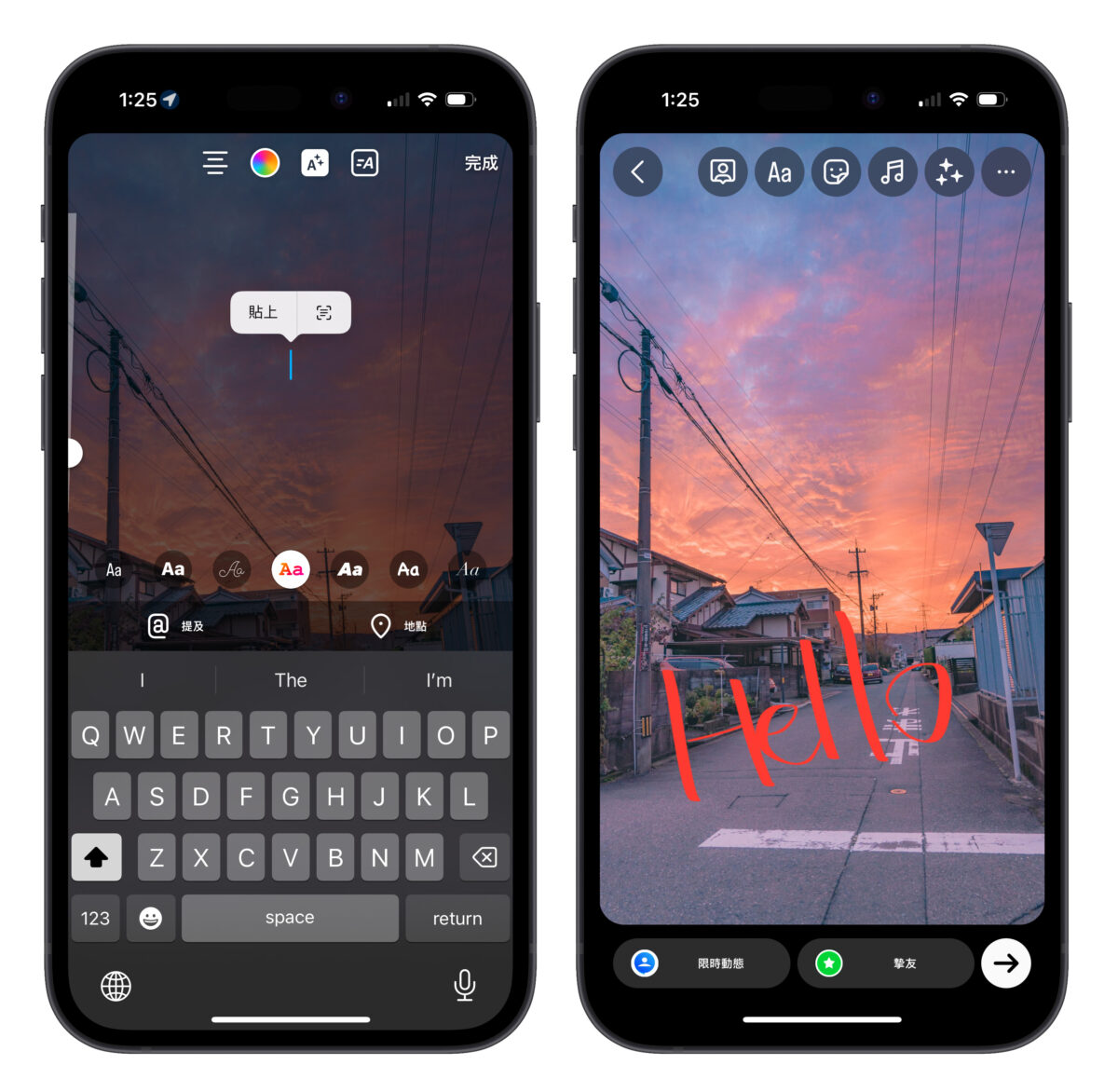
其他像是「形狀」、「簽名檔」也都可以用同樣的方式貼到 IG 的限時動態上;讓你一次解鎖超多種限動編輯工具。
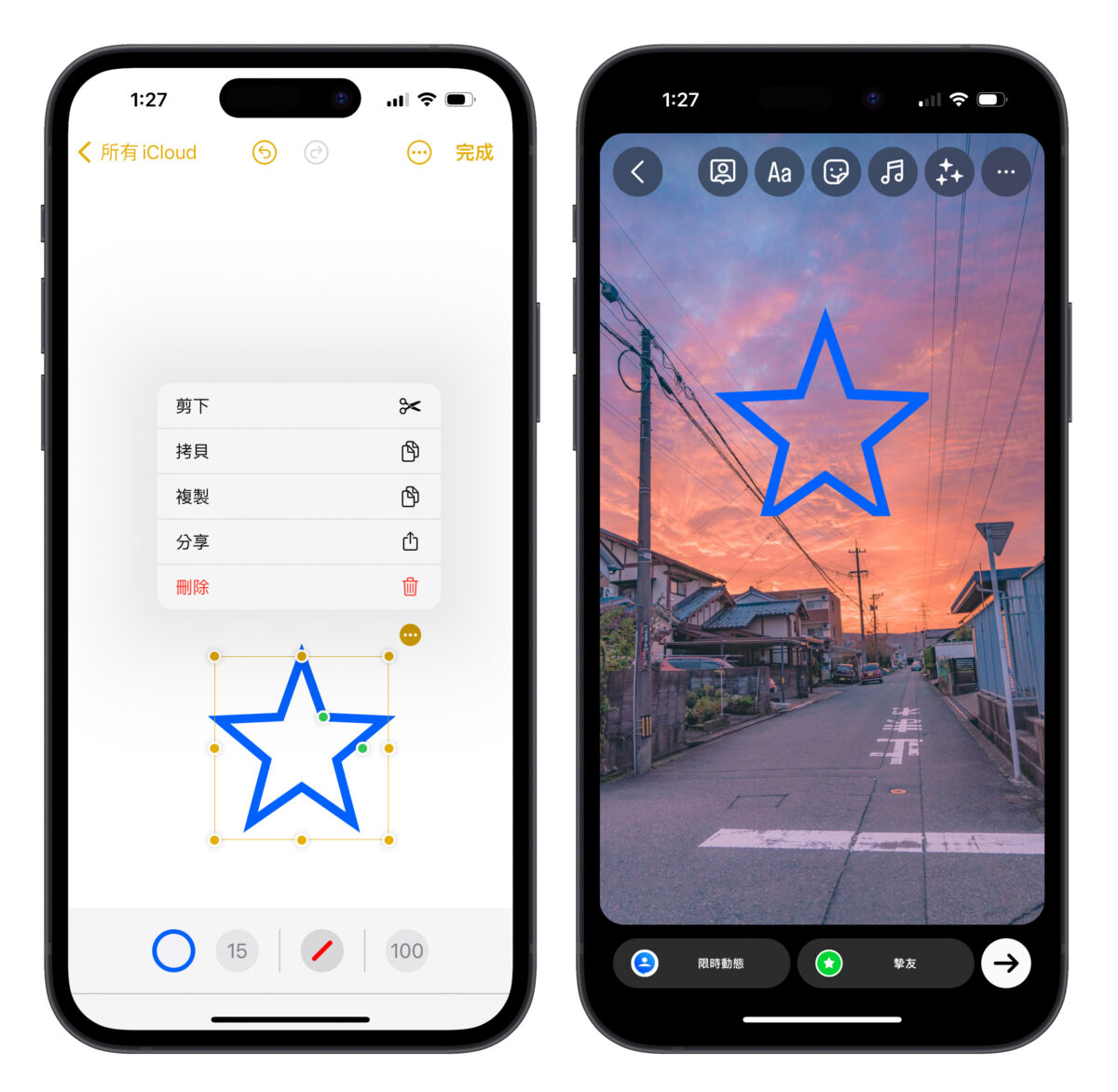
只要元素可以複製貼上,就能放在 IG 限時動態中
除了 iPhone 備忘錄裡面的圖以外,基本上只要是可以複製貼上的元素,都能透過這種方式放到 IG 限時動態中。
例如我們之前教過的「下筆 App」就是讓你先在 App 裡做好想要的字體樣式,再把它複製貼上到 IG 限時動態。
- IG 字體編輯器:用《下筆》在限動加上好看的設計文字
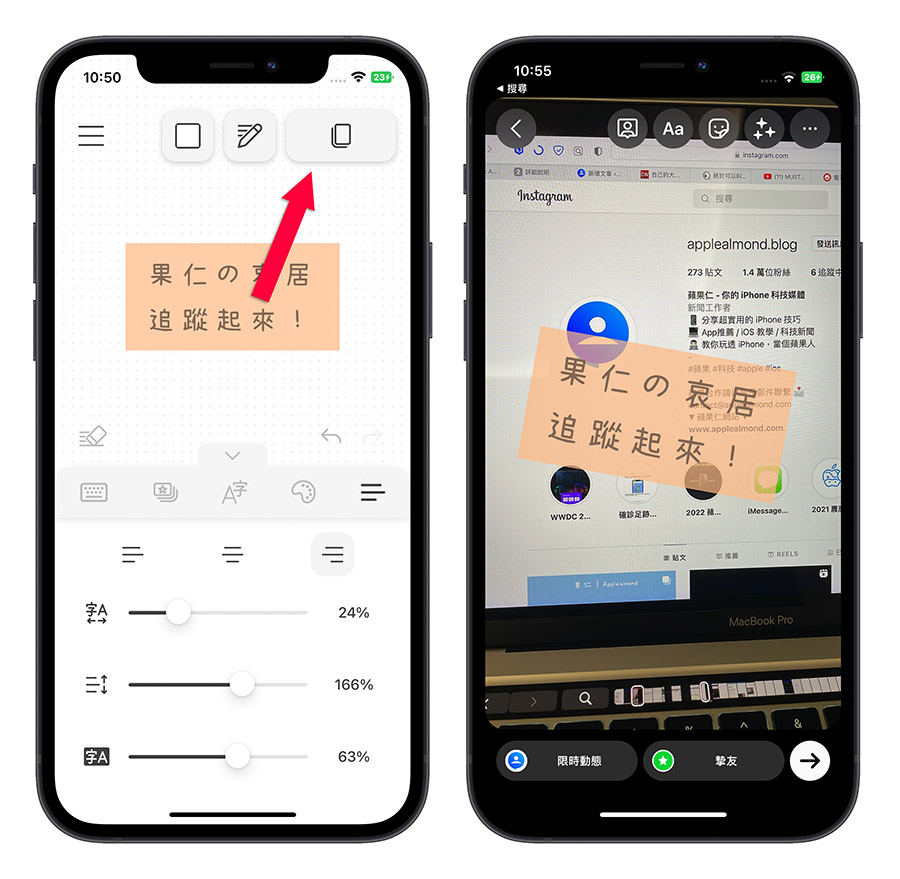
或是透過「拷貝主體」去背出來的圖,一樣也能貼到 IG 限動中。
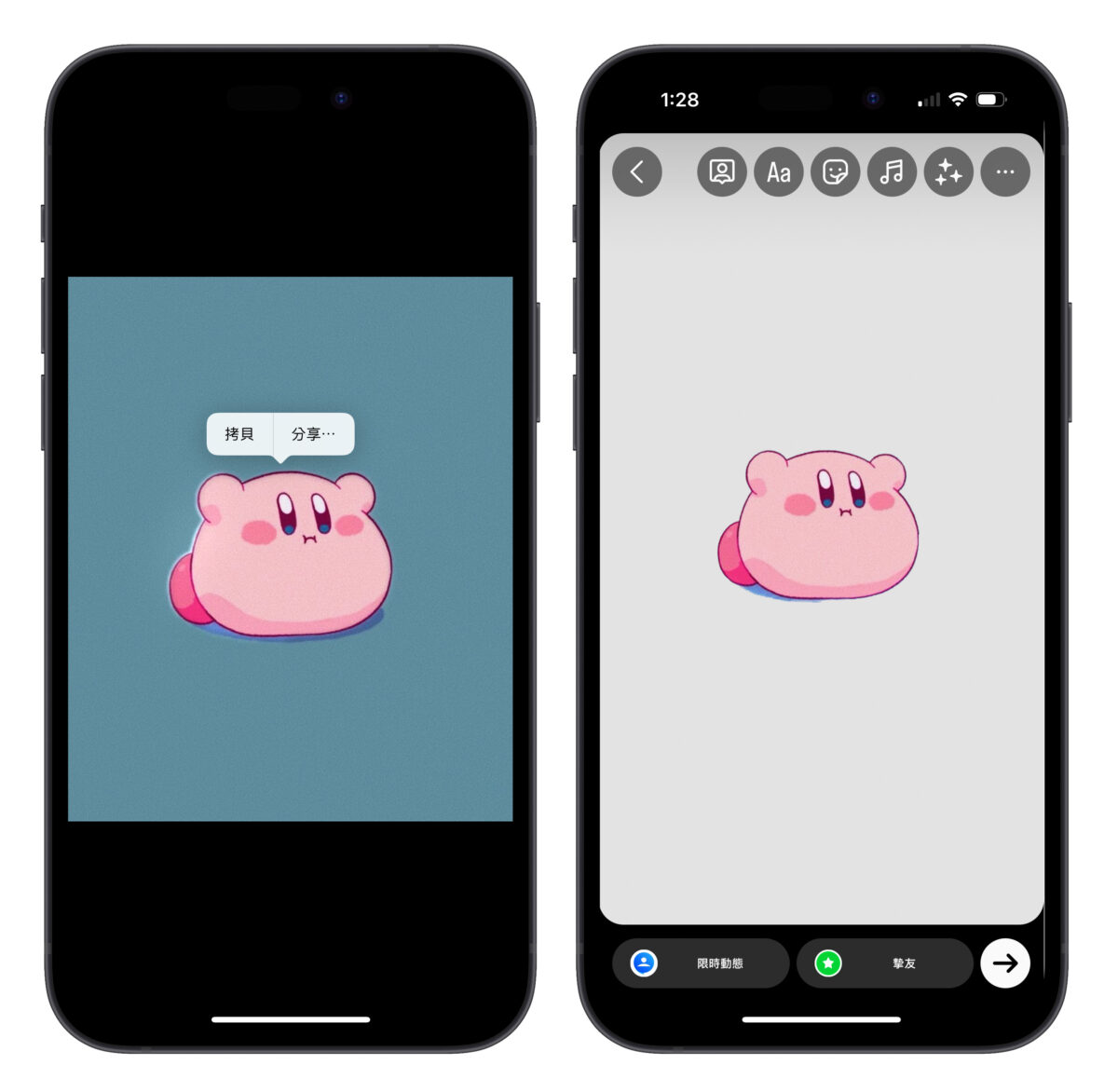
所以玩法有很多種,大家可以自己發掘看看;記住一個原則「可以複製貼上,就能放在 IG 限時動態中」。
IG 限時動態技巧總結
以上就是 IG 限時動態編輯技巧分享,利用這種「複製貼上」的技巧可以創造出很多不同的 IG 限動玩法,想讓你的 IG 限動看起來更有趣嗎?趕緊來試試看!
下面幫大家做個技巧總整理:
- 打開 iPhone 備忘錄畫好圖後用選取工具圈選圖案,點擊複製即可直接貼到 IG 限動。
- 能夠「複製貼上」的元素都可以用相同的方法貼到 IG 限時動態。
更多 IG 技巧分享》
- 教你一鍵用 iPhone 捷徑快速下載 IG 上的照片、影片、限動
- IG 訊息如何不要已讀?教你一招不被人發現你看過訊息的技巧
- IG 藍勾勾購買教學:Meta 驗證開放台灣用戶訂閱,簡單 2 步驟就完成
- IG 如何下載影片、照片、限動?教你免安裝 App 直接在線下載!
- IG 勿擾模式怎麼開?教你一鍵暫停所有通知,告訴朋友不要打擾你