
現在剛好正值 BTS 活動期間,不論老鳥新手應該都有蠻多同學都買了新 Mac;老用戶可以延續使用習慣、無痛轉移,但對於剛接觸的 Mac 新手來說就會比較燒腦。
所以這邊就要來跟各位 Mac 新手分享 10 個 Mac 的功能設定,調整後能夠讓你的 Mac 變的更順手好用,趕緊收藏!
1. Dock 與桌面配置
首先是 Dock 欄與桌面配置,在「系統設定」>「桌面與 Dock」中可以進行各種調整,基本上就是在設定你 Mac 的桌面佈局;畢竟會長時間接觸,所以這部分建議大家多花一點時間來改成適合自己的樣式,這裡提 3 個比較重點的設定~
Dock 設定
所謂 Dock 欄就是會有一排預設在螢幕底部的一整排具有的 App 欄位,在設定中主要就是調整 Dock 欄的位置、大小、顯示效果、隱藏與否,就完全依照個人需求改就好。
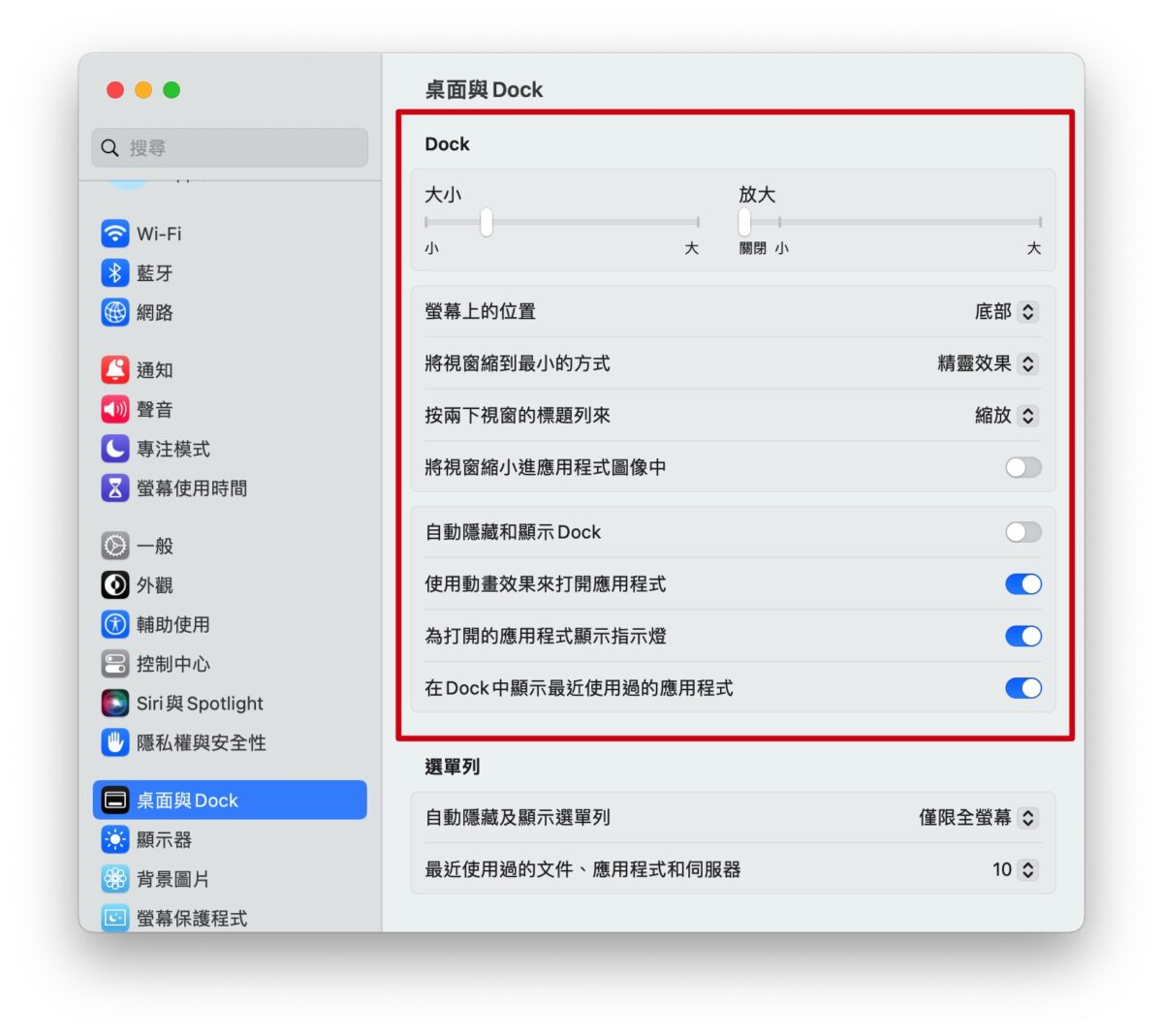
只是我會建議「為打開的應用程式顯示指示燈」這項一定要開啟,才會知道哪些 App 正在運作,有開啟的 App 在 Dock 欄底下都會有一個黑點。

更多詳細的 Dock 欄設定可參考「Mac 如何設定 Dock 欄位?除了基本的隱藏縮放,App 取用技巧你會了嗎」這篇文章。
指揮中心設定
指揮中心算是 Mac 上最常用到的視窗切換功能,這部分我個人是習慣把「根據最近的使用情況自動重新排列空間」與「顯示器有單獨視窗」開啟。
當然建議你四個選項都調整看看,選一個自己最上手的。
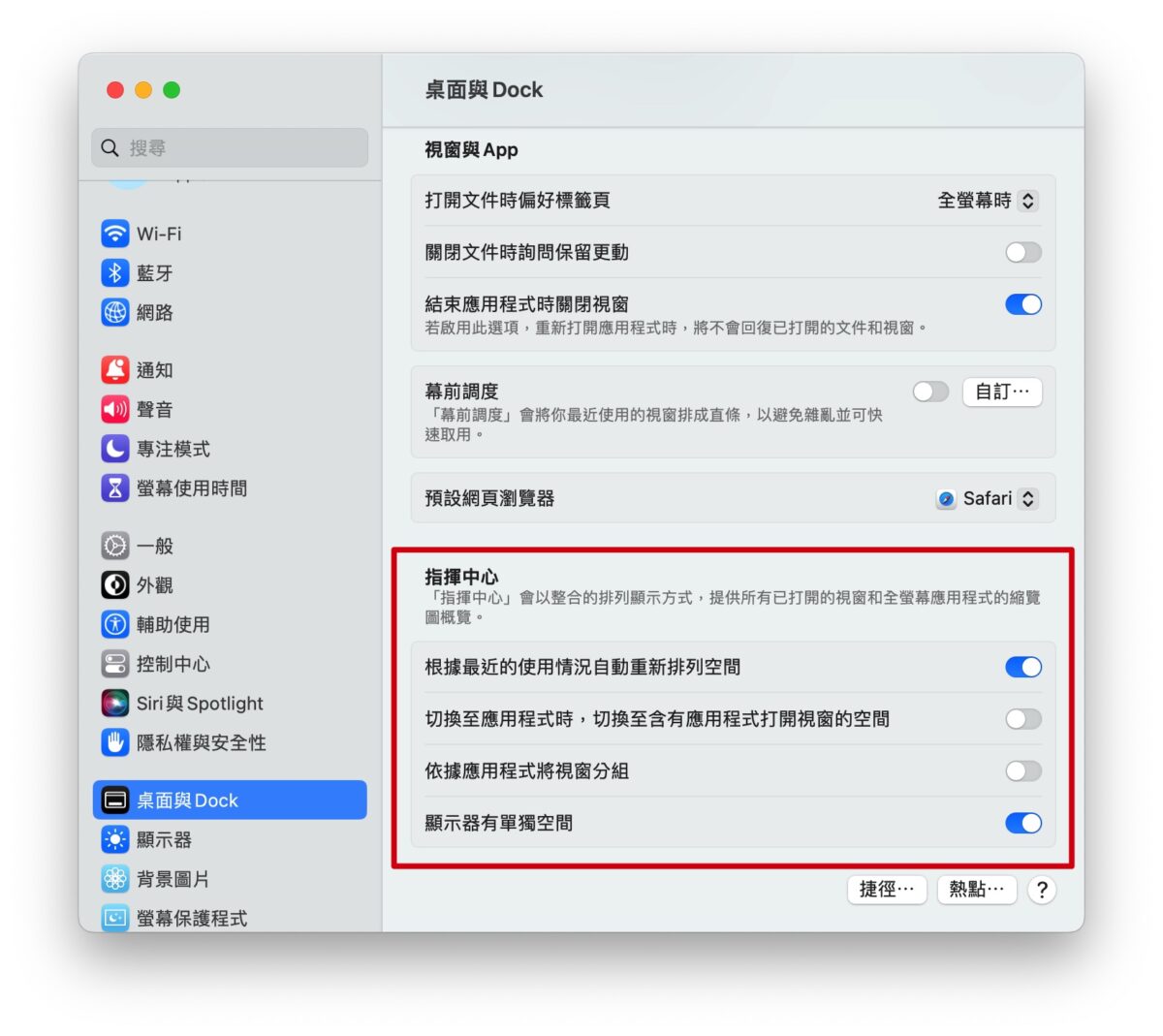
螢幕角落熱點
最後往下看會有一個「熱點…」選項,點擊後可以在螢幕的 4 個角落分別設定一個功能,直要鼠標滑掉該角落就會觸發功能;還蠻方便的,推薦給大家設定。
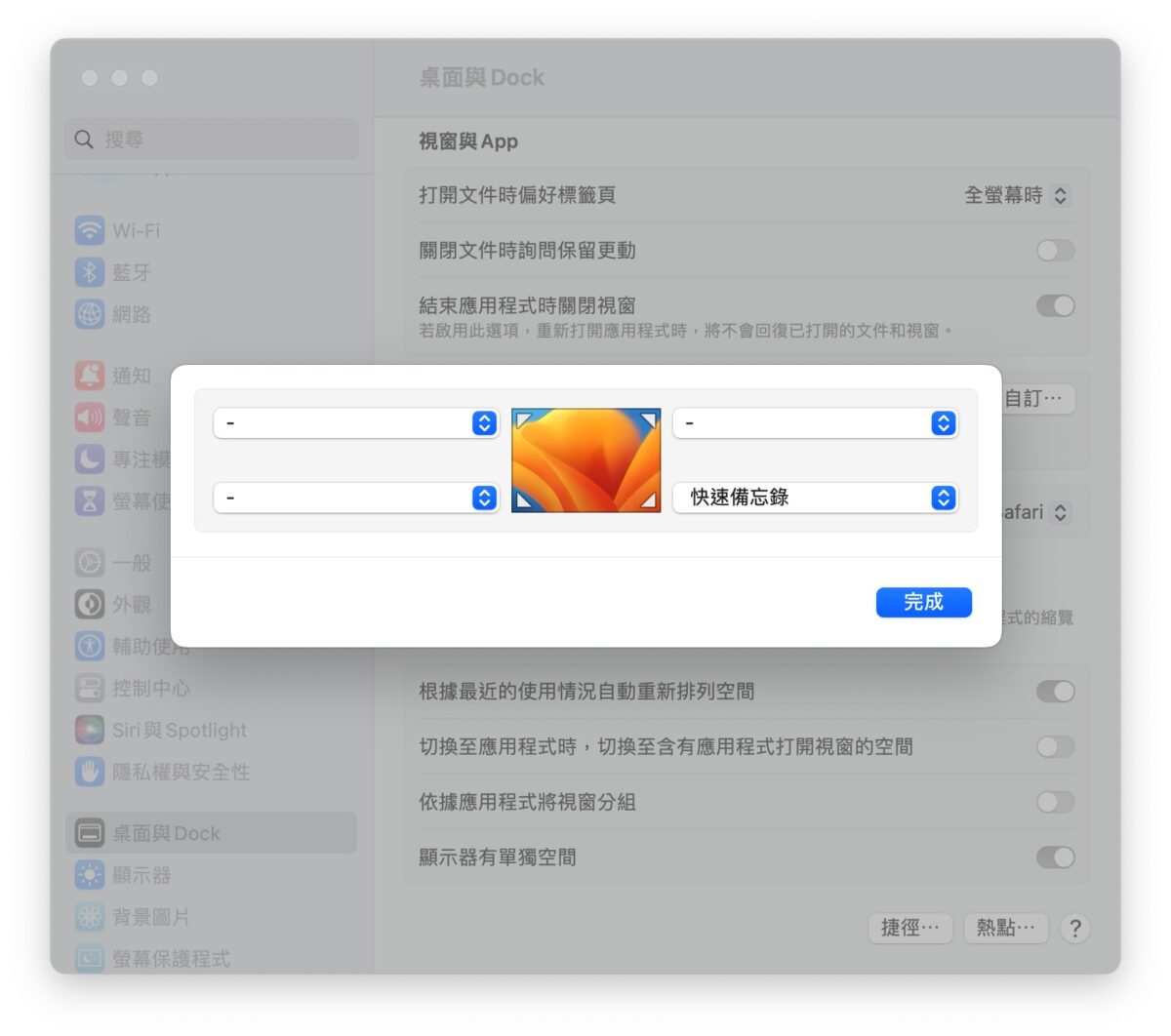
2. 選單列圖示調整
Mac 螢幕中最上面的那一排稱為「選單列」;選單列左邊擺的是 App 的各種選項(無法更改)、右側是系統各項功能的圖示或是背景常駐 App 的縮圖。

只要打開「系統設定」> 左側欄位選擇「控制中心」就可以調整系統功能圖示是否要顯示在狀態列上。
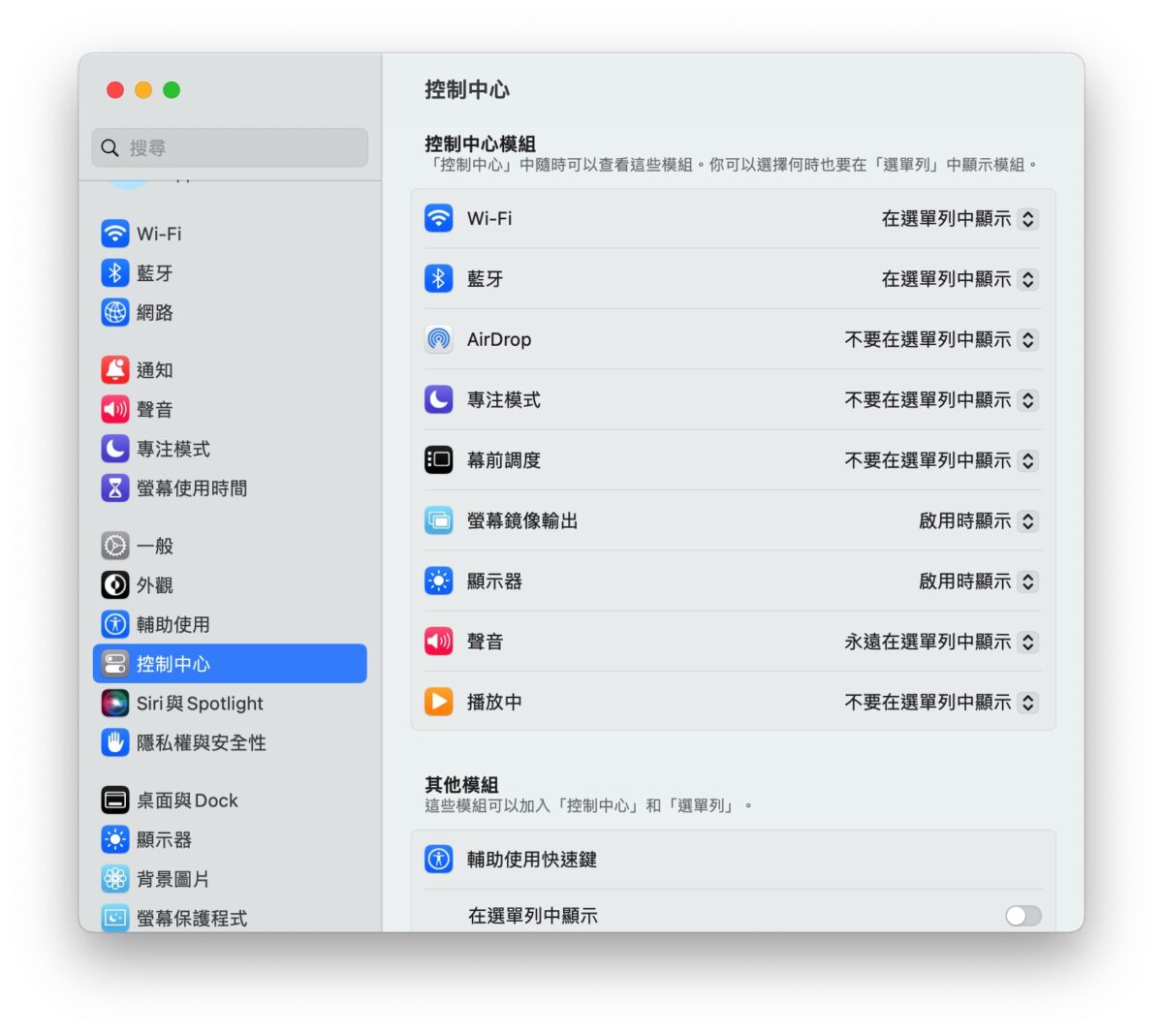
包含像是電池百分比、時間顯示效果都可以在這裡進行設定。
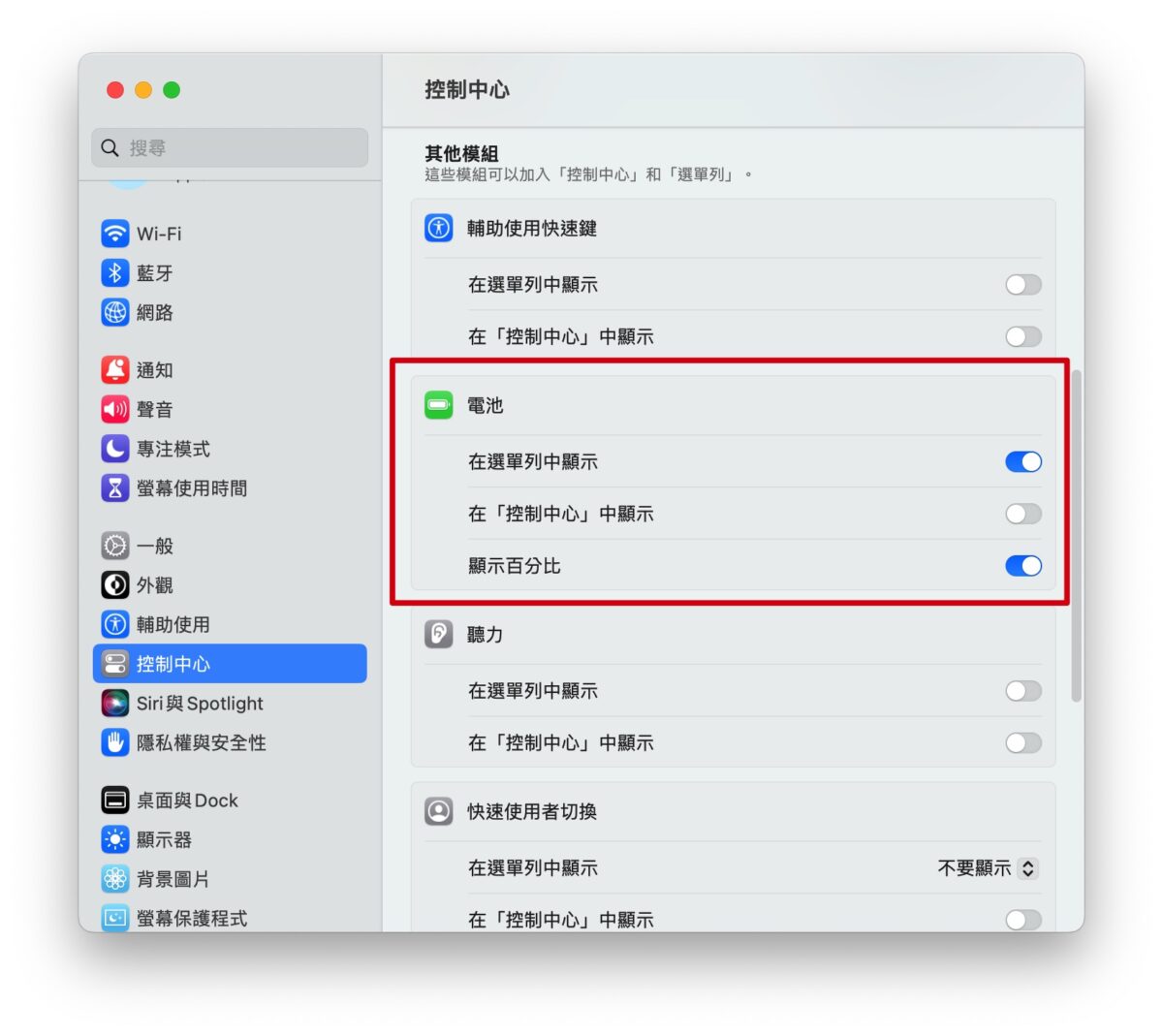
或者是也可以直接從「控制中心」裡把要顯示的圖示拖到選單列中。
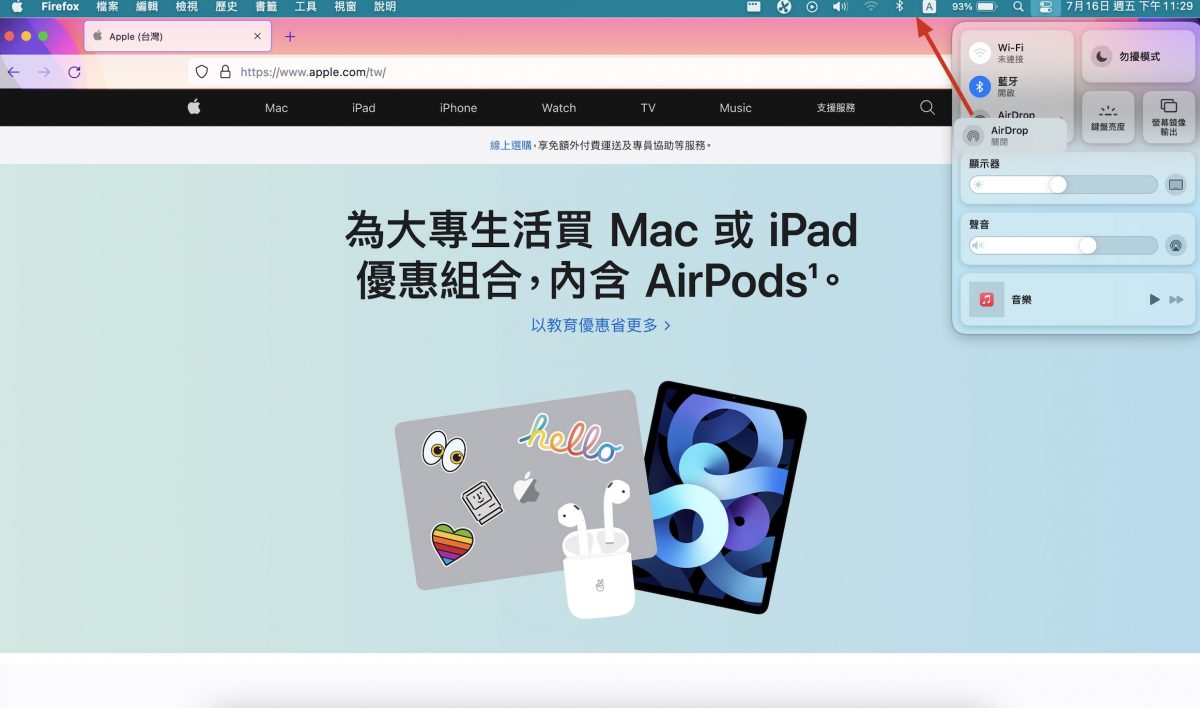
移動選單列圖示的位置
此外,選單列中的圖示(除了日期與控制中心外)是可以移動位置的;只要先按住 command,然後拖動圖示就可以調整圖示位置。
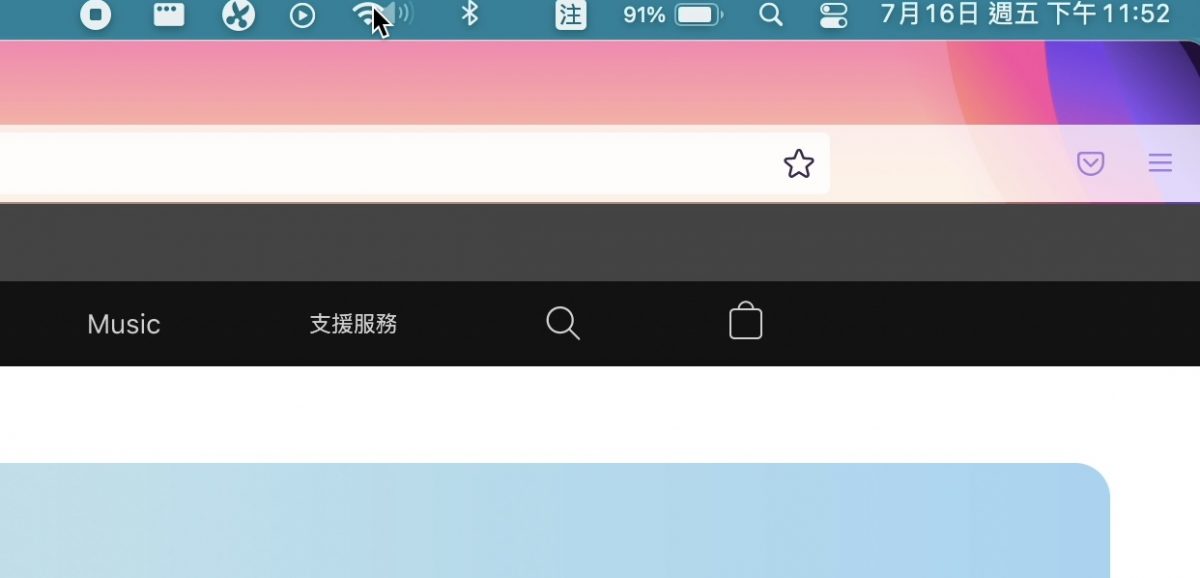
如果是想刪除圖示,一樣先按住 command 後把圖示直接往選單列外拖動,即可刪除。
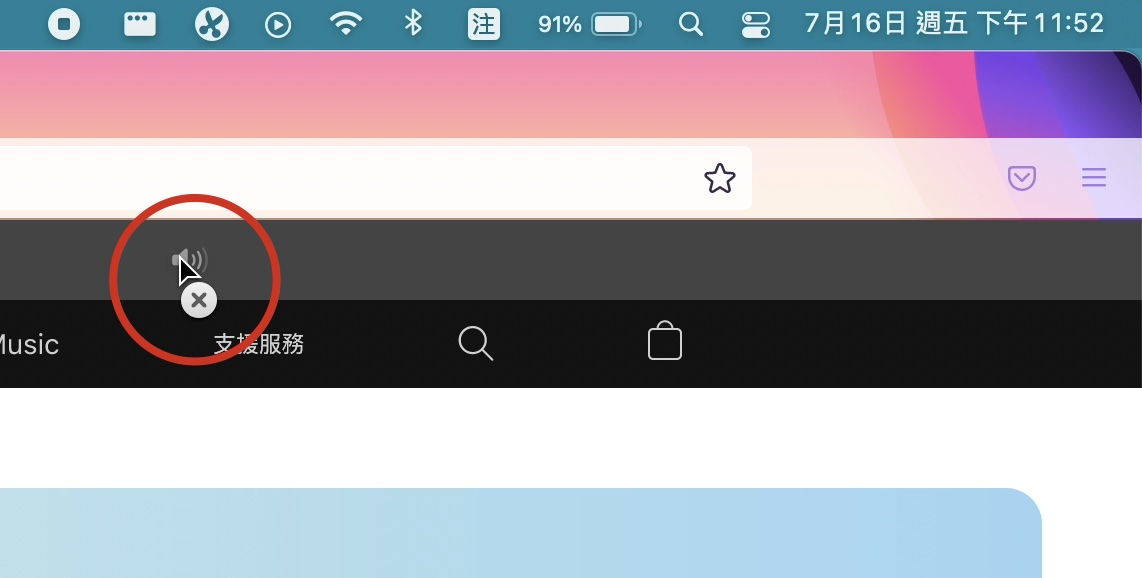
3. 觸控板設定
Mac 觸控板是目前筆記型電腦中數一數二好用的,夠滑順、夠靈敏、手勢豐富,基本上屬於用過就回不去的類型;而在觸控板方面也有幾個設定可以調整,滑起來會更順手。
一樣「系統設定」>左側欄位選擇「觸控式軌跡板」調整;這裡我主要推薦 4 個設定:
- 按一下力道:可以換成「輕微」,兩段式按壓力度感應上會比較輕鬆一點。
- 輔助按鈕:可以換成「按一下右下角」,就是按右鍵觸發更多功能選單的意思。
- 點一下來選案:可以設定成「開啟」,選擇項目時就只要「點一下」而非「按一下」。
- 指揮中心、App Exposé:可以設定「開啟」、手勢選擇自己習慣的即可,切換視窗時會方便許多。
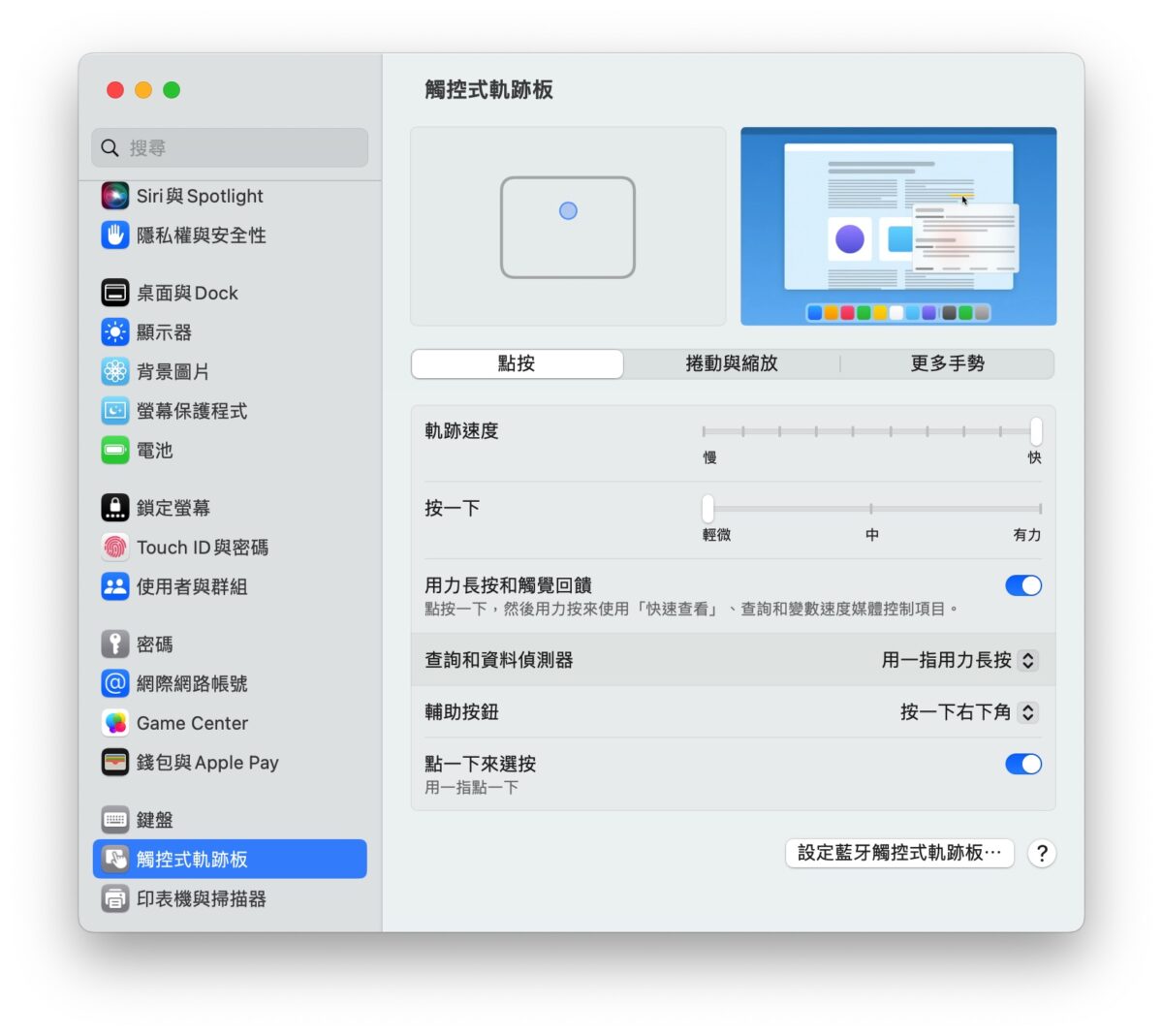
其他功能的手勢、滑鼠速度等等就照自己習慣的操作方式設定即可;另外也真的很建議大家可以適應一下 Mac 的觸控板,相比於滑鼠系統體驗會好上許多。
4. 觸控板三指拖移
Mac 觸控板還有個非常好用的三指拖移功能,但沒有放在觸控板設定中,所以另外拿出來講。
一般來說如果要選取文字、移動視窗,都需要按住觸控板並滑動;但我個人覺得還要用力按住後再滑有點太不順手,如果你跟我有一樣的感覺可以照著下面的步驟換成「三指拖移」手勢。
在「系統設定」>「輔助使用」>「指標控制」有個「觸控式軌跡板選項…」點擊後會跳出一個小視窗,把「拖移樣式」改成「三指拖移」。
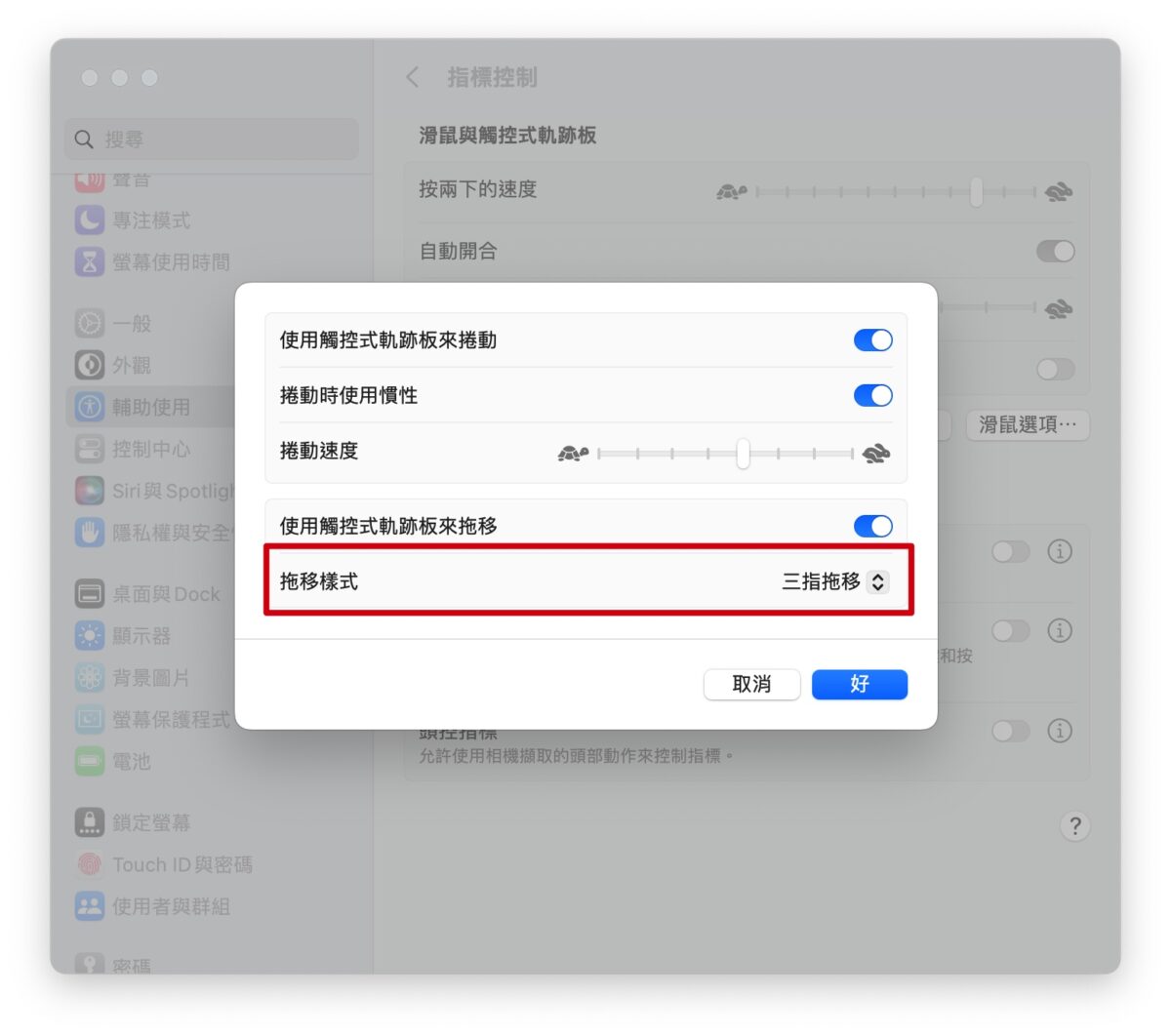
如此一來只要把鼠標移到要拖移或是選取的地方時,用三隻手指直接滑動(不用按下去)即可達成拖動、選取效果。
5. 螢幕使用時間
Mac 上螢幕使用時間的主要功能就跟 iPhone 基本相同,連使用方式也都差不多;都是用來記錄、檢查裝置的用量、App 的使用時間、收到通知次數以及使用裝置頻率,甚至可以規範裝置、App 或是網站的使用時間,對於會把電腦借給小孩使用的家長來說算是一個蠻實用的功能。
不過在全新的 Mac 上螢幕使用時間預設是關閉的,我會建議你打開以定期檢視一下自己的用量或是如果有感覺到 Mac 異常耗電,也能查一下 App 用量看是哪個 App 在搞鬼。
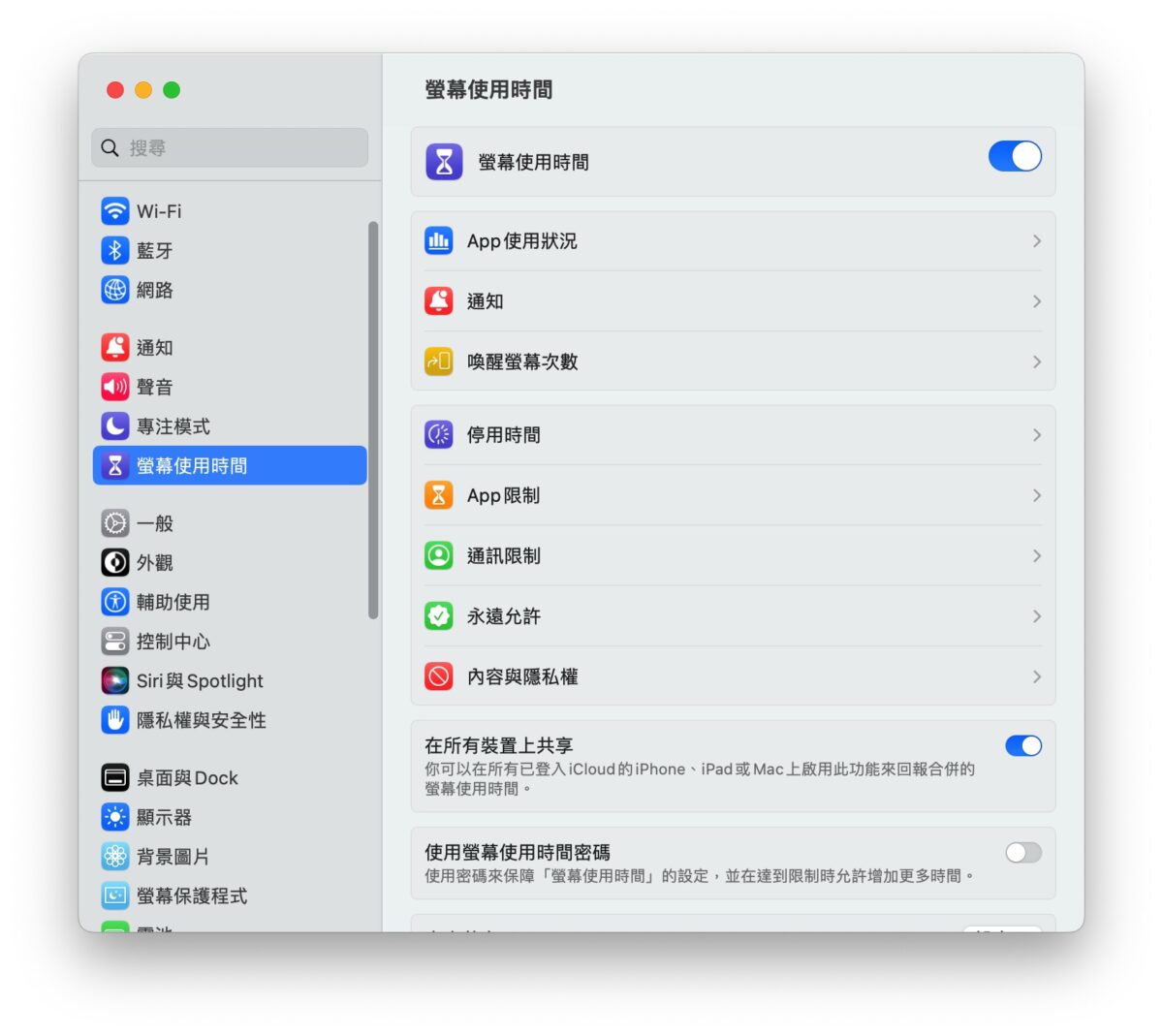
6. Apple Watch 解鎖
若你是有配戴 Apple Watch 的用戶,可以透過 Apple Watch 來直接解鎖 Mac。
在「系統設定」>「Touch ID 與密碼」中可以找到一項 Apple Watch,這裡應該可以看到你的 Apple Watch 名稱。
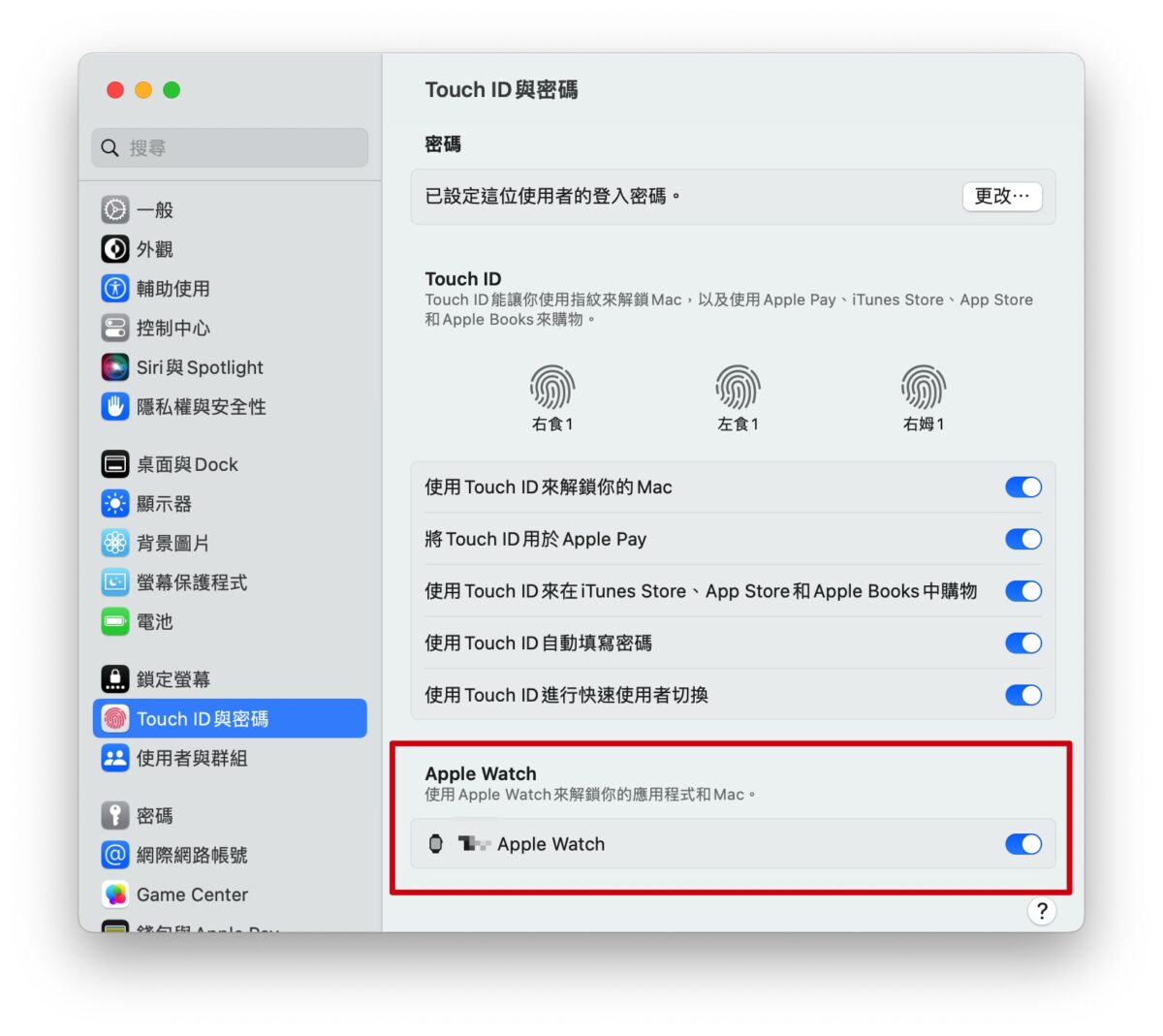
依照步驟設定為開啟後只要再有配戴並解鎖 Apple Watch 的情況下,大部分 Mac 上需要打密碼(刷指紋)驗證的地方都能透過 Apple Watch 來代替解鎖,算是一個可以稍微增加方便性的小功能(雖說刷指紋也沒有多慢就是了)。
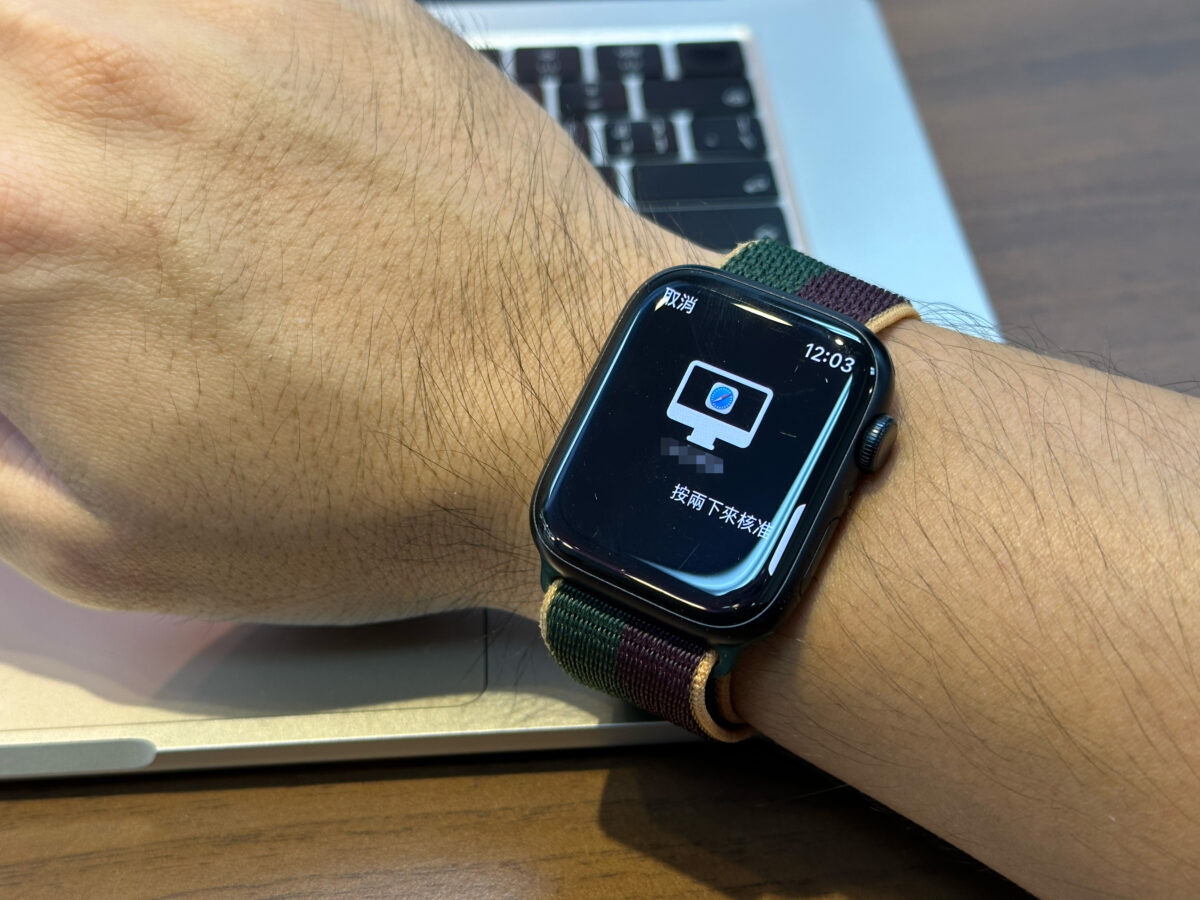
7. 滑鼠滾動方向設定
可能有些用戶剛換過來 Mac 還是需要滑鼠的輔助,但會發現怎麼 Mac 上滾輪方向的邏輯好像不太一樣,滾輪往下滾會往上捲動、往上滾會往下捲動;其實就是滑手機的邏輯,只是放在電腦上大家可能會有點不習慣。
如果你想改成像 Windows 那樣「往下滾就往下、往上滾就往上」,可以在接上滑鼠後到「系統設定」>「滑鼠」並把「自然捲動」關閉即可。
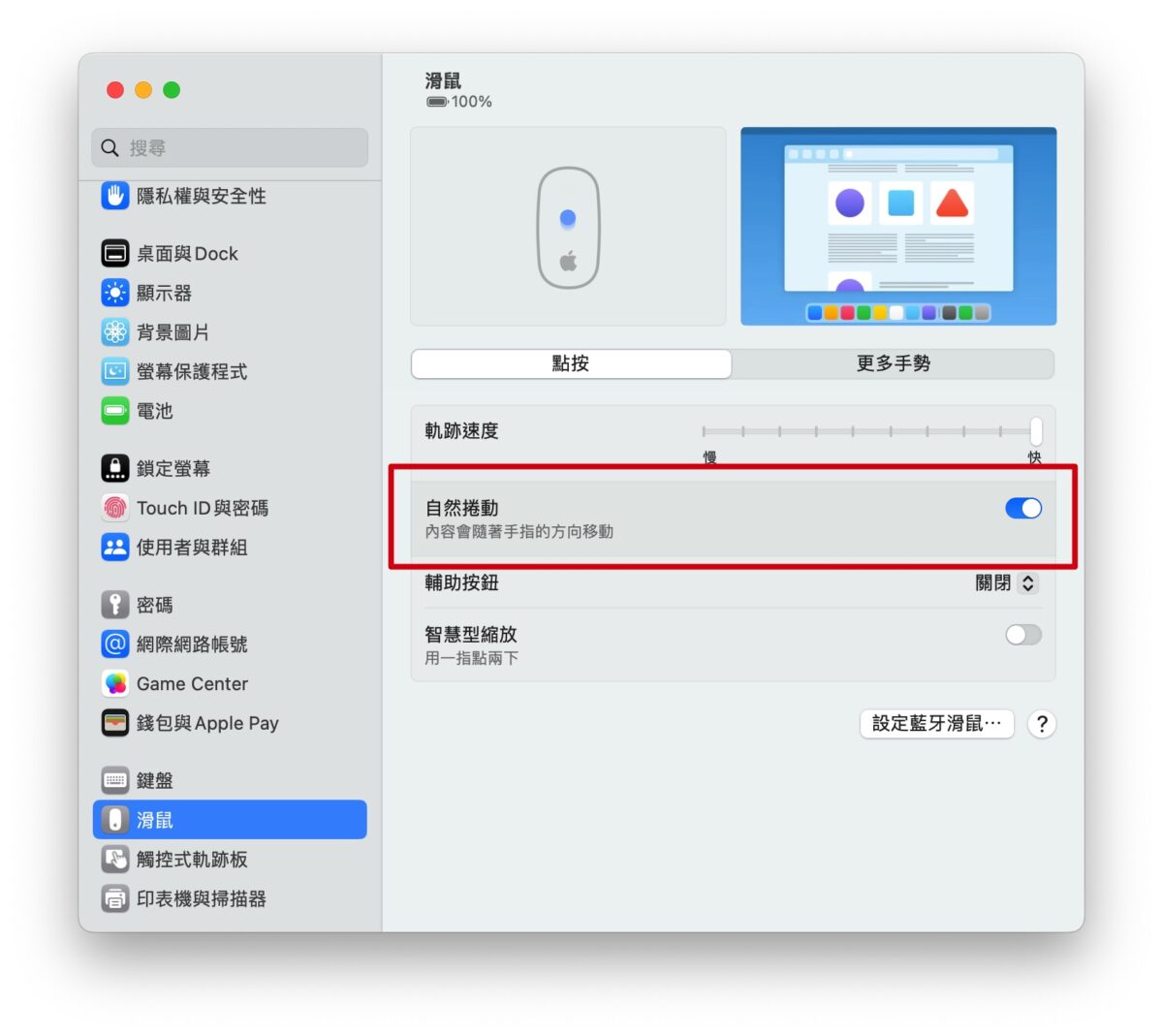
順帶一提,Mac 更改滑鼠操作設定時不會影響到觸控板操作,兩者是分開設定的,可以依照你的個人需求進行個別設定。
8. 直向選字視窗
中文有許多錯別字,加上 Mac 的選字邏輯真的需要加強,所以在打字時可能時常需要手動選字,我們也會習慣按上下方向鍵來選自己要的字;不過在某些 Mac 機型上(例如 MacBook Air 15″)新開機會預設「橫向」的選字視窗,多少會有點不符操作習慣。
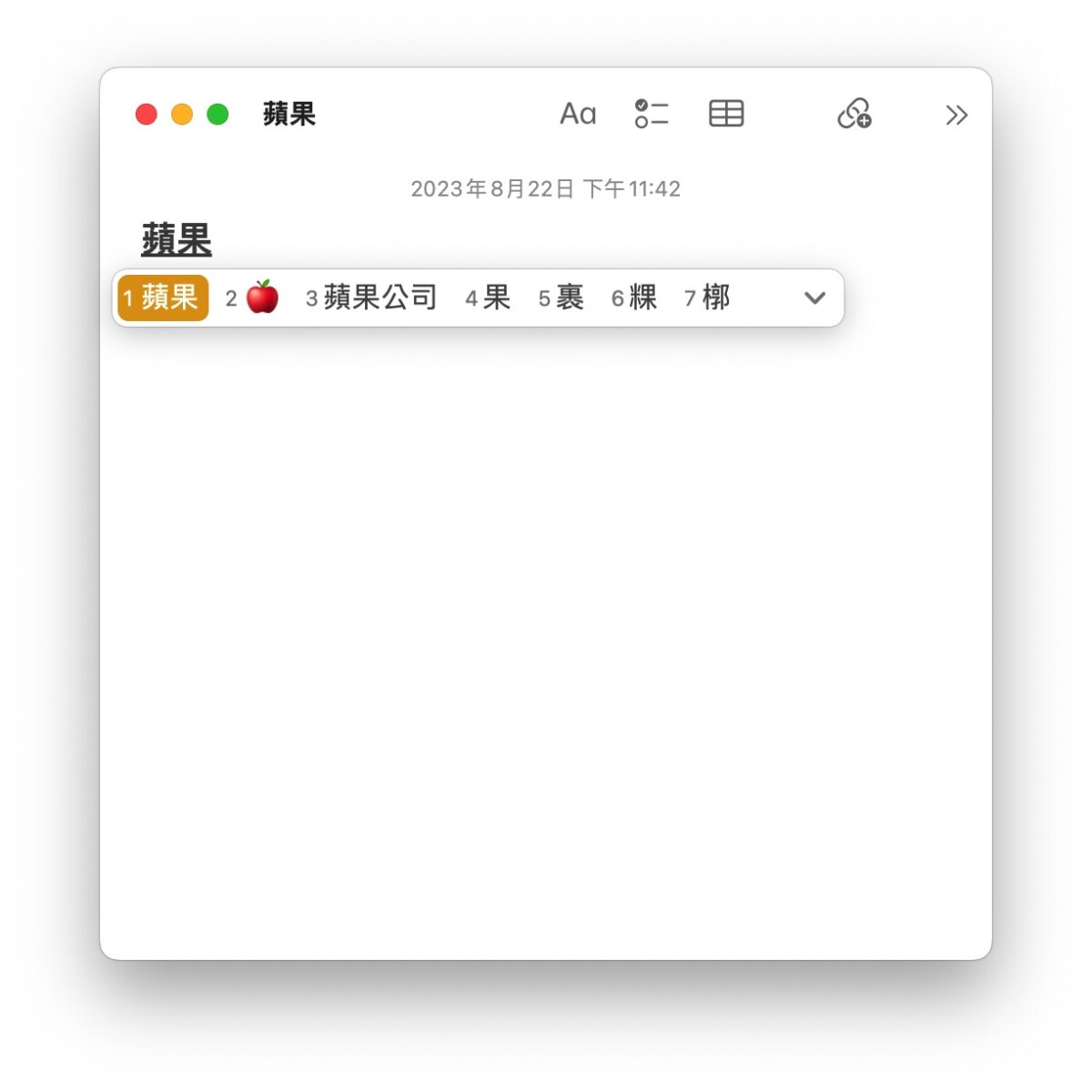
只要到「系統設定」>「鍵盤」並在輸入方式中選擇「編輯」> 然後選到「繁體注音」就會看到候選字視窗那邊有個「方向」,改成「垂直」就會變回原本的直向選字視窗。
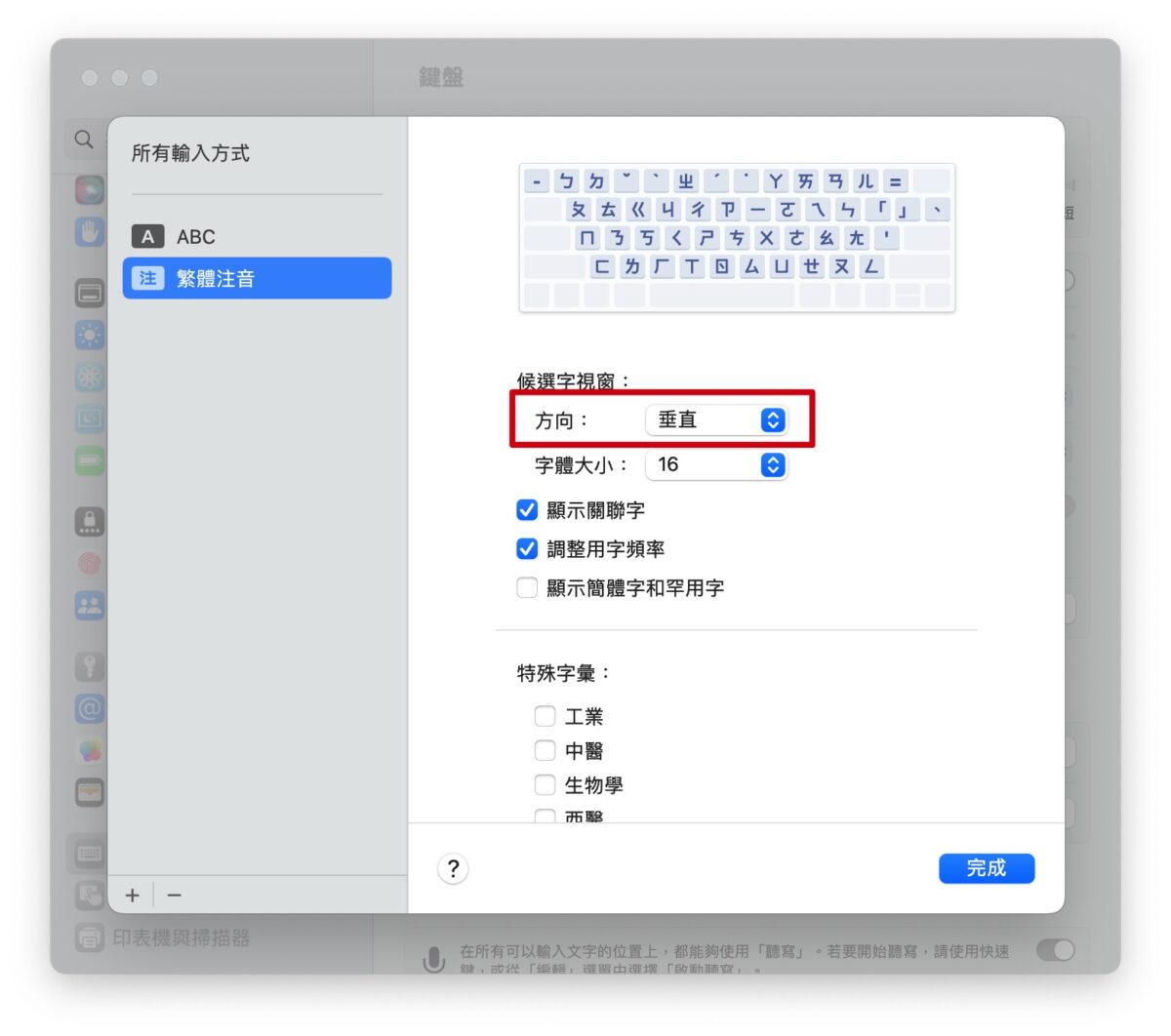
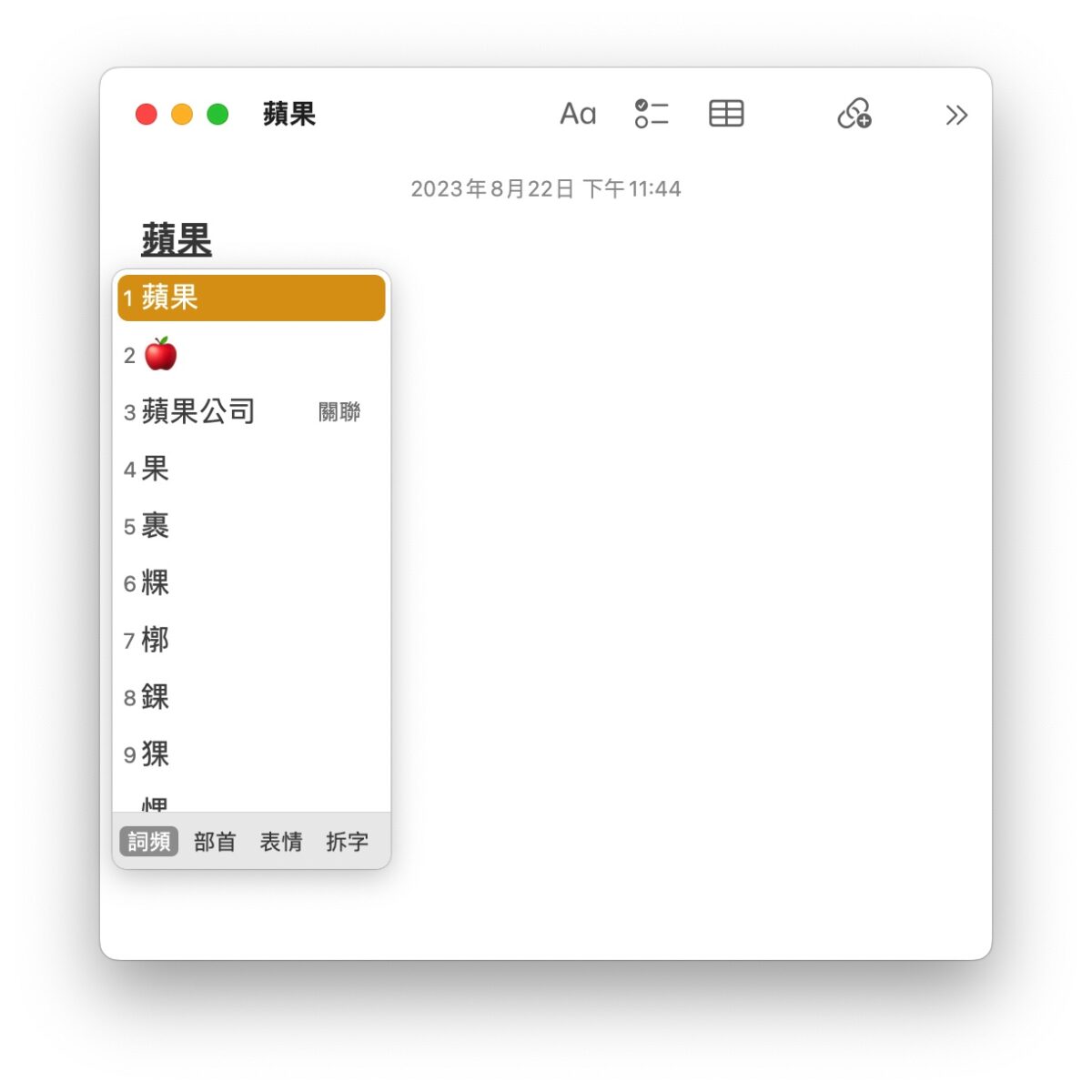
9. 螢幕通知顯示設定
Mac 跟 iPhone 一樣在收到各種 App 通知時會在螢幕右上角跳出通知卡片,但在用電腦的過程可能都會有「暫時離開,但不蓋上電腦」的時候,或是有需要公開展示的情境(例如投影報告)。
如果你很注重個人隱私、不想讓其他人看到通知內容,那這個螢幕通知顯示設定就建議你來調整一下。在「系統設定」>「通知」中可以調整 Mac 接收通知的相關設定,包括:
- 是否顯示通知預覽。
- 螢幕睡眠時是否要接收通知。
- 螢幕鎖定時是否要接收通知。
- 輸出螢幕時是否要接收通知。
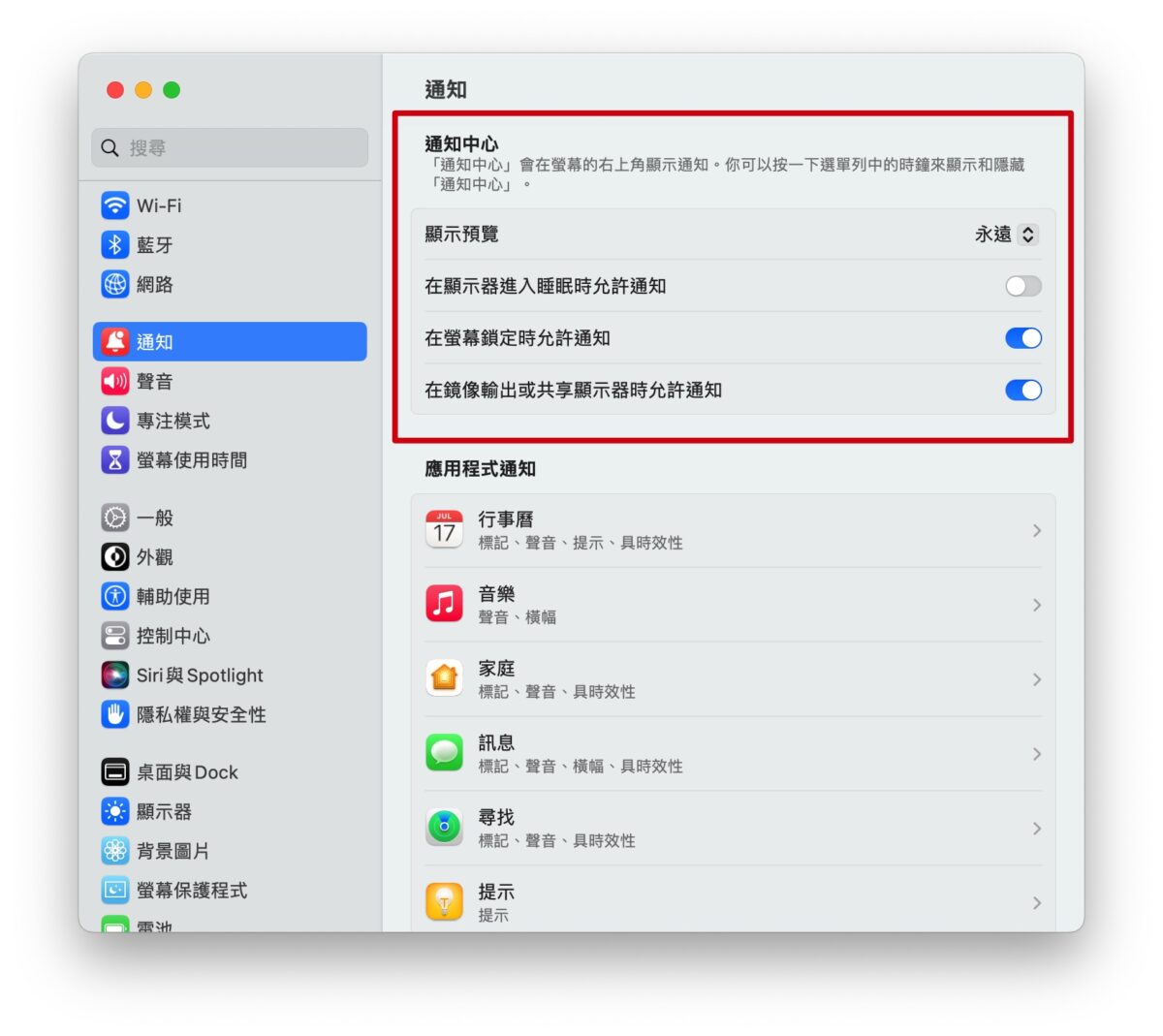
當然也可以跟 iPhone 一樣各別調整每個 App 的通知權限、設定專注模式只接收特定 App 通知,或是直接開大招使用「勿擾模式」,能夠依照你的個人需求與情境去設定。
10. 鎖定螢幕設定
最後鎖定螢幕設定主要就是調整 Mac 鎖定畫面的觸發條件,看是要閒置多久進入螢幕保護程式或是鎖定螢幕,這一樣跟隱私比較有關係,在意的用戶可以根據下方步驟調整。
進入「系統設定」>「鎖定螢幕」主要調整上半部的鎖定螢幕相關設定,前三項顯示器相關的觸發時間依照喜好調整即可;最後兩項特別說一下
- 螢幕保護程式啟動或螢幕關閉後需要密碼:如果你是會在意隱私的用戶,建議選擇「立即」,這樣只要觸發螢幕保護程式或螢幕關閉後都會需要透過密碼才能使用 Mac。
- 鎖定時顯示訊息:客製化鎖定螢幕的情況下要顯示的訊息,例如「這是我的 Mac 請不要亂動」之類的。
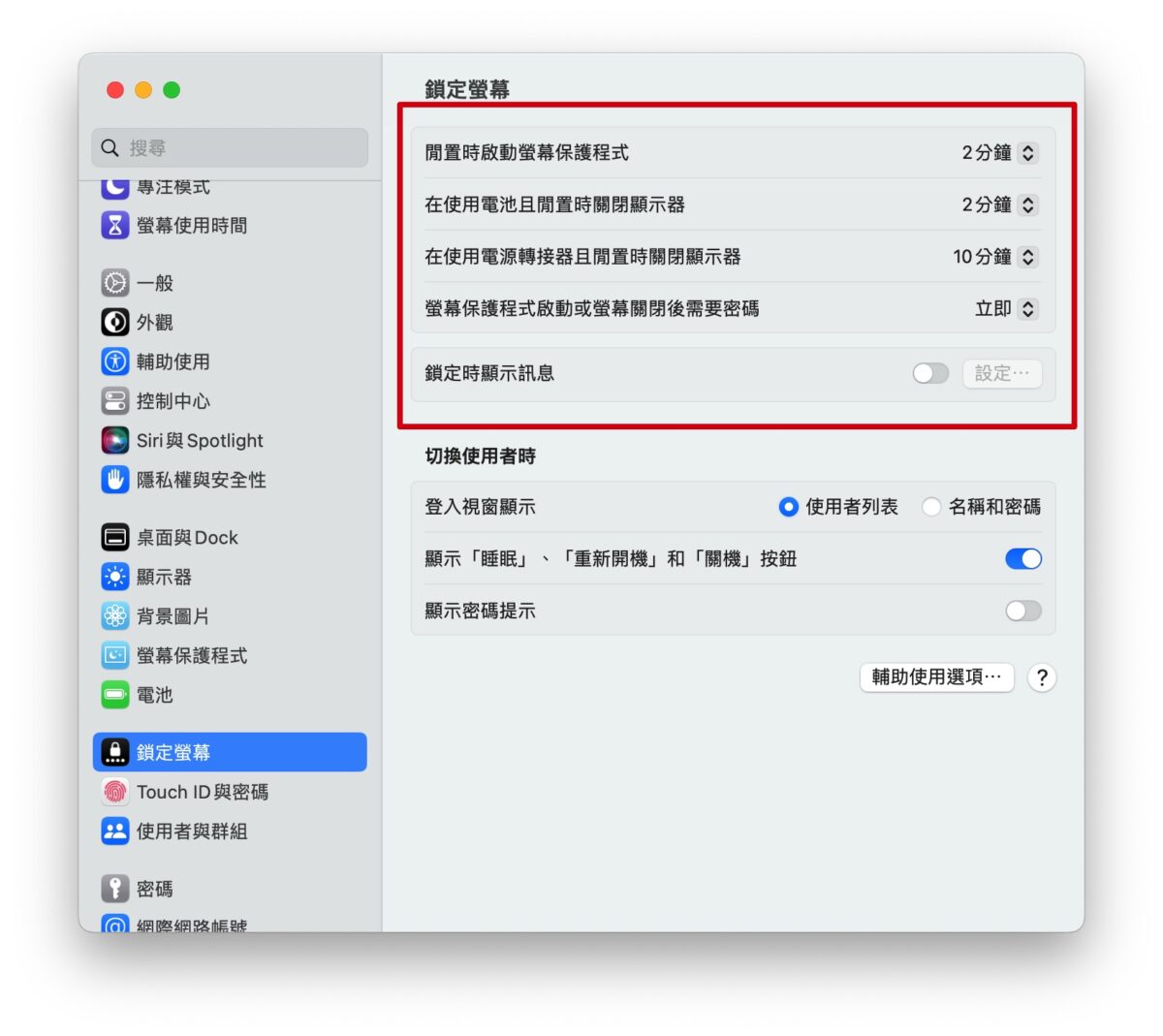
Mac 新手推薦調整的 10 個功能設定總結
以上就是我會推薦 Mac 新手調整的 10 個功能設定,建議大家每一項都調整看看,把 Mac 設定成自己習慣的樣子,之後長期使用才會方便又順手;另外果仁站內也有收錄非常多 Mac 相關的技巧教學,歡迎大家參考分享!
更多 Mac 實用技巧》
- Mac 隱藏的檔案與資料夾如何顯示出來?教你一招最快速的方法
- Mac 顯示「無法打開應用程式,不是從 App Store 下載」如何解決?這裡告訴你
- Mac 選單列顏色變成深黑色怎改回來?告訴你原因與解決方法
- Mac 如何在應用程式間移動檔案?教你 4 招「拖拉放」進階小技巧
- Mac 一鍵讓 Safari 瀏覽器特定分頁關靜音,還不用切換分頁超方便