
在上週的發表會中蘋果表示 iPhone 15 系列可以拍出「不佔容量的高解析度照片」也就是「4,800 萬畫素 HEIF 照片」,讓 iPhone 14 Pro 用戶看了多少會有點羨慕。
不過令人驚喜的是這項「4,800 萬畫素 HEIF 照片」功能其實是 iOS 17 的新功能之一,只要把 iPhone 14 Pro 更新至 iOS 17 一樣可以拍出不佔容量的 4,800 萬畫素 HEIF 照片。
iPhone 14 Pro「HEIF(JPEG)Max 」設定教學
之前在 iOS 16 的環境下 iPhone 14 Pro 若要拍出完整的 4,800 萬畫素照片只能使用 ProRAW 格式;但因為 ProRAW 會保留照片的完整資訊方便後期調整,所以一張 4,800 萬畫素 ProRAW 照片檔案非常肥大,大約落在 80 ~ 100 MB 左右。
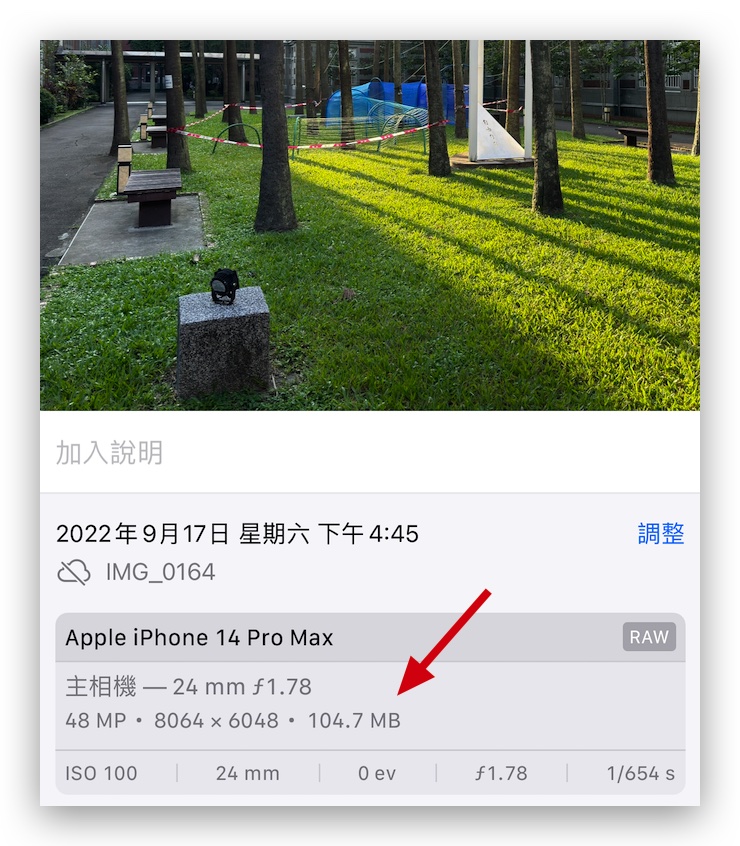
因此普通用戶基本上不會隨便使用 ProRAW 格式來拍照,都還是維持預設的 1,200 萬畫素 HEIF(或 JPEG)照片,就很可惜無法利用到 4,800 萬畫素的完整解析力。
不過在 iOS 17 中蘋果加入了一項「解析度控制項目」功能;只要各位把 iPhone 14 Pro 升級到 iOS 17 後就能在「設定」>「相機」>「格式」並把「ProRAW 與解析度控制項目」功能開啟。
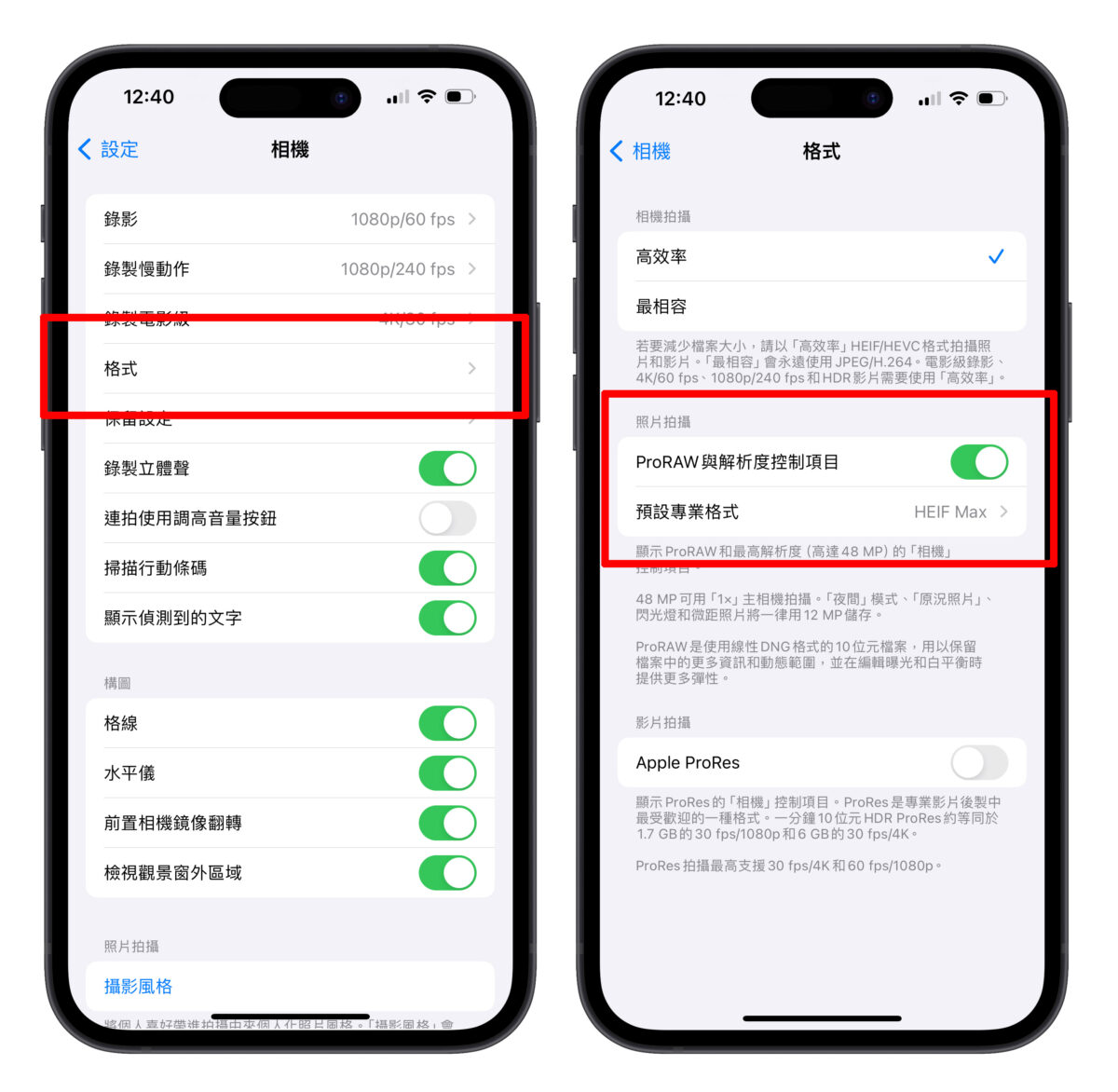
然後點進「預設專業格式」中選擇「HEIF Max(高達 48MP)」或是「JPEG Max(高達 48MP)」選項(看你選擇的是「高效率」還是「最相容」)。
iPhone 14 Pro 就能跟 iPhone 15 系列一樣,拍出不佔容量的 4,800 萬畫素 HEIF 照片。
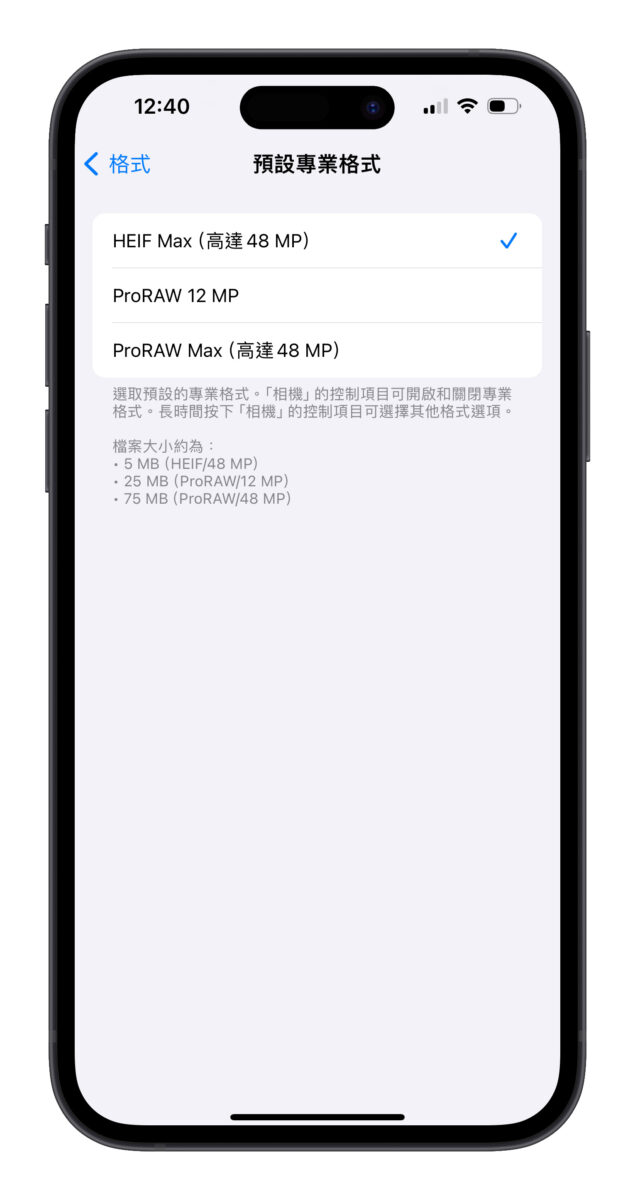
iPhone 14 Pro 的 4,800 萬畫素 HEIF 拍攝教學
設定完成後打開相機會在右上角看到「HEIF 最高」的選項,點選開啟就代表目前處於 4,800 萬畫素 HEIF 拍攝模式;也可以長案,就會跳出其他的格式選項,方便你在拍照的時候快速調整。
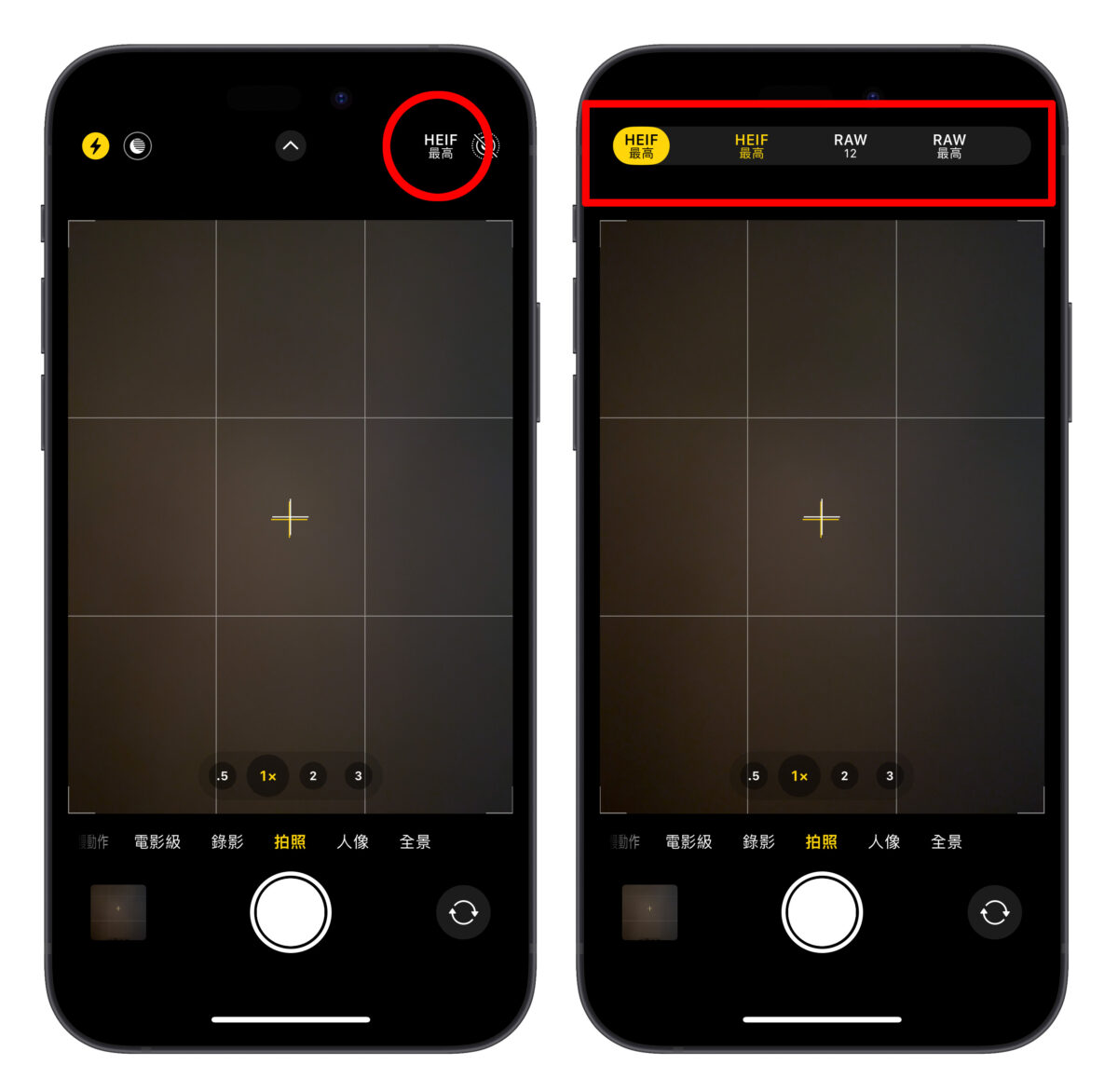
開啟「HEIF 最高」這時按下快門,系統就會拍攝一張 4,800 萬畫素 HEIF 照片;因為是完整的 4,800 萬畫素,系統需要更長的處理時間,所以會跟拍 ProRAW 照片一樣需要等個 0.5~1 秒才會完成拍攝。
限制與 ProRAW 相同,在 4 種情境下會強制切換成 1,200 萬畫素
4,800 萬畫素 HEIF 照片的拍攝限制也跟 ProRAW 相同,在 4 種情境下會強制切換成 1,200 萬畫素來拍攝:
- 開啟「夜間模式」。
- 使用「原況照片」。
- 開啟「閃光燈」。
- 微距模式。
所以我會建議這個 4,800 萬畫素 HEIF 照片不需常開,在光線充足的明亮環境使用即可;下面帶大家看一下實拍樣張。
iPhone 14 Pro 的 4,800 萬畫素 HEIF 實拍樣張
這裡我就用 iPhone 14 Pro 預設的 1,200 萬畫素 HEIF 與 4,800 萬畫素 HEIF 在同個場景各拍一張照片給大家做個比較。
首先,若不放大看,基本上 2 張照片的視覺感受都差不多(廢話);所以直接放大看細節呈現。
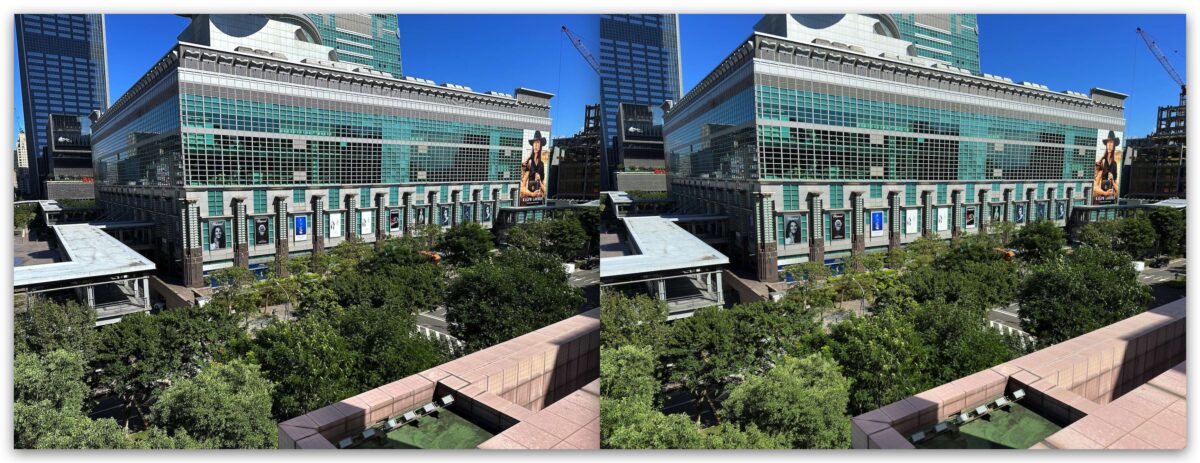
放大後就可以很直觀的比較出 1,200 萬畫素與 4,800 萬畫素的細節差距,遠處珠寶品牌的字體呈現明顯是 4,800 萬畫素清晰很多。
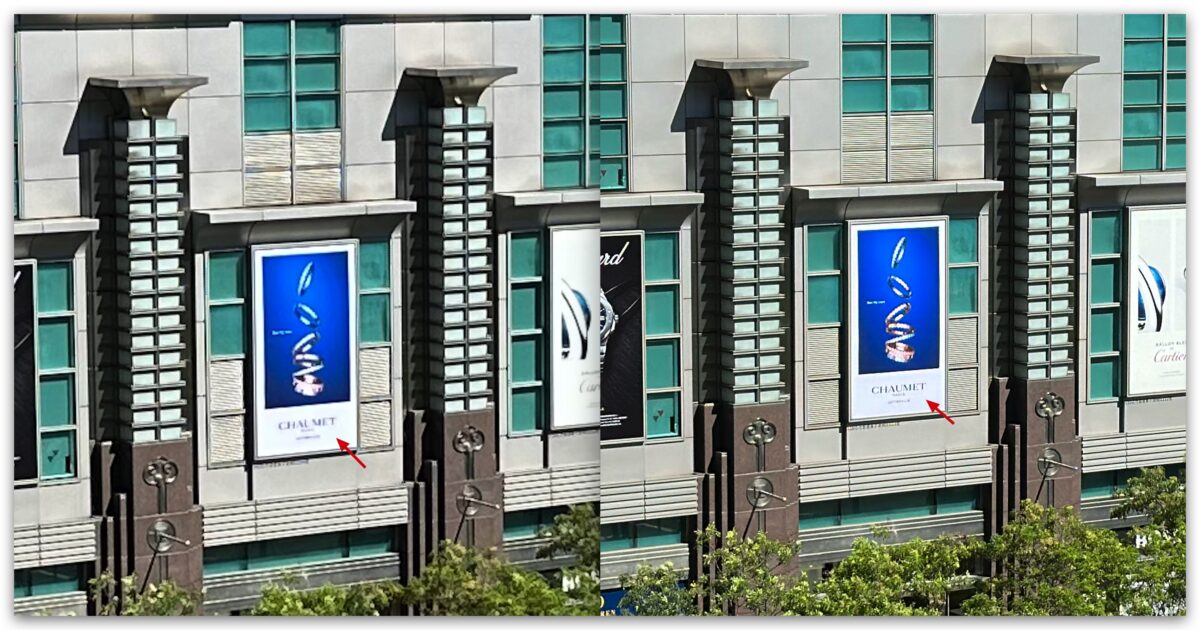
另一組樣張也給大家比較一下。
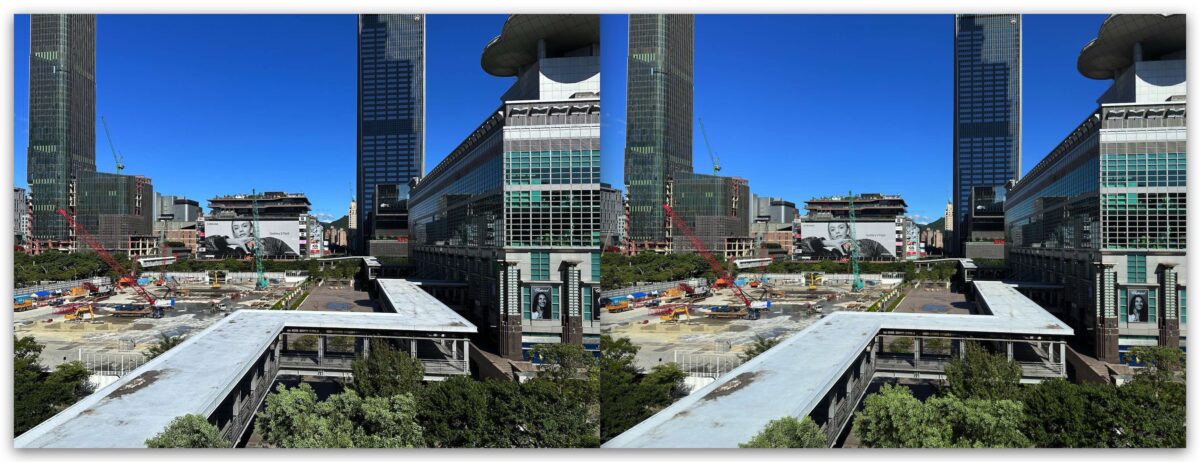

4,800 萬畫素 HEIF 照片檔案多大?
同時也給大家看一下 4,800 萬畫素 HEIF 照片的檔案大小(畢竟是強調不佔空間的高解析度照片嘛)。
| 1,200 萬畫素 HEIF | 4,800 萬畫素 HEIF | 4,800 萬畫素 ProRAW | |
| 檔案大小(第一張) | 3.9MB | 11.9MB | 113.1MB |
| 檔案大小(第二張) | 3.1MB | 9.2MB | 95.7MB |
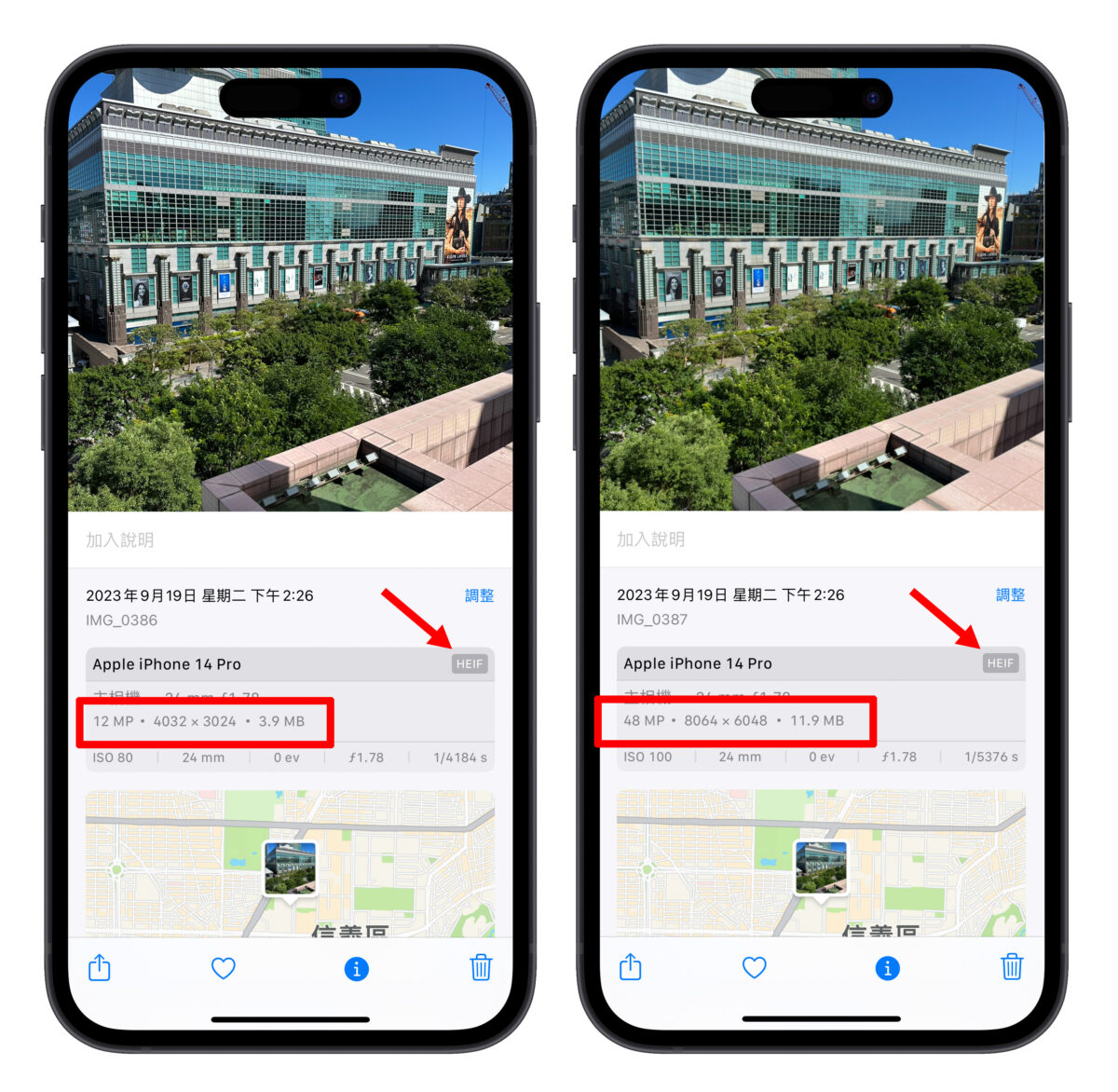
雖說跟蘋果宣稱的 5MB / 張是有點差距,但也確實比 ProRAW 小非常多,至少是可以比較放心的去按快門啦,各位 iPhone 14 Pro 用戶就斟酌使用囉。
iPhone 14 Pro 的 4,800 萬畫素 HEIF 照片總結
以上就是 iPhone 14 Pro 的 4,800 萬畫素 HEIF 使用教學與實測;老實說我覺得這項功能真的非常棒,因為過去 ProRAW 就是個面向專業用戶的東西(然後又肥),普通用戶在日常拍照基本上根本沒辦法用到完整的 4,800 萬畫素。
如今蘋果在 iOS 17 開放功能,讓普通用戶也能輕鬆體驗 4,800 萬畫素帶來的成像效果,而且得到的照片不需再做任何調整直接可用,真的必須給讚;建議所有 iPhone 14 Pro 用戶升級後都來體驗看看。
除了 4,800 萬畫素 HEIF 照片外,在影像方面 iOS 17 還新增了另一項 iPhone 15 發表會上提到的功能就是「人像模式切換焦點」,這在舊款機型上一樣可以使用;目前我正在測試中,測試完成後一樣會寫成文章跟各位分享,敬請期待~
更多 iOS 17 相關資訊》
- 【iOS 17 新功能懶人包】70 個正式版更新後必學的特色功能
- iOS 17 Beta 版如何移除並升級正式版?簡單 3 步驟就能完成
- iOS 17 更新!全部 24 款 iPhone 支援設備型號清單一次看
- iOS 17 正式版發布:更新災情、狀況回報彙整,耗電、閃退、發燙等