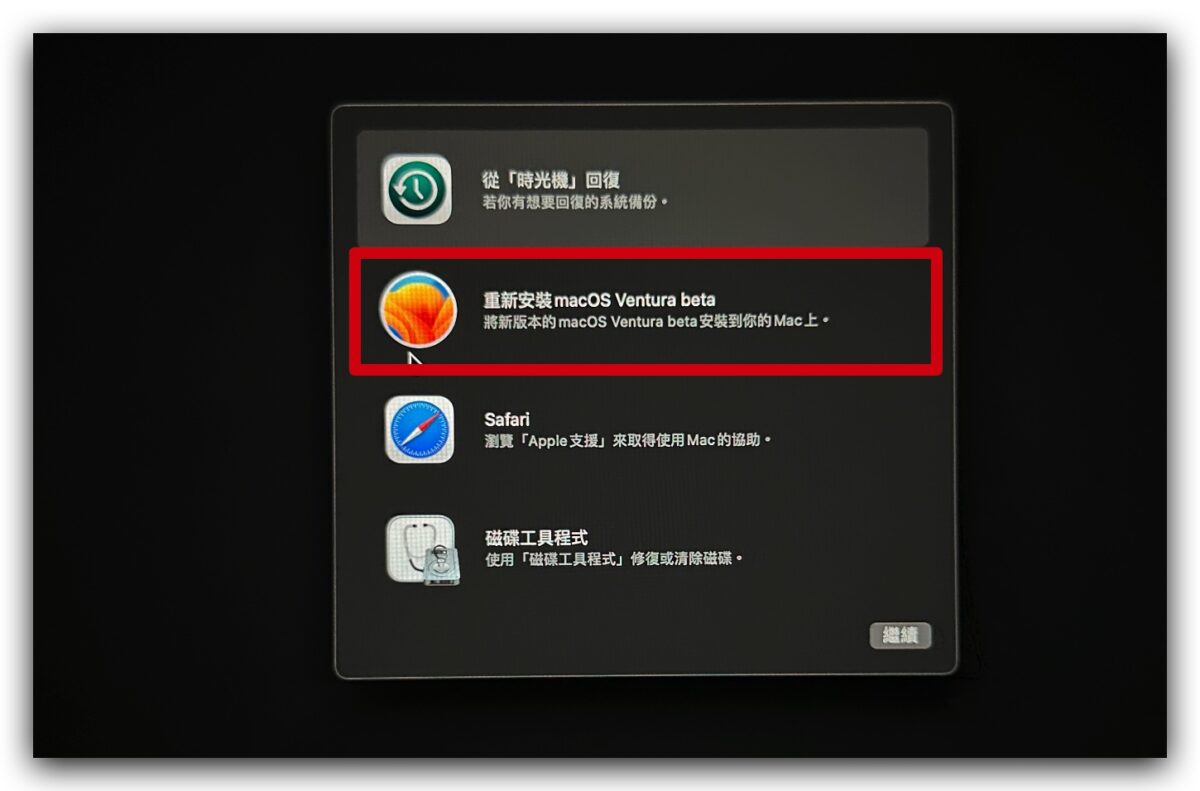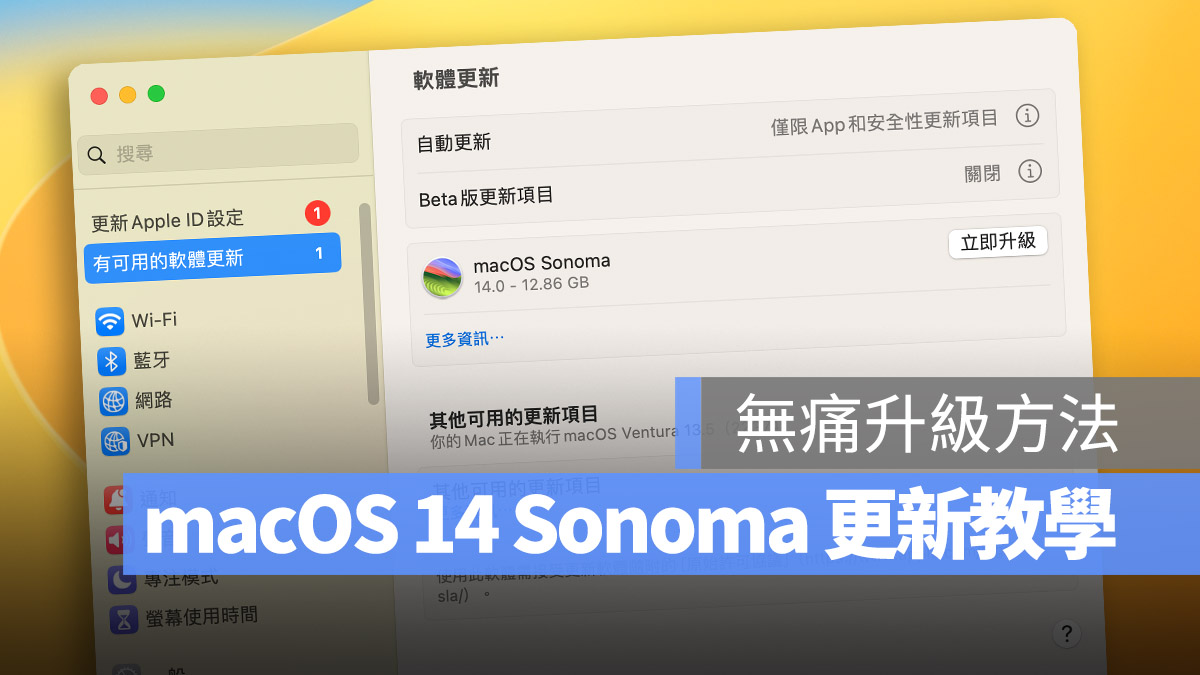
蘋果今日正式釋出最新的 macOS 14 Sonoma,如果之前沒有更新 Beta 版的網友們這次正式版應該可以更新了,正式版的問題會比較少一點。
那如果你還不知道要怎麼樣更新 macOS 系統的話,下面我們會快速教你更新 macOS 14 Sonoma 的簡單步驟。
開啟偏好設定就可以看到更新項目
基本上,如果你的 Mac 已經接收到 Apple 傳來的 macOS 14 Sonoma 更新推送,那麼在你開啟偏好設定以後,應該就可以在右上角看到「有可用的軟體更新」按鈕。
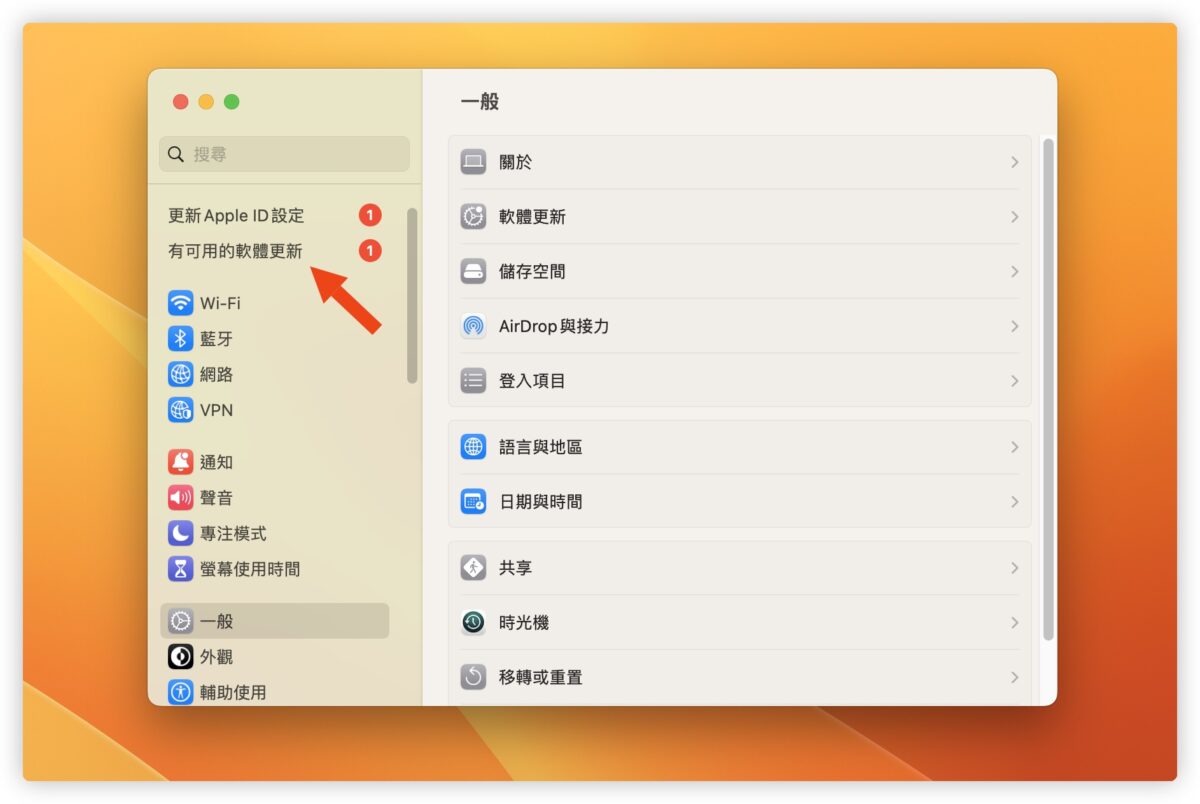
如果沒有看到的話,可以點選左側選單的「一般」,然後在右側的畫面中選擇「軟體更新」這個選項。
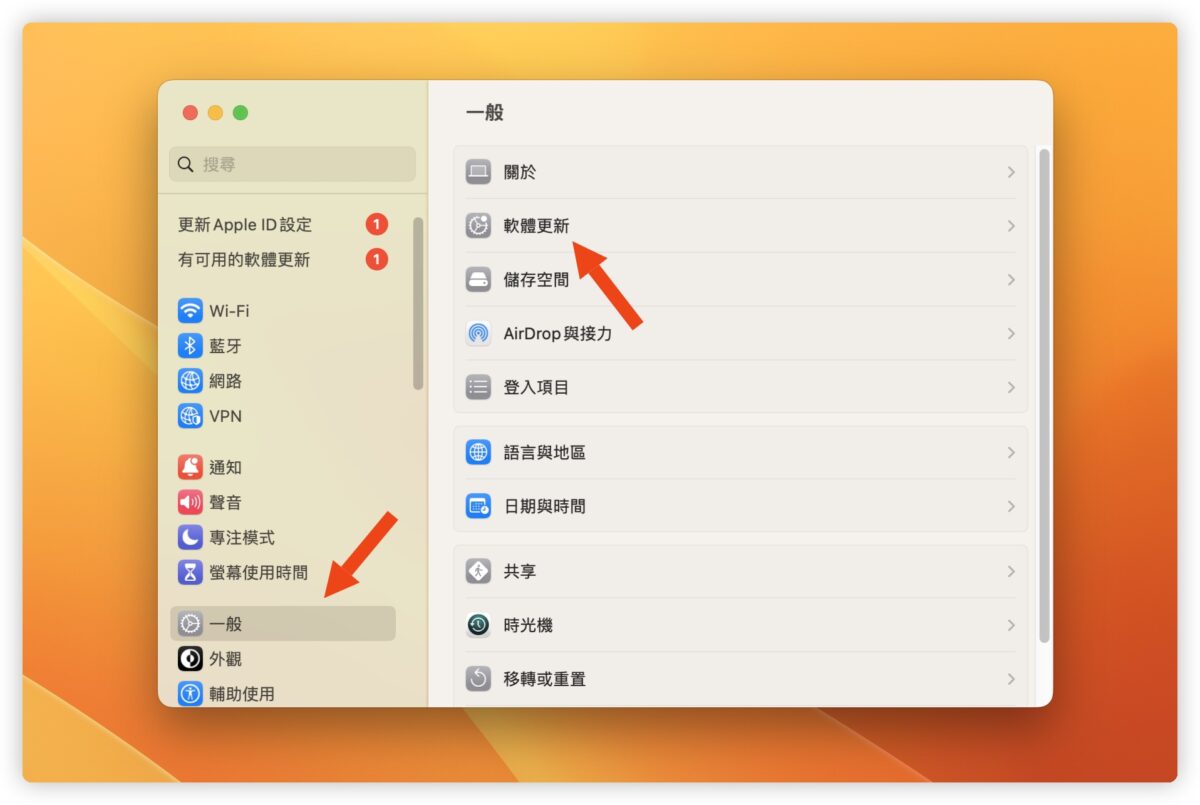
看到 Sonoma icon 出現就可以更新升級
進到下一個畫面的時候,系統可能會跑一下進度條看看有沒有更新檔,如果有發現可以更新的內容,就會像下圖一樣,顯示 Sonoma 的 LOGO,右邊有一個「立即更新」的按鈕。
按下「立即更新」以後系統就會開始執行 Sonoma 的更新程式。
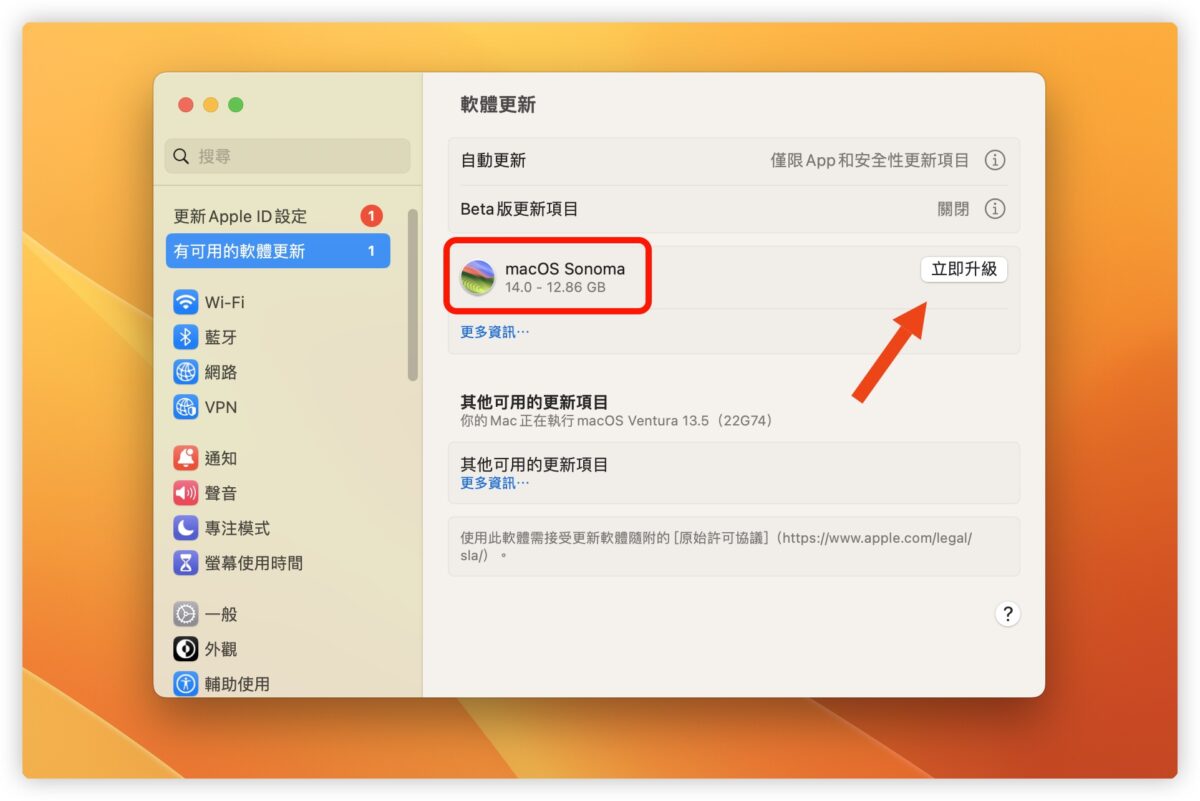
下載 macOS 14 Sonoma 更新檔案
按下立即升級以後,系統就會開始下載 macOS 14 Sonoma 的系統更新檔案,畫面上顯示共有 12.8GB 的內容要下載,請至少保留 14GB 以上的空間才不會下載失敗,而我是留了 19GB,給大家參考。
但是這個容量大小會依照你目前系統的版本而有所不同,如果你每次都有更新到最新的系統,那這個容量大小就會比較小,有網友回報他的是大約 6GB、7GB 左右。
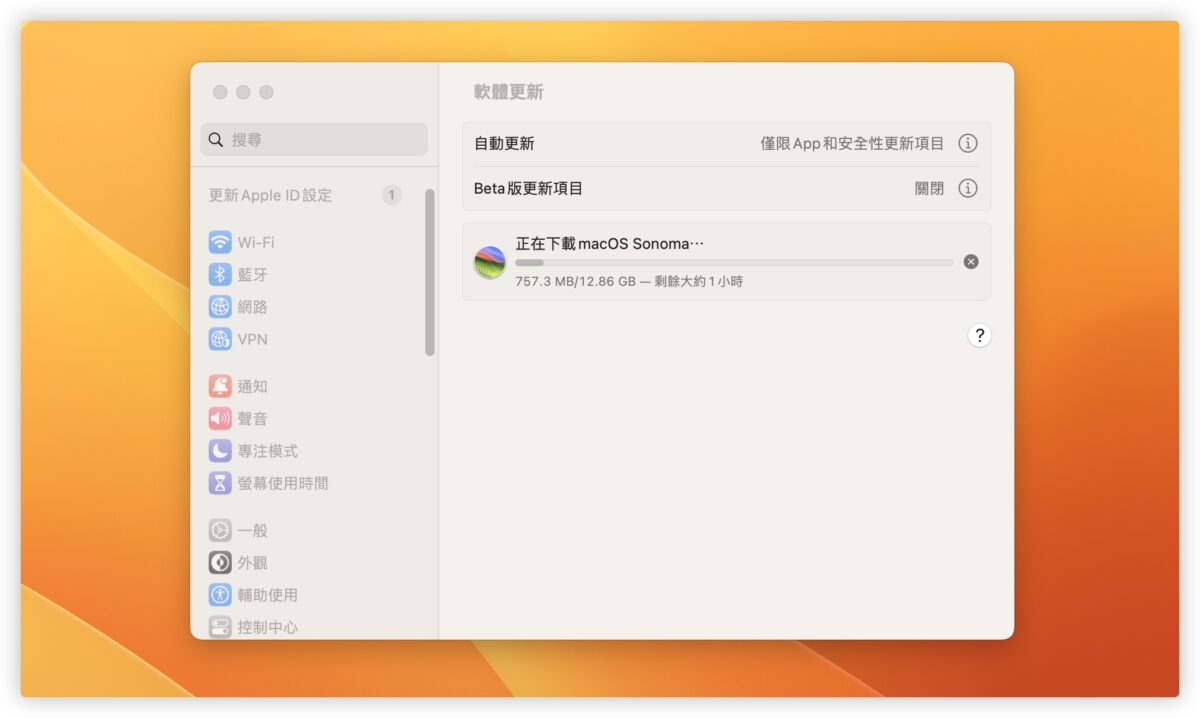
設定 macOS 14 Sonoma 更新目標硬碟
下載完以後,會看到準備更新 macOS 14 Sonoma 的畫面,這裡沒什麼就點選繼續就可以了。
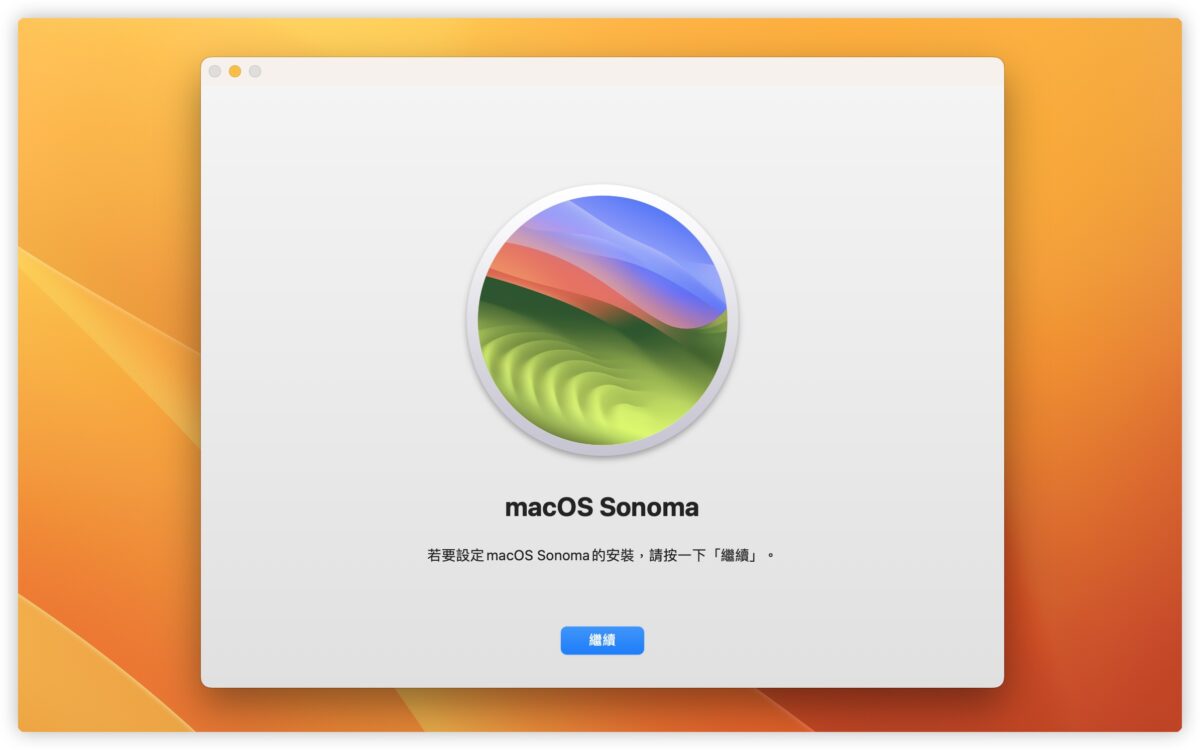
然後選擇你要把哪一磁碟分割區更新、升級到 macOS 14 Sonoma 系統,如果你自己從來沒有設定過磁碟分割什麼的,那通常就是選擇最左邊的 Macintosh HD 這個磁碟分割區。
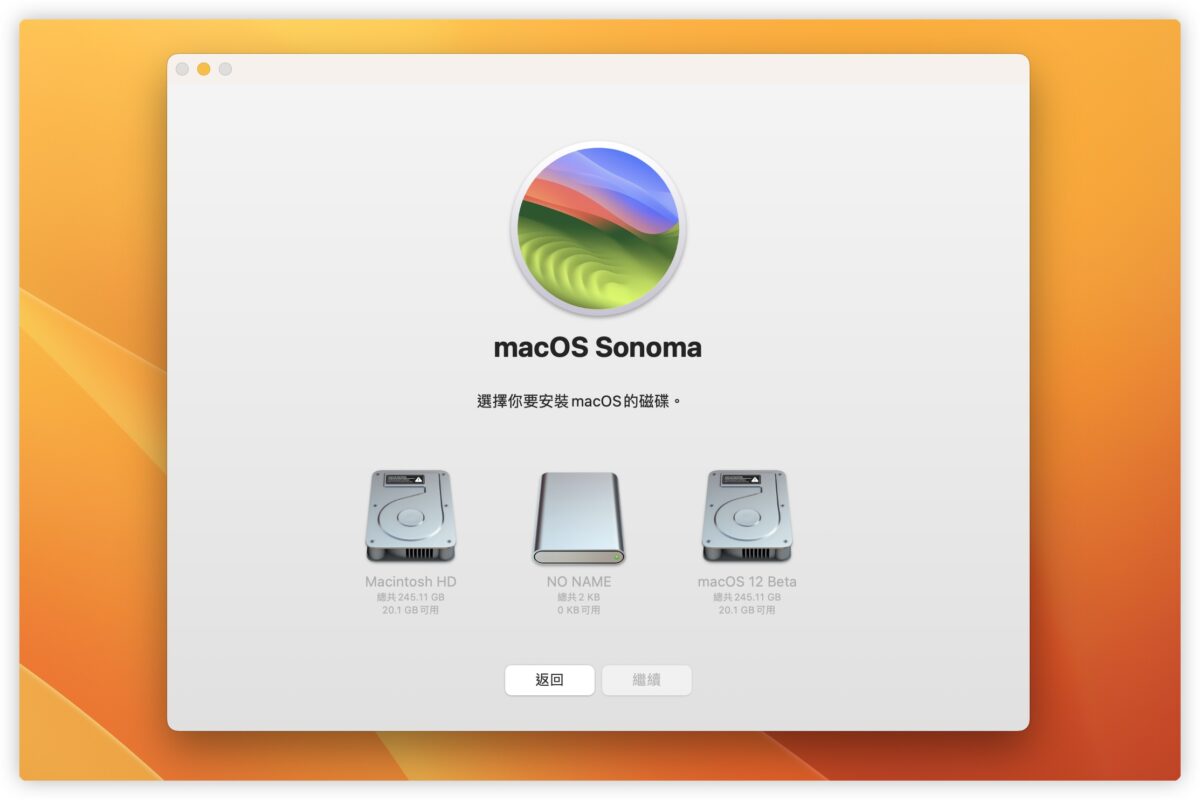
這裡也要提醒,你總共要保留至少 33GB 的硬碟空間才可以執行 macOS 14 Sonoma 的後續更新、升級流程,我原本有 20GB,但是他說我還要再提供 12.41GB 的空間,所以大約 33GB 以上。
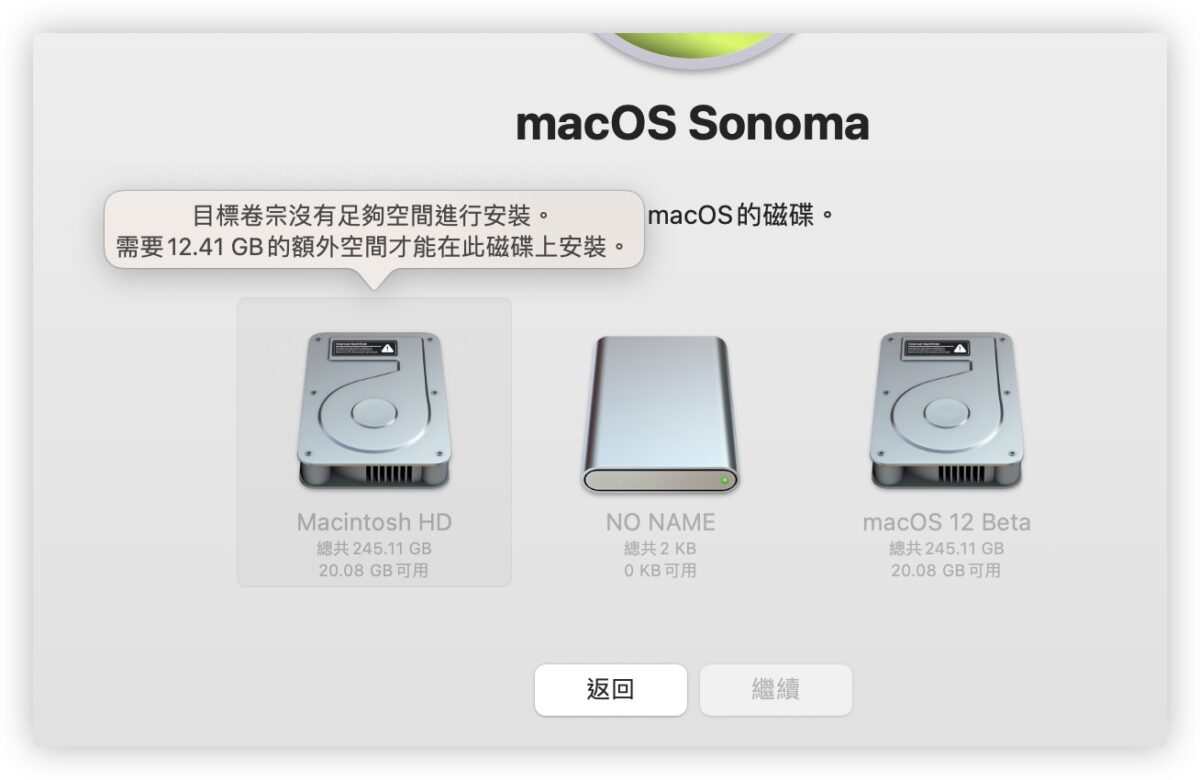
開始更新 macOS 14 Sonoma
空出足夠的空間後,點選要更新的目標磁碟,「繼續」按鈕就可以選擇。
接著就會看到正在安裝 macOS 14 Sonoma 的更新進度。
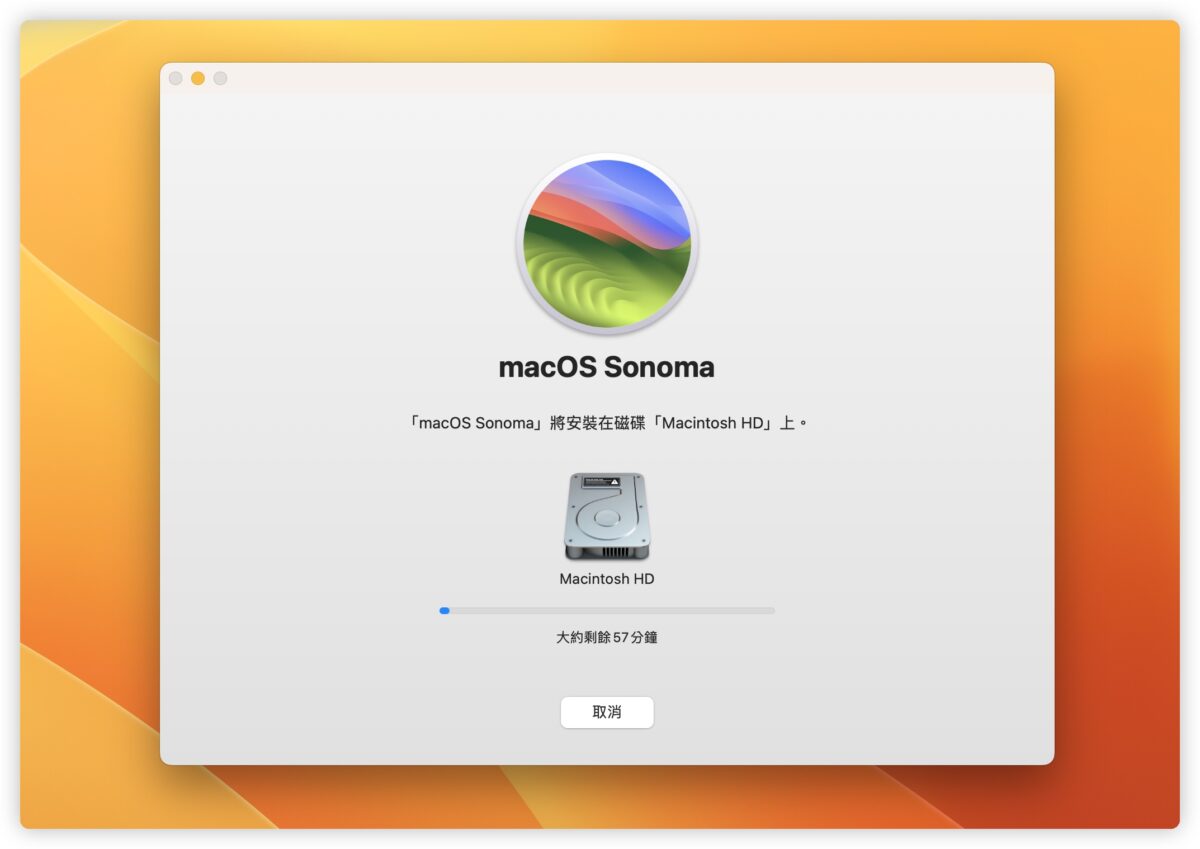
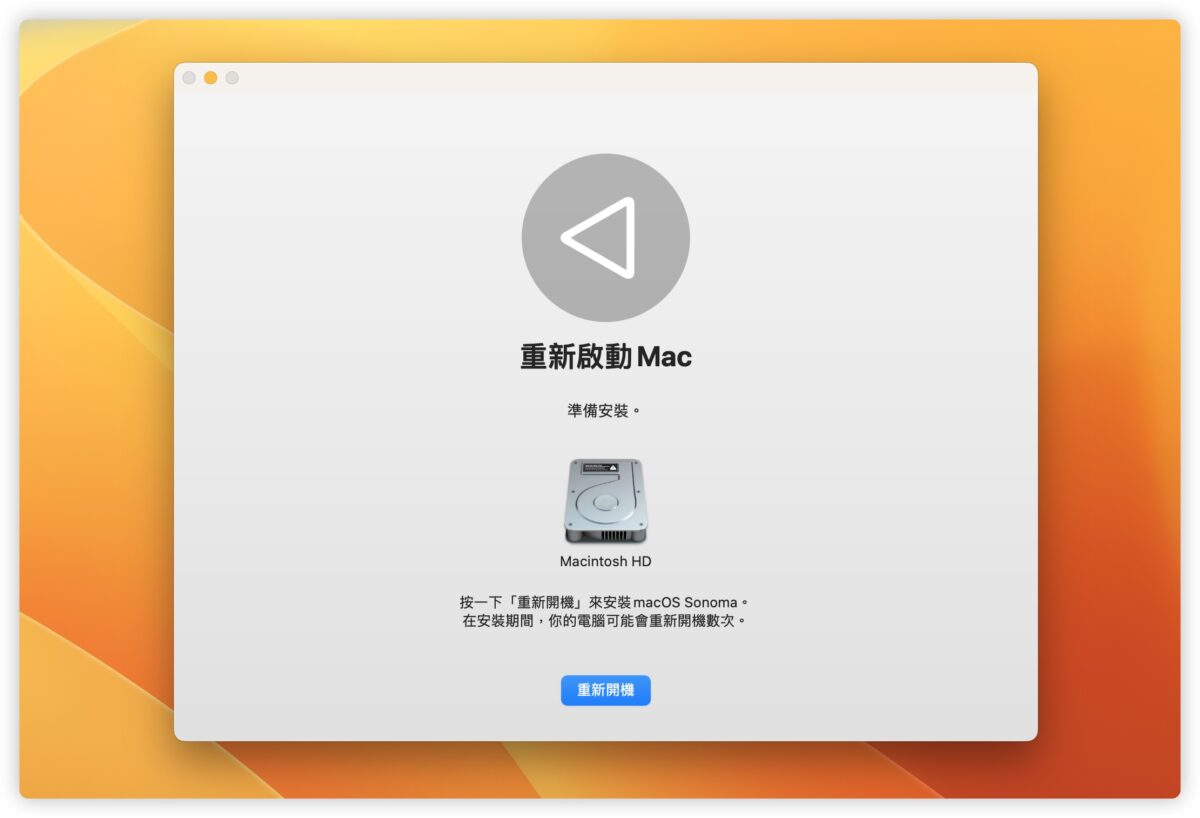
接著系統會重新開機,然後再跑個黑底白進度條的更新流程,大約 10 分鐘左右的時間,每個人的狀況不一定,但應該不會超過半小時啦。
跑完以後重新進入系統就會是新的 macOS 14 Sonoma 系統,而且你原本有的資料、檔案、設定都不會被影響。
不過有些 App 可能不支援 macOS 14 Sonoma 系統的話,就會自動被移除了,這部分可能要比較注意一點,但大部分的 App 應該都是沒問題的。
哪些 Mac 機器可以更新、升級到 macOS 14?
可以升級 macOS 14 Sonoma 的機型其實蠻多的,醉酒可以支援升級的是 2017 年推出的 iMac Pro,其他像是 iMac、MacBook Pro 幾乎也都可以升級。
不過有一個產品例外,就是去年還可以更新、升級到 Monterey 的 MacBook 今年是完全不能升級到 macOS 14 Sonoma 了。
更詳細的支援升級清單請參考《macOS 14 支援設備清單!有一款 Mac 系列整個不能升級 Sonoma 了》這篇文章。
下面這是 macOS 14 最新的鎖定畫面動態桌布,想玩的話可以參考《Mac 鎖定畫面的動態桌布怎麼用?教你設定與使用方法》。
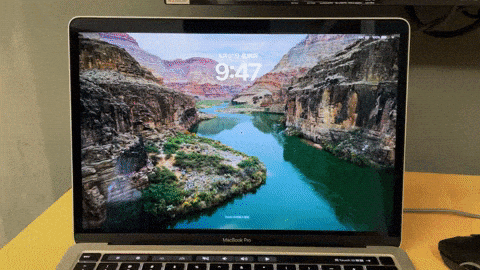
可以用 USB 重新安裝乾淨的 macOS 14 Sonoma 系統嗎?
可以,但這這篇只是先快速教大家如何無痛升級 macOS 14 Sonoma,如果你要用 USB 乾淨安裝 macOS 14 的話,可以先參考去年寫的《macOS 13 Ventura 系統安裝 USB 隨身碟製作與重灌教學》這篇文章,方法基本上是一樣的。
等之後有空的話我也會再重寫一份 macOS 14 的版本。