
蘋果即將在 09/07 的秋季發表會上發布最新的 iPhone 14,這次的 iPhone 14 預計在 iPhone 14 Pro 以及 iPhone 14 Pro Max 版本上,把使用多年的瀏海移除,改為打孔螢幕的設計。
目前最新傳出的消息是 iPhone 14 的打孔設計會是以驚嘆號的形式出現,但是在螢幕開啟的狀態下,會把驚嘆號橢圓形與圓形之間的空白以系統、軟體的方式填上黑色。
現在,如果你是使用 iPhone X 或是後續全螢幕的 iPhone,就可以利用一個小小的技巧,把手上的 iPhone 升級為 iPhone 14,讓你看看這樣的設計你是否看的習慣。
讓 iPhone 一秒變身 iPhone 14 打孔螢幕
要讓 iPhone 變身為即將推出的 iPhone 14 打孔螢幕方法很簡單,只要點擊下方的 iPhone 14 模擬桌布就可以。
 iPhone 14 模擬桌布照:請點此
iPhone 14 模擬桌布照:請點此
開啟上面的 iPhone 14 模擬桌布照以後,利用長按的方式叫出選單,點選「加入照片」,先將這張 iPhone 14 模擬圖加入到照片 App 中。
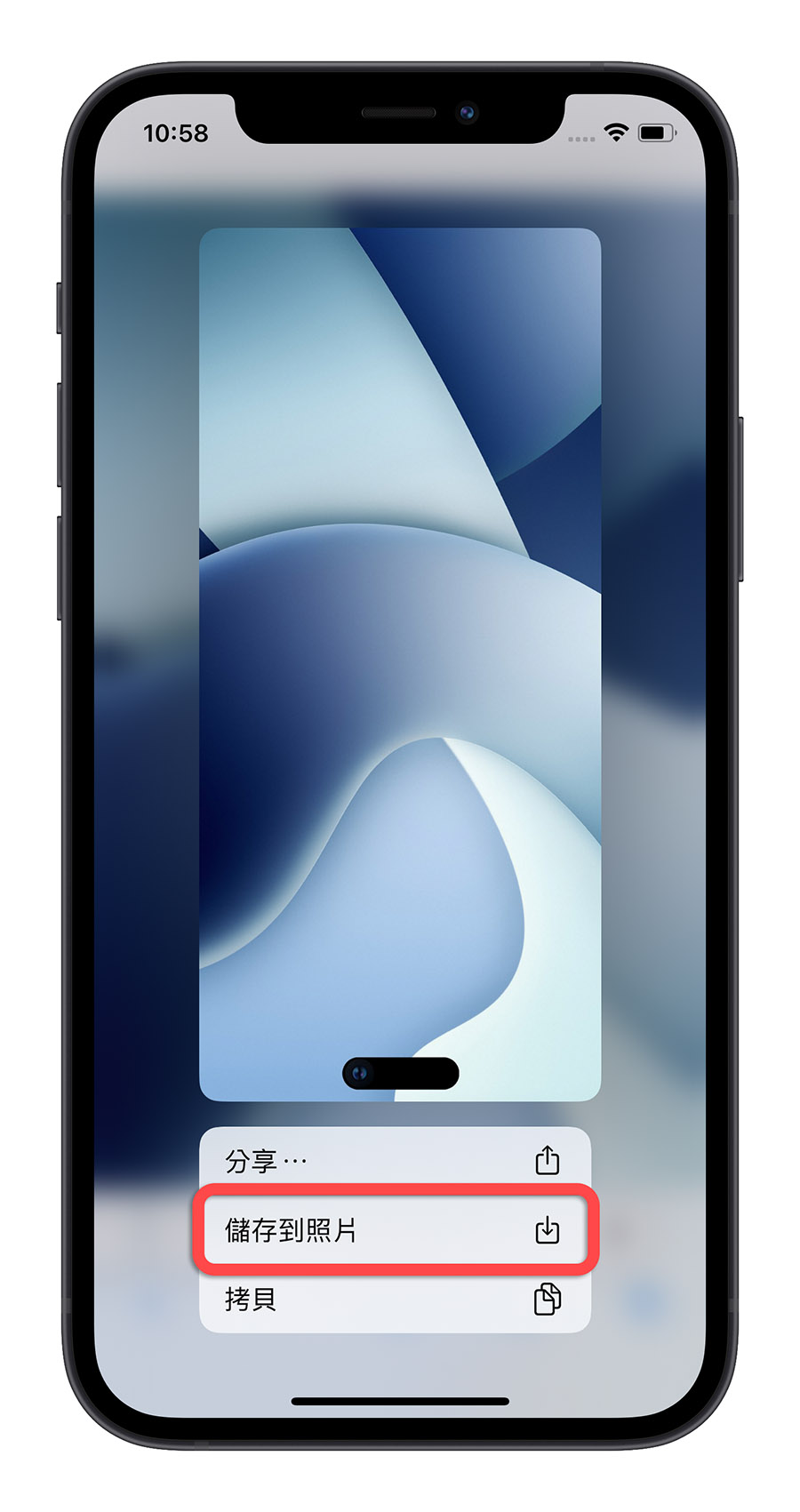
接著我們從 iPhone 螢幕右上角往下滑,將「螢幕旋轉」功能設定為鎖定。
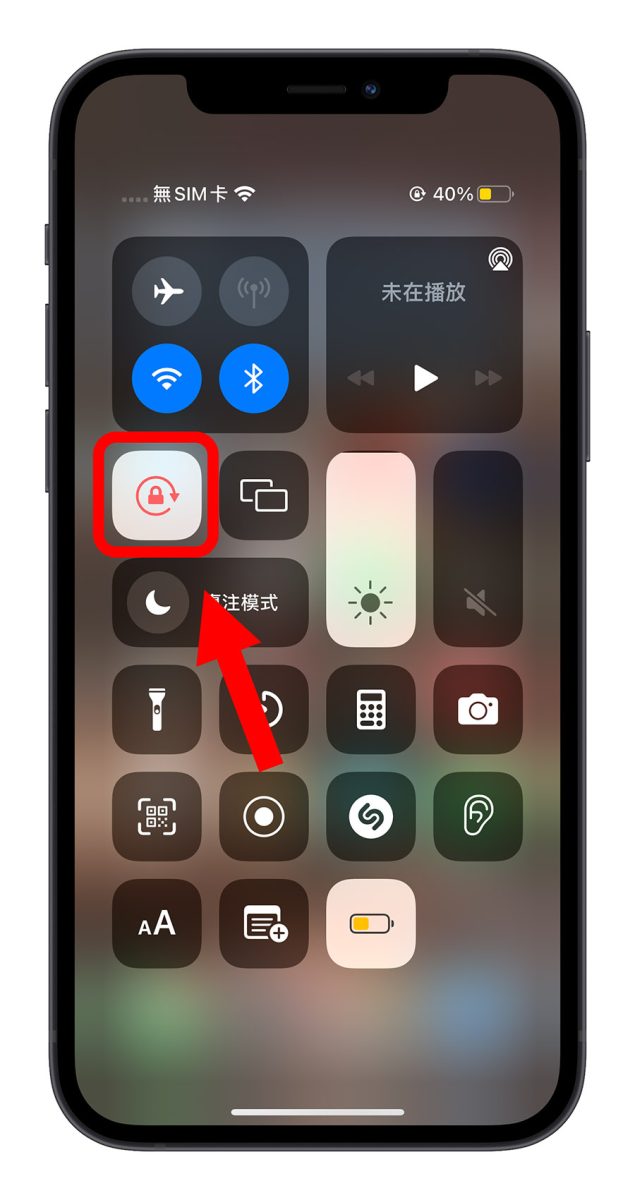
最後開啟「照片」App,找到剛才加入的這張 iPhone 14 模擬桌布,點一下這張桌布照片,讓這張 iPhone 14 模擬圖的照片以全螢幕的方式顯示。
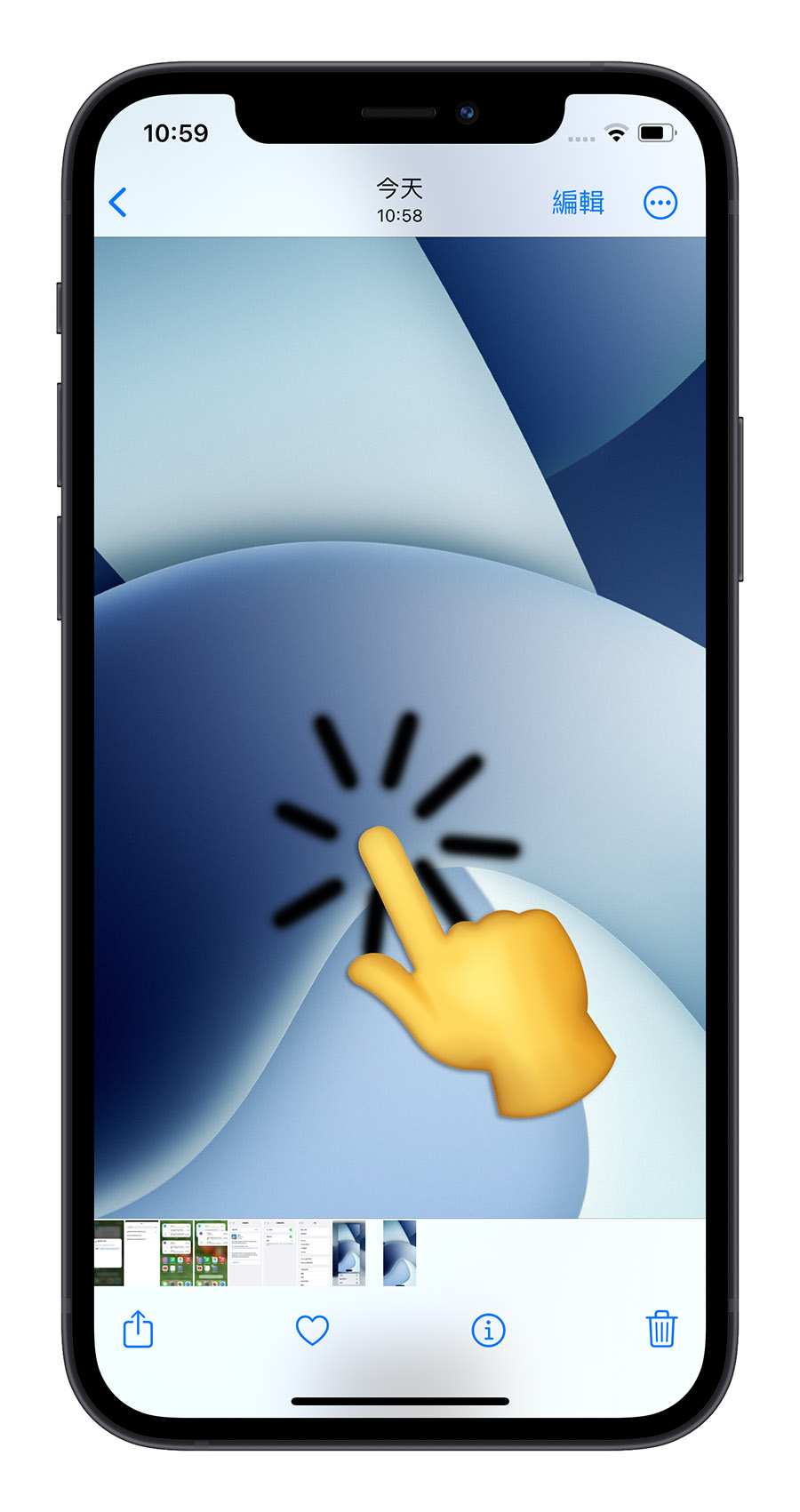
等個幾秒讓原本底部的橫條消失以後,把 iPhone 上下顛倒轉過來,遮住顛倒過後為在下方的實體瀏海,這樣子看起來就像是你拿到了一隻即將在 09/07 要發布的最新 iPhone 14 了。
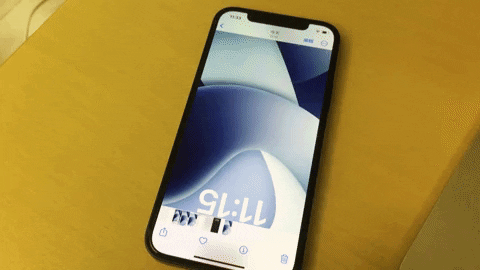
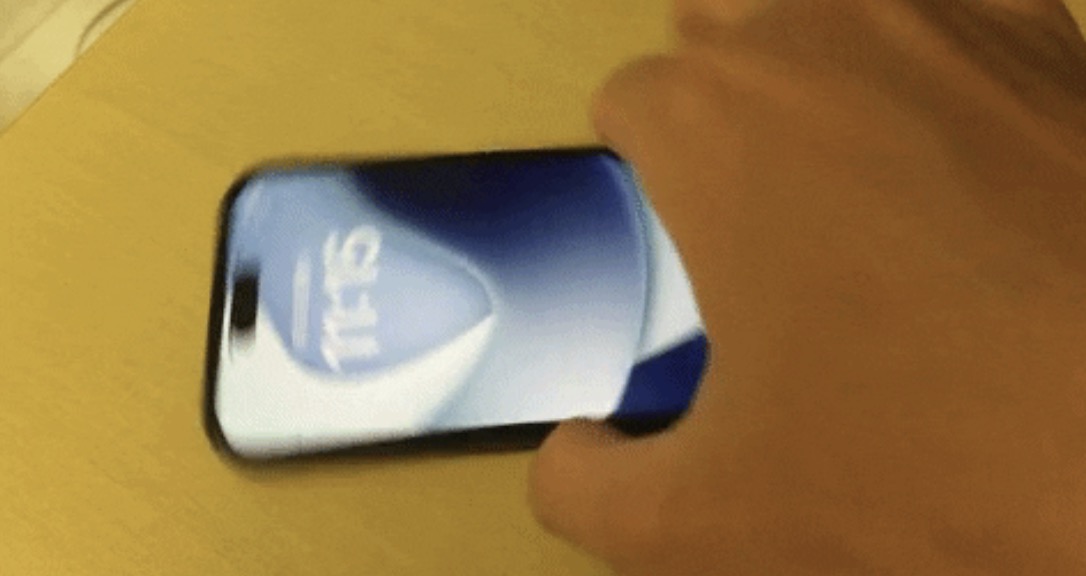
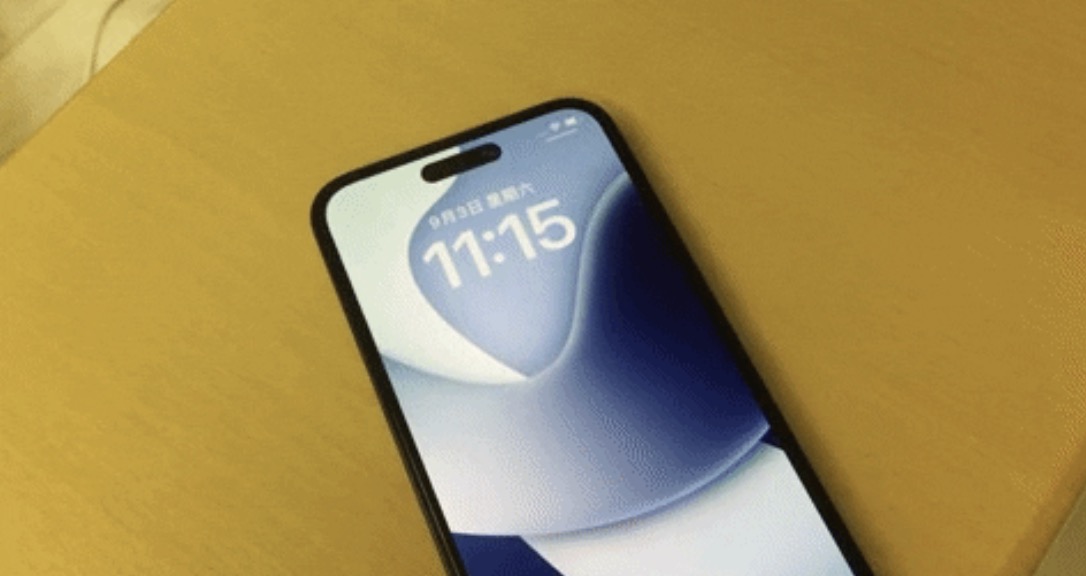
雖然說這個並不是什麼實用的功能,但是當作是趣味小品玩玩看也是不錯的,也不複雜不會佔用空間,玩完就可以把照片刪掉了,而且大家也可以藉此看看如果手上的 iPhone 變成這樣的話,你是否看的習慣呢?覺得好看嗎?歡迎到我們都是蘋果人社團跟我們分享。