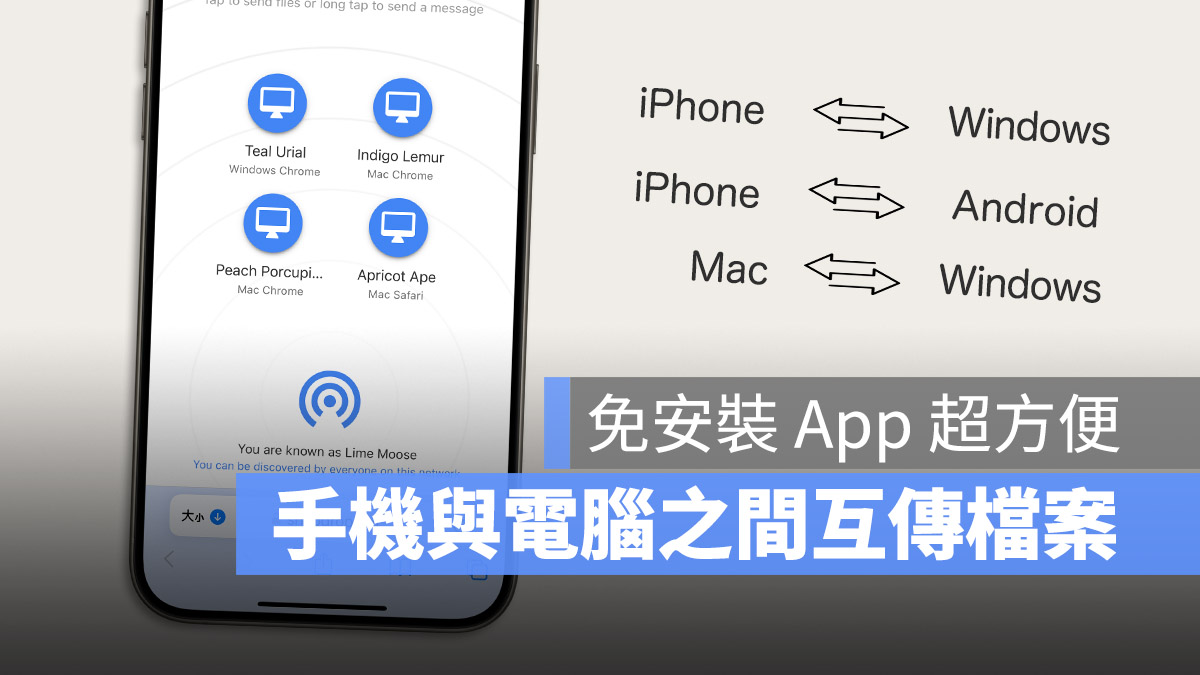
如果你要在 iPhone、Mac 和 Windows PC 之間互相傳檔案、照片、影片的話,你都怎麼做呢?雖然 iPhone 和 Mac 可以透過 AirDrop 傳輸,但如果是 iPhone 對 PC、PC 對 Mac 呢?是透過有線傳輸?用 LINE 傳?檔案總管設定區網 IP 傳輸?或是安裝額外的 App 來傳輸?
今天我們要跟大家分享一個方便的網際網路服務,讓你可以快速的在 iPhone、Android 手機、Mac 或是 Windows PC 之間快速傳遞檔案、照片的方法。
利用 SnapDrop 在不同系統之間互相傳檔案
SnapDrop 是一個網際網路服務,開發者有說靈感是來自於 Apple 的 AirDrop,所以當你打開 SnapDrop 的時候,整個介面看起來就像是 Apple 的 AirDrop 那樣。
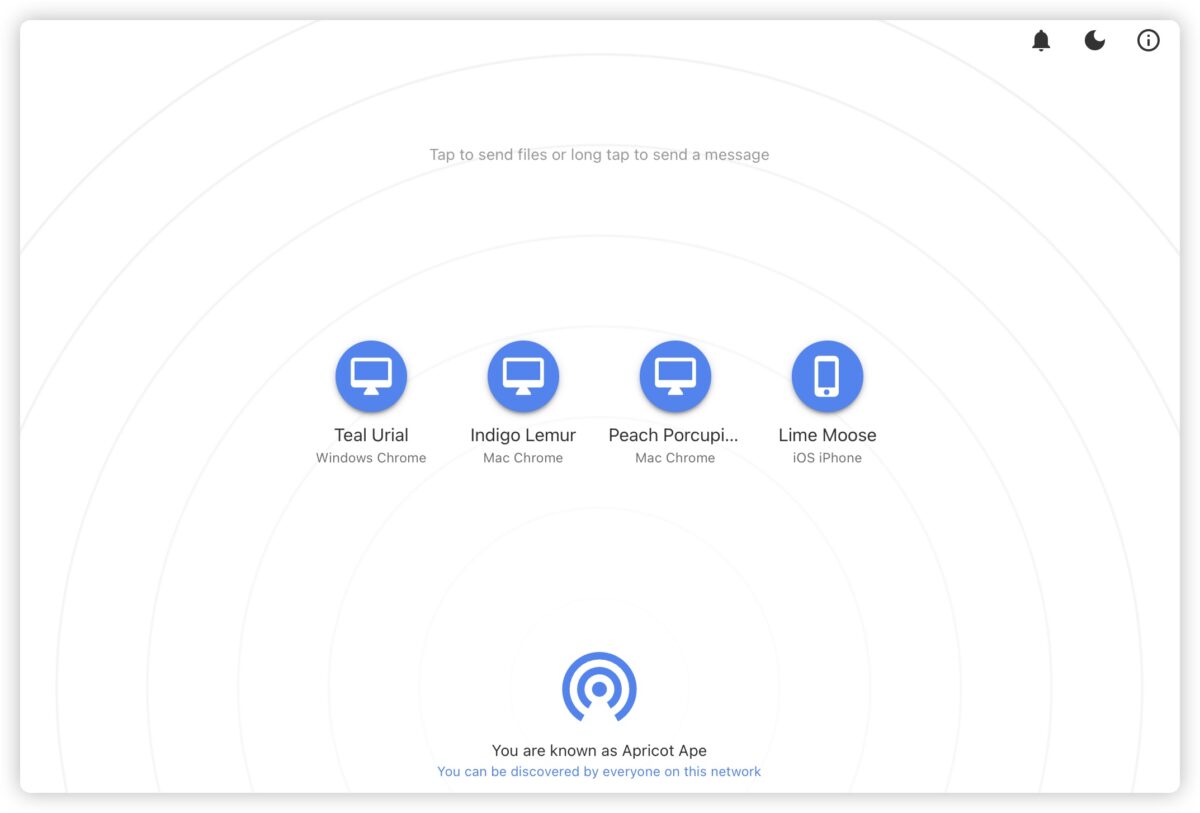
在要互傳檔案的設備上開啟 SnapDrop
SnapDrop 是透過網路傳輸,假設我今天要從 Windows PC 上傳照片到 iPhone,只要在 Windows PC 和 iPhone 的瀏覽器上,都開啟 SnapDrop.net 這個網頁。
當 Windows PC 和 iPhone 在同一個區網下,就可以在 SnapDrop 的頁面上看到其他設備。
下面這就是在 Windows 上看到的畫面,有找到我的 iPhone。
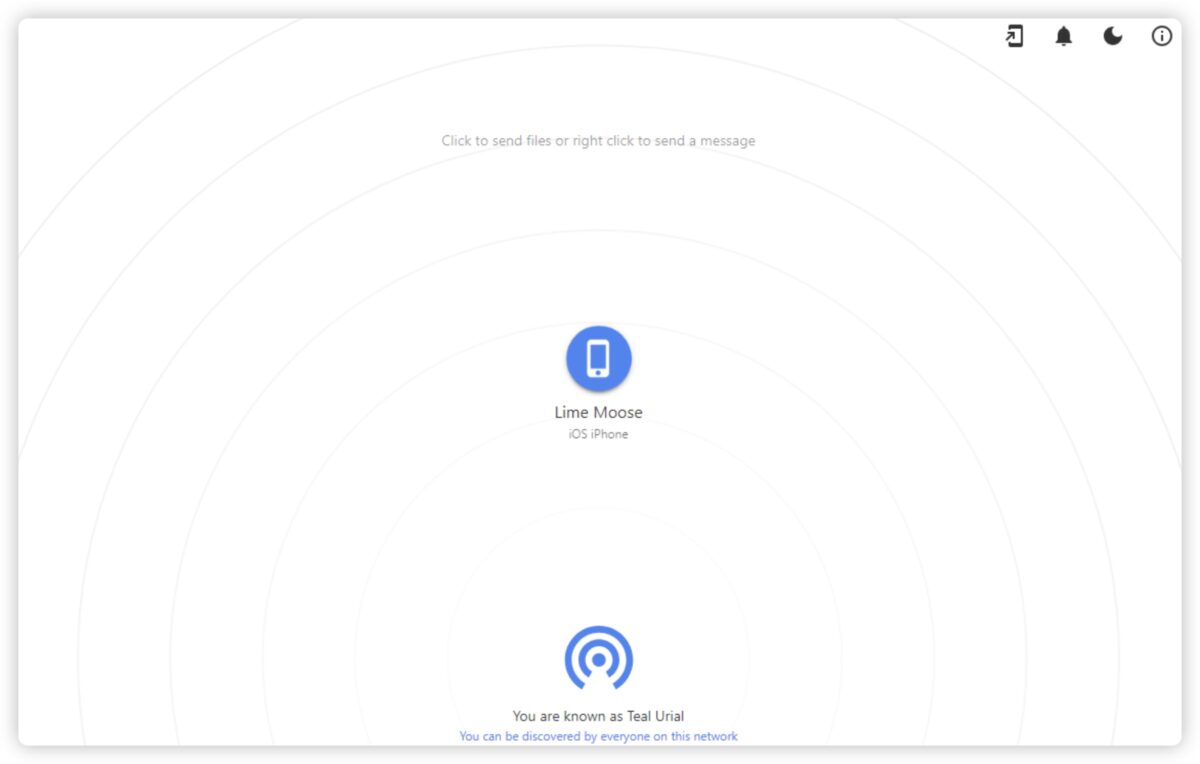
在 iPhone 上面看,也有找到 Windows 上面開啟 SnapDrop 的 Chrome 瀏覽器。
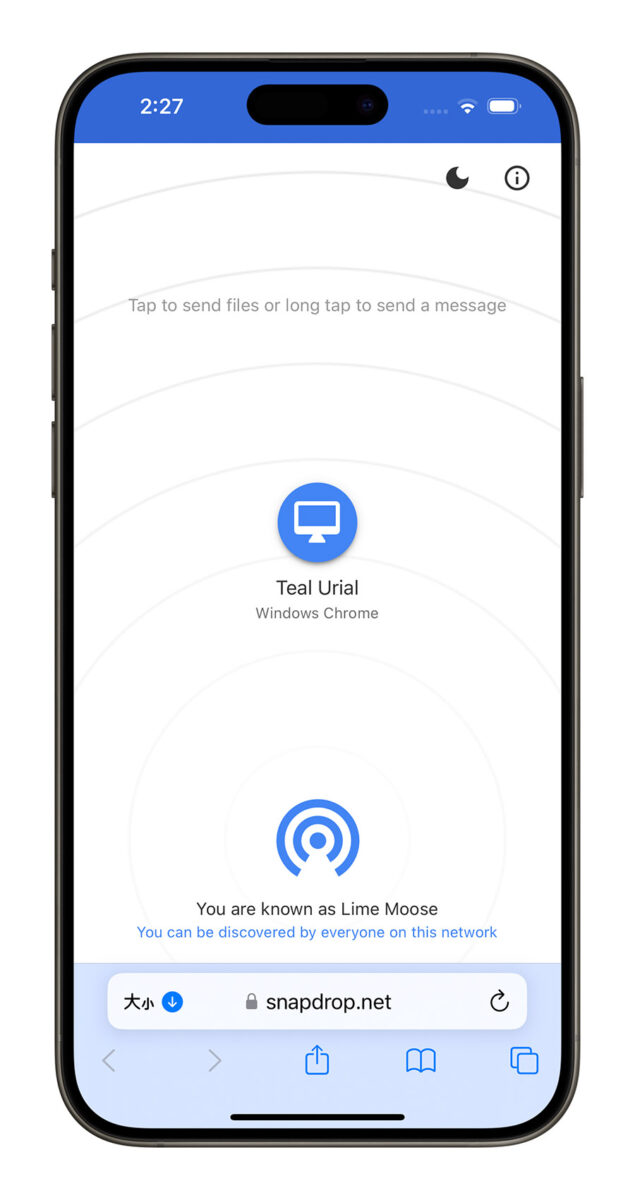
每個設備都有一個自己的名稱方便去辨識。下面這個就是我 Mac Safari 上的 SnapDrop 名稱。
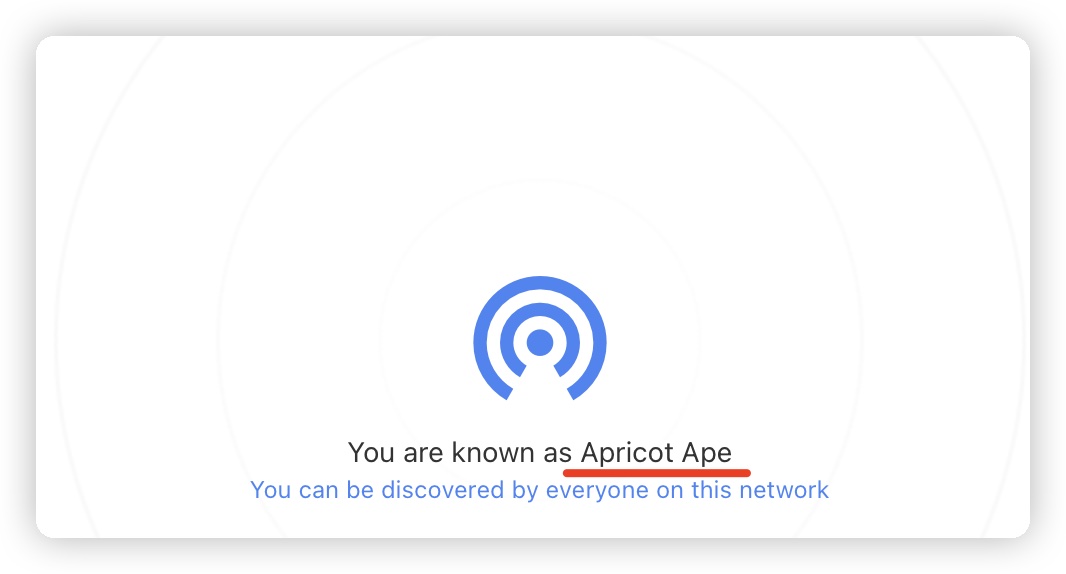
如果同時有很多台設備都開啟 SnapDrop 的話,我就可以透過名稱去辨識不同的設備。
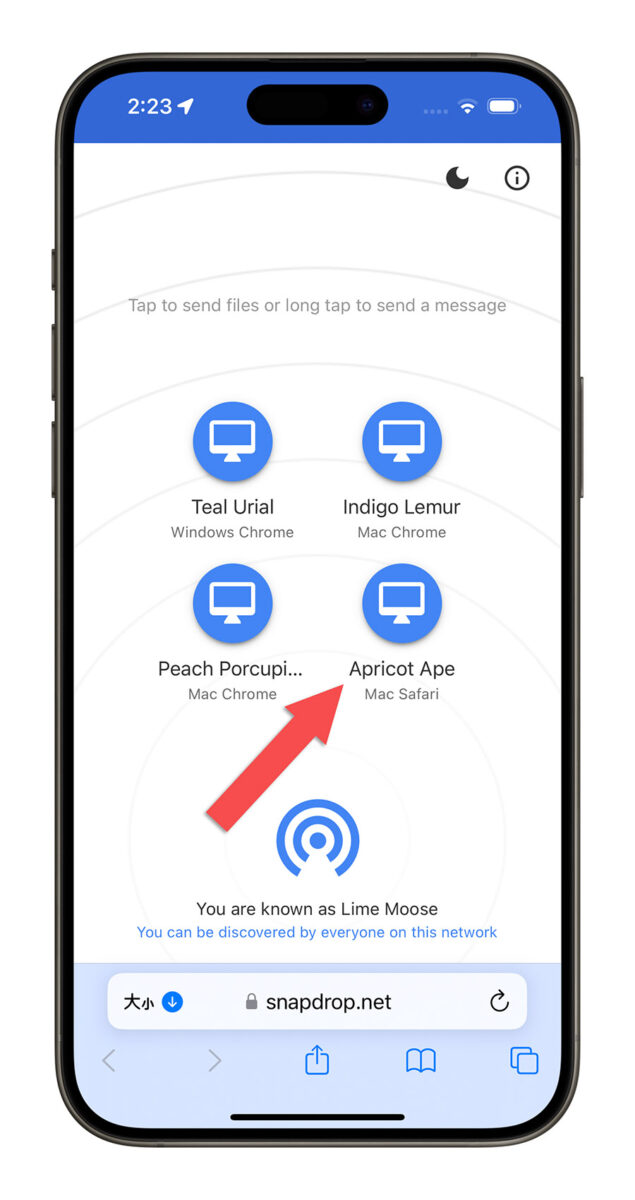
直接把檔案拖移、選擇要傳過去的裝置
然後把 Windows PC 上的照片拖移到 iPhone 的圖示上面。
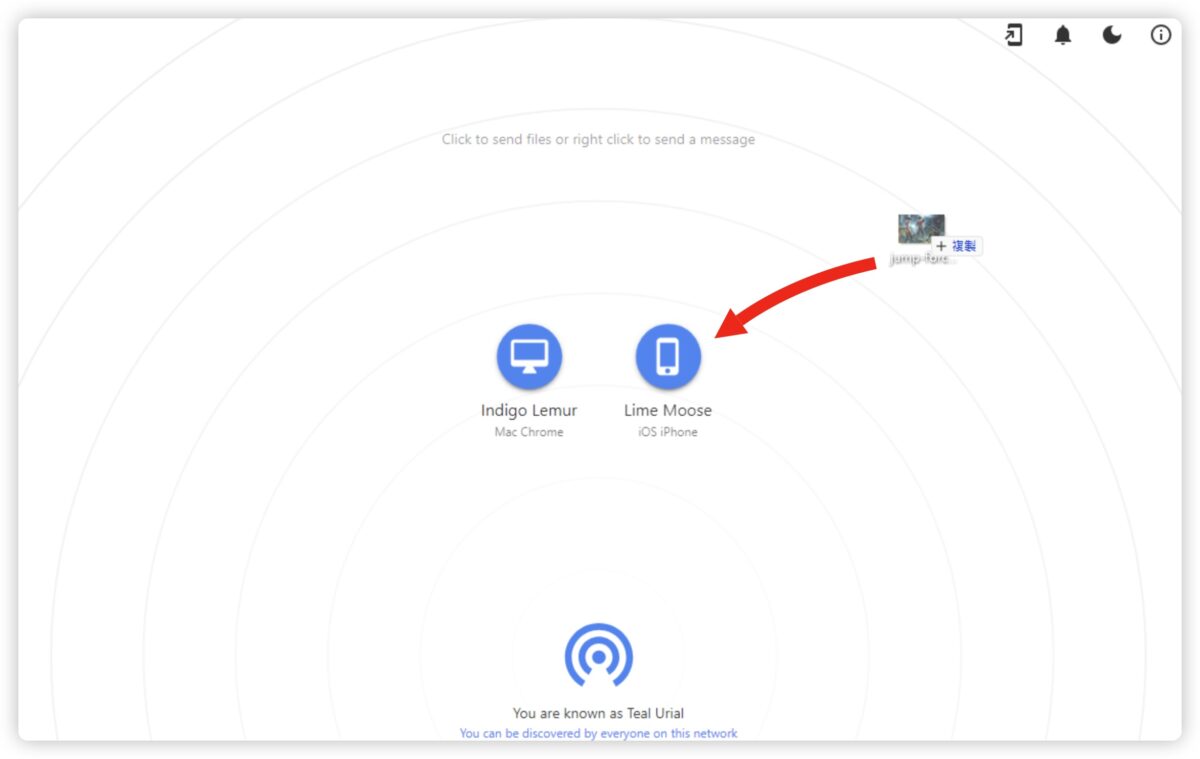
或者你也可以直接點選要傳檔案的目標,就會出現瀏覽的視窗讓你選擇要傳送的檔案、照片。
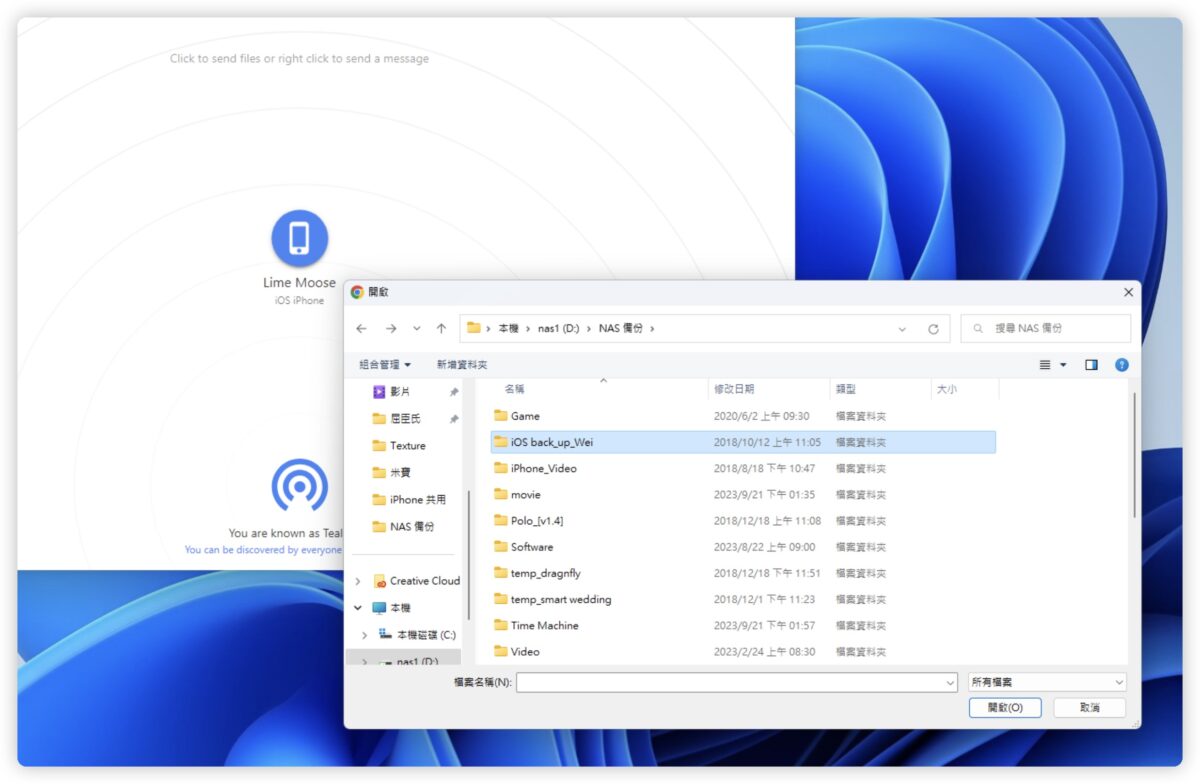
然後在 iPhone 上就會顯示有檔案傳過來,選擇 SAVE 就可以把照片儲存在「檔案」App 裡面的「下載項目」資料夾。
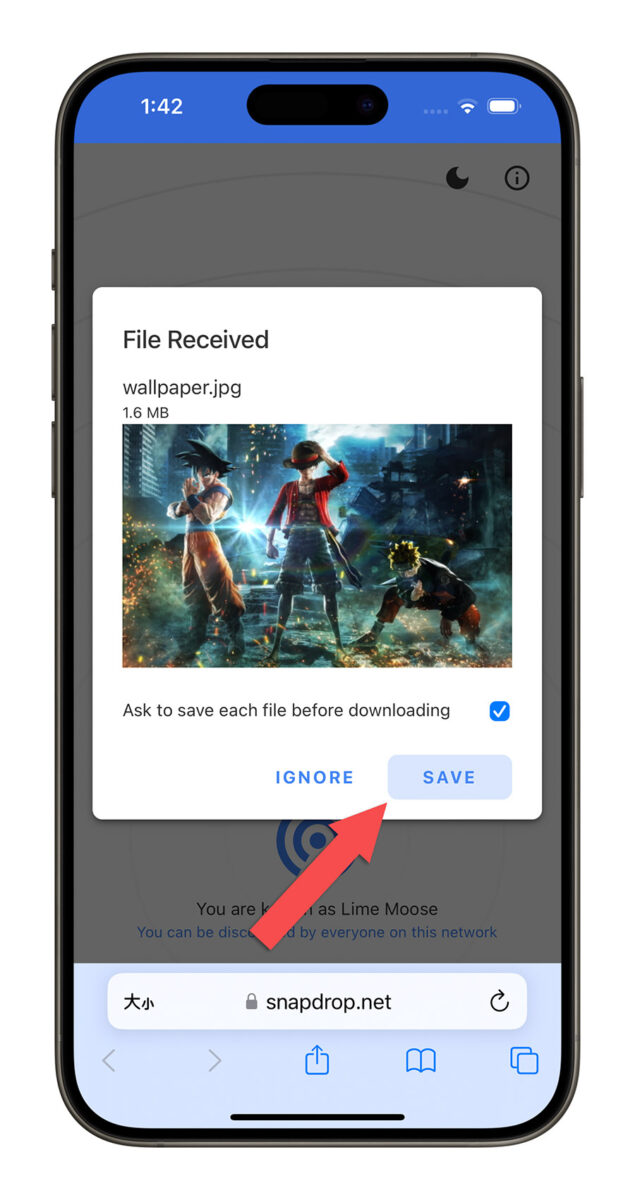
SnapDrop 也可以傳遞文字訊息
如果你今天是要傳遞文字訊息、把 iPhone 的文字內容丟到 Android、Mac 或 PC 的話也可以透過 SnapDrop 達成。
假設我要把 iPhone 上的文字內容丟到 Mac 上,在 iPhone 的 SnapDrop 頁面上長按要接收文字訊息的那台 Mac 圖示。
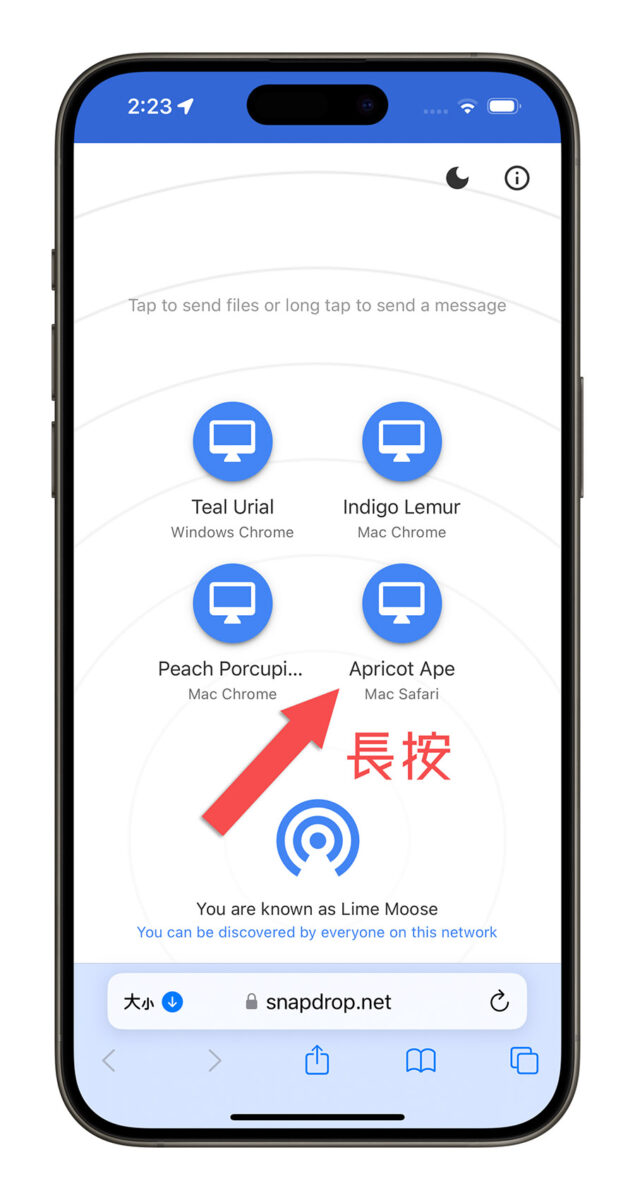
就會看到一個文字輸入框,在這裡輸入、貼上你要傳過去的內容。
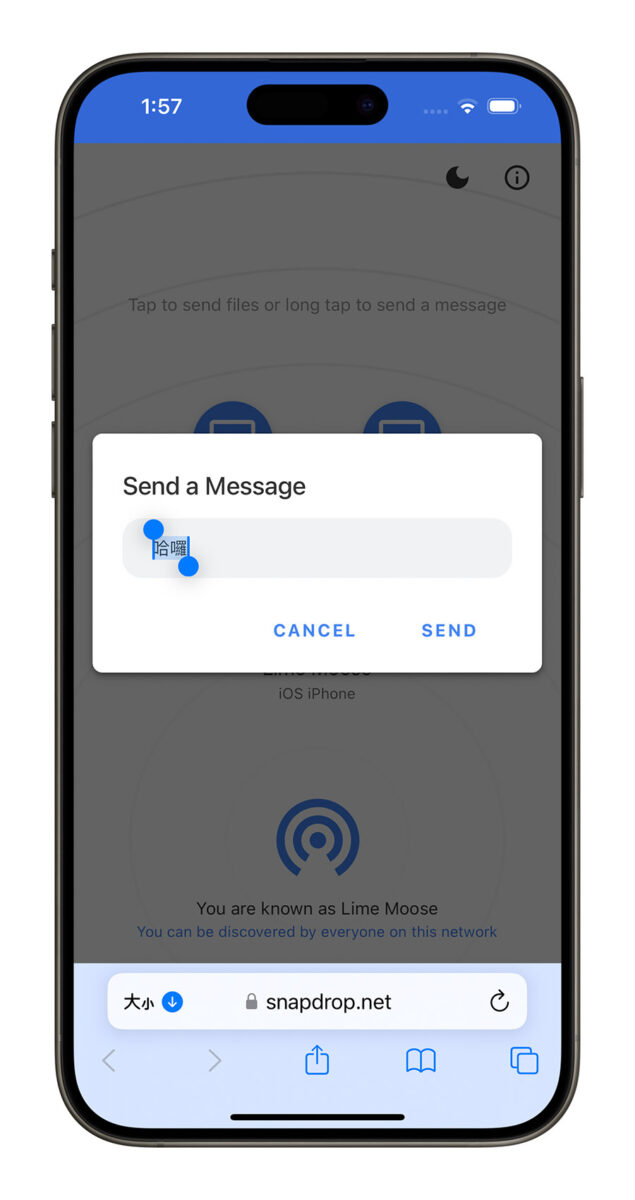
在 Mac 的 SnapDrop 頁面上就會看到有文字訊息傳過來,你可以直接按 Copy 然後貼到你需要的地方,超級方便。
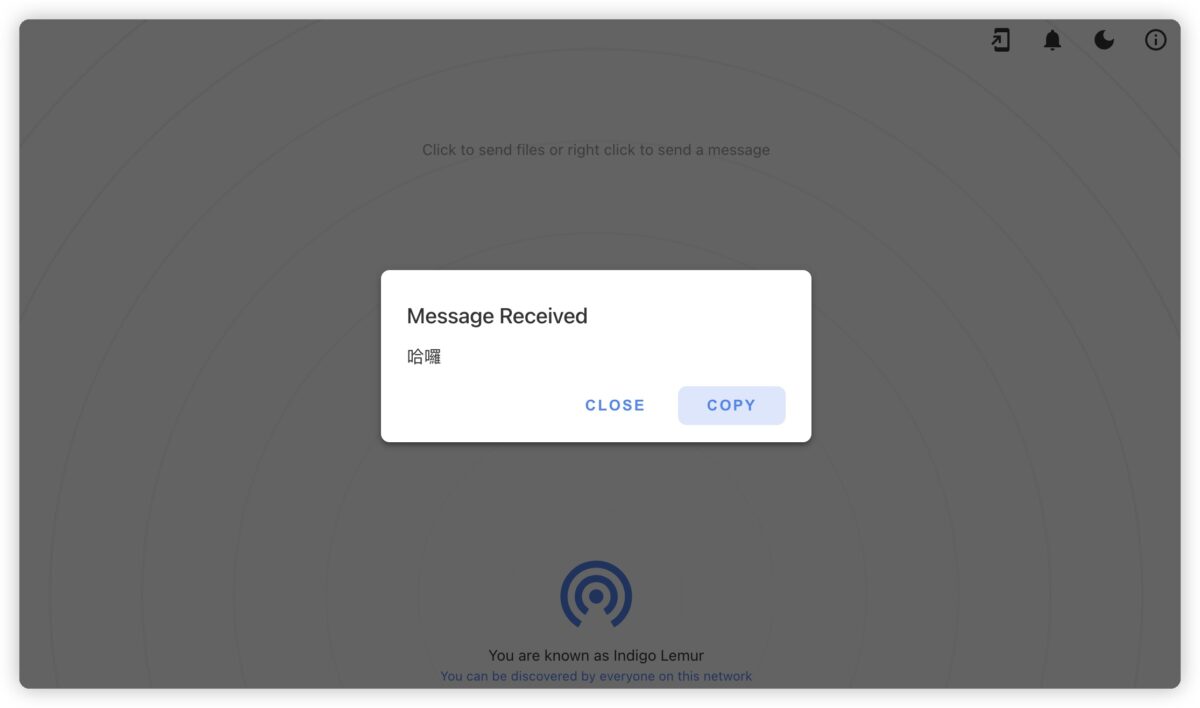
如果是要從 Mac、Windows PC 傳文字訊息出去的話,就是在目標設備的圖示上按右鍵,就會跑出相同的文字輸入框。
使用 SnapDrop 的 3 大注意事項
這裡提醒一下大家 3 個使用 SnapDrop 必須要注意、容易忽略的事情。
設備之間彼此須在同一個區網下
這個上面提過了,但是很重要所以在提醒一次。
所以要互傳檔案、照片、影片或文字的設備,都要在同一個區域網路的環境下,如果使用 Wi-Fi 的話,最簡單的辨識方法就是在同一個 Wi-Fi 名稱下就對了。
無痕、私密視窗也可以用
如果你開啟 Chrome 無痕視窗、Safari 私密瀏覽功能的話也是可以使用,不會因此在其他設備上找不到。
Safari 必須關閉隱藏追蹤器 IP 位置
如果你使用 Mac Safari 開啟 SnapDrop 但是沒有看到其他設備,或是其他設備看不到你 Mac 這台設備,開啟 Safari 偏好設定的「隱私權」頁籤,隱藏 IP 位置這裡不要勾選,或是設定為「只對追蹤器隱藏」就可以了。
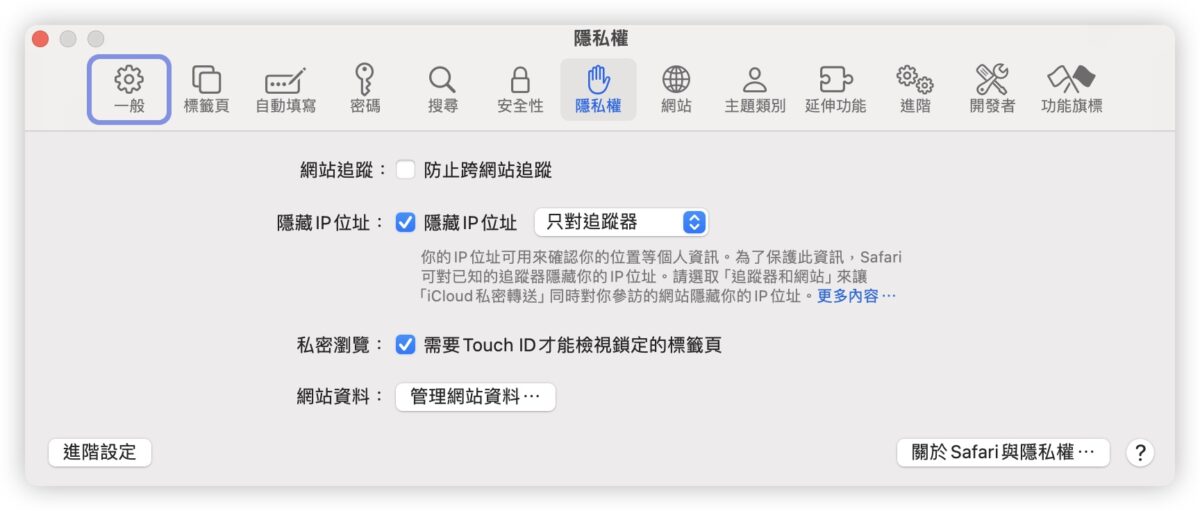
檔案不會存在第三方伺服器上
SnapDrop 開發者的 GitHub 頁面中有提到關於隱私的部分,所有的檔案都不會儲存在任何伺服器上。 Snapdrop 甚至不使用 cookie 或資料庫。
SnapDrop 在 iPhone、Android、Mac 和 PC 間傳檔案:總結
SnapDrop 真的是一個很方便的工具,可以在不同系統的設備上互相傳檔案、文件、圖片、照片甚至是文字訊息。
? SnapDrop:請點此
只要利用瀏覽器登入 SnapDrop.net 後,點選要傳過去的那台設備,然後選擇要傳送的檔案,對方就可以透過瀏覽器接收的方式下載,完全不用安裝 App,真的蠻不錯的,有需要在不同系統間傳檔案的人可以多加利用。