在 HomePod 上利用 Siri 播放 YouTube Music 的設定、使用方法教學

無論是 HomePod 或是 HomePod mini,內建的播放程式都是透過 Apple Music 來播音樂,但如果想要用 YouTube Music 來播音樂要怎麼做?今天果仁就來教你如何在 HomePod 或 HomePod mini 上設定利用 Apple Music 來播放音樂。
在 YouTube Music 上連接 HomePod
第一步:先手動 AirPlay 一首歌到 HomePod 上
如果你是第一次使用這個功能,建議你先隨便播放一首歌,然後透過 AirPlay 在 HomePod 或 HomePod mini 上播放,這樣後續的設定才不會找不到。
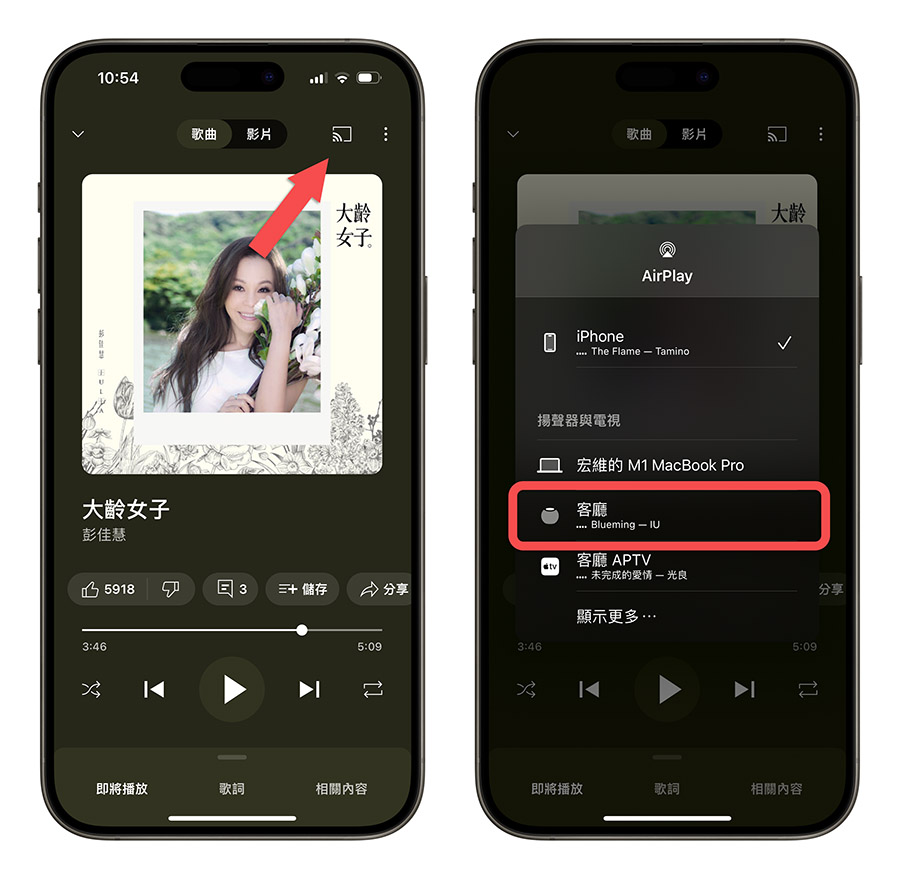
如果有要求存取區域網路的話就同意,這樣才可以找得到你的 HomePod 或 HomePod mini。
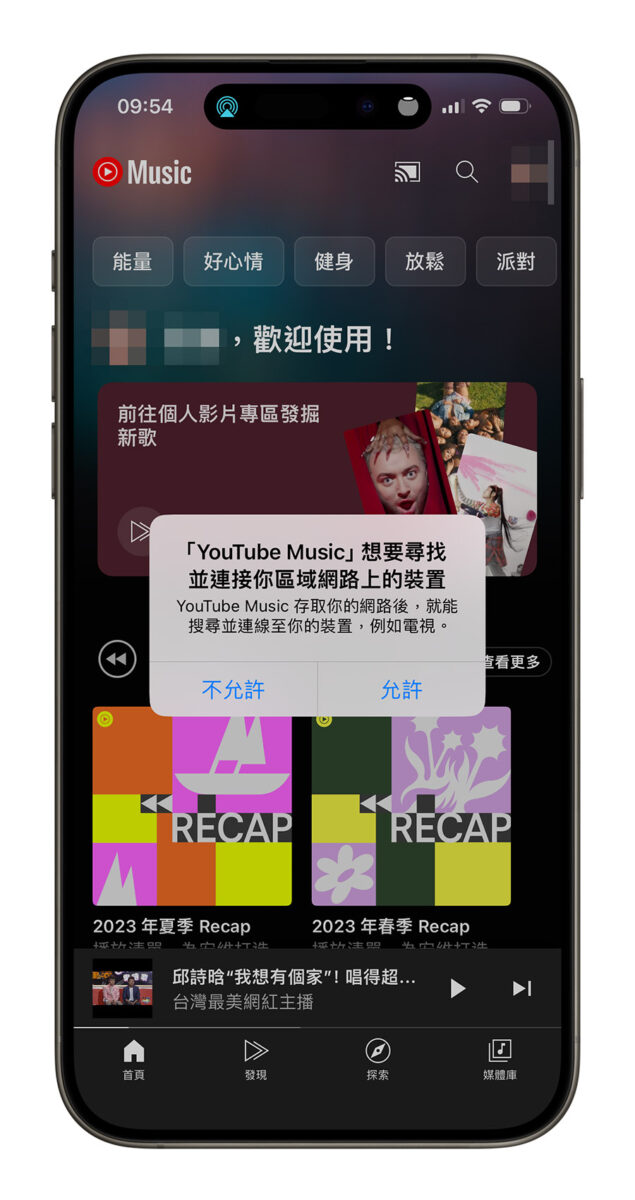
第二步:開啟 YouTube Music 以連結的應用程式設定
接著點選右上角的個人頭像,然後選擇「設定」功能。
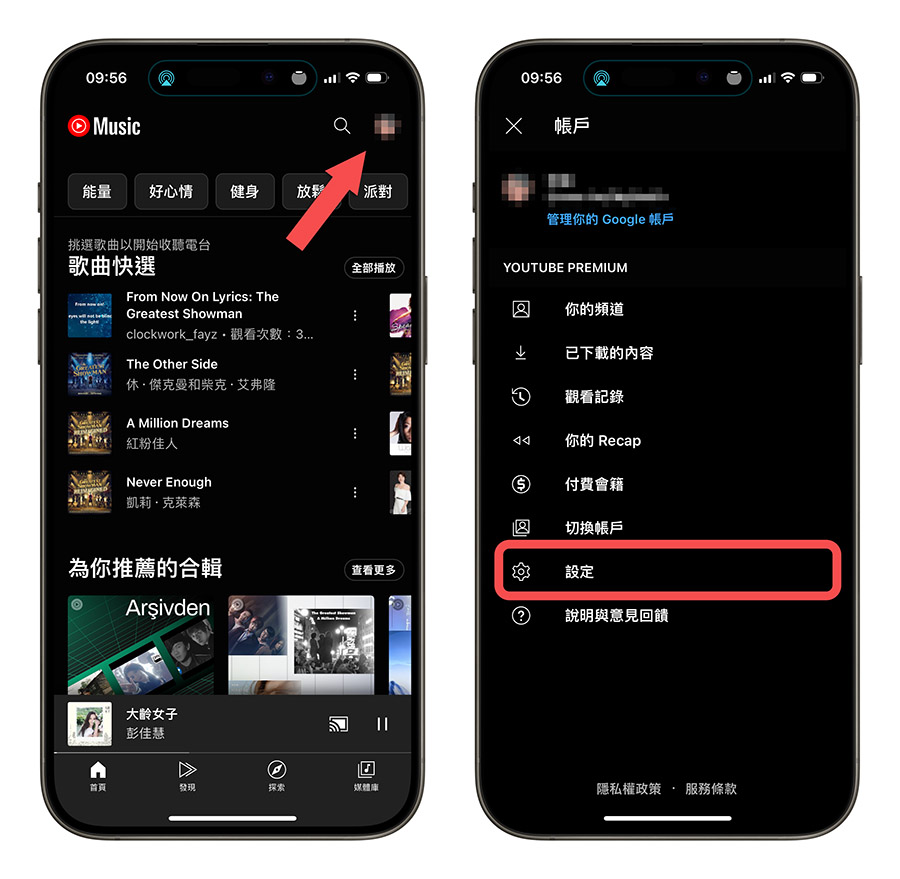
在這裡面你應該會看到「已連結的應用程式」,點進去以後會有「與 HomePod 連線」的按鈕,點選這個按鈕來授權 YouTube Music 在HomePod 上播放。
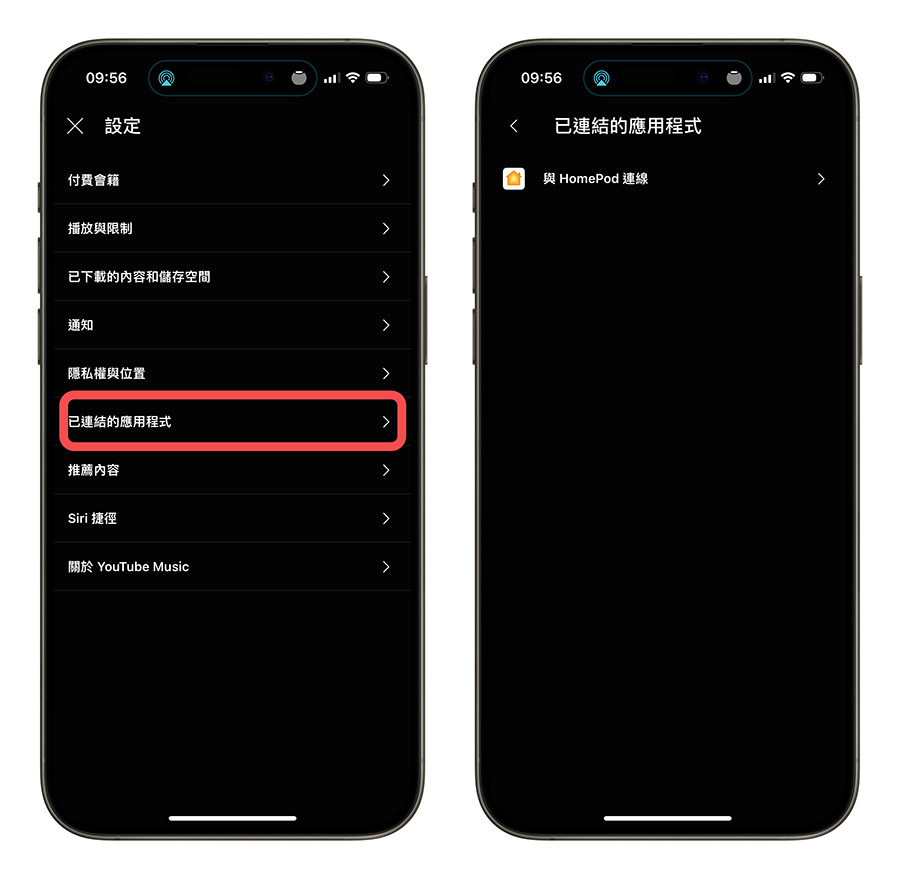
第三步:授權 YouTube Music 在 HomePod 上播放
接著會做幾個簡單驗證 Google 帳號、勾選同意授權的確認,這裡就都是勾同意讓 YouTube Music 在 HomePod 上存取即可。
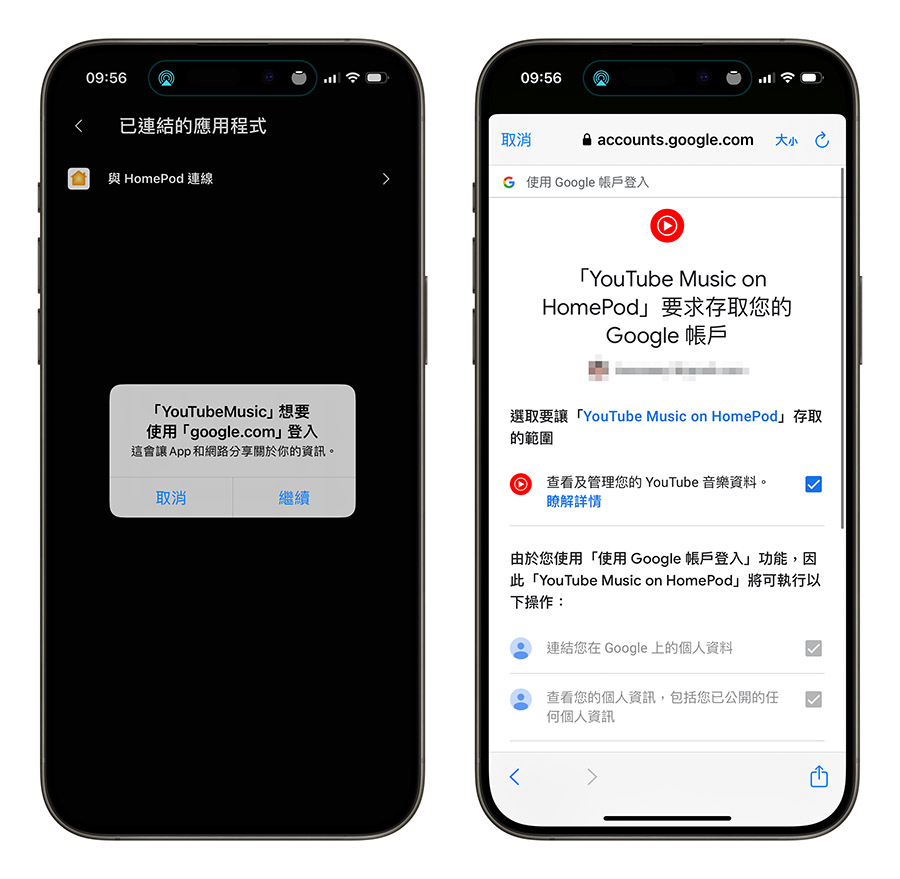
第四步:完成 YouTube Music 在 HomePod 播放設定
最後你會看到「在家聆聽 YouTube Music」這個頁面,他會提醒你可以透過「嘿 Siri,在 YouTube Music 上播放項目」的方式在 HomePod 上播放 YouTube Music 音樂。
這裡就點選下面的「在家庭中使用」,然後選擇完成就可以了
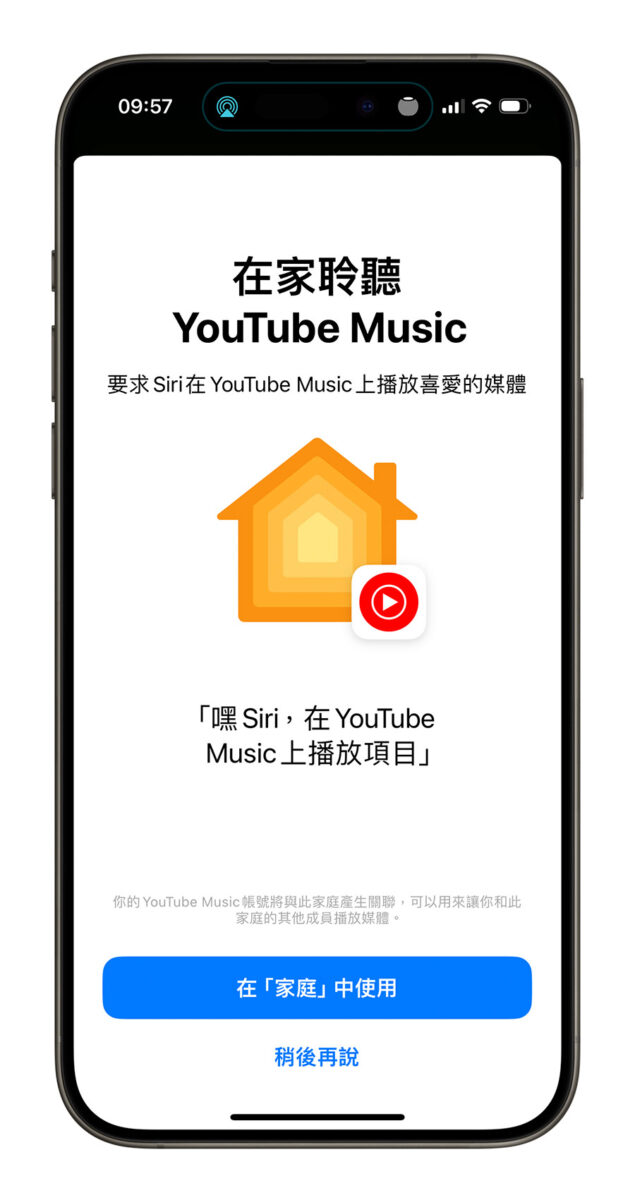
在 HomePod 上透過 Siri 播放 YouTube Music 音樂
完成上述簡單四個步驟的設定以後,你就可以利用上面提到「嘿 Siri」方式,在 HomePod 或是 HomePod mini 上播放 YouTube Music 音樂,你可以說:
- 嘿 Siri,在 YouTube Music 上播放五月天的倔將
- 嘿 Siri,在 YouTube Music 上播放適合讀書的音樂
- 嘿 Siri,隨機播放音樂
這些不同的指令都可以讓你在 HomePod 或 HomePod mini 上播放 YouTube Music 的音樂。
把 YouTube Music 設定為 HomePod 預設播放器
你甚至可以把 YouTube Music 設定成 HomePod 或 HomePod mini 的預設播放器,這樣你下指令的時候,就可以不用加上「在 YouTube Music 上」這個說法。
你可以直接說「嘿 Siri,播放五月天的倔將」,HomePod 或是 HomePod mini 上的 Siri 就會自動回應你「在 YouTube Music 上播放五月天的倔將」。
要修改 HomePod 的預設播放器,你要開啟「家庭」App,然後點選右上角的更多設定符號,並選擇「家庭設定」。
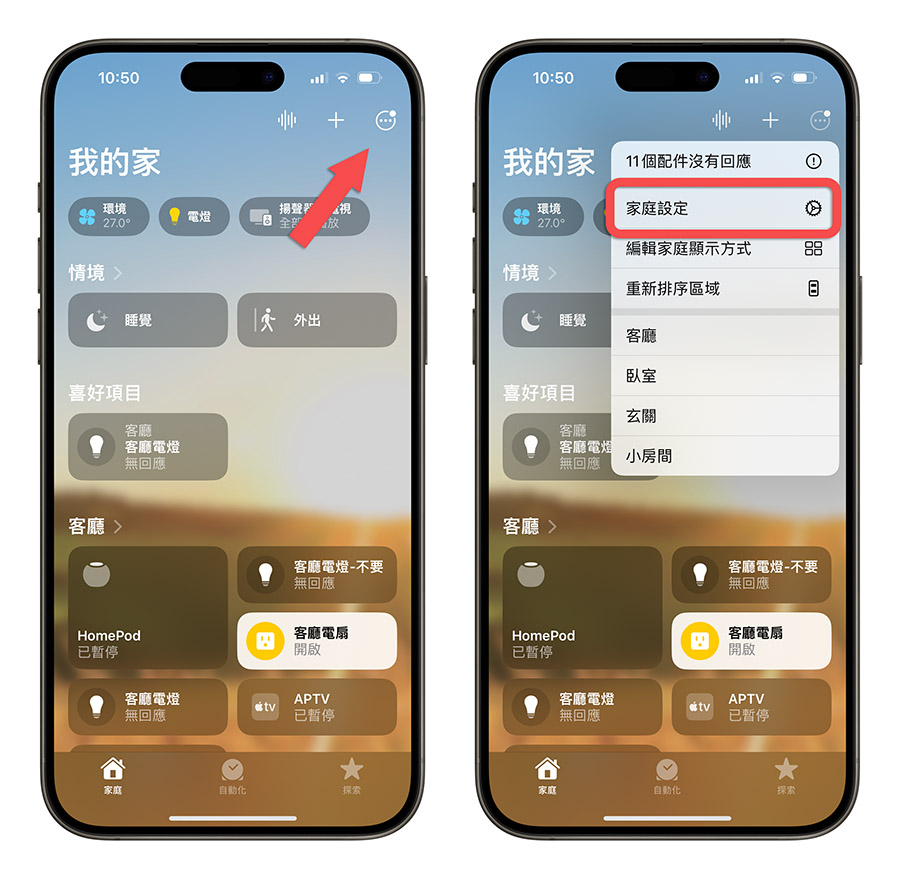
然後點選到你個人的設定中,在下方「媒體」這個區塊中,會看到「預設服務」,點選進去改成「YouTube Music」就可以了。
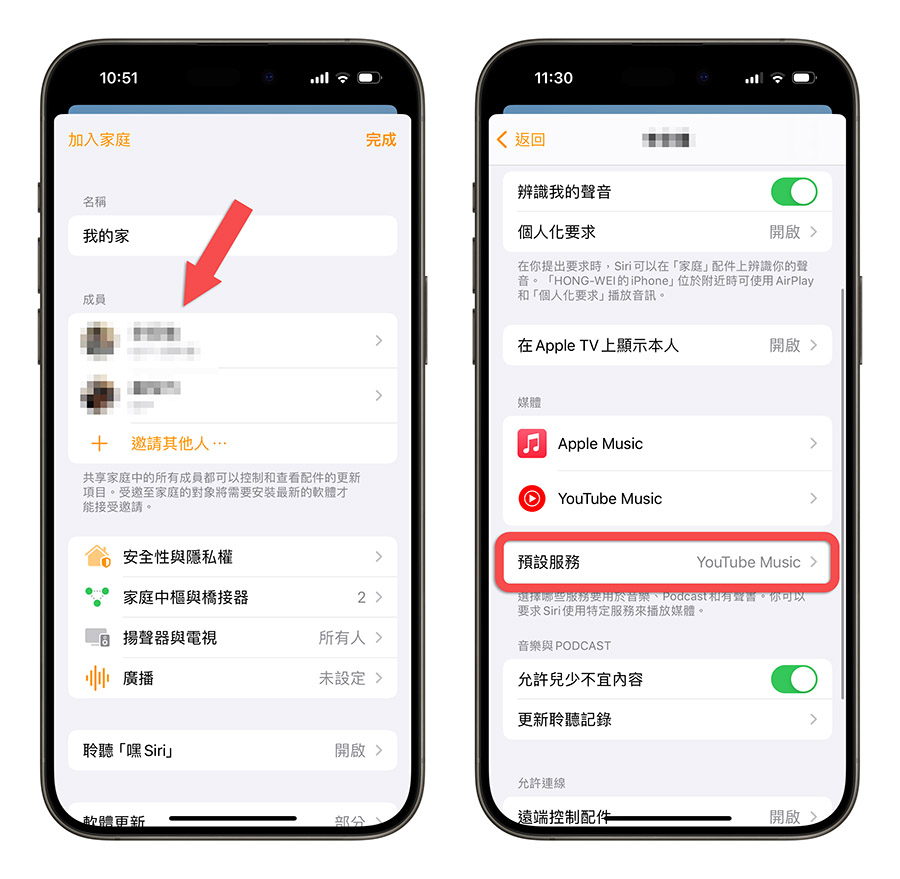
在 HomePod 上播放 YouTube Music:總結
透過上面教的四個步驟,讓 HomePod 和 YouTube Music 連結,就可以在 HomePod 上透過「嘿 Siri」的方式播放 YouTube Music 的音樂。
如果想要更進一步使用的話,也可以把 YouTube Music 設定為 HomePod 或 HomePod mini 的預設媒體播放器,這樣你在下指令的時候就可以不用特地說「在 YouTube Music 上播放」,更加直覺。
另外,YouTube Music 這個服務不是免費的,如果大家要收聽的話,建議可以加入 YouTube Premium 家庭方案,並多找幾個人一起分擔每月訂閱費用,或是透過之前教大家 VPN 到土耳其、VPN 到烏克蘭的方式來訂閱便宜的 YouTube 方案。