
蘋果在今年更新的 macOS Sonoma 中導入全新的桌面小工具,不只能讓 Mac 在桌面上擺放各種 Widget 小工具,甚至可以直接使用 iPhone 上的小工具。
而這對於可用手機 App 操控車輛的 Gogoro 來說,就帶來了一個很有意思且在某些情境下(鑰匙或手機鎖車廂)會很方便的玩法,就是「用 Mac 操控 Gogoro」;不論是開車廂、上 / 解鎖用 Mac 桌面小工具都能輕鬆搞定!
- ? 我們創立了 Gogoro 的社團啦!有任何疑難雜症歡迎加入討論:點我加入
Gogoro 用 Mac 操控:開車廂、解鎖,桌面小工具都能搞定
「用 Mac 操控 Gogoro」整套邏輯並不複雜,這裡快速介紹一下;因為在 macOS Sonoma 中用戶可以直接在 Mac 桌面上新增並使用 iPhone 上的小工具。
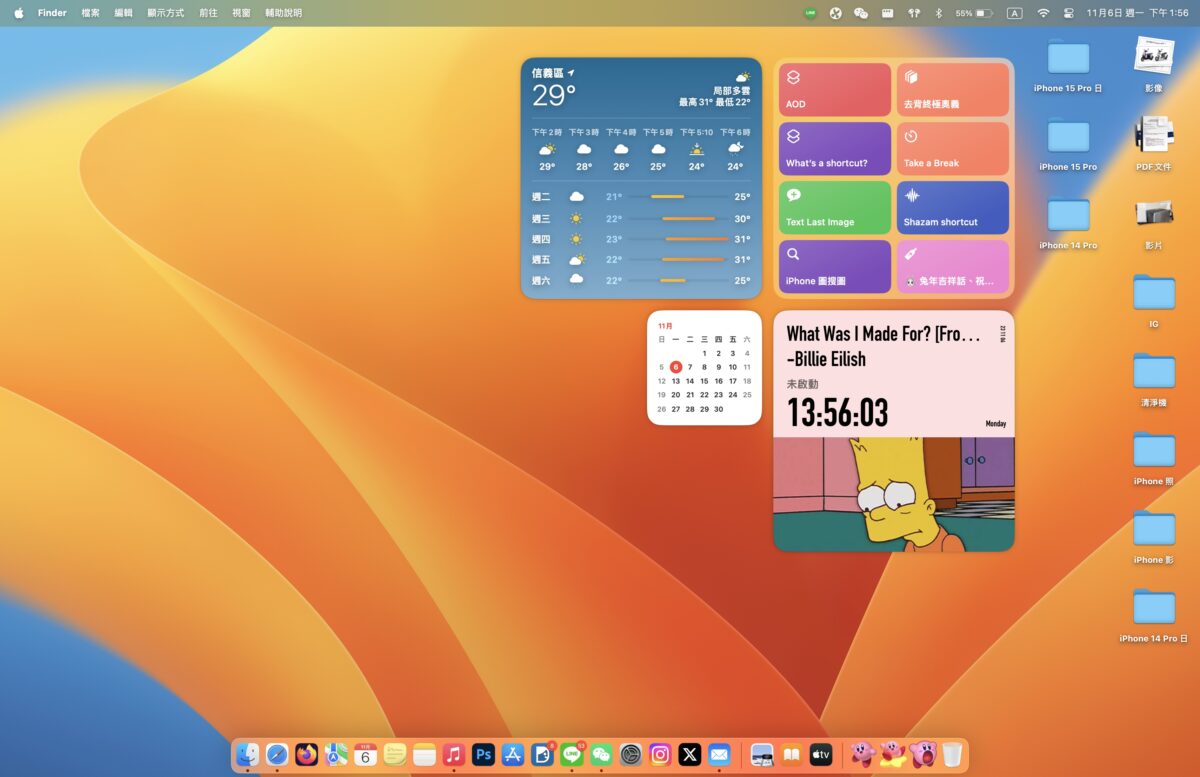
所以只要在 Mac 桌面加入一個手機上的 Gogoro 小工具,然後達成「手機與 Mac 有相同的網路連線」以及「車輛與手機有連線」2 項條件,就能透過 Mac 上的 Gogoro 小工具來操控車輛,基本的開車廂、解鎖都沒問題。
若遇到鑰匙、手機都不小心鎖在車廂時這個「用 Mac 操控 Gogoro」的玩法就特別實用,可以幫你省掉一筆道路救援費用;下面分享如何操作!
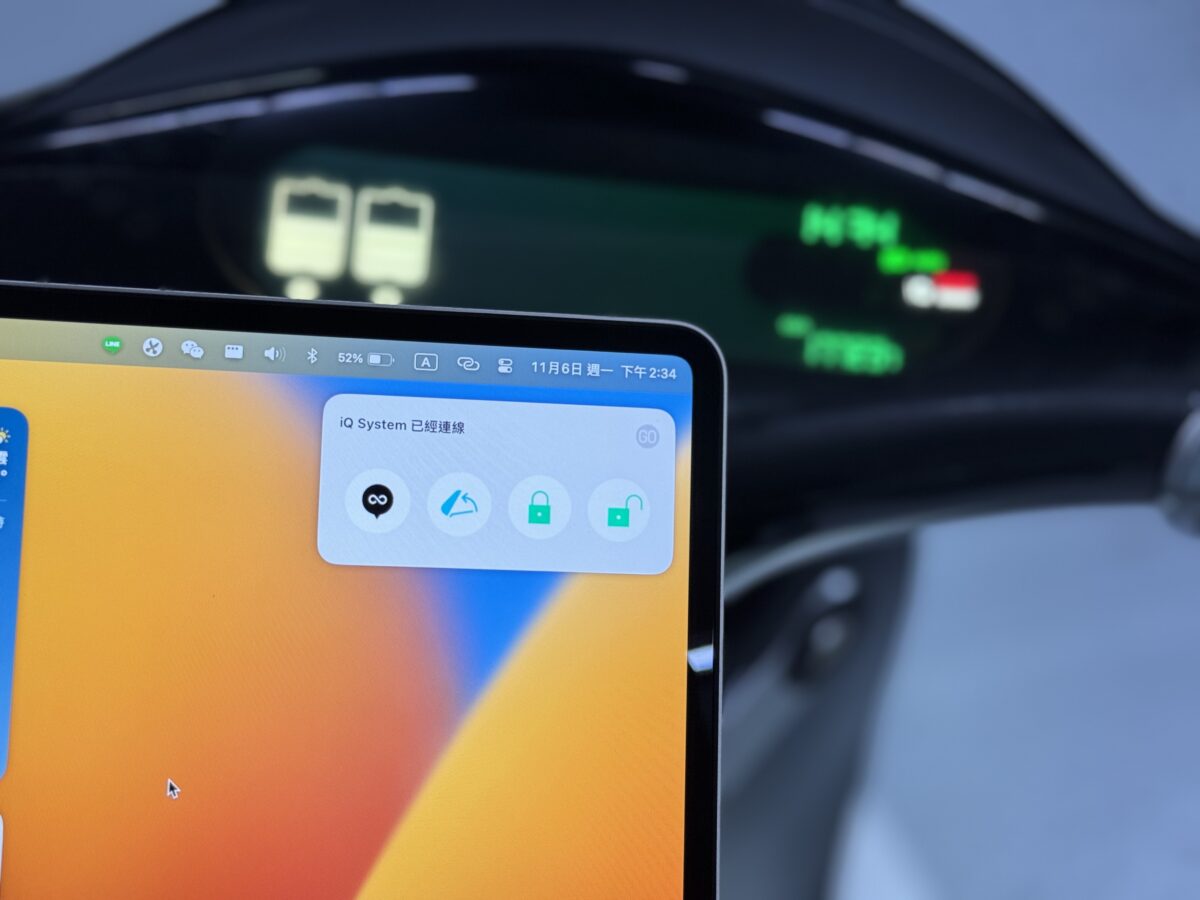
Gogoro 用 Mac 操控技巧教學
前置作業
首先,必須先把你手邊的 Mac 更新至 macOS Sonoma、iPhone 更新至 iOS 17;新系統裝置支援清單請參考:
- iOS 17 支援機型清單一覽表!這 3 款 iPhone 將不能再升級
- macOS 14 支援設備清單!有一款 Mac 系列整個不能升級 Sonoma 了
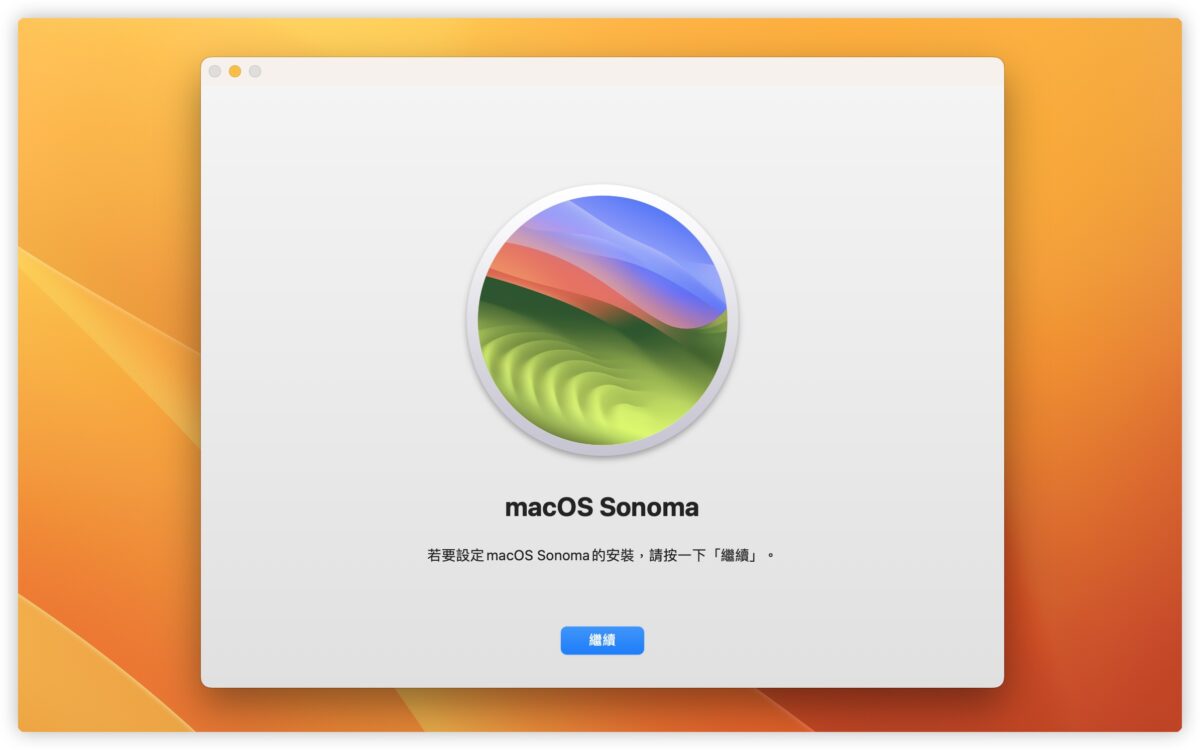
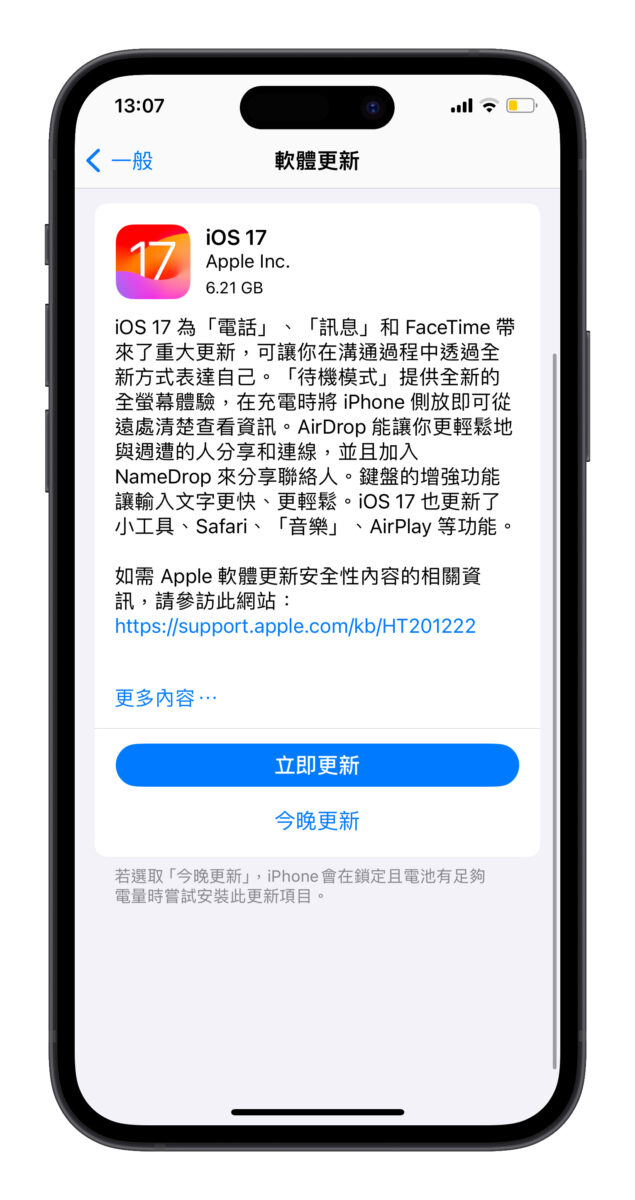
接著要注意達成以下 2 個條件才可以在 Mac 上使用 iPhone 的小工具:
- iPhone 與 Mac 要登入相同的 Apple ID。
- iPhone 在 Mac 附近或與 Mac 連接相同的 Wi-Fi。
都沒問題後就可以在 Mac 上新增 Gogoro 小工具,可以按住 Control 鍵並點一下桌面,然後選擇「編輯小工具」。
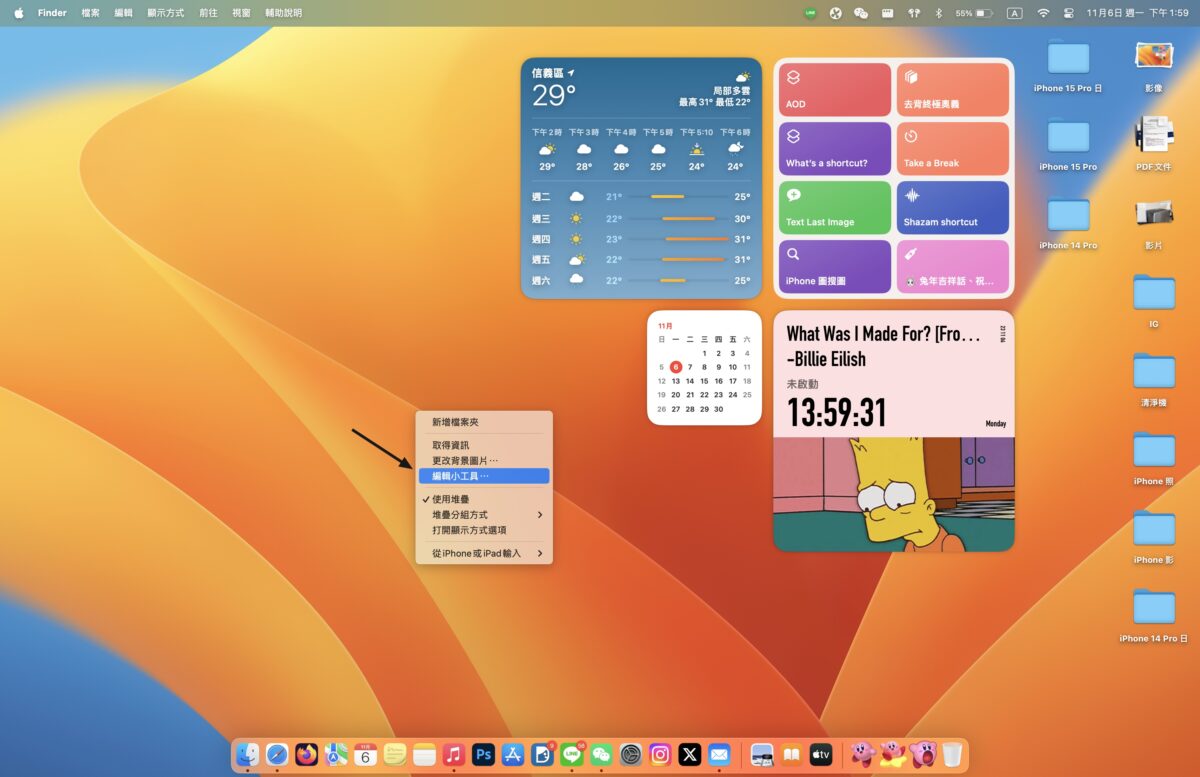
就會在左側的 App 選單找到 Gogoro,點選操控車輛的小工具就加入。
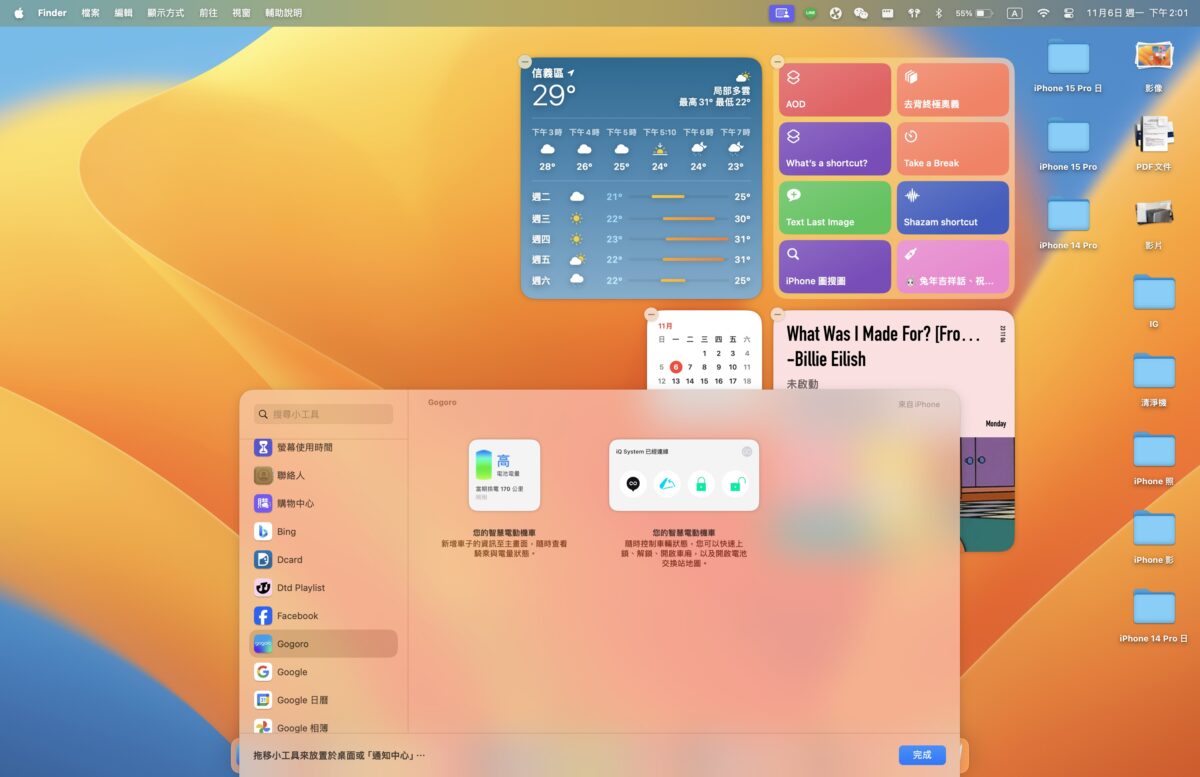
可以用拖動的方式自由調整擺放位置,在小工具上點輔助按鈕(右鍵)可以移除小工具。
到這邊前置作業算大功告成,接下來就是實際操作。
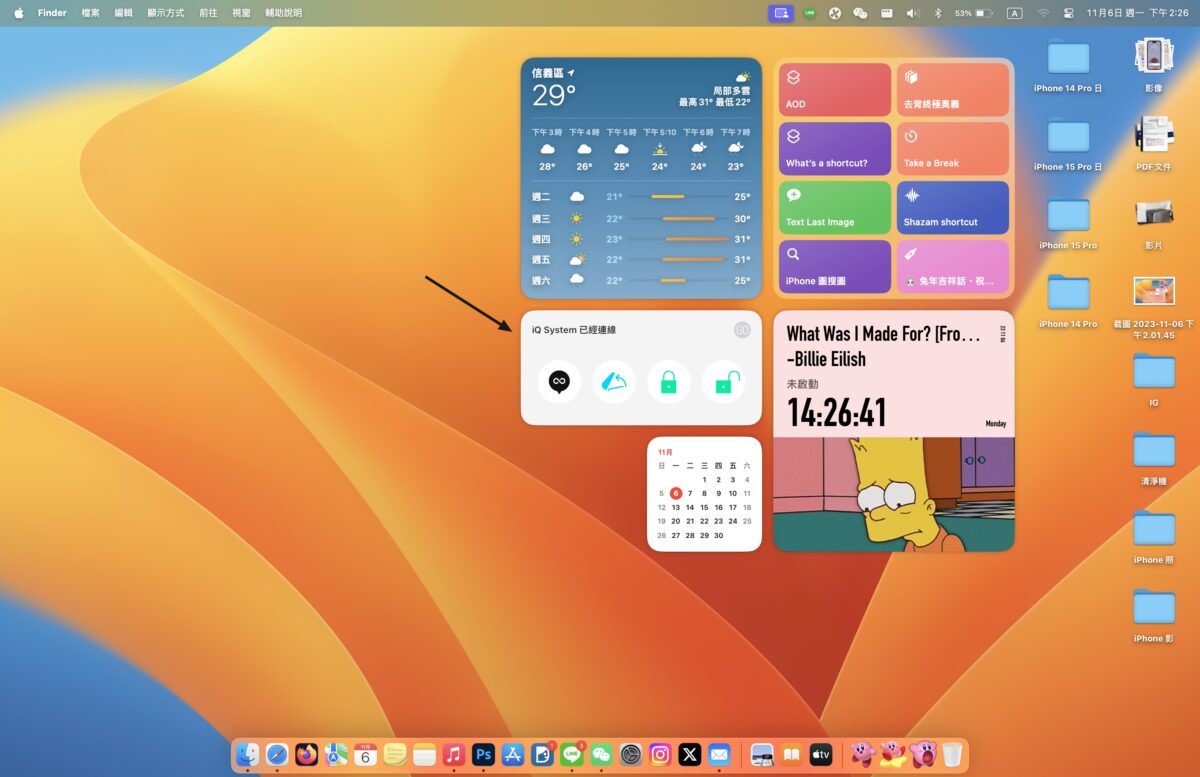
用 Mac 操控 Gogoro 技巧
要用 Mac 上的 Gogoro 小工具操控車輛,也要達成 2 項條件:
- 手機跟車輛有正確連線(連線技巧與 Q&A 彙整:點這邊)。
- 手機跟 Mac 使用相同的網路。
所以假設手機、鑰匙不小心鎖在車廂內(代表手機跟車輛基本上是有連線的),不過你剛好位在住家或公司附近,2 台裝置都連到相同的 Wi-Fi 網路,那就可以直接點擊 Mac 上的 Gogoro 小工具操控車輛。
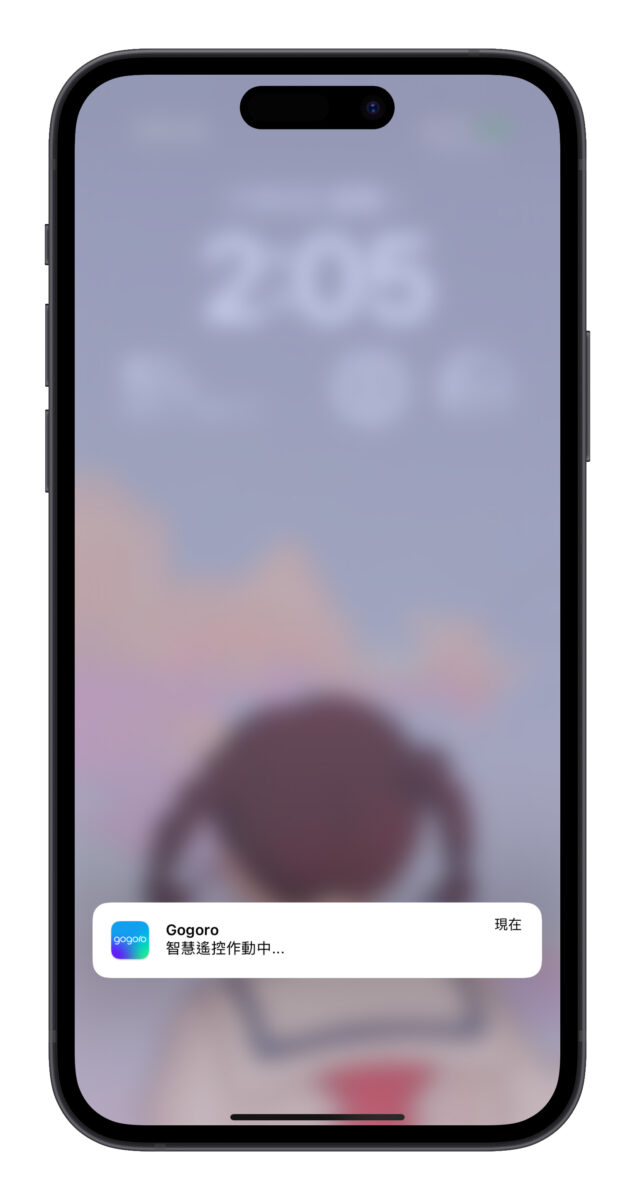
那如果所在環境沒有 Wi-Fi 網路怎麼辦?這時候就要依靠強大的蘋果生態系!Mac 上有一項「即時熱點」功能,可以透過「持續互通」直接在 Mac 上連線 iPhone 熱點。
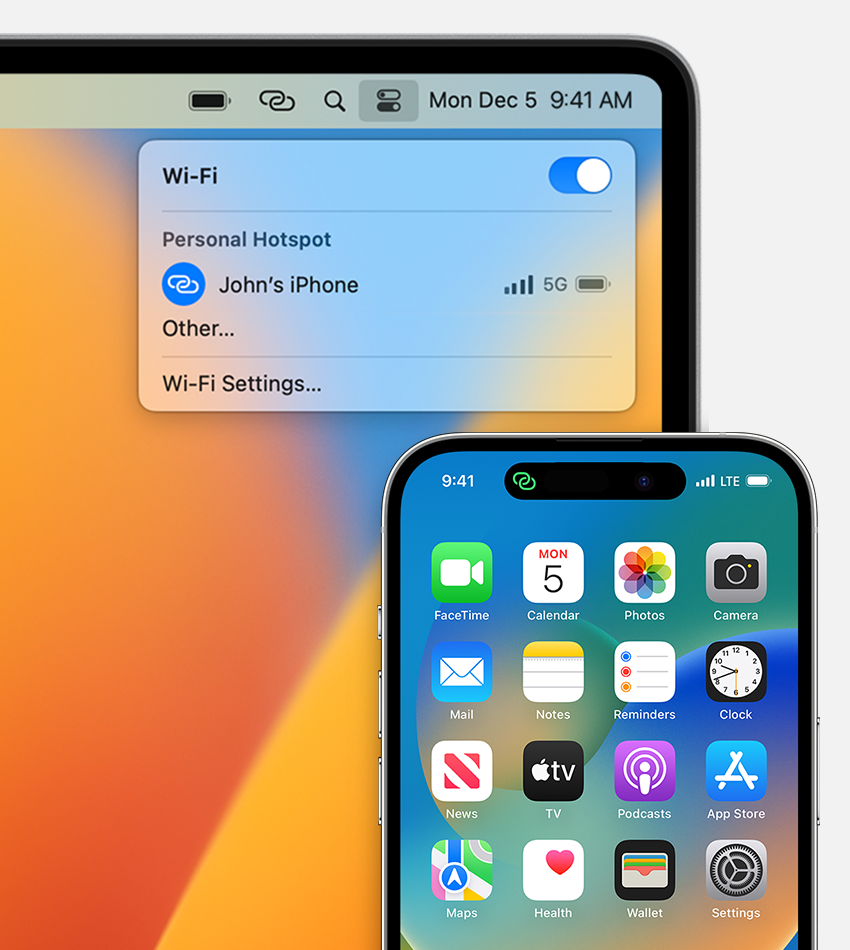
只要 2 台裝置登入相同的 Apple ID、藍芽與 Wi-Fi 皆有開啟,就可在 Mac 的 Wi-Fi 控制項中看到自己手機的熱點名稱,點擊就能連線。
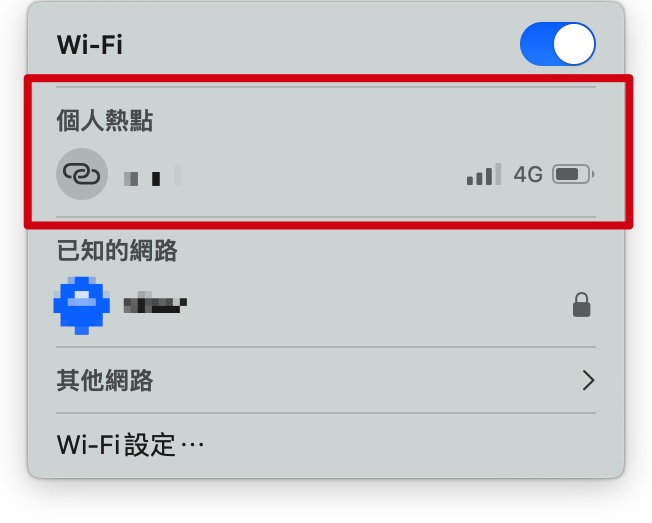
Mac 連到 iPhone 熱點後,這樣也算使用相同的網路;所以這時也能用 Mac 上的 Gogoro 小工具操控車輛;實際操作流程可以參考以下影片。
Gogoro 用 Mac 操控技巧總結
各位車主如果剛好是蘋果生態系的一員,手邊的 2 種裝置也都符合要求的話可以自行操作看看!確實可以在手機、鑰匙鎖車廂的情況下用 Mac 來自救。
順帶一提,iPhone 更新至 iOS 17 後有優化小工具的使用體驗,點擊小工具上的按鈕即可操作,不會跟以前一樣需要打開整個 App;而 Gogoro App 也有對此推出更新。
新版的 Gogoro 小工具點一下就能完成車輛上鎖、解鎖、開啟車廂等動作,無需再開啟 App;同時更優化 App 介面顯示、提升穩定性,整體使用更流暢,推薦大家也親自嘗試一下。
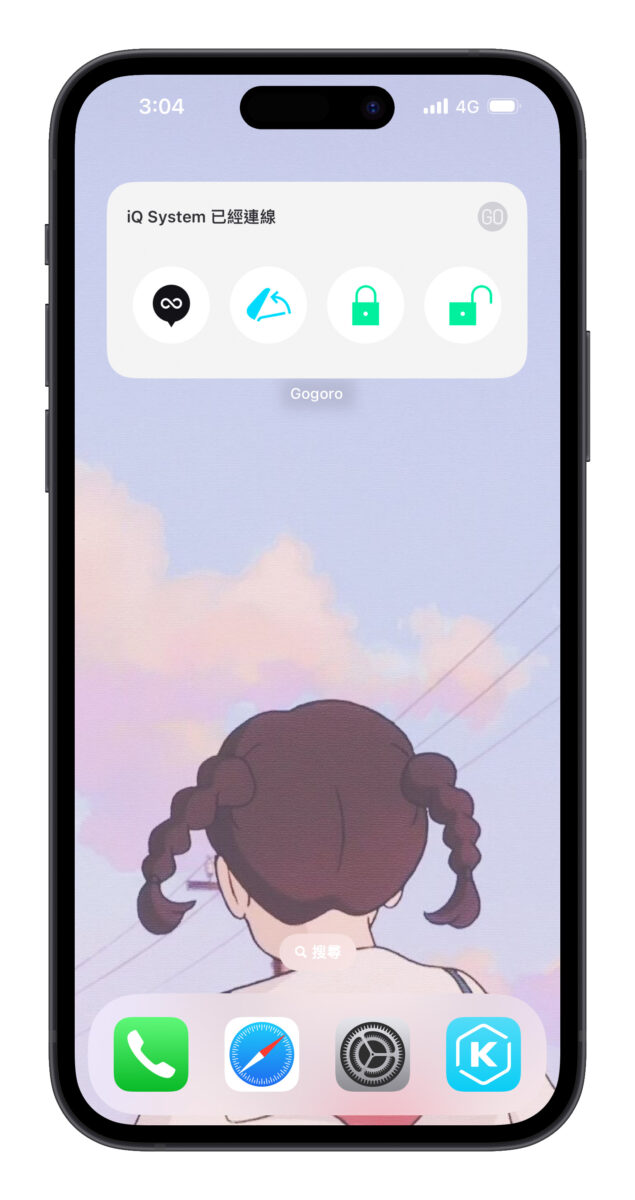
更多 Gogoro 小技巧》
- Gogoro 搭配動作按鈕超方便!教你把 iPhone 15 Pro 變身車輛遙控器
- Gogoro 電池壞掉免擔心!換電站導入即時回報功能,優化換電體驗
- Gogoro 鑰匙電池更換步驟教學,鑰匙沒電自己換電池也沒問題
- Gogoro Rewards 點數使用攻略:怎麼用?能用在哪?這篇教你!
- Gogoro 一踢即行完整教學:設定方式、操作技巧、沒反應解法都在這