
最近在我們都是蘋果人社團上有網友在詢問,如何替 iPhone 鎖定畫面加上文字,而且是自己喜歡設定的文字。
其實要在 iPhone 鎖定畫面加文字其實不難,下面我們就跟大家分享 2 個在 iPhone 鎖定畫面加文字的方法。
01. 透過 Widget 小工具在 iPhone 鎖定畫面加文字
如果要在 iPhone 鎖定畫面加文字的話,可以透過《Any Text》這個 App 的鎖定畫面 Widget 來達成,我會在文章最後總結的地方提供《Any Text》的下載連結,大家看完可以去下載來玩看看。
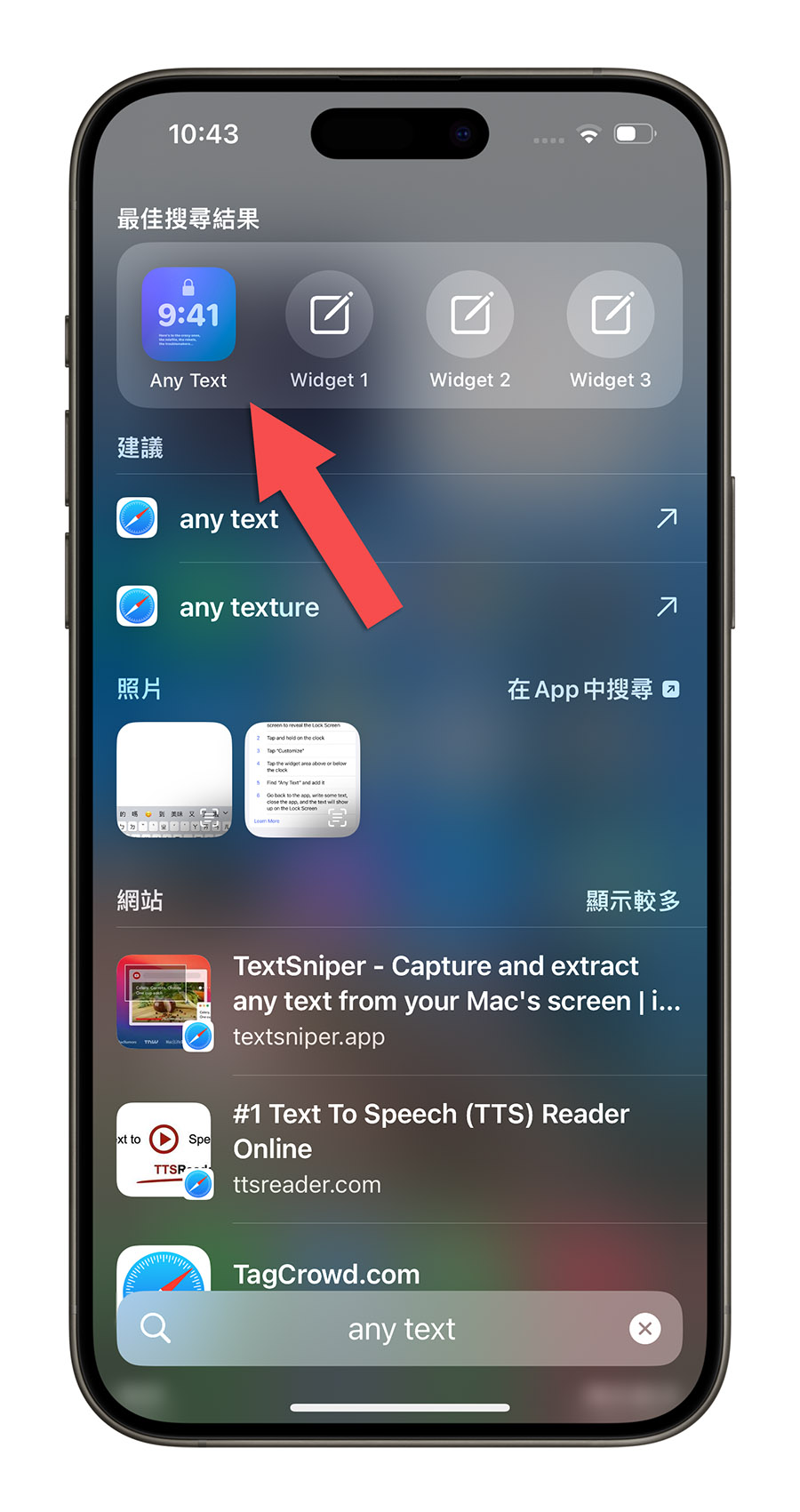
下載完並開啟以後,會直接看到一個可以輸入的地方,這裡輸入的內容就是會顯示在 iPhone 鎖定畫面上的文字。
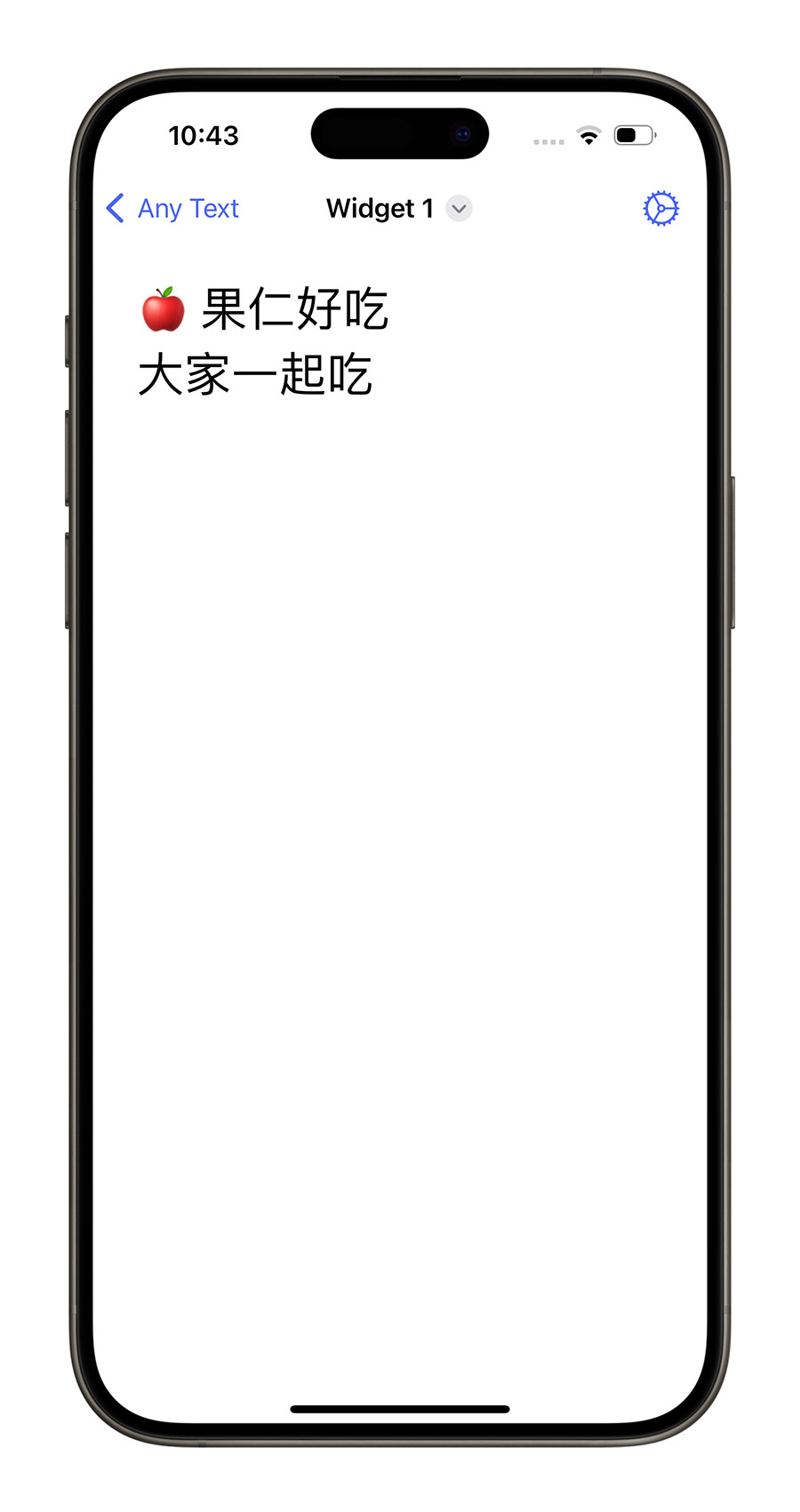
輸入完以後,你可以按右上角的齒輪,去選擇字型、顏色(但這個其實不用選,在 Widget 上都是固定的顏色)、文字大小….等,這個大家可以自行試試看。
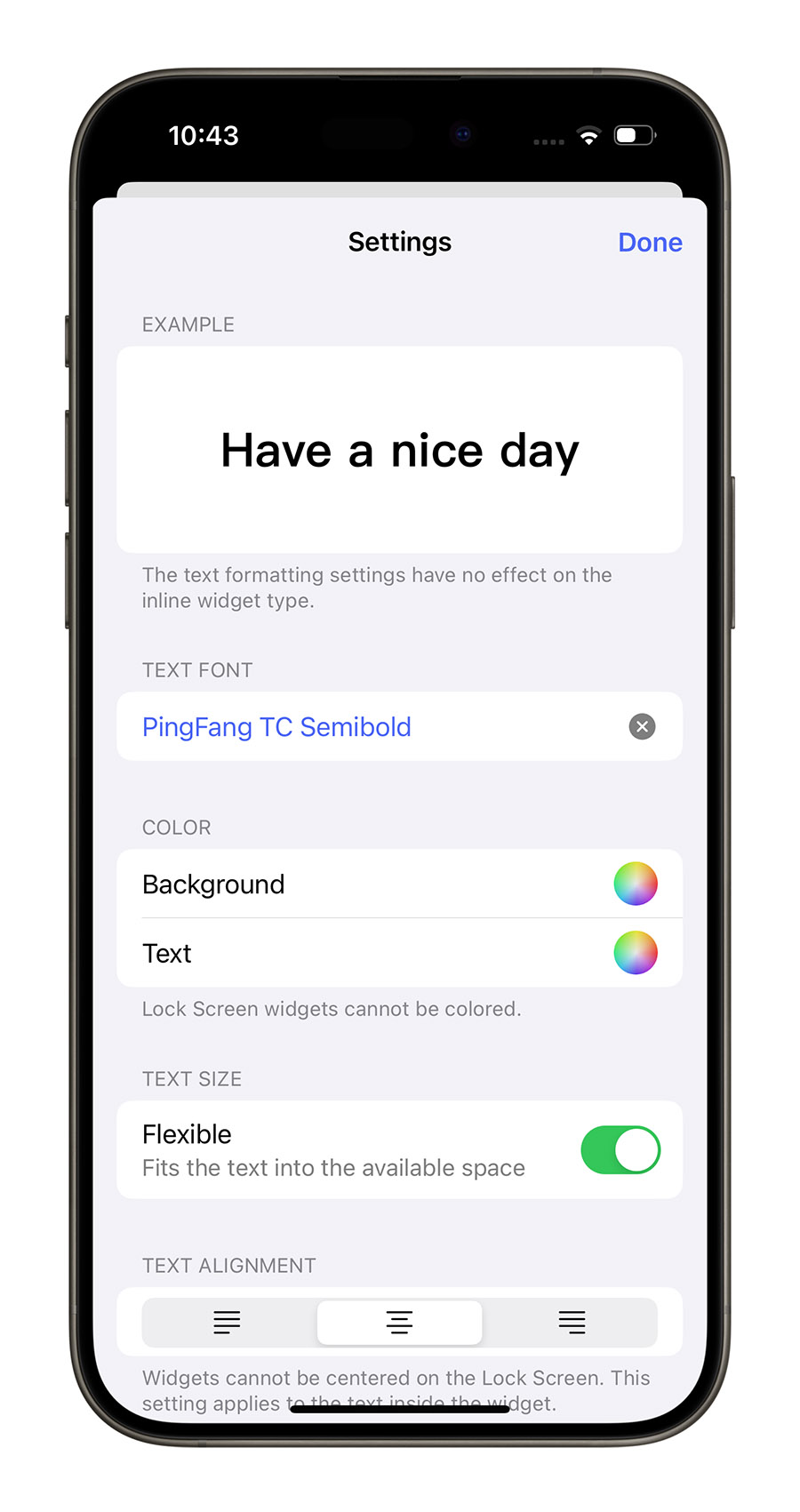
我個人會建議可以調整一下 iPhone 鎖定畫面文字的字體大小,並且設定置中。
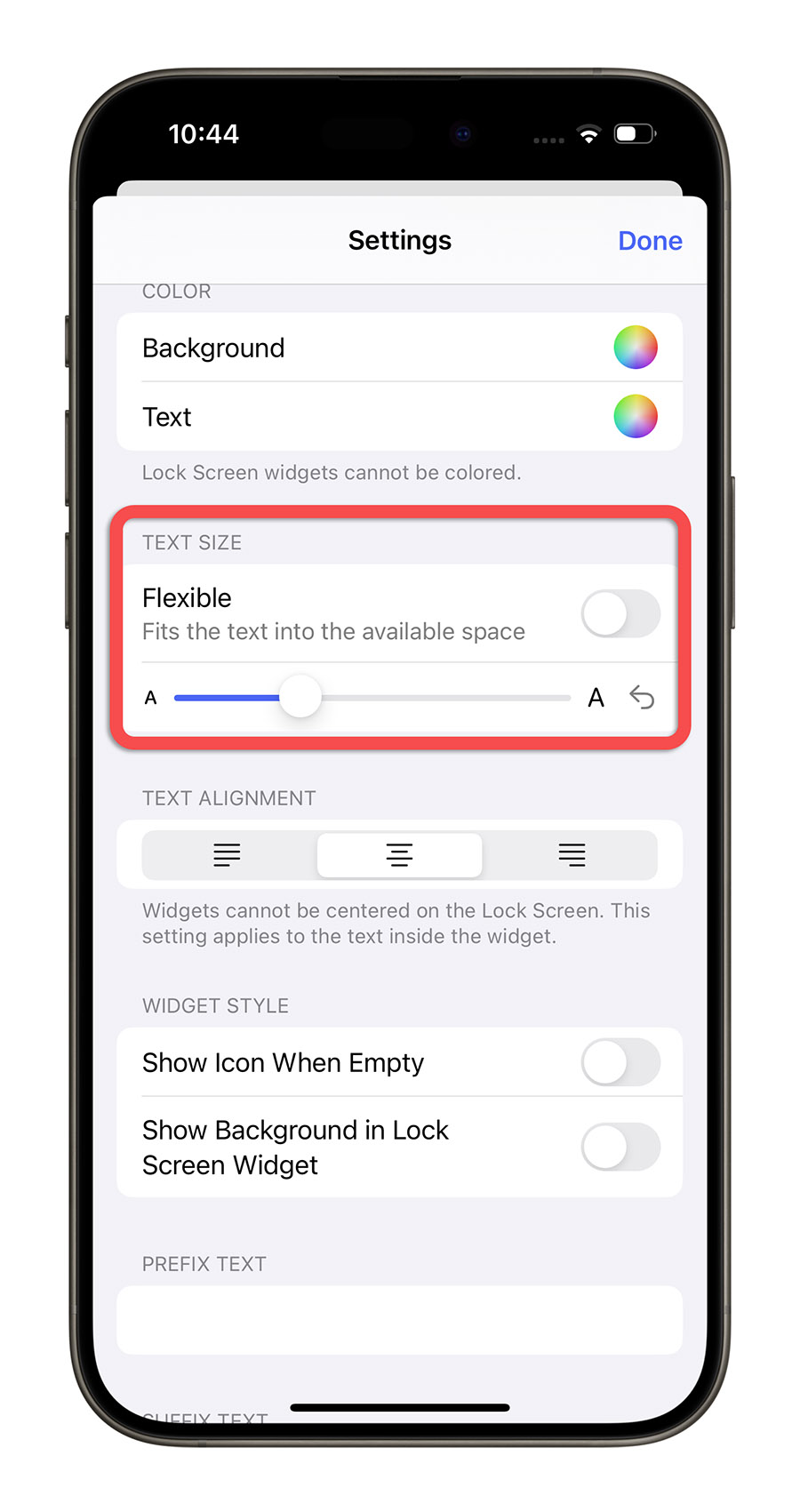
另外比較值得一提的是最下面有一個「Widget Tap Action」,這裡有三個選項,包含:
- Edit Text
- Open URL
- Run Shortcut
可以設定點按 iPhone 鎖定畫面文字的時候要執行哪些快速動作。
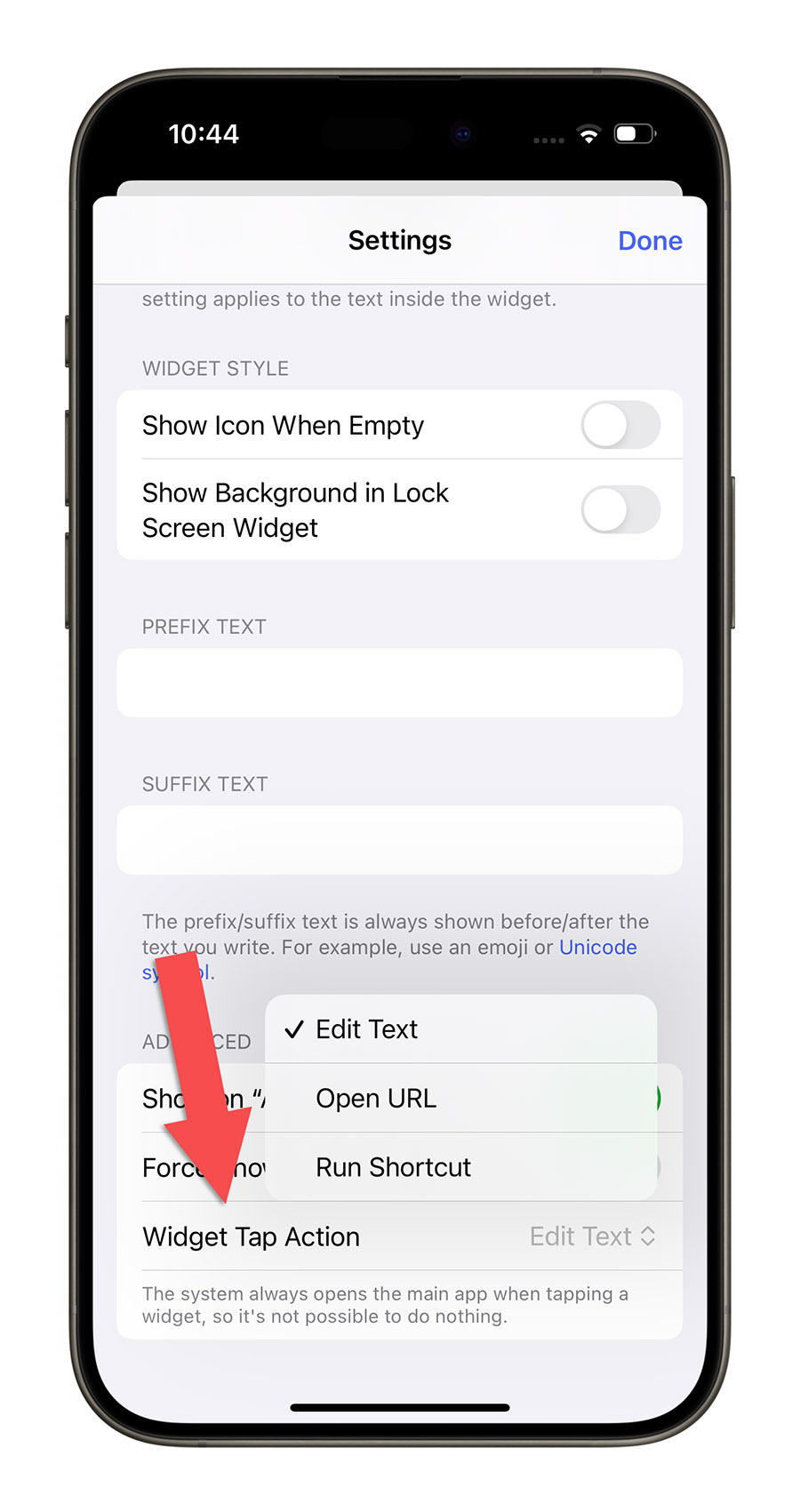
完成以後,回到 iPhone 鎖定畫面的編輯模式下,在 Widget 小工具中,選擇《Any Text》的 Widget。就可以把《Any Text》的 Widget 加入 iPhone 鎖定畫面,在 iPhone 鎖定畫面上加文字。
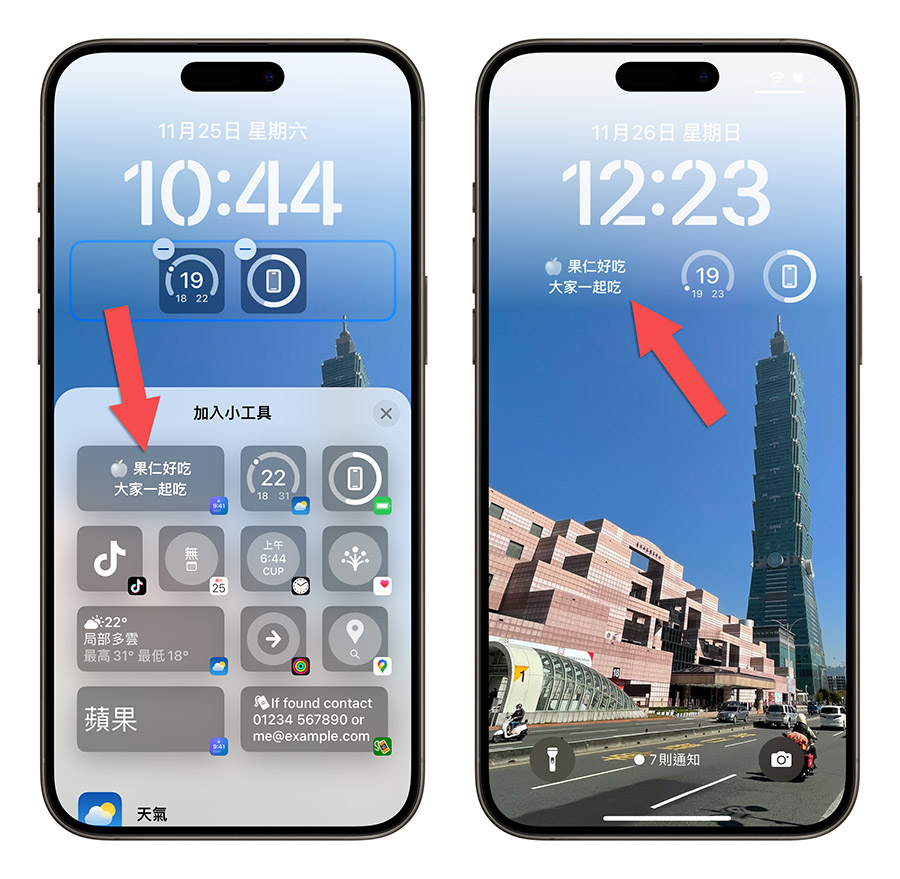
上面那一排短的 Widget 小工具也可以換成《Any Text》的 Widget,在 iPhone 鎖定畫面上加文字。
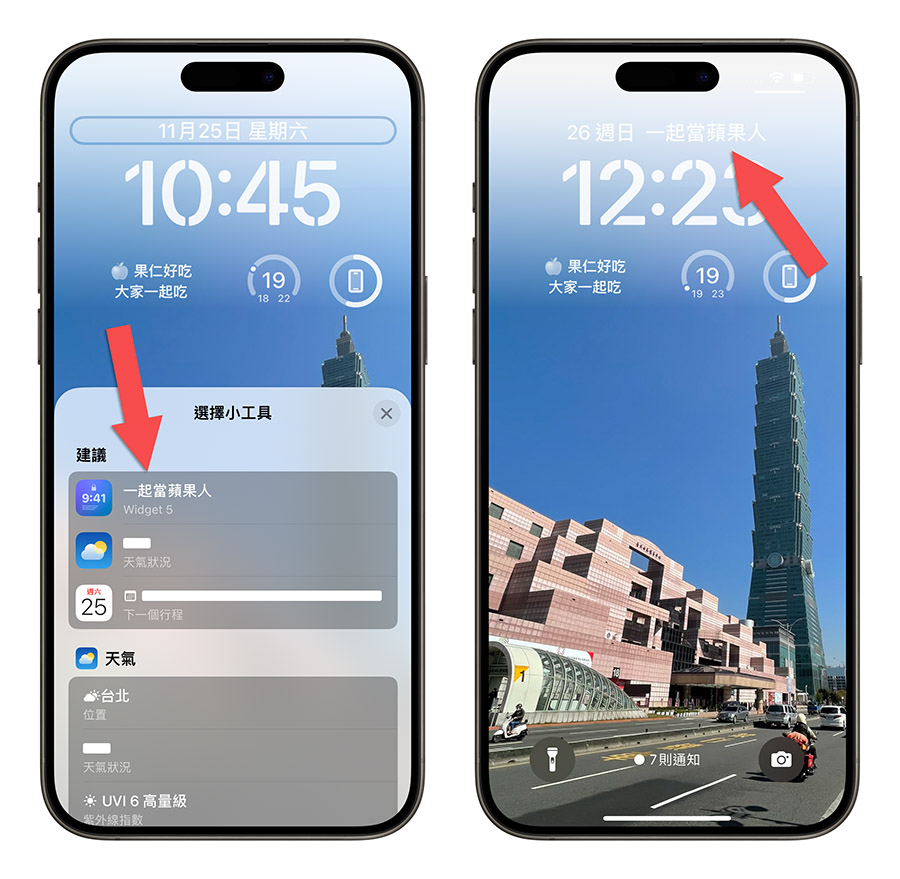
但是要記得,要放在上面這一排的 Widget 預設是《Any Text》的 Widget 5 裡面的文字,要從《Any Text》左上角點進去的那個選單裡面,選擇 Widget 5 這個選項。
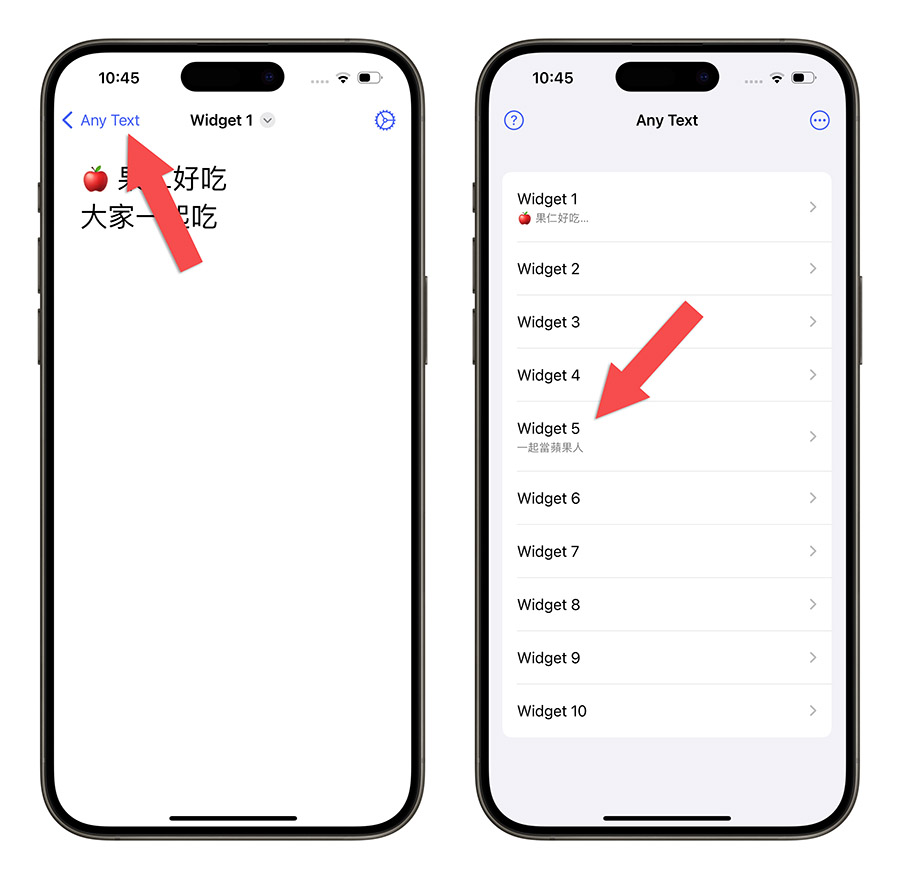
這樣在 iPhone 鎖定畫面加字的 Widget 那邊才會看到 Widget 5 裡面的字可供選擇。
當然你也可以選別的,但是在選擇 iPhone 鎖定畫面加文字的 Widget 時,就要拉到比較下面才會看到更完整的選項。
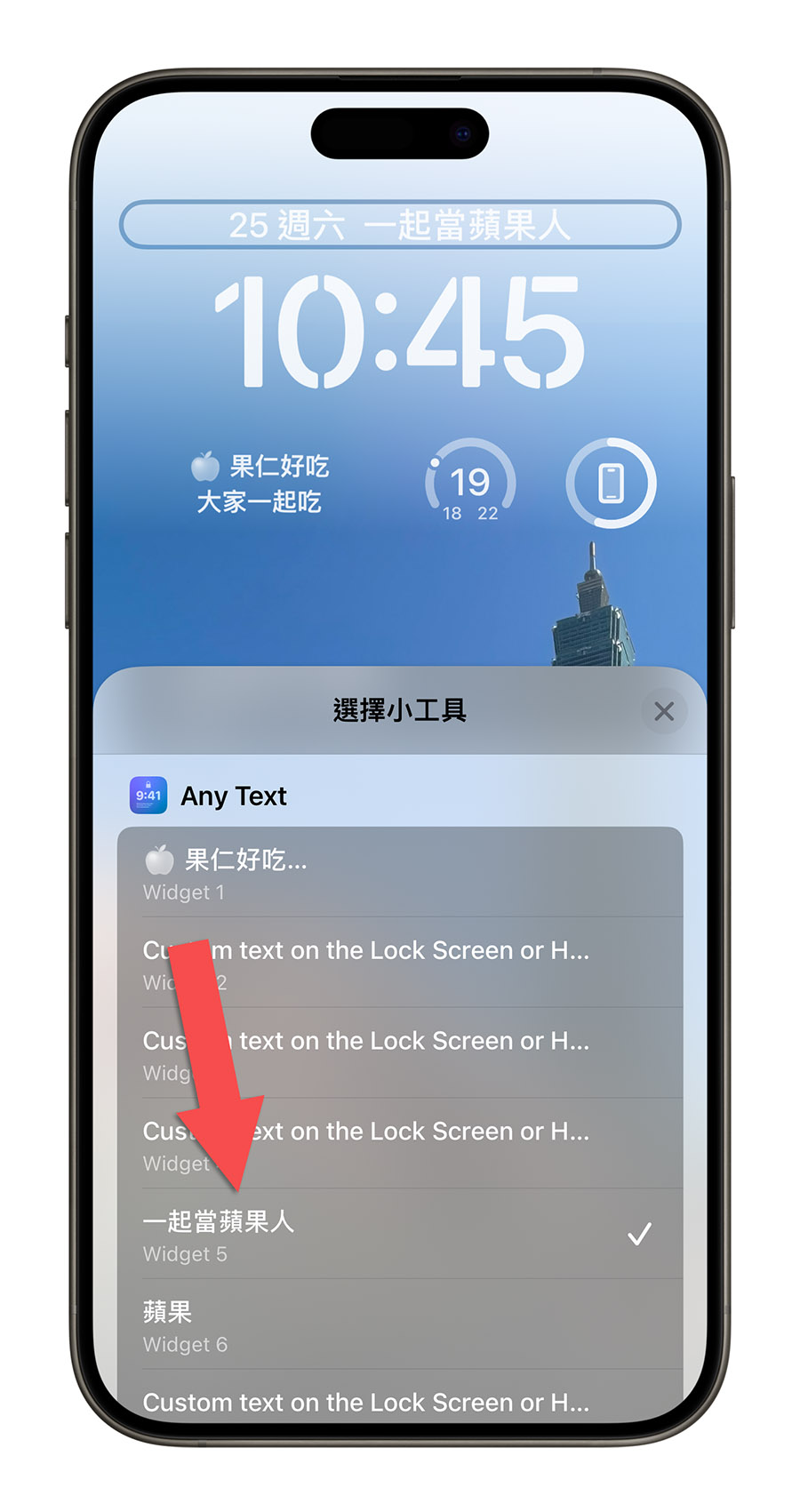
透過 《Any Text》App 的 Widget 功能,就可以在 iPhone 鎖定畫面加文字,甚至在永遠顯示模式下也可以顯示出來。

02. 直接把文字加入到 iPhone 鎖定畫面底圖上
另外一種把 iPhone 鎖定畫面加文字的方法,就是把想要加的文字,直接加入到 iPhone 鎖定畫面的底圖上。
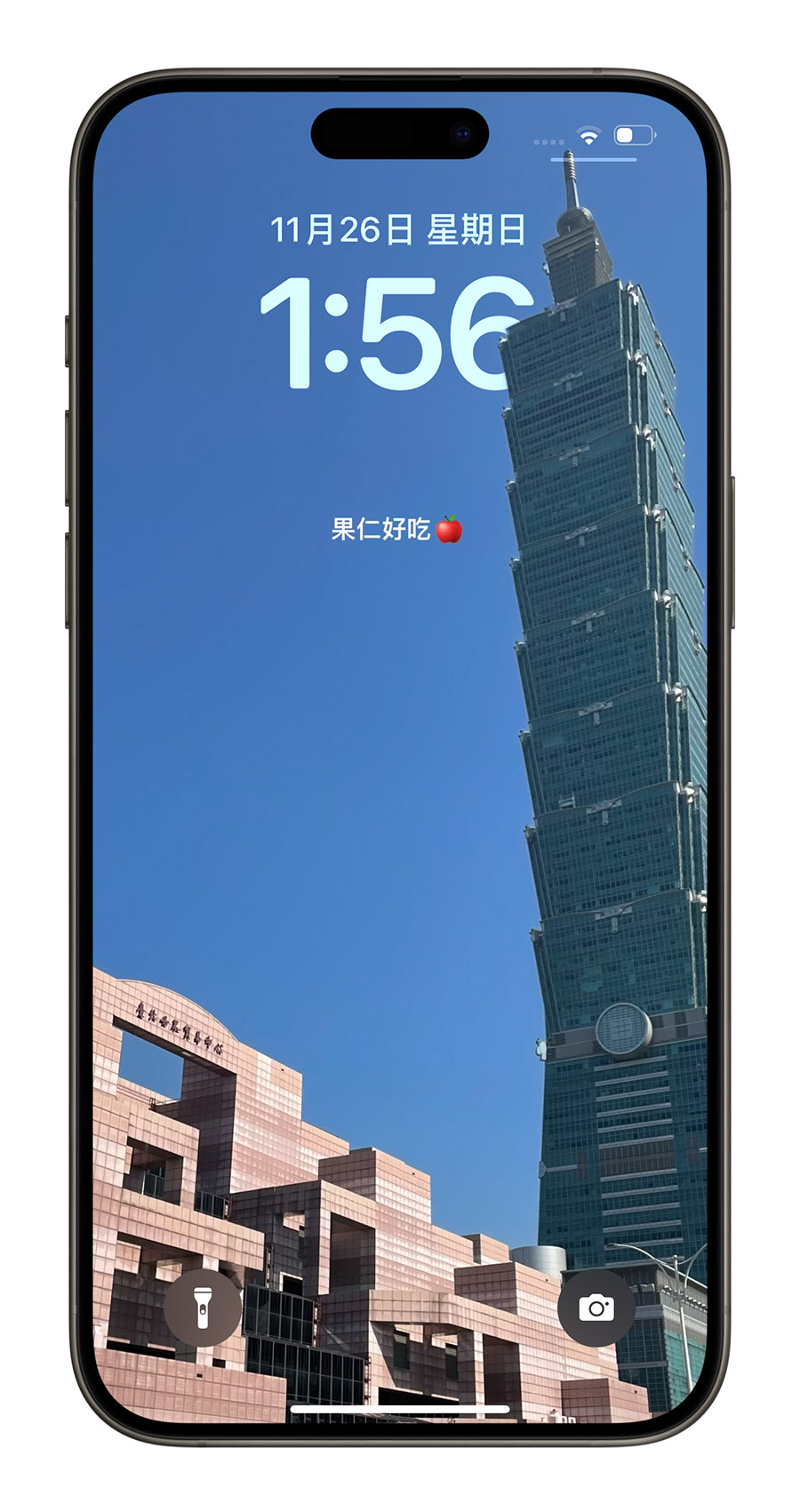
這樣的好處就是可以顯示更完整的文字樣式,顏色或Emoji 都可以完整呈現,也可以不受到 Widget 的位置限制,而且沒有使用 Widget 的情況下,還可以顯示 iPhone 鎖定畫面可以呈現景深的這種效果。
這種把 iPhone 鎖定畫面加文字的做法,可以透過《Screen Label》這款 App 做到,我們在《用 Screen Label 在 iPhone 鎖定畫面加上勵志小語》這篇文章中有完整的教學,如果大家對這個方法有興趣的話可以看這篇。
iPhone 鎖定畫面加文字的 2 種方法:總結
以上就是 iPhone 鎖定畫面加文字的 2 種方法跟大家分享,基本上都還是要透過第三方 App。
- 《Any Text》下載:請點此
- 《Screen Label》下載:請點此
用《Any Text》在 iPhone 鎖定畫面加文字主要是透過鎖定畫面的 Widget 功能,使用起來較為簡單,但是限制比較多,也必須捨棄 iPhone 鎖定畫面的景深效果;用《Screen Label》相較之下麻煩了一點點,但是顏色的選擇、Emoji 都能完整呈現,也不用犧牲掉鎖定畫面的景深效果。
以上兩種 iPhone 鎖定畫面加文字的方式推薦給大家。