
Apple 為了讓大家可以看清楚主畫面的 icon,針對 iPhone 主畫面桌布做的模糊的設計,讓 iPhone 主畫面背景模糊,這樣就可以突顯主畫面的 icon,但如果覺得 iOS 17 桌布模糊的太過頭,想要看得比較清楚該怎麼做呢?
今天我們就要跟大家分享幾個設定,讓你在 iOS 17 上可以更清楚看到你的桌布圖案。
另外,如果你是想要了解 iPhone 鎖定畫面、桌布為什麼上半部會模糊的話,請看《iPhone 鎖定畫面背景上半部為什麼會模糊?教你完整顯示的解決方法》這篇。
01. 把 iOS 17 桌布模糊功能關閉
你可以從 iPhone 設定的「背景圖片」選項裡面關閉 iOS 17 桌布模糊的效果。
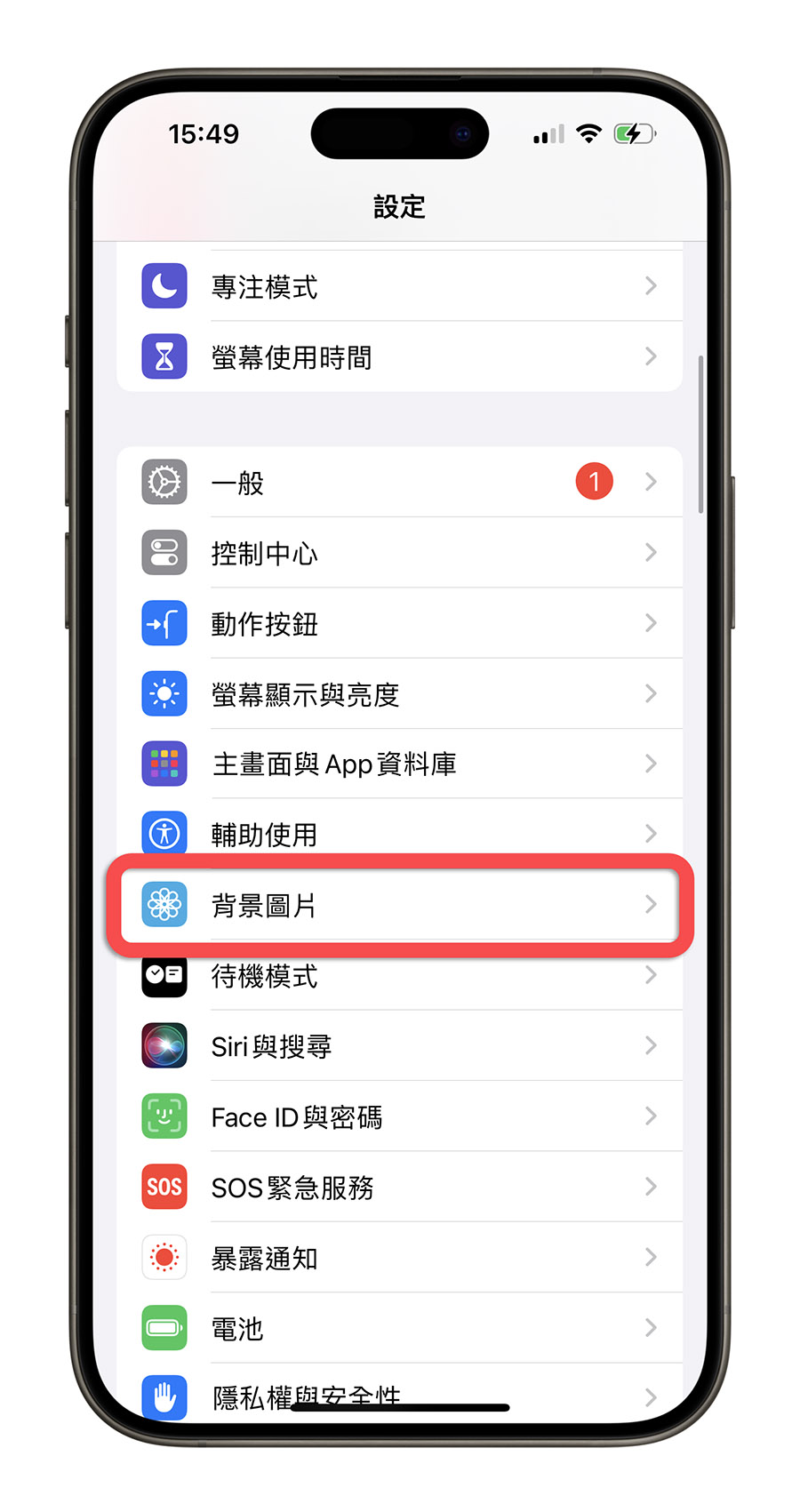
這裡會有左右兩個部分,左邊是針對「iPhone 鎖定畫面」去設定,右邊是針對「主畫面桌布」去做設定,點選右邊設定主畫面桌布。
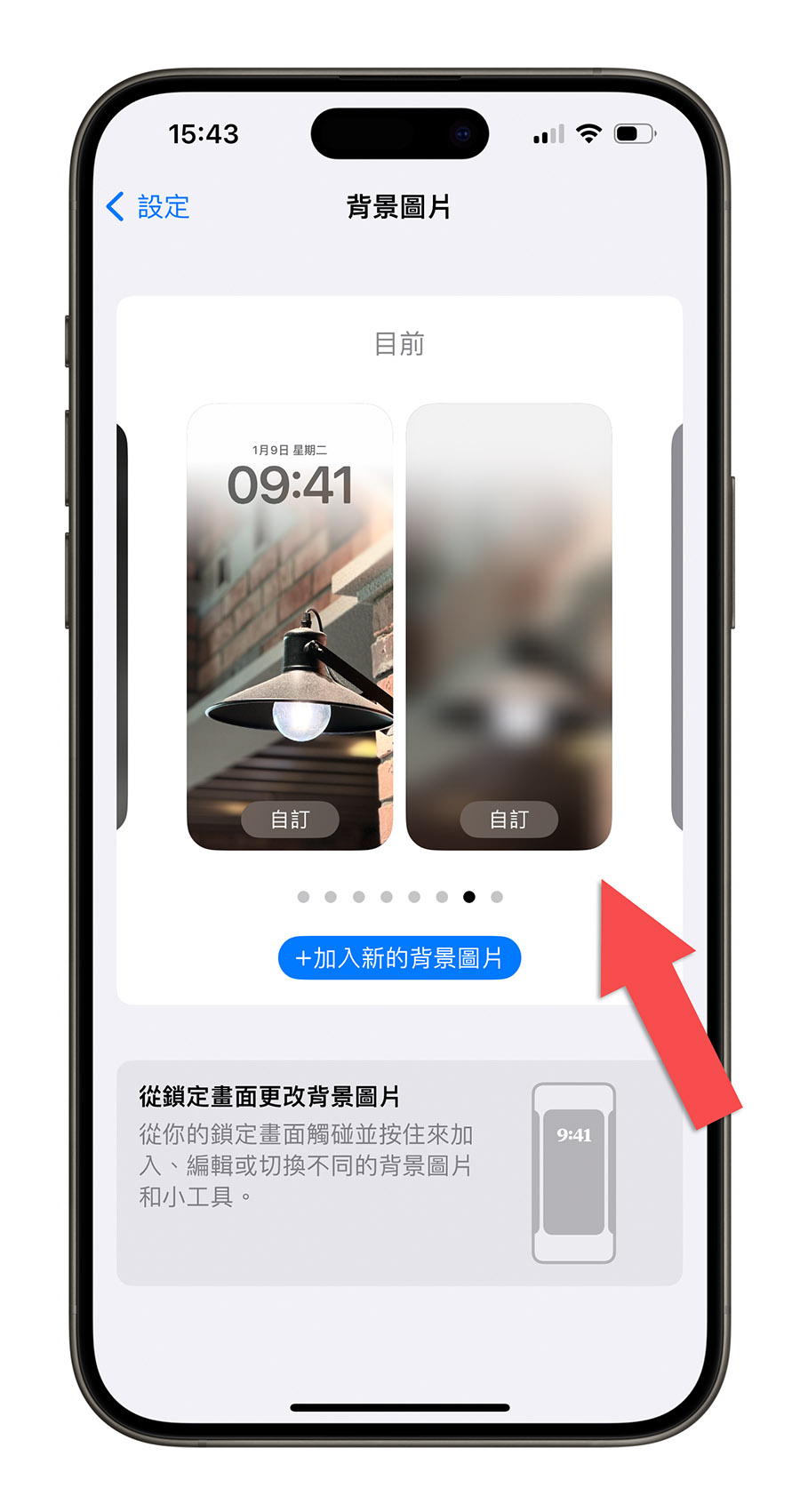
把最右邊的「模糊」效果點一下,這樣就可以關閉 iOS 17 桌布模糊效果,在主畫面也可以看得很清楚桌布照片的樣子。
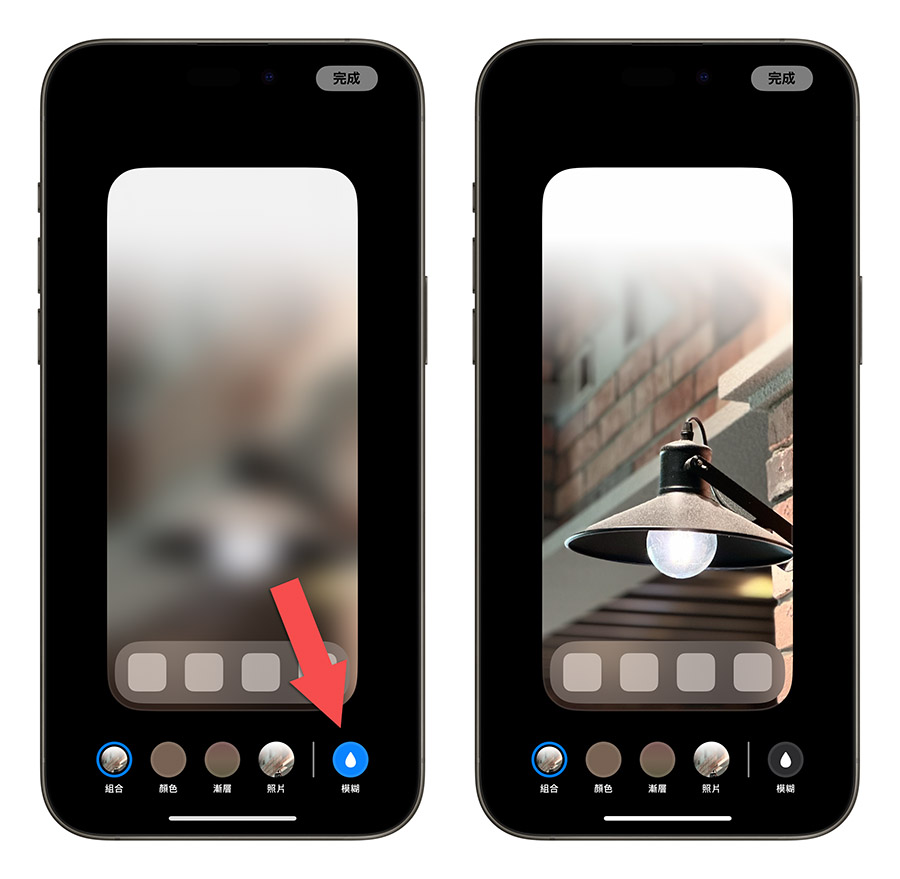
另外也提醒一下,上面這個關閉 iOS 17 桌布模糊效果的方法,也可以在設定 iPhone 鎖定畫面的時候一起設定好,設定的方法也是一樣的。
02. 自訂 iOS 17 桌布模糊效果的程度
在 iOS 17 主畫面的模糊設定上,Apple 只提供開啟、關閉這兩種設定,如果你覺得開啟 iOS 17 桌布模糊效果看不到照片、關閉 iOS 17 桌布模糊效果又可能會讓 icon 被桌布吃掉的話,就只能自己手動調整 iOS 17 桌布模糊的程度。
你可以下載《模糊 HQ》這款很簡單的小 App,可以針對照片去調整模糊程度,功能很單純,所以也沒有過多複雜的操作或是設定。
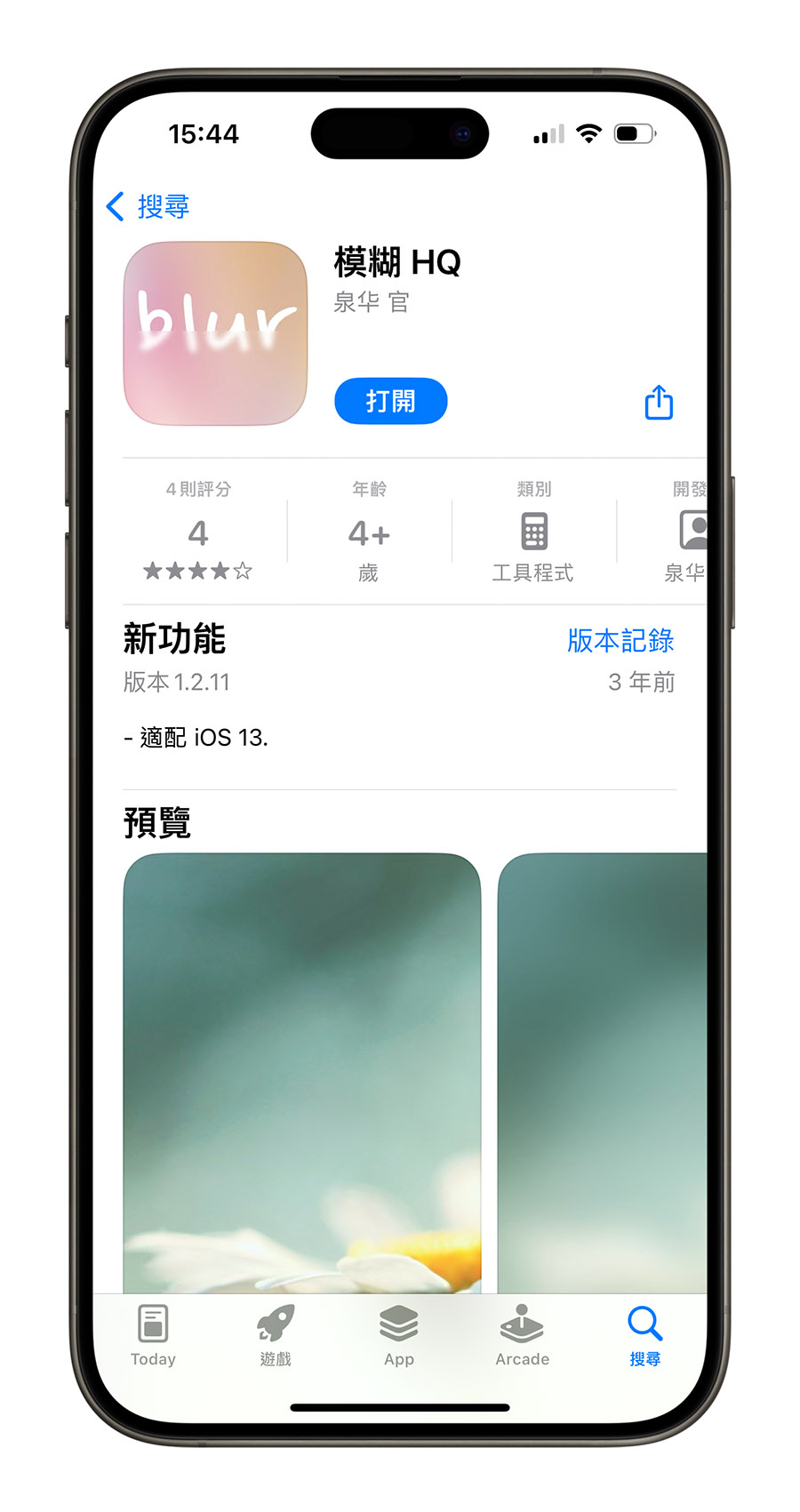
開啟《模糊 HQ》以後,左下角選擇照片、中間拉桿調整模糊程度,右邊就可以把調整好的照片存到相簿裡。
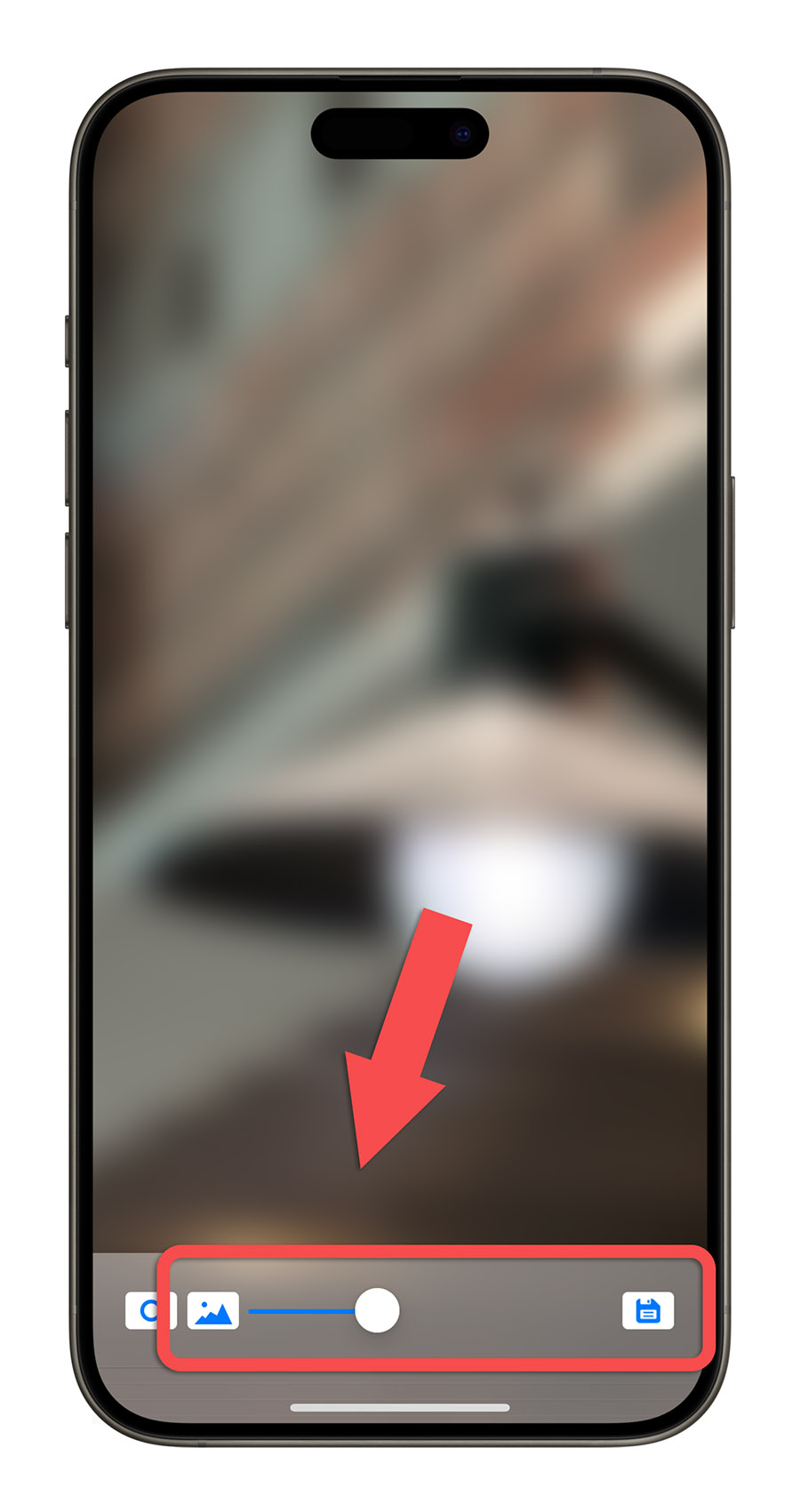
再回到 iPhone 設定的「背景圖片」中,一樣打開右邊的主畫面桌布設定。
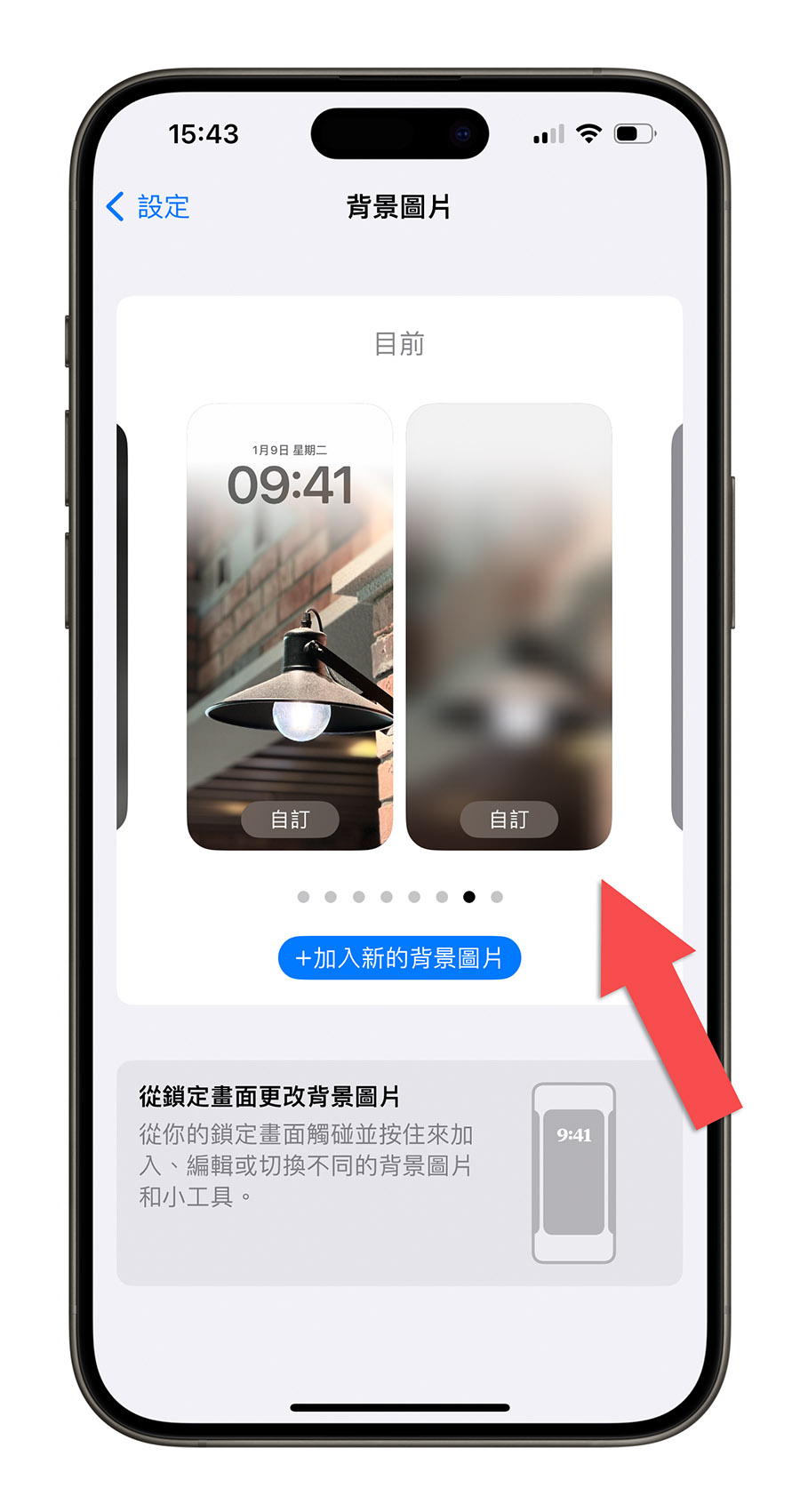
在下面選擇「照片」,然後左下角點一下,選擇剛才設定好模糊程度的照片。
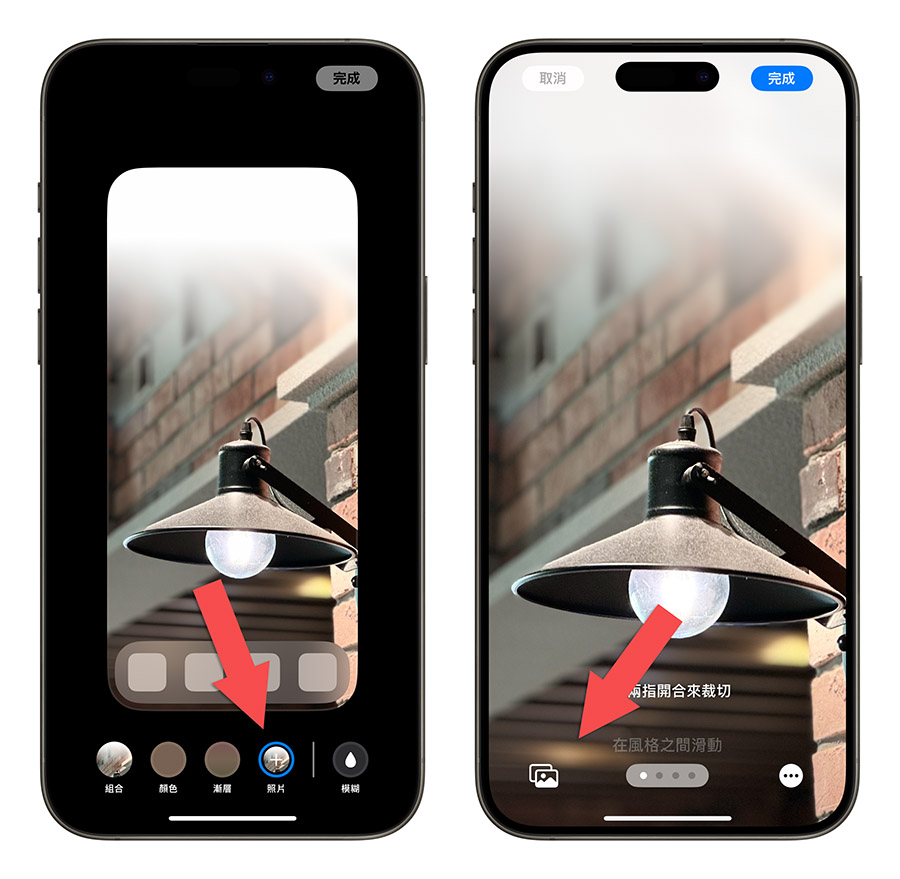
這樣就可以間接的設定 iOS 17 桌布模糊的程度,你可以看到下圖右邊是調整過 iOS 17 背景模糊程度的效果,這樣可以讓桌布看起來有點模糊、App 的 icon 看起來也明顯,然後桌布又不會一整片糊到什麼都看不到。

透過上面這兩種方法,你就可以選擇是否要開啟 iOS 17 桌布模糊的效果,或者是自由調整 iOS 17 桌布模糊的程度,而且不僅是 iOS 17,就算是 iOS 16 也可以用這個方法。
另外,你除了可以下載《模糊 HQ》來調整照片的模糊程度,也可以使用其他的線上照片模糊工具,這樣就不用另外載 App 了,可是要注意的是,很多線上模糊照片的工具都只支援 JPG 檔案,如果你拍攝時是使用 HEIF 格式的話,就必須要先轉檔後才可以成功上傳照片去轉檔喔。