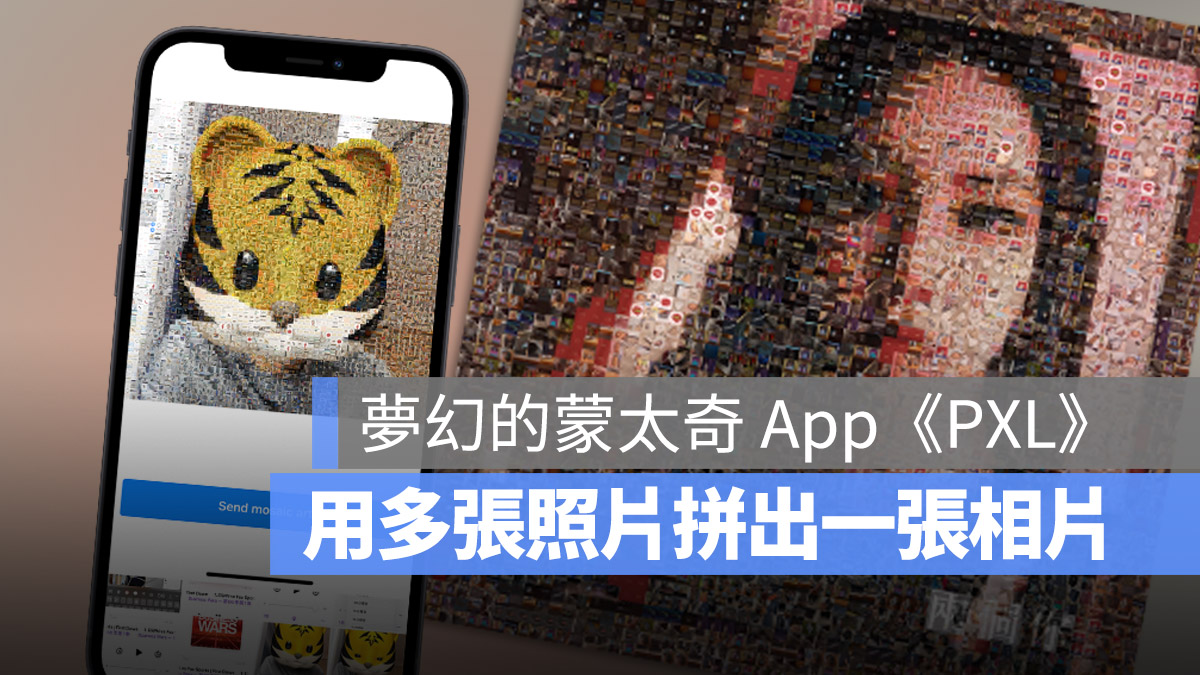
你有看過那種用好多張照片拼成一張照片的畫作嗎?這種好像叫做是「蒙太奇」的照片拼貼效果,如果你要用 Photoshop 來做的話,可能要花很多時間,但是現在透過《PXL – mosaic art》這款 iPhone App 就可以輕鬆做到。
而且這款原價 150 元的 App 在 12/29 日推出限時免費下載的優惠,如果有看到這個訊息的話,我把下載的連結放在文章下面,大家趕快點過去看看,如果還在限免的期間,就趕快先下載吧。
把照片拼貼成蒙太奇效果《PXL – mosaic art》
這個《PXL – mosaic art》的 App 使用起來相當簡單,功能也很單純,就是三個步驟而已:
- 選擇想要製作成蒙太奇拼貼效果的照片
- 等待 App 開始製作蒙太奇效果
- 檢視拼貼成蒙太奇效果後的樣子,儲存或直接分享
下載《PXL – mosaic art》並開啟後,直接就是進到照片選擇的畫面,在這裡選擇你要製作成蒙太奇拼貼效果的照片,選好的照片會顯示在上方。
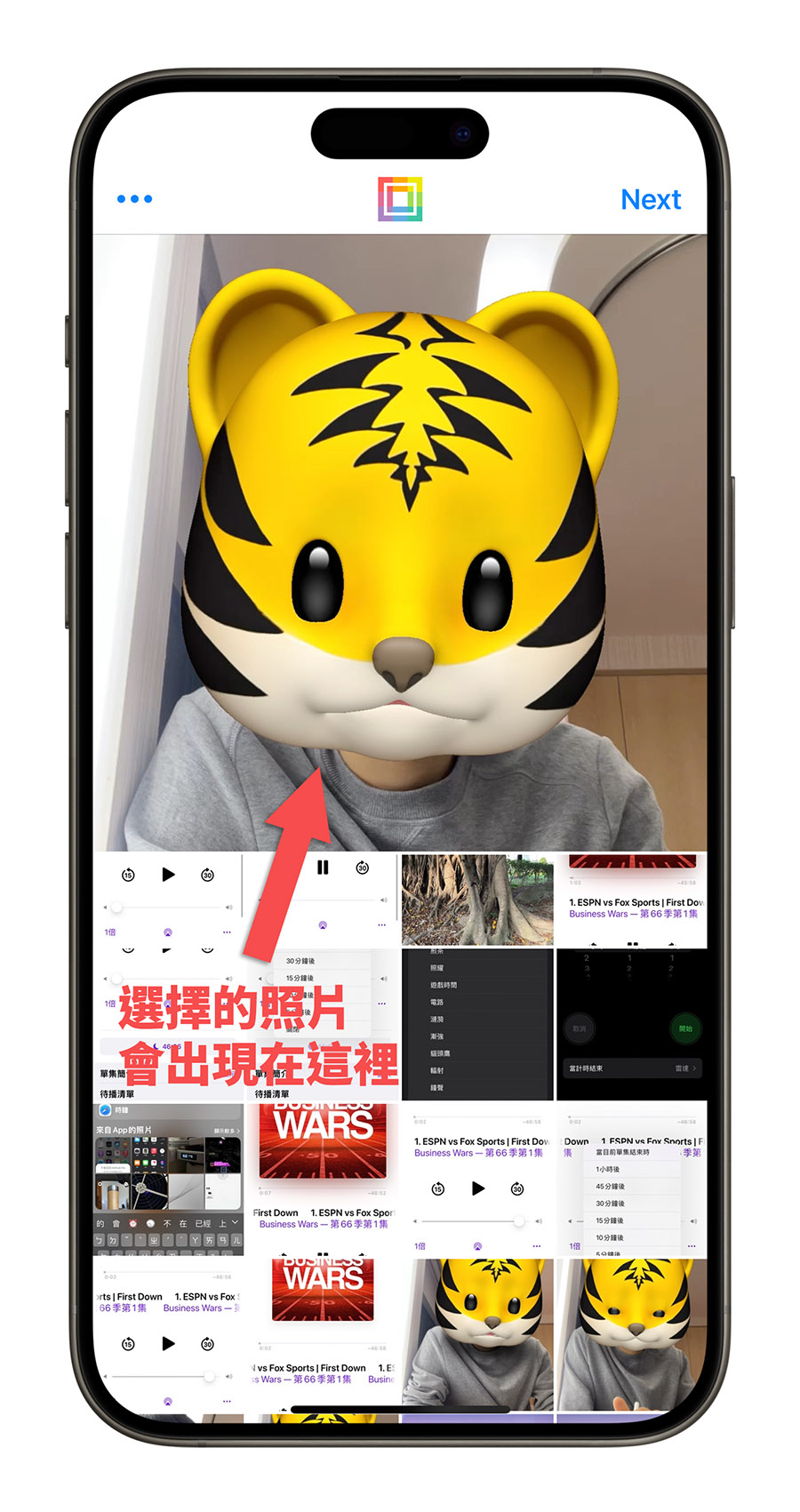
接著點選右上角的 Next,就會開始執行蒙太奇照片的製作,上方會有製作進度的百分比,下面你就可以看到你的照片一步一步的生成拼貼的蒙太奇效果。
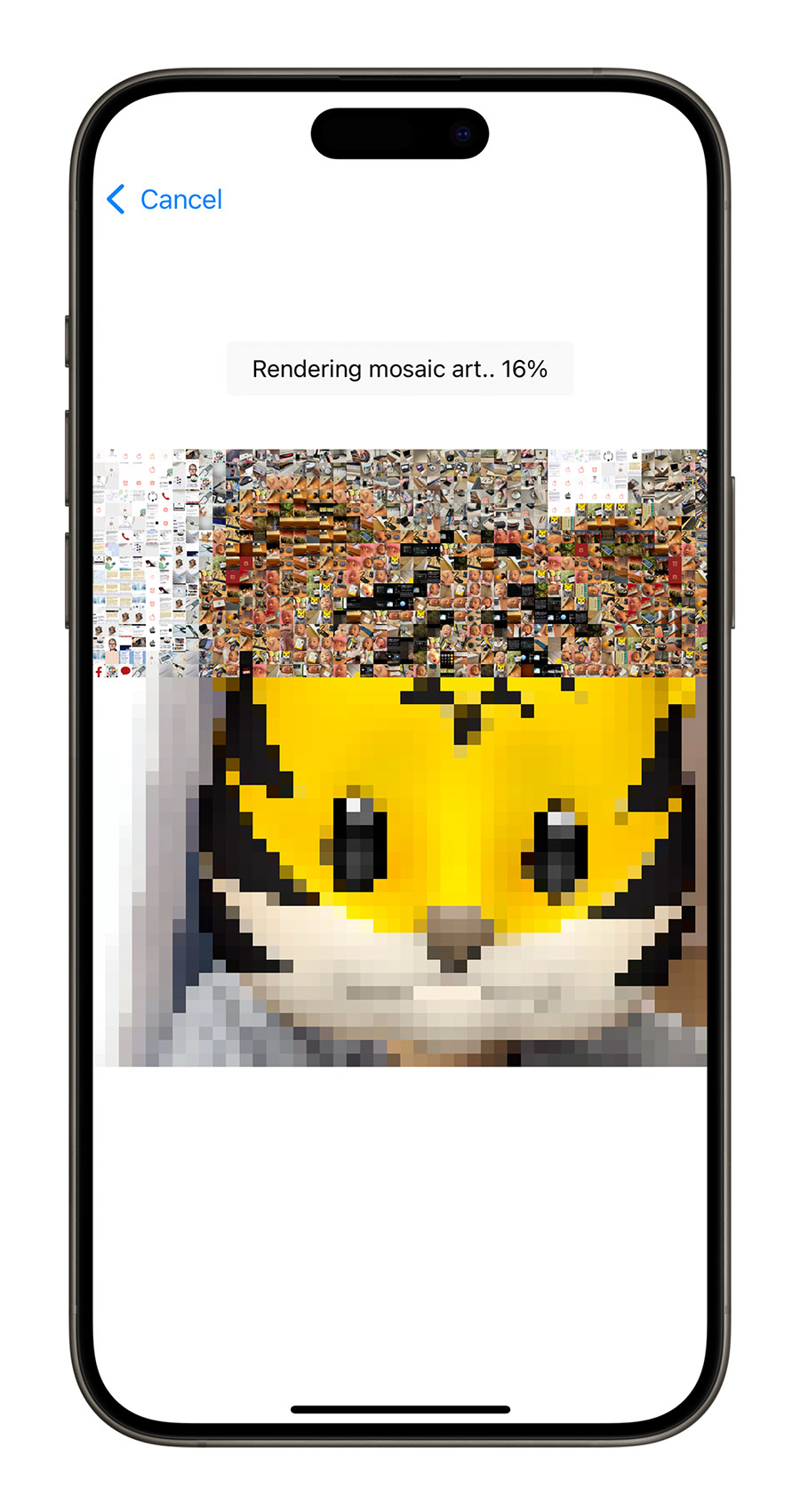
等到蒙太奇拼貼效果的照片處理生成完畢以後,你可以點擊下面的「Send mosaic art」去分享到其他社群平台,也可以選擇最右邊的 icon 直接下載到照片 App 儲存。
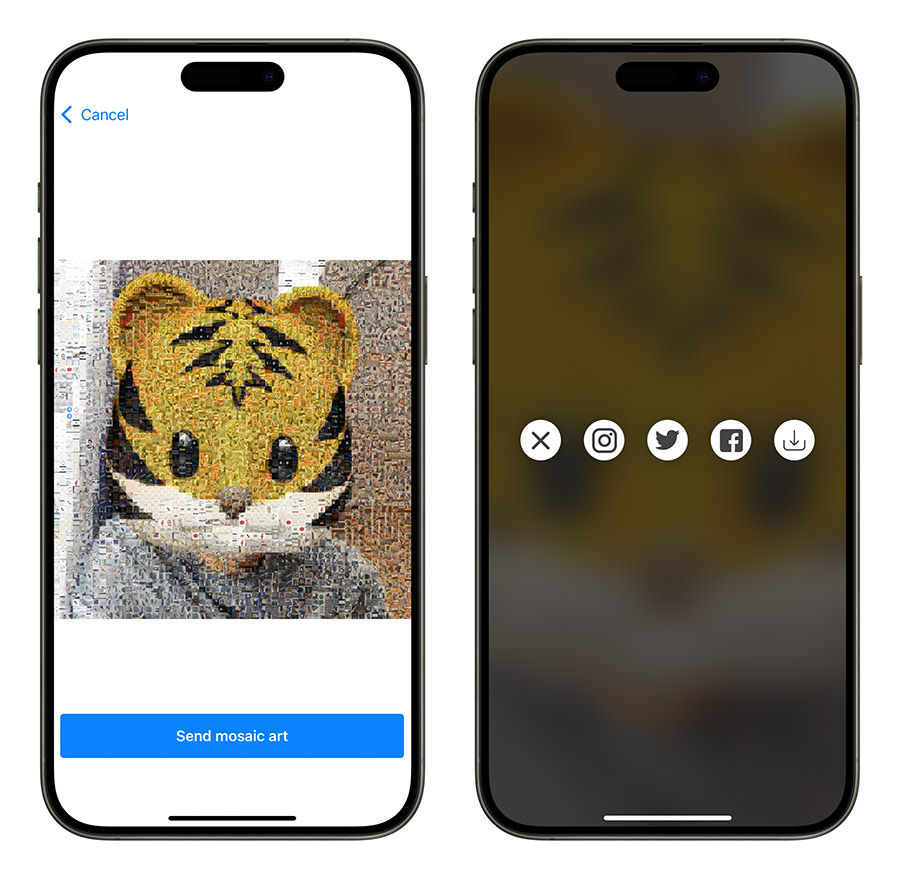
可以指定拼貼效果中不想出現、一定要出現的照片
《PXL – mosaic art》這款 App 使用的是你所有 iPhone 照片 App 中的照片,隨機挑選來當作蒙太奇效果中那些小小的拼貼照片,但如果有你不希望被選到、不要使用在拼貼效果的照片,也是可以手動排除。
你可以點選左上角的「⋯」符號。
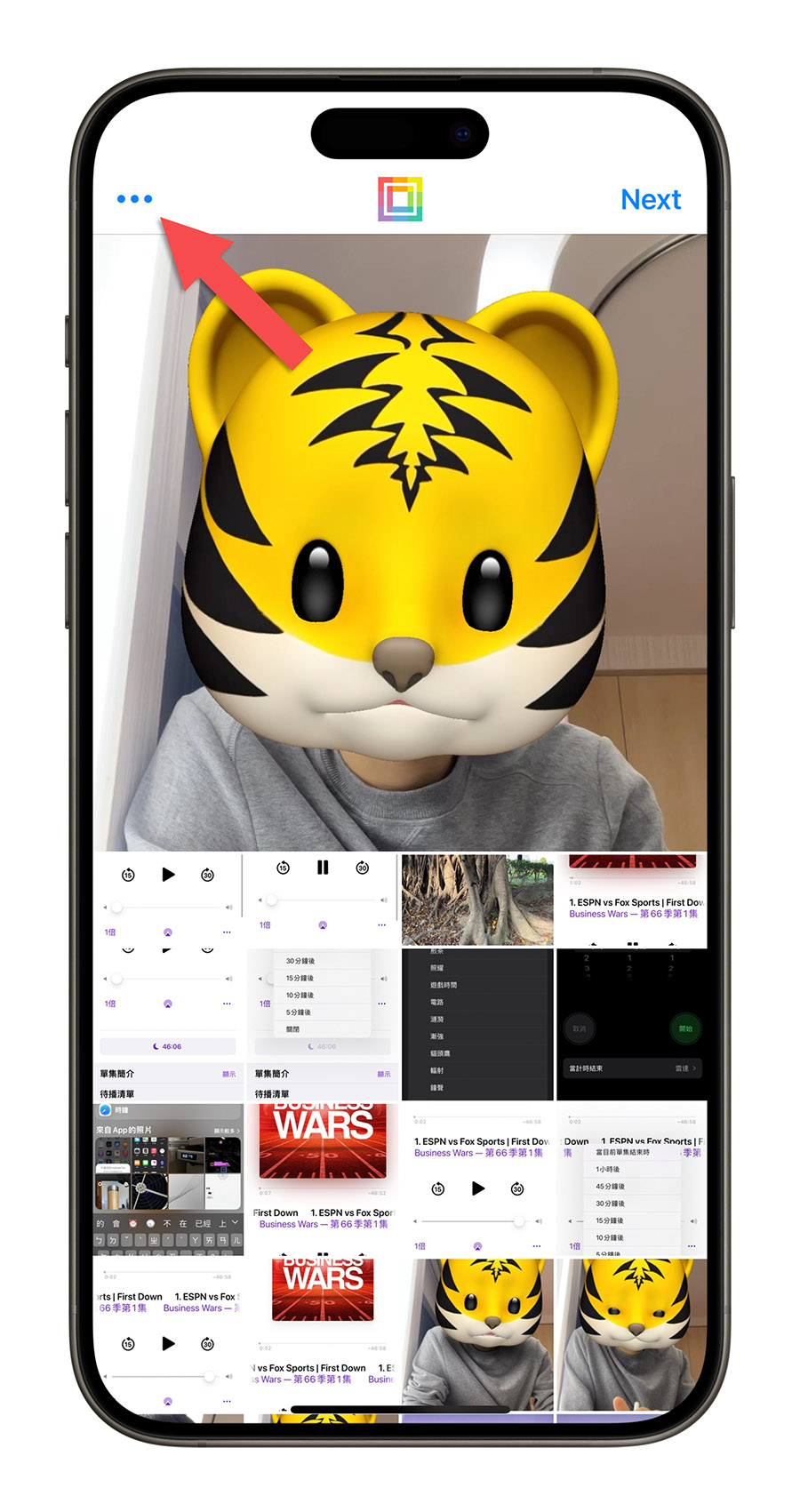
這裡面第一項的「Picture resources」表示會被挑選的照片,所以如果你有不想要出現的照片,就可以從這裡點進去,然後選擇你不想要使用在這個蒙太奇拼貼效果上的照片,這張照片就會從這個項目下被移除。
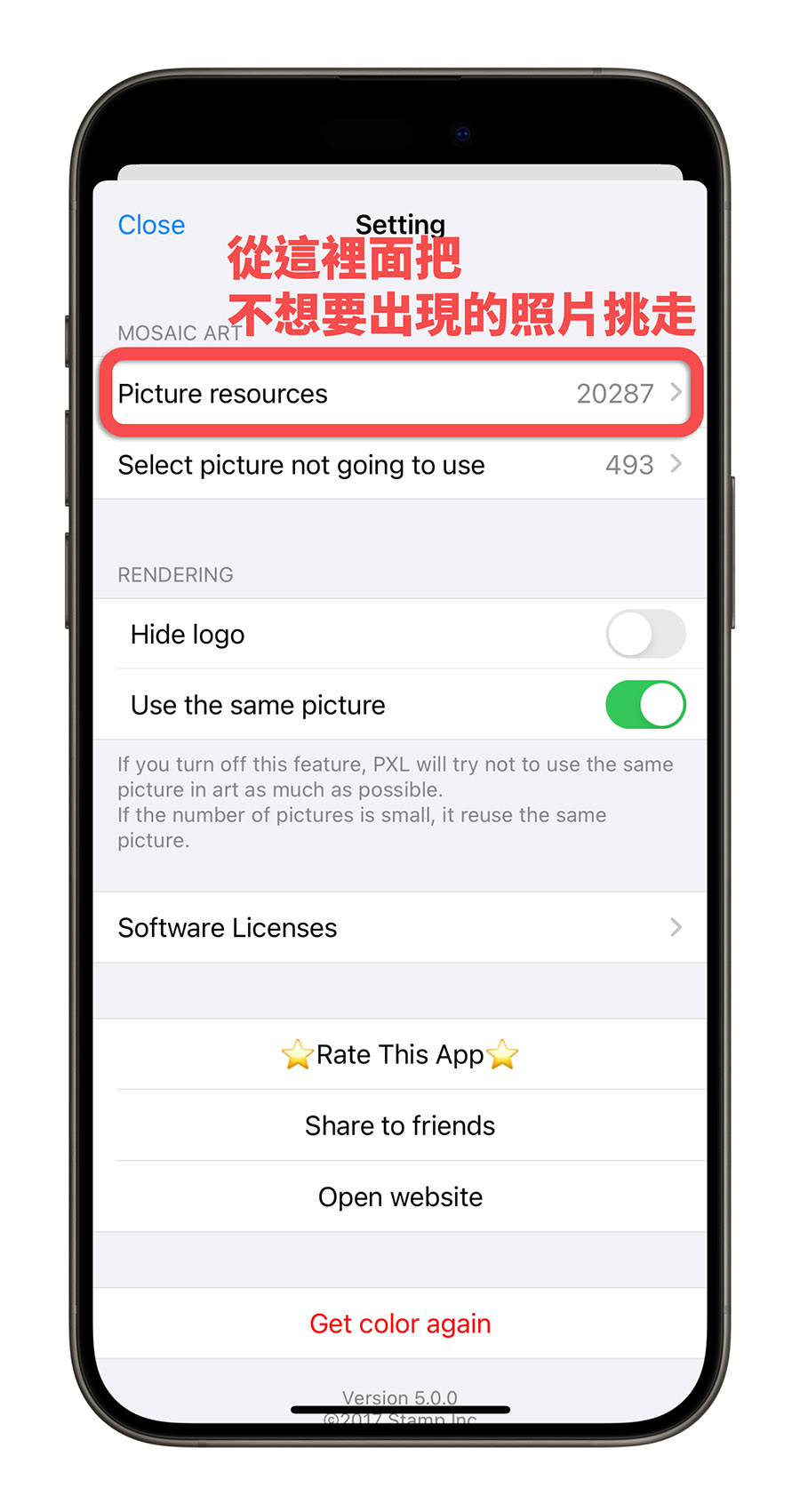
第二個「Select picture not going to use」當然就是被排除掉的照片,你可以從這裡面挑選要重新放回去備選做成拼貼效果的照片。
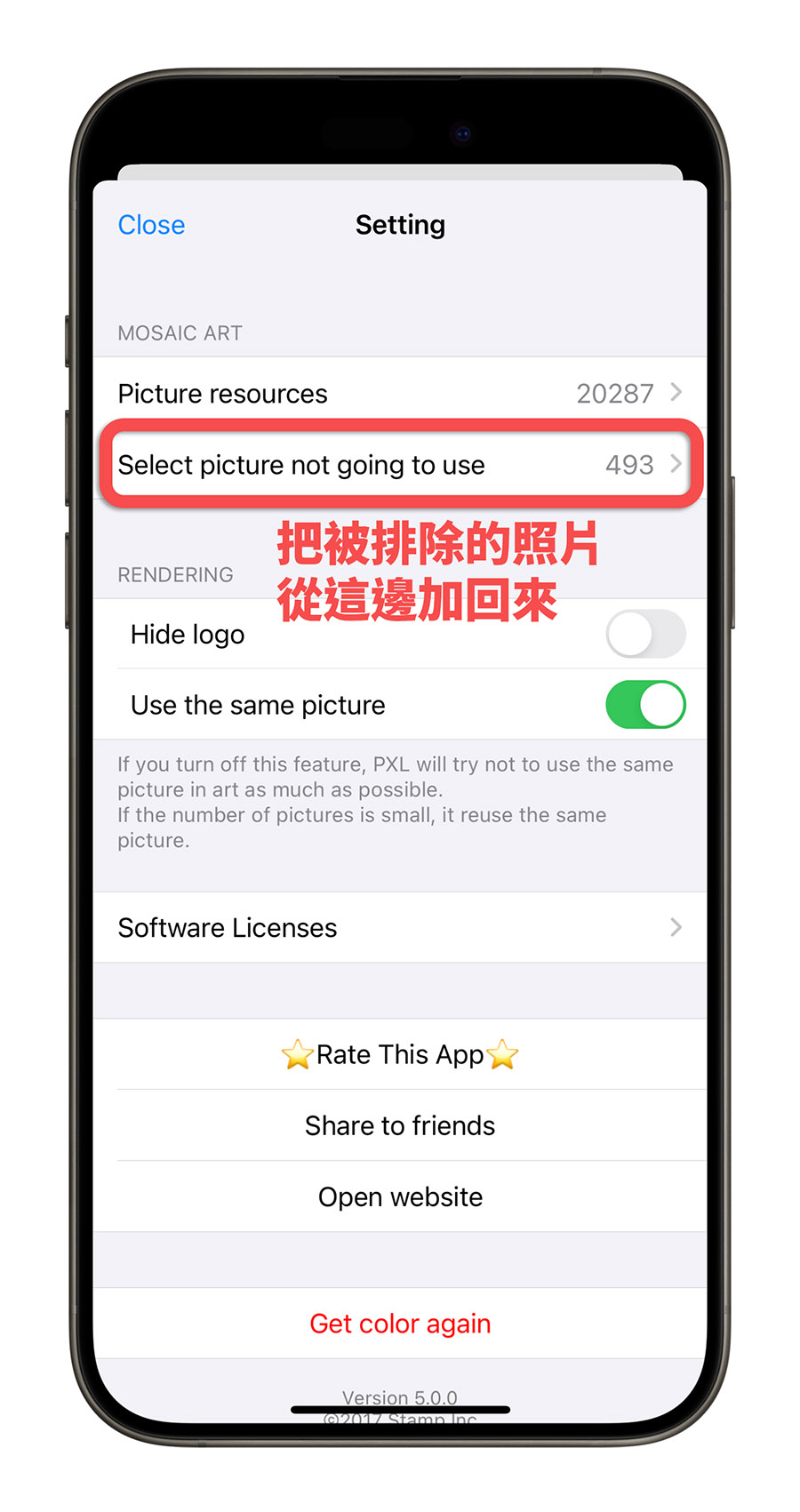
設定重複照片自動排除
《PXL – mosaic art》在產生蒙太奇效果的拼貼照片時,會先去比對、搜尋你的 iPhone 相簿內有沒有符合要拼貼的顏色,然後放在與原照片顏色差不多的地方,所以可能會有重複照片的出現,如果不希望照片重複率太高的話,就把下方的「Use the same picture」關閉,就可以盡量避免使用到重複照片。
但如果你 iPhone 內的照片太少,就還是無可避免使用到重複照片。
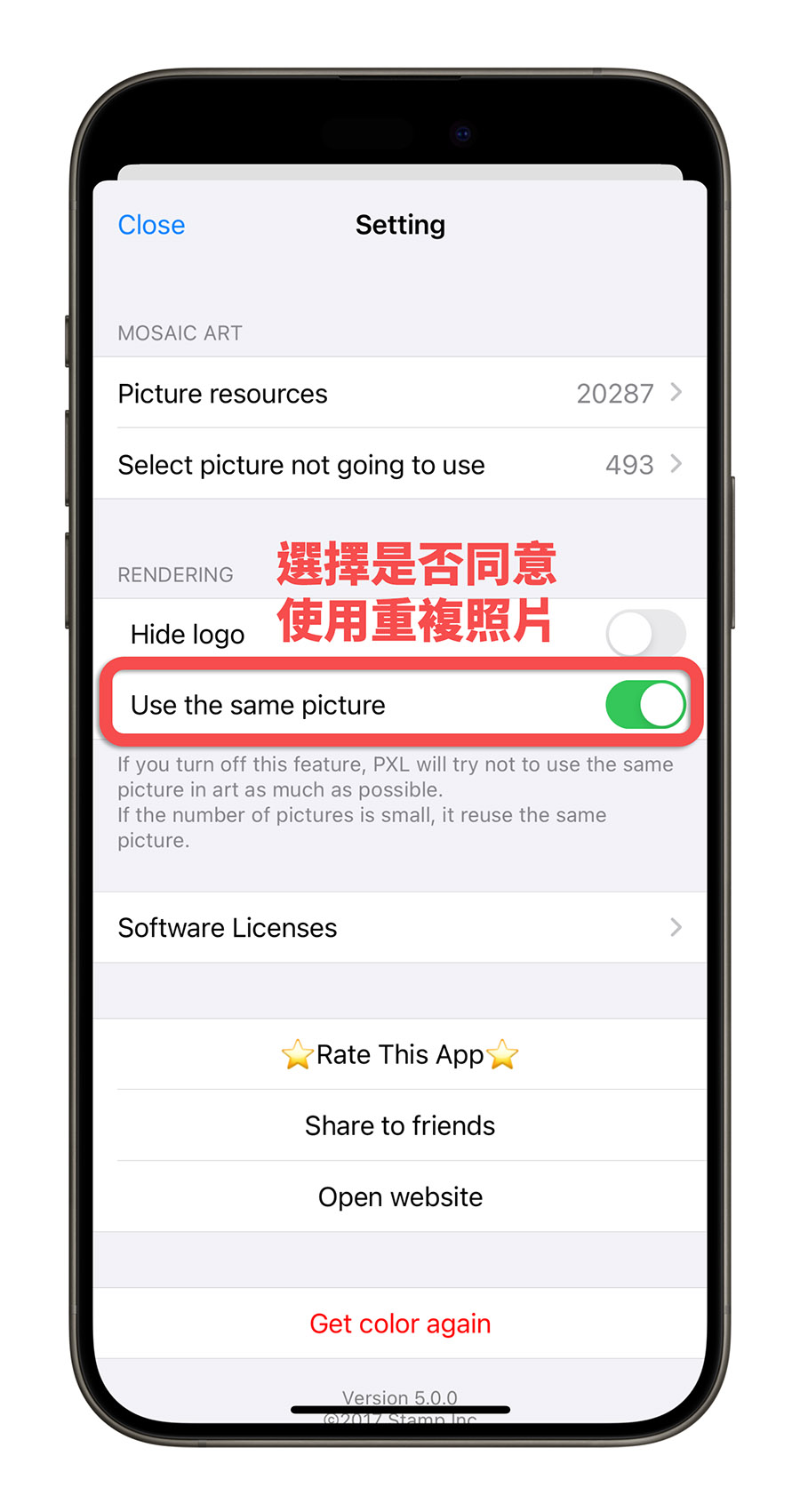
蒙太奇照片拼貼 App《PXL》:總結
《PXL – mosaic art》這款 App 用很簡單的方式就可以幫大家做出效果還不錯的蒙太奇拼貼照片,對於想要在照片上做些變化、想要給朋友或是情人一點驚喜的話,利用這個 App 來製作都是你們合照的拼貼照片,效果應該是蠻不錯的。
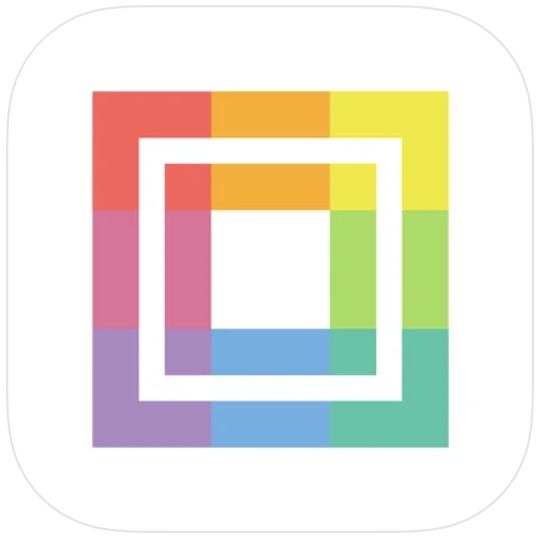
? iOS 下載:請點此