
微軟幾天前在 Android 平台推出獨立的 Copilot App 後,很快地又推出了適用於 iOS 和 iPad 本版的 Copilot App,現在已經於蘋果的 App Store 上架,讓 iPhone 和 iPad 使用者也能快速接觸到這款人工智慧助手,透過輸入查詢來獲得由 OpenAI 的 GPT-4 生成的回應。
微軟推出 iOS 版 Copilot App 讓你免費用 GPT-4
相較於使用較舊的 GPT-3.5 免費版 ChatGPT,iOS 上的 Copilot App 提供了最新的 GPT-4 模型。相較於 GPT-3.5 來說,GPT-4 雖然生成內容的速度較慢,但回答的準確度更高,過去曾經也通過許多人類的專業科目考試,而且也大大降低 GPT 自己幻想生成答案的機會。
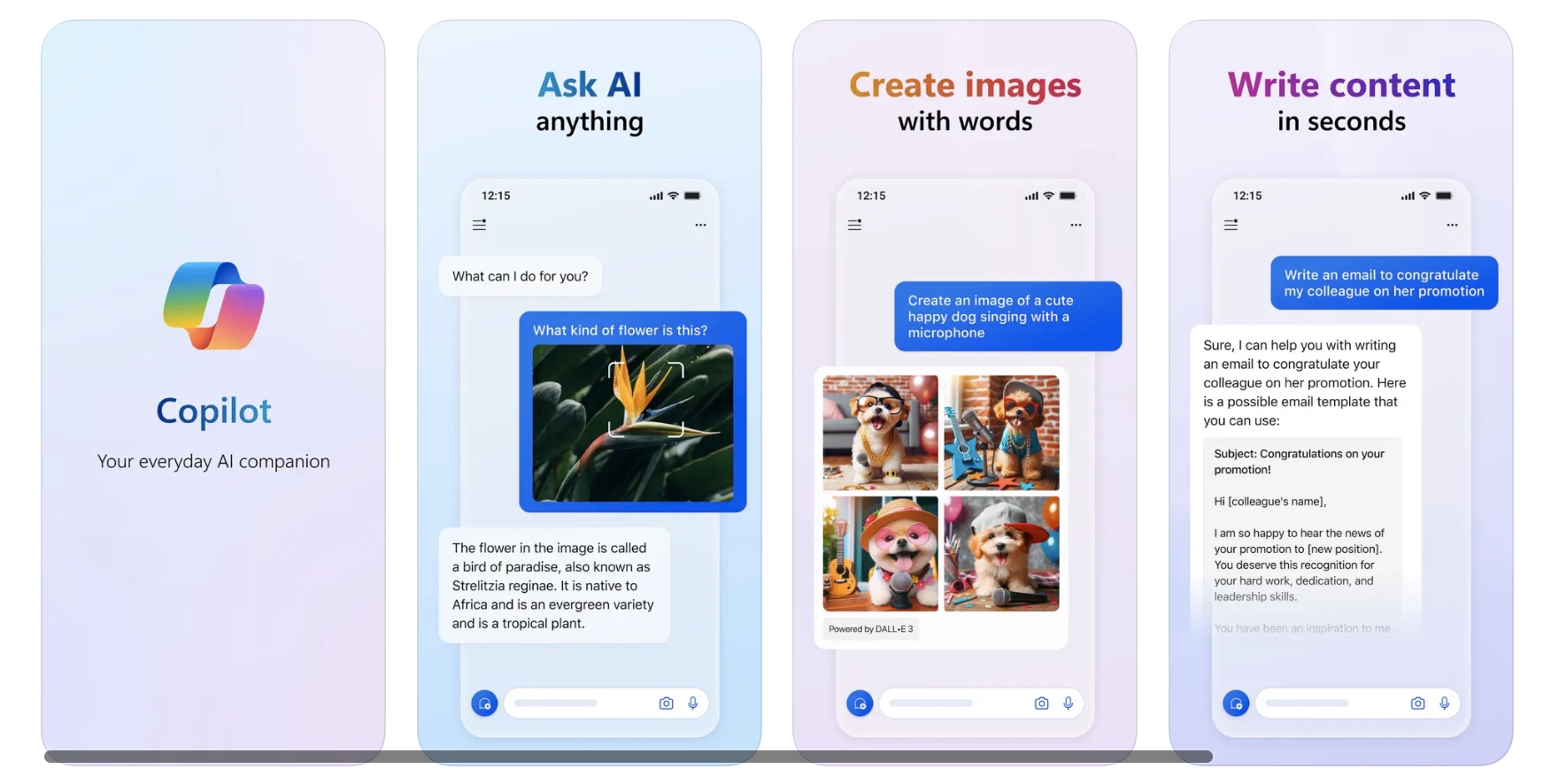
此外,iOS 版的 Copilot 還具備將文字轉換為圖像的能力,主要就是因為 OpenAI 的 DALL-E 3 文字轉圖像 AI 系統,這個系統擅長根據文字的提示,來了解使用者最終想要的東西是什麼,進而產生相對應的圖片,而且針對過去比較難處理的部分(例如人類的手部)都有所改進。
iPhone 的 Copilot App 如何下載、使用?
你可以到 App Store 上,搜尋「Microsoft Copilot」這款 App,就可以免費使用 GPT-4 的 AI 生程式語言模型。
我這裡也直接幫大家找好了 Microsoft Copilot 的下載連結,我會放在文章底部,看完介紹後大家可以順便下載來用看看。
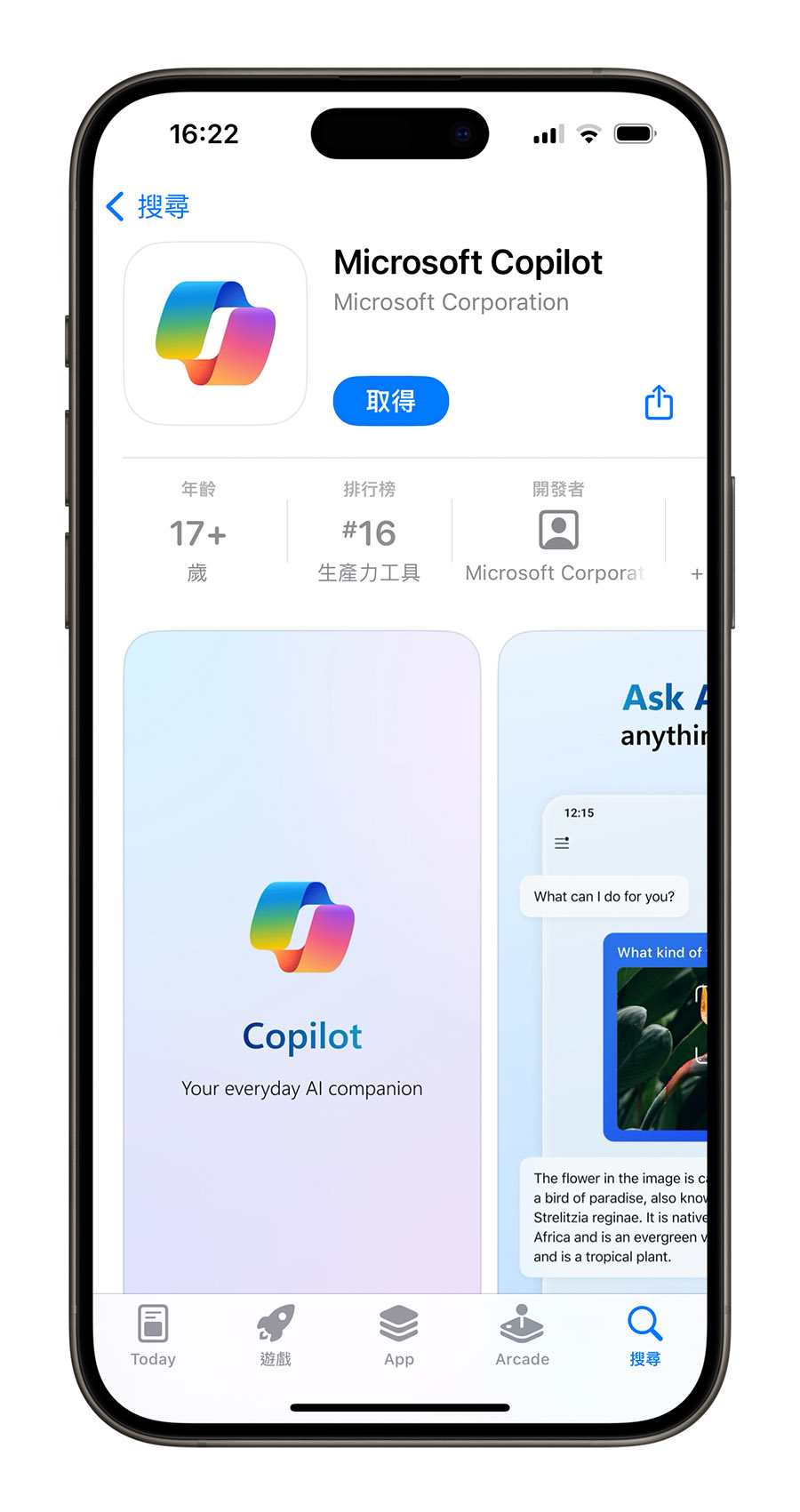
整體的操作方式其實跟你透過 Microsoft 的 Edge 瀏覽器開啟 Copilot 是一樣的,只是介面變成 App 的版本讓你快可以開啟。
開啟 GPT-4 語言模型
開啟後,先從左上角登入自己的 Microsoft 帳號,然後把上面的「GPT-4」開關打開,介面會從藍色變成紫色的,這樣就會開始使用 GPT-4 來生成內容。
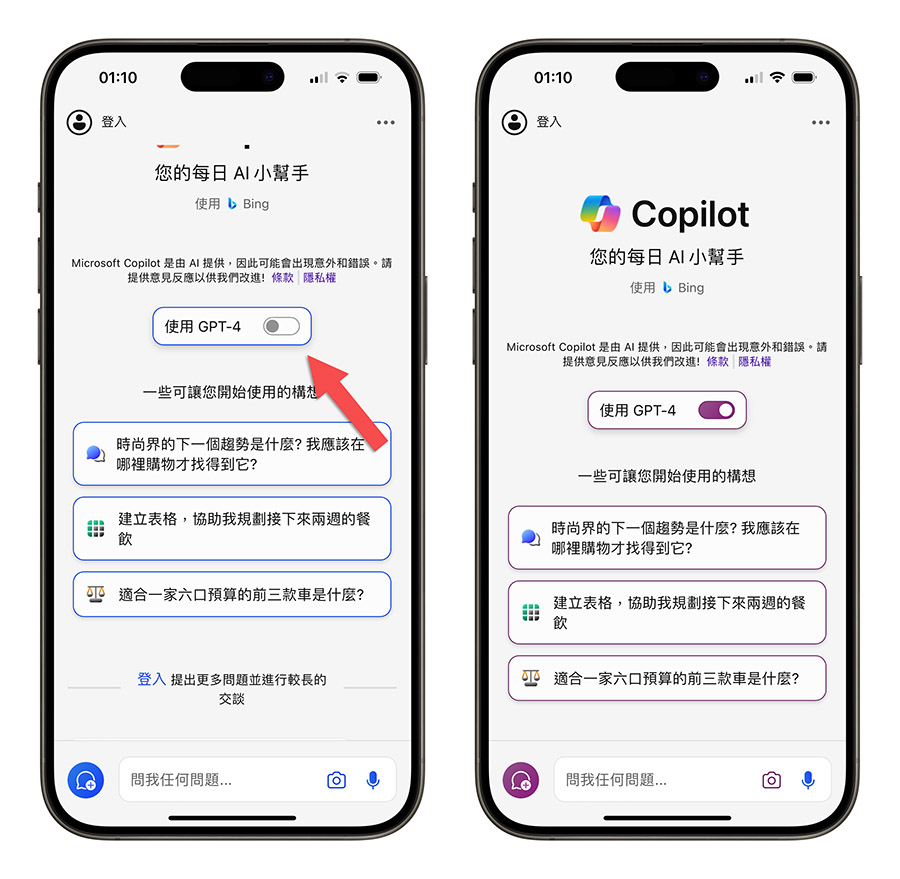
以文字提出要求
在下面輸入你要請 Copilot 生成的內容,送出後很快就可以獲得回覆,而且預設的情況下還會有語音朗讀生成的內容。
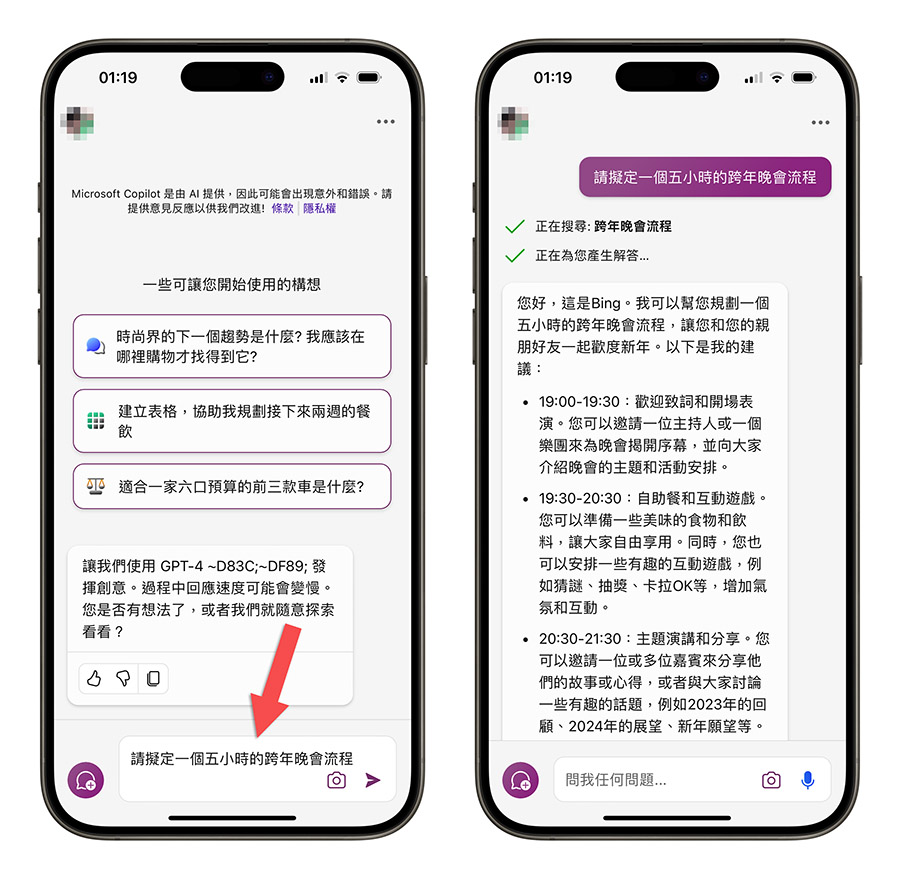
利用語音提出要求
如果不想打字的話,也可以選右邊的麥克風圖案,就可以利用語音輸入的方式和 Copilot 交流。
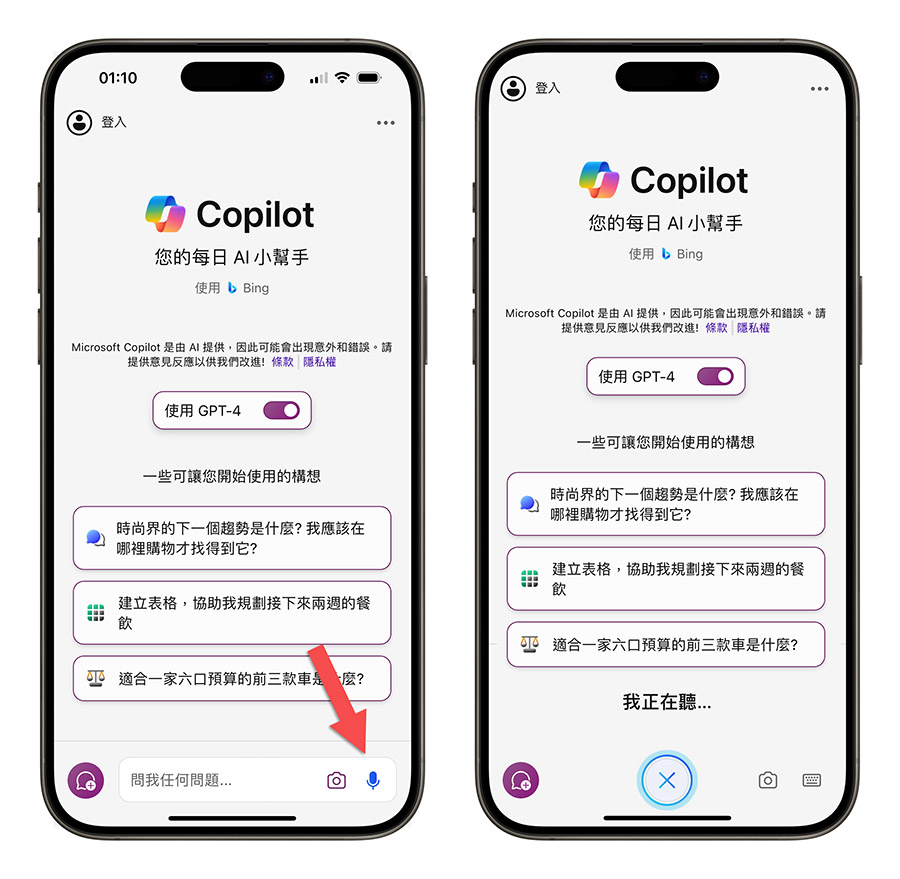
直接唸出你的指令後,Copilot 會判斷你是否唸完了,然後就會自動送出你的句子,不需要再另外按一下按鈕。
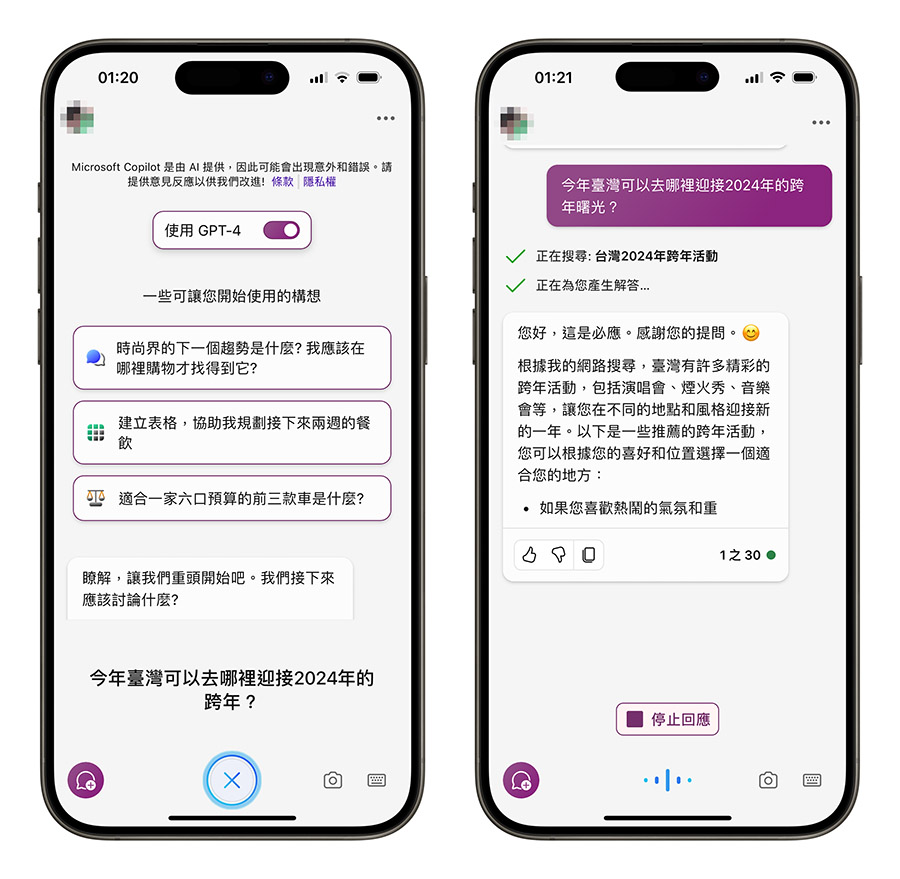
上傳、拍攝照片並進行分析
語音輸入旁邊的相機,可以讓你直接拍照,並且上傳照片詢問 Copilot 關於照片上的問題,只要影像是清楚的,我覺得回答的效果其實蠻不錯。
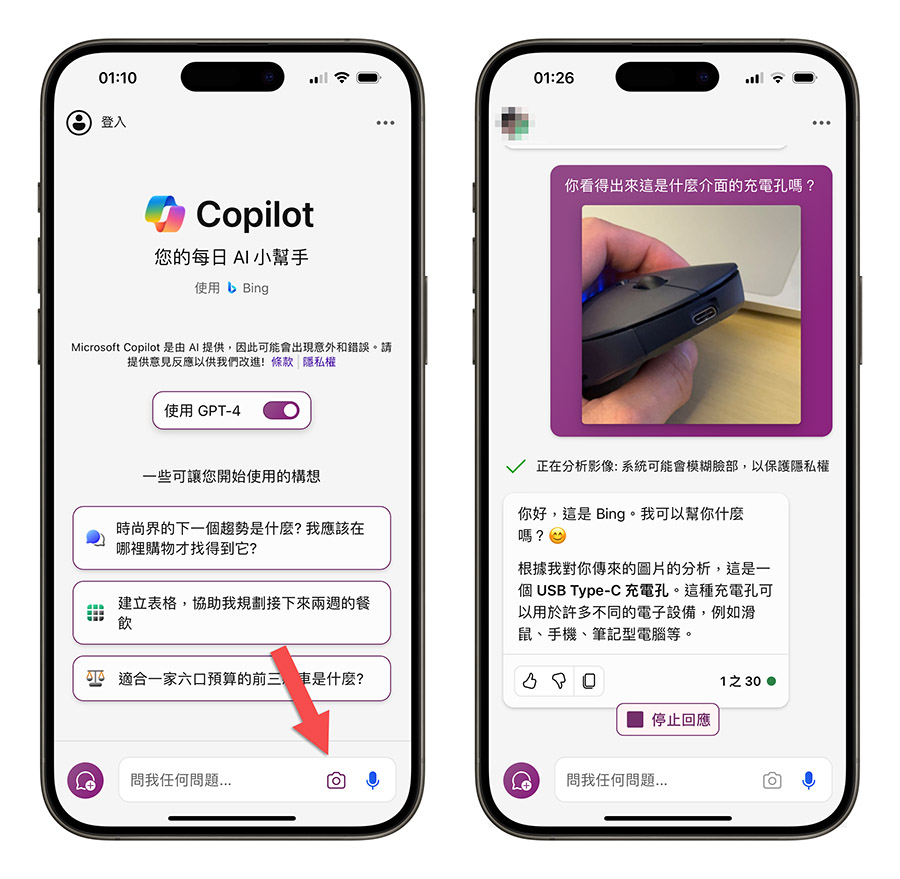
輸入指令要求生成圖片
你也可以直接描述你想要的情境,然後讓 Copilot 透過 DALL-E 3 生成四張相關聯的圖片,點擊任一張圖片還可以放大、分享或是下載到 iPhone 裡。
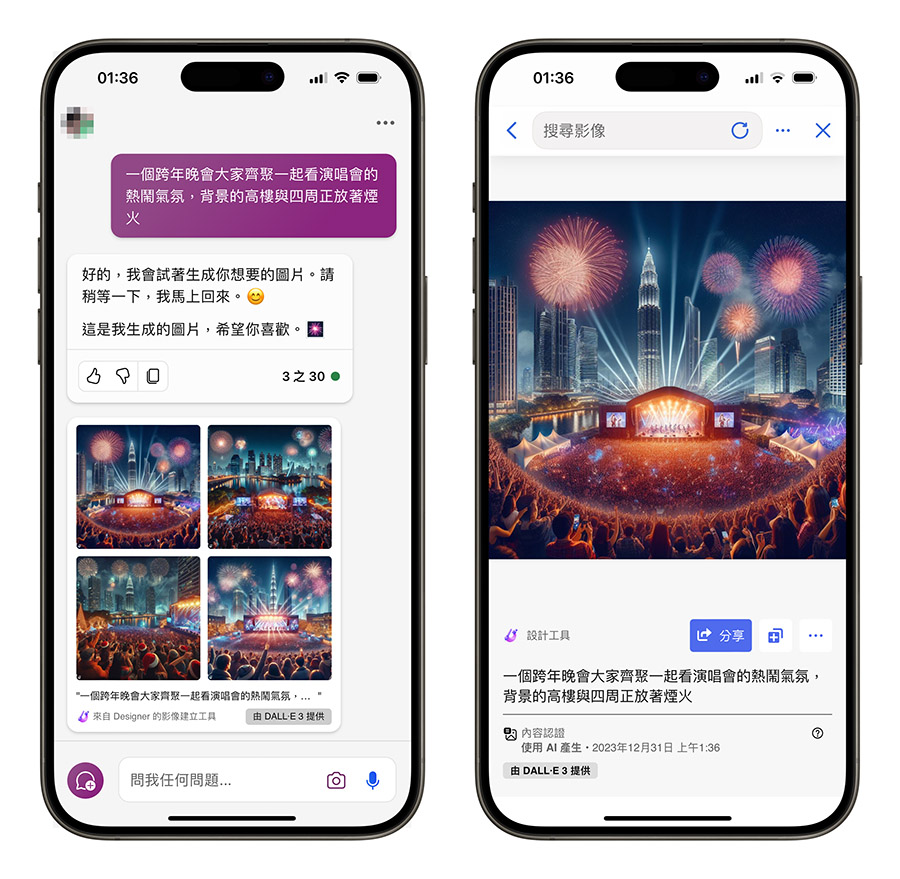
以上就是這次關於 Microsoft 推出的 iPhone 版 Copilot App 基本使用方式介紹。
? Microsoft Copilot App 下載:請點此
透過 iPhone 版 Copilot App,就可以很輕易的在 iPhone 上使用 GPT-4 語言模型,獲得品質更好的生成內容,而且 iPhone 版 Copilot App 還可以即時的聯網查詢資料,對於時事的回應又可以更加即時。
除了文字內容以外,你也可以透過語音輸入、照片輸入的方式和 Copilot App 互動,甚至是讓 Copilot App 生成圖像,這些都很好用。