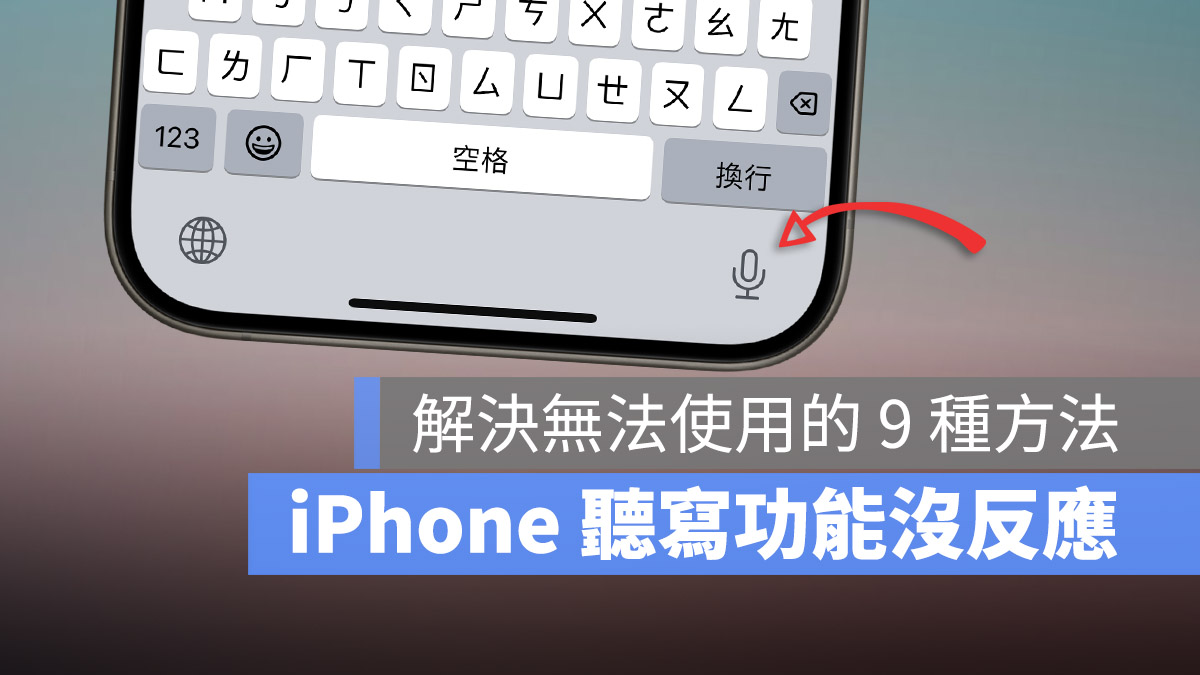
iPhone 聽寫、語音輸入是相當好用的功能,尤其是在 iOS 16 以後的聽寫、語音輸入辨識能力更加提升,但有時候開啟 iPhone 語音輸入沒反應、遇到無法使用的狀況該怎麼辦呢?今天我們就要跟大家分享 9 種解決 iPhone 語音輸入沒反應、無法使用的好方法。
1. 確認 iPhone 語音輸入功能有開啟
如果你的 iPhone 聽寫功能無法使用,可以檢查 iPhone 設定裡面的「一般」→「鍵盤」選項,確認「啟用聽寫」功能是否有開啟。
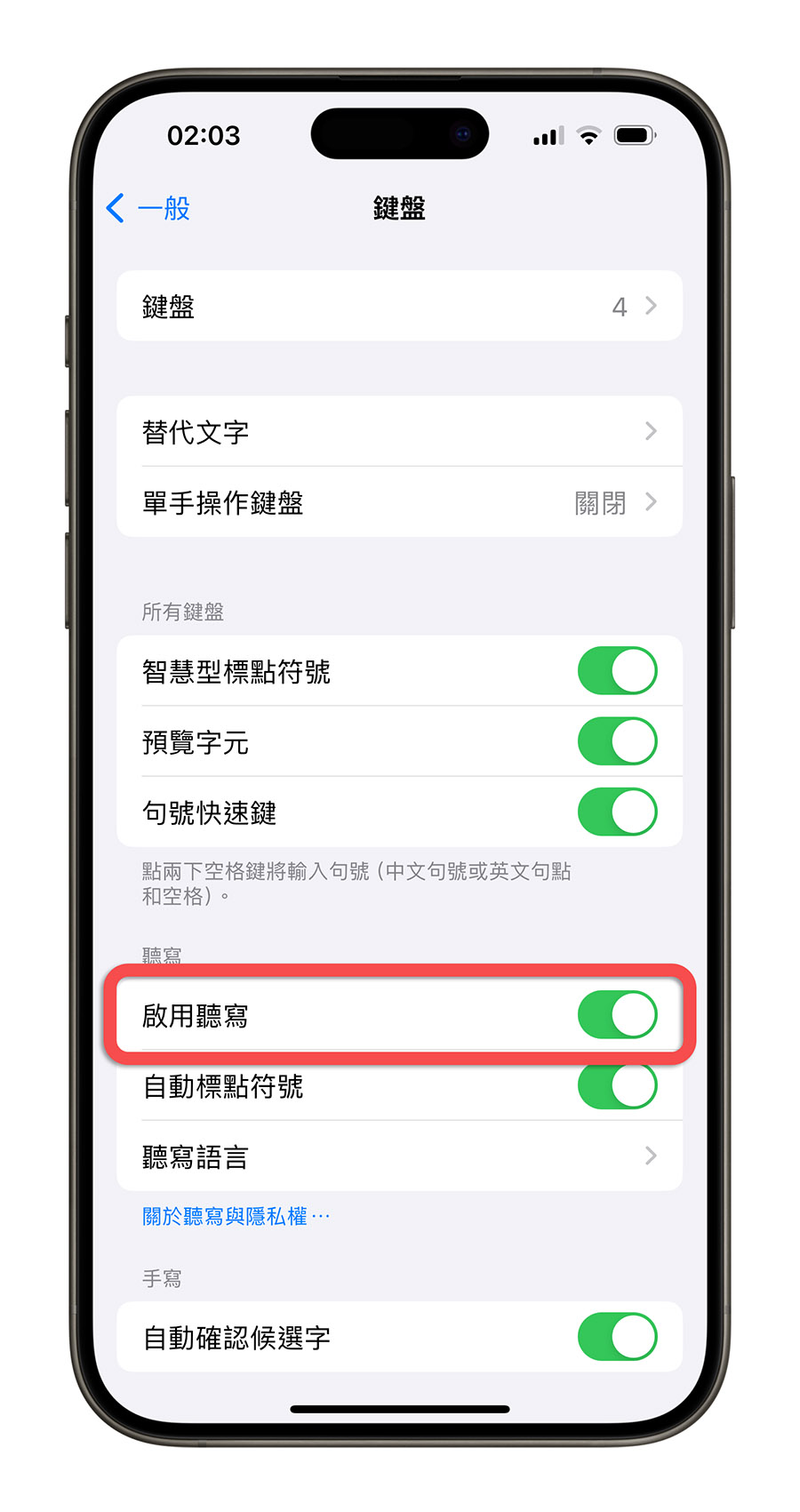
2. 確認 iPhone 聽寫功能設定的語言
如果你沒有設定相對應的聽寫語言,在使用 iPhone 聽寫功能上就會有無法正確使用、沒反應的問題。
這時你可以從 iPhone 設定裡面的「一般」→「鍵盤」選項,點選「聽寫語言」這個功能中,把你會使用到的聽寫語言都勾選起來。
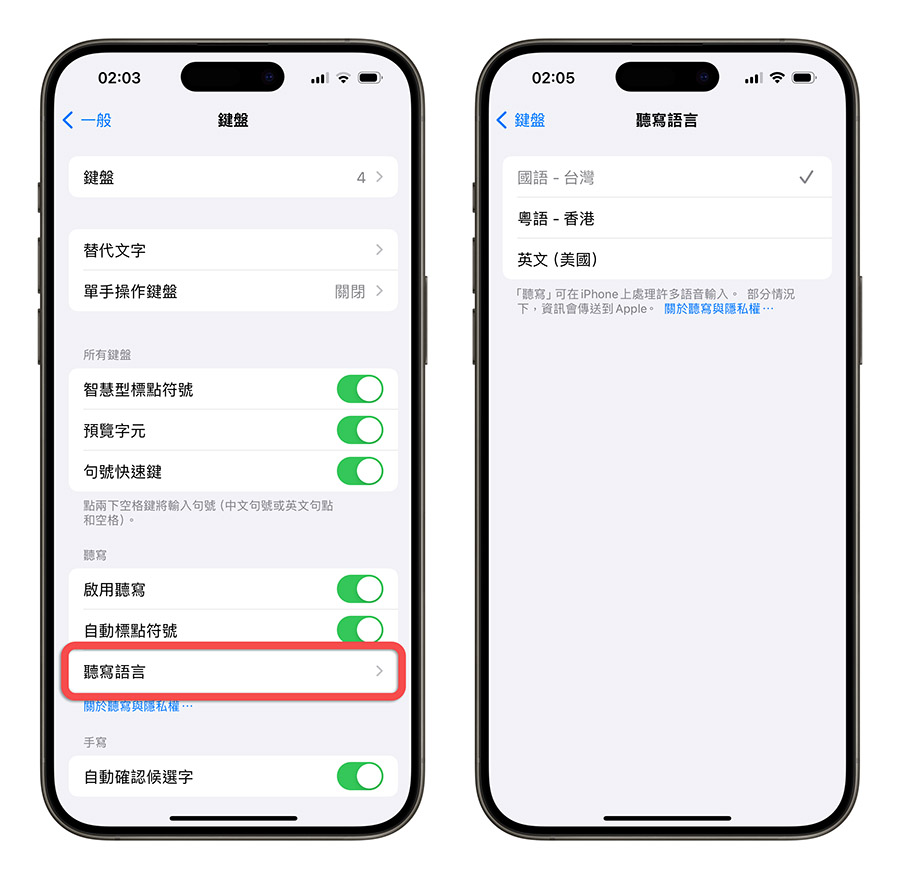
如果你想要聽寫的語言不在這個名單中,可以到「鍵盤」的「新增鍵盤」功能中,加入新的鍵盤後,在聽寫語言的選項裡面就會多出這個語言可以選擇。
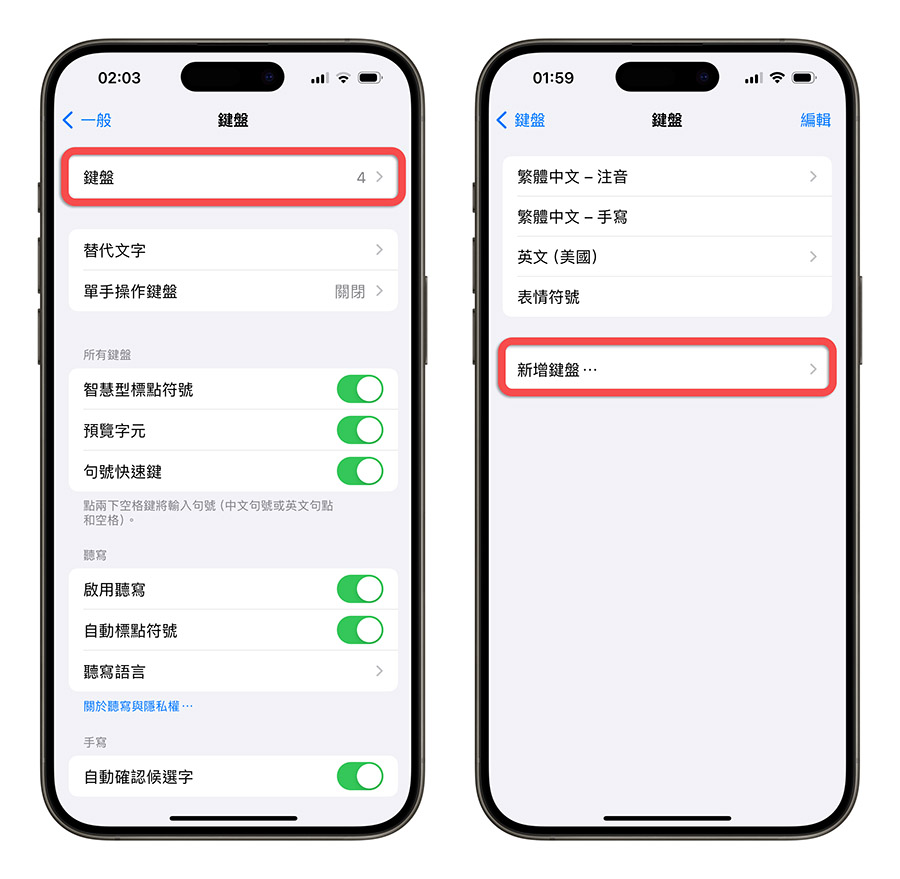
3. 使用其他語言聽寫一遍
有網友在網路上分享,他遇到 iPhone 聽寫功能無法使用、沒反應的狀況時,就先把鍵盤中的廣東話選項打開,然後在語音輸入的地方選擇廣東話。
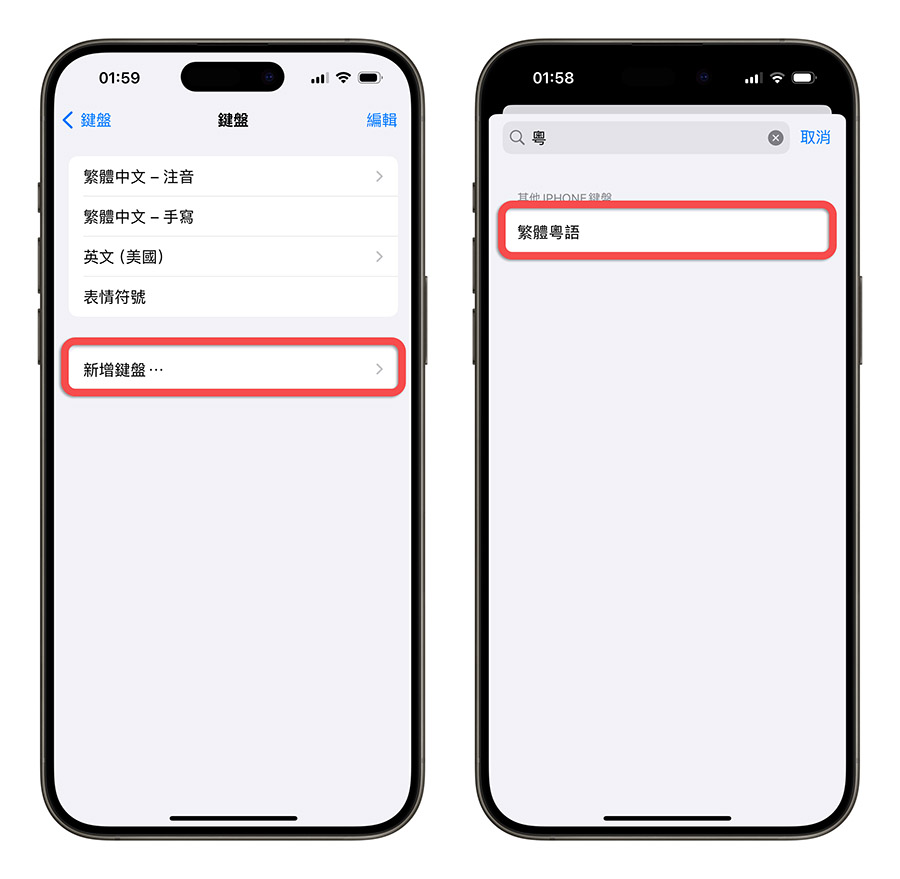
先用廣東話的語音輸入測試一次(不一定要講廣東話),如果辨識得出來、有反應,再換回原本的語言,就解決 iPhone 語音輸入無法使用、沒反應的問題。
4. 重啟 iPhone
重啟 iPhone 是解決很多問題最基本的方法,如果你的 iPhone 聽寫功能無法使用,建議先試著重新啟動 iPhone 看看是不是可以解決 iPhone 聽寫沒反應、無法使用的狀況。
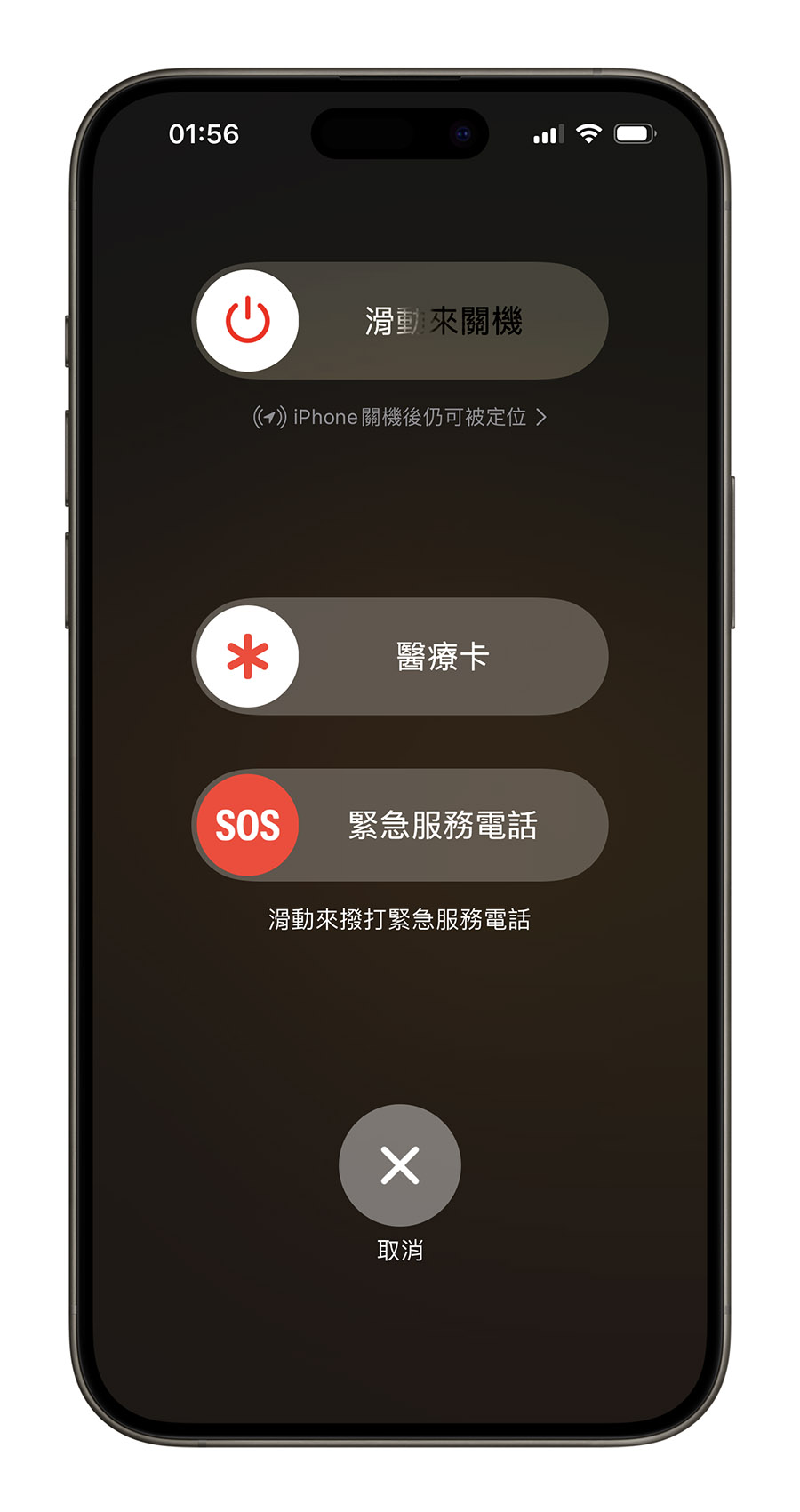
5. 檢查螢幕時間限制
如果 iPhone 聽寫沒反應、無法使用的話,你也可以到 iPhone 設定中的「螢幕使用時間」裡面,點選「內容與隱私權限制」功能。
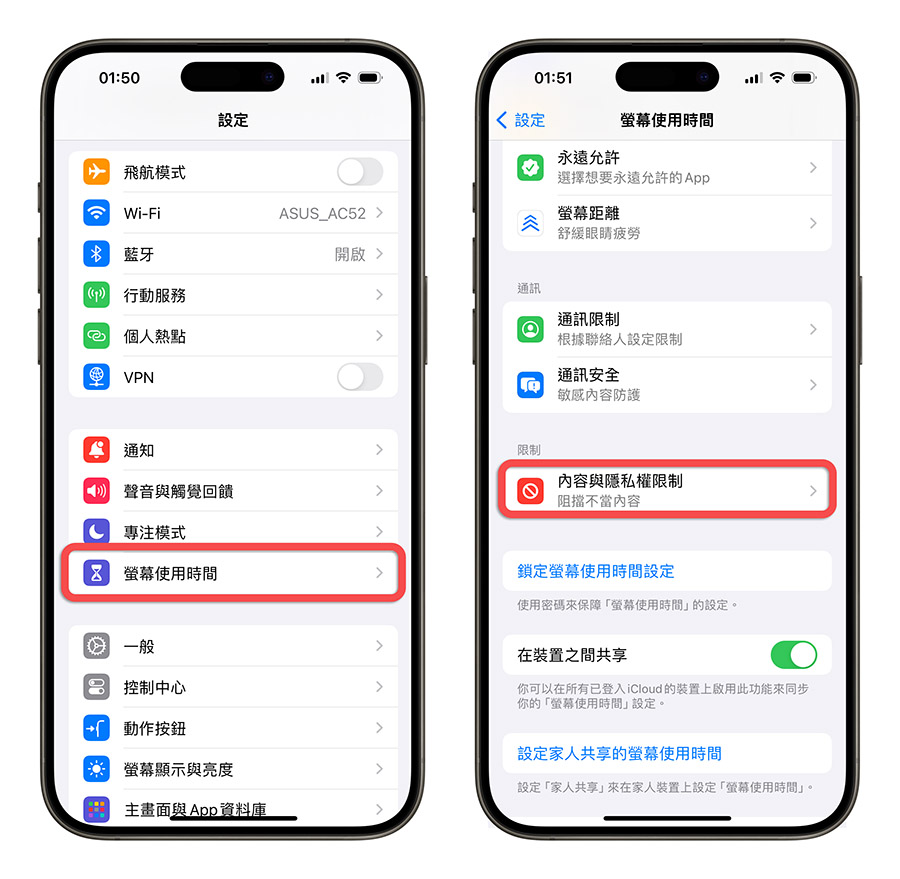
如果「內容與隱私權限制」有開啟的話,點選「永許的 App」,然後確認「Siri 與聽寫」功能有開啟,就有機會解決 iPhone 聽寫沒反應、無法使用的狀況。
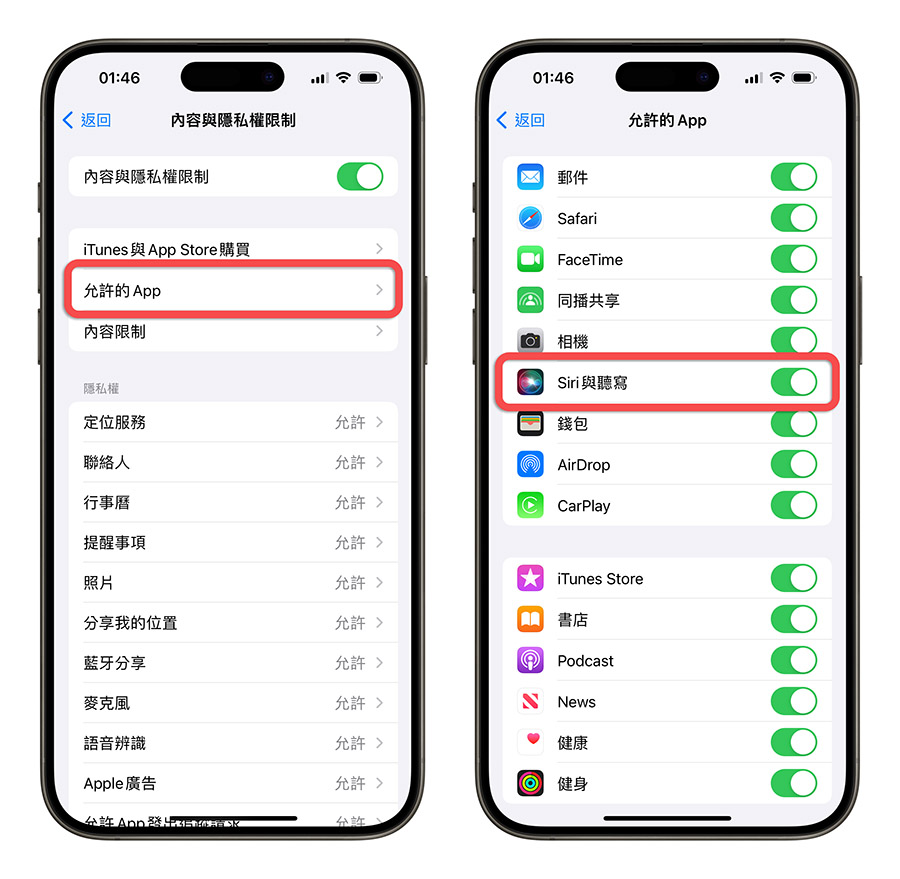
6. 檢查 App 是否有權限使用麥克風
雖然我實際測試過後,最新 iOS 系統的 iPhone 聽寫功能沒反應、無法使用與麥克風是否有獲得使用權限沒有直接關係,但如果你是舊版的 iOS、iPhone 聽寫功能就是沒反應、無法使用的話,還可以檢查看看麥克風的權限有沒有開啟。
你可以從 iPhone 設定的「隱私與安全性」裡面選擇「麥克風」這個選項,然後確認要使用聽寫的 App 都有開啟麥克風權限,這樣有機會解決 iPhone 聽寫沒反應、無法使用的狀況。
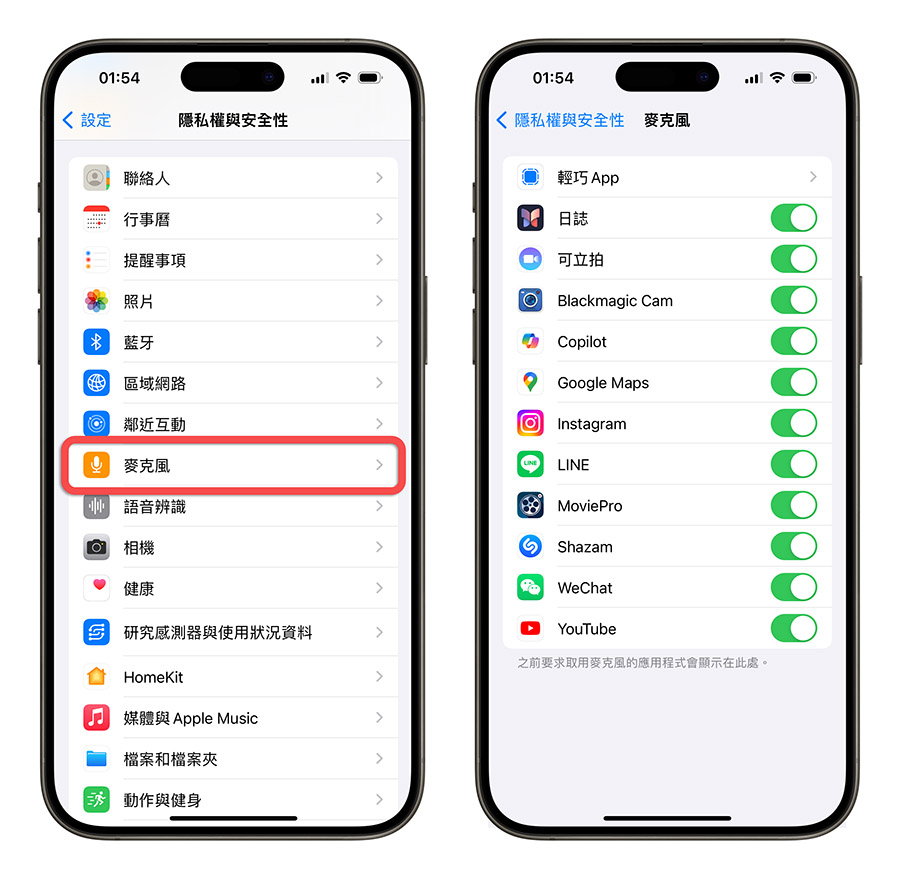
7. 重置 iPhone 設定
你可以從 iPhone 設定中的「一般」選項裡面,點選「移轉或重置 iPhone」,接著點選「重置」,並選擇「重置所有設定」,這個功能不會刪除你原有的資料、App,但是回重新把你的 iPhone 設定重置,透過這個方法應該可以解決 iPhone 聽寫沒反應、無法使用的狀況。
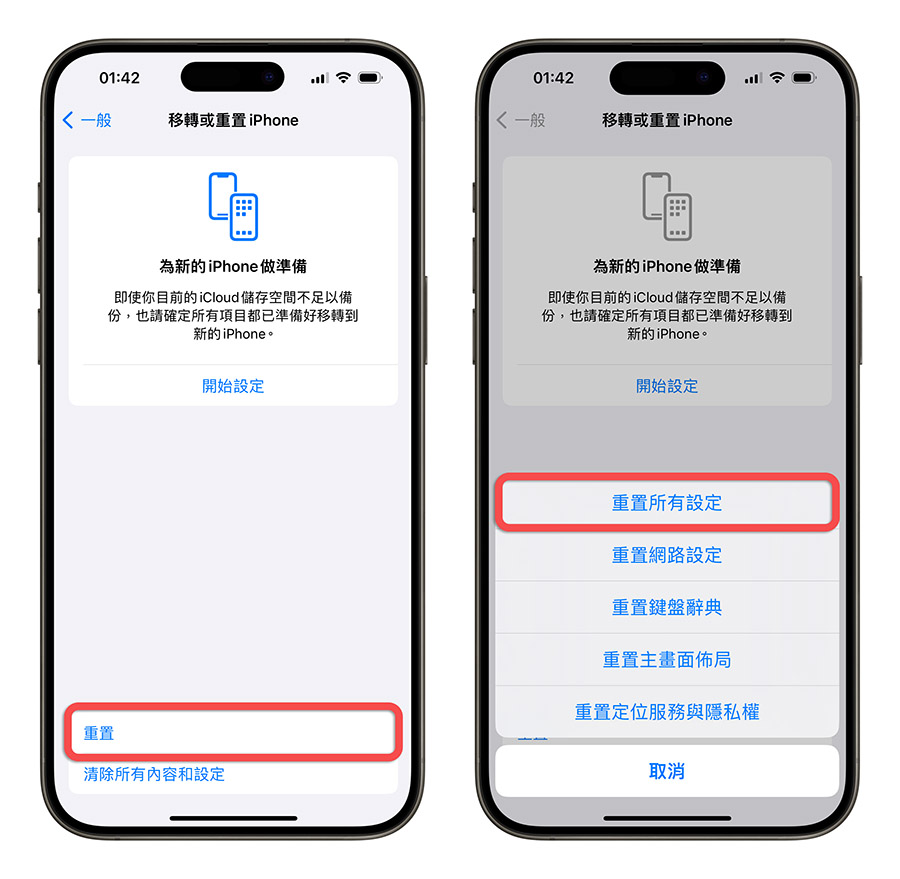
8. 升級到最新 iOS 系統
之前在 iOS 16.0.3 版本的時候,有許多人因為 iOS 的 Bug,導致 iPhone 語音輸入無法使用,後來只要更新到新的 iOS 版本就解決 iPhone 聽寫沒反應、無法使用的問題了。
9. 利用 iTunes/Finder 回復 iPhone
你可以利用 Finder/iTunes 先把 iPhone 備份起來,然後再透過 Finder/iTunes 把 iOS 重新安裝並且回復備份的 iPhone 資料,也可以解決 iPhone 聽寫沒反應、無法使用的問題。
iPhone 語音輸入無法使用的 9 種解決方法:總結
如果你的 iPhone 語音輸入功能沒反應、無法使用的話,可以透過下面這 9 種方法來解決:
- 檢查 iPhone 聽寫功能是否開啟
- 確認 iPhone 聽寫功能的語言
- 使用其他語言先聽寫一遍
- 重新啟動 iPhone
- 檢查螢幕時間限制
- 檢查 App 麥克風權限
- 重置 iPhone 設定
- 升級到最新 iOS 系統
- 利用 finder/iTunes 回復 iPhone
大家可以利用上述 1 到 9 的順序來試試看,真的不得已的話才需要用到最後一點「利用 Finder/iTunes 回復 iPhone」,畢竟這個做法比較麻煩,還要等回復 iPhone 的時間,耗時比較久。