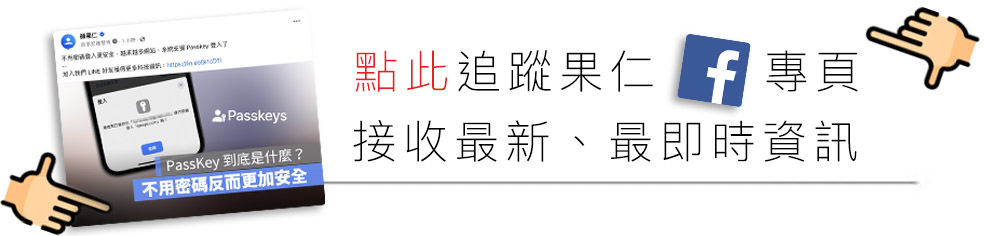
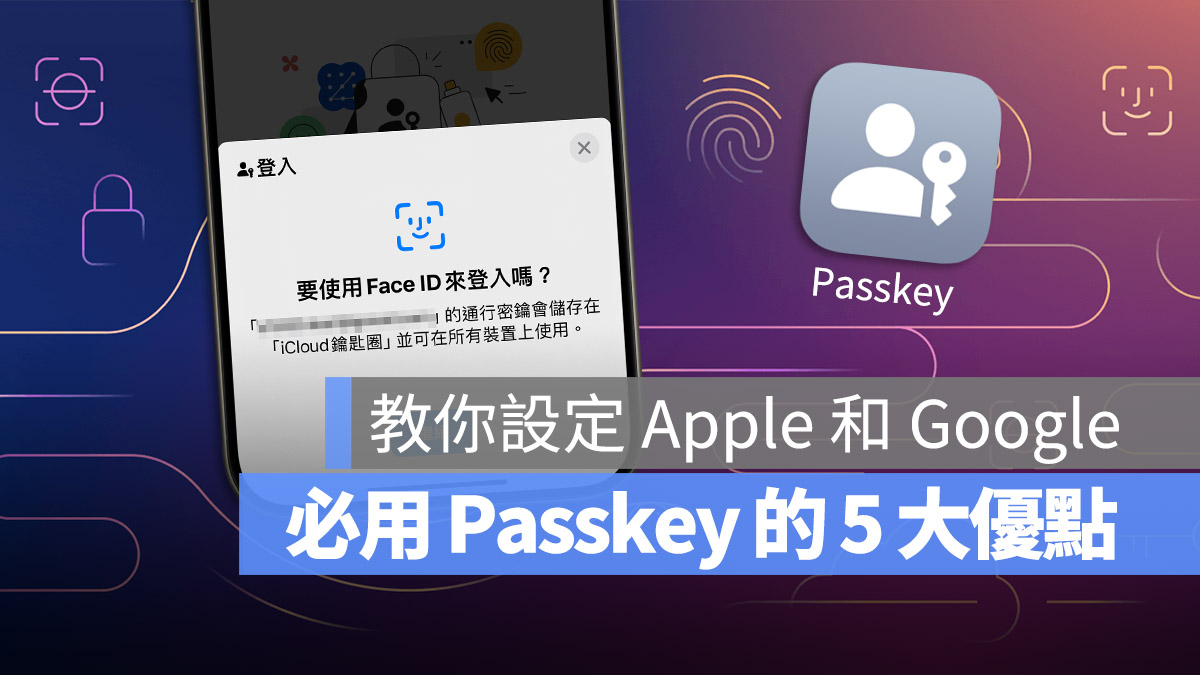
最近有不少的 App、系統都在登入的選項支援使用 Passkey 了,包含 Apple、Google 或是知名的密碼管理工具 1Password 都支援 Passkey 登入,為什麼大家都要開始使用 Passkey 這種無密碼的登入方式呢?
今天我們就要跟大家分享 5 個你一定要使用 Passkey 的優點給大家,並且教你設定 Apple 和 Google 的 Passkey 登入機制。
Passkey 是什麼?
在開始之前,我先簡單介紹一下什麼是 Passkey,我這邊會講的比較簡單、講重點,如果想要了解更詳細的內容,可以直接參考《PassKey 原理是什麼?你一定要知道的無密碼解鎖方式更安全》這篇的介紹,我個人也是強烈建議大家看一下這篇,這樣更容易理解下面在說什麼。
利用「密鑰」驗證身份,不用密碼就能登入
Passkey 是一種不用透過密碼,改用「私鑰」+「公鑰」這兩個金鑰組成的「密鑰」來進行驗證,就可以登入 App、驗證身份的登入機制。
需要搭配生物驗證機制
因為 Passkey 不使用密碼,所以必須搭配具有生物驗證機制的裝置,像是 Face ID、Touch ID….等裝置使用。
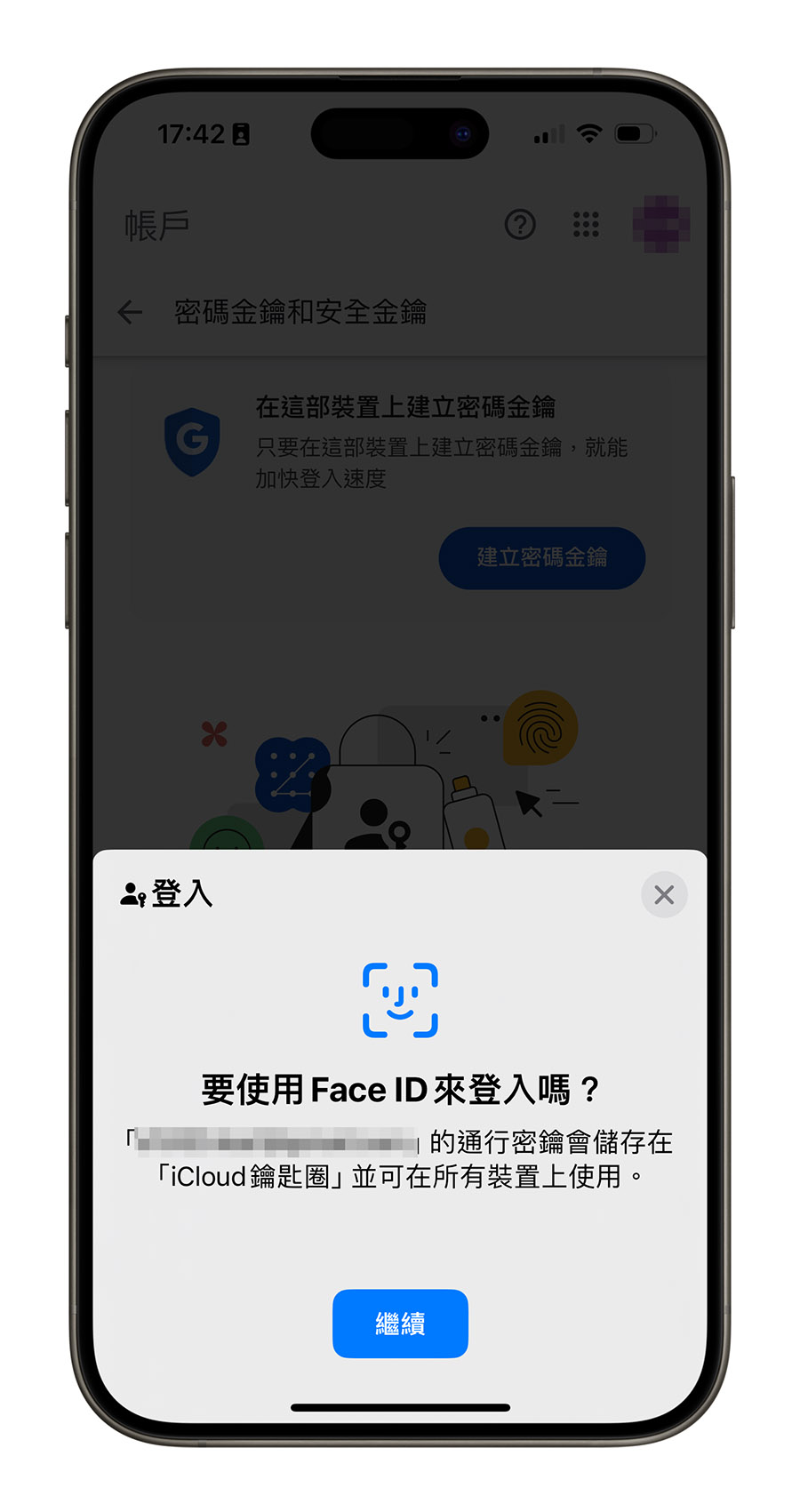
Passkey 需針對個別裝置設定
上面提到的 Passkey「私鑰」 基本上僅存在於設定時的那台裝置上,所以用不同的裝置在同一個網站、伺服器上都需要個別設定 Passkey 驗證。
但是如果你是在 iCloud 鑰匙圈底下使用 Passkey 的話,就可以在登入了相同 Apple ID 的裝置下,同步你的「私鑰」。
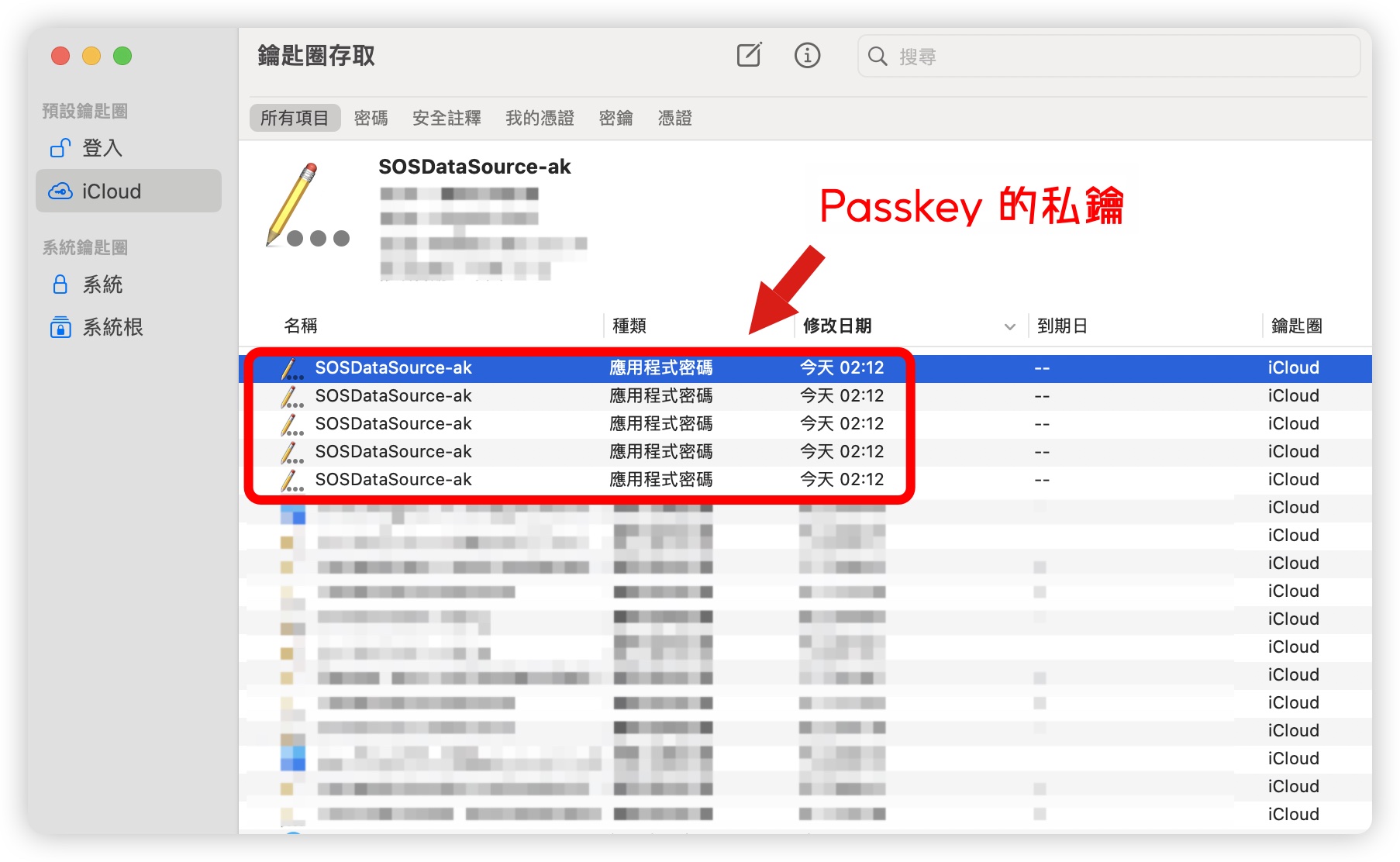
你一定要使用 Passkey 的 5 個原因
01. Passkey 自動生成,你不需要擔心設定的密碼太弱
一般來說,如果你要登入的網站有使用 Passkey 的話,在你註冊帳號時,或是當你選擇要設定 Passkey 的時候,就會自動幫你生成一組 Passkey 密鑰,你不用花時間填寫密碼欄、不用花心思去想複雜的密碼。
02. Passkey 不怕忘記密碼
Passkey 使用「私鑰」+「公鑰」的這個「密鑰」組合,私鑰存在你的個人設備中,要使用 Passkey 驗證身份時,會透過私鑰和公鑰進行配對,所以你完全不需要密碼,自然也就沒有忘記密碼的困擾。
03. Passkey 沒有被網路釣魚的風險
現在很多的詐騙都是透過假的釣魚網頁竊取你的帳號密碼,但是用 Passkey 的話,當你要登入、驗證身份的時候,因為對方是假的網站,他沒有那份存在真正網站伺服器上的「公鑰」,也無法和你裝置上的「私鑰」配對成功。
04. Passkey 不用擔心密碼被破解
Passkey 改用「密鑰」機制,不使用密碼,就大大降低密碼在傳輸過程被竊聽,或是被演算法破解的機會。
05. Passkey 不用擔心網站的伺服器被入侵
過去有很多帳號被竊盜的案例,都是因為某某企業的網站、伺服器有漏洞被入侵,導致你的帳號密碼外洩,因此密碼外洩,連帶著你使用相同密碼的其他網站都被破解了。
但是改用 Passkey 以後,就算網站伺服器被入侵,因為伺服器上沒有儲存密碼,就不會有密碼外洩的可能。對方如果偷走了存在伺服器上的「公鑰」也沒用,因為他沒有私鑰,無法像傳統的做法那樣,拿著相同的密碼去登入其他的網站、系統。
Passkey 有什麼缺點?
使用 Passkey 唯一的缺點,就是在沒有生物辨識時的裝置上使用、換設備登入時比較麻煩。
上面我們提到「密鑰」是存在裝置的安全晶片中,無法攜帶,當你今天要在另外一個設備上,或是在沒有提供生物辨識驗證(例如 Face ID、Touch ID)的裝置上使用 Passkey 驗證身份時,就需要透過具有「密鑰」的設備做認證。
舉例來說,我登入 Google 的 Passkey 密鑰是存在我的 iPhone 上,那麼當我用 Mac 登入 Google 並且透過 Passkey 來驗證身份的時候,雖然我的 Mac 有 Touch ID 可以使用,但是因為私鑰是存在我的 iPhone 上,這時就會要求我要透過 iPhone 來掃描 QR Code 進行驗證。
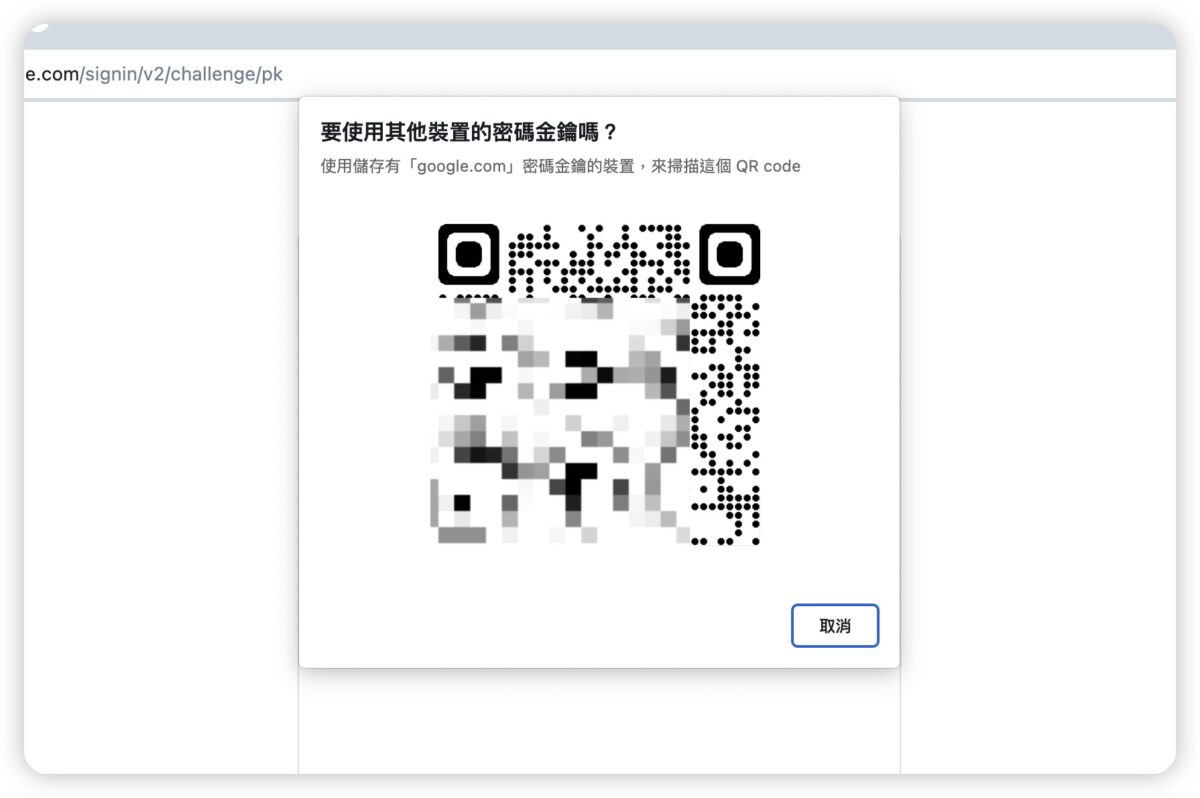
除非我在 iPhone 和 Mac 上都各去設定一次針對 Google 網站的 Passkey,這樣我就可以在 iPhone 上透過 Face ID、在 Mac 上透過 Touch ID 進行 Passkey 進行驗證。
Apple ID 如何設定使用 Passkey 登入
如果你使用 Mac、iPhone 的話,只要有使用 iCloud 鑰匙圈管理你的密碼,並且搭配 iOS 17、macOS 14 以上的系統,並在登入時選擇「使用通行密鑰」登入,接著再透過 Touch ID 或 Face ID 驗證,就可以使用 Passkey 登入 Apple ID。
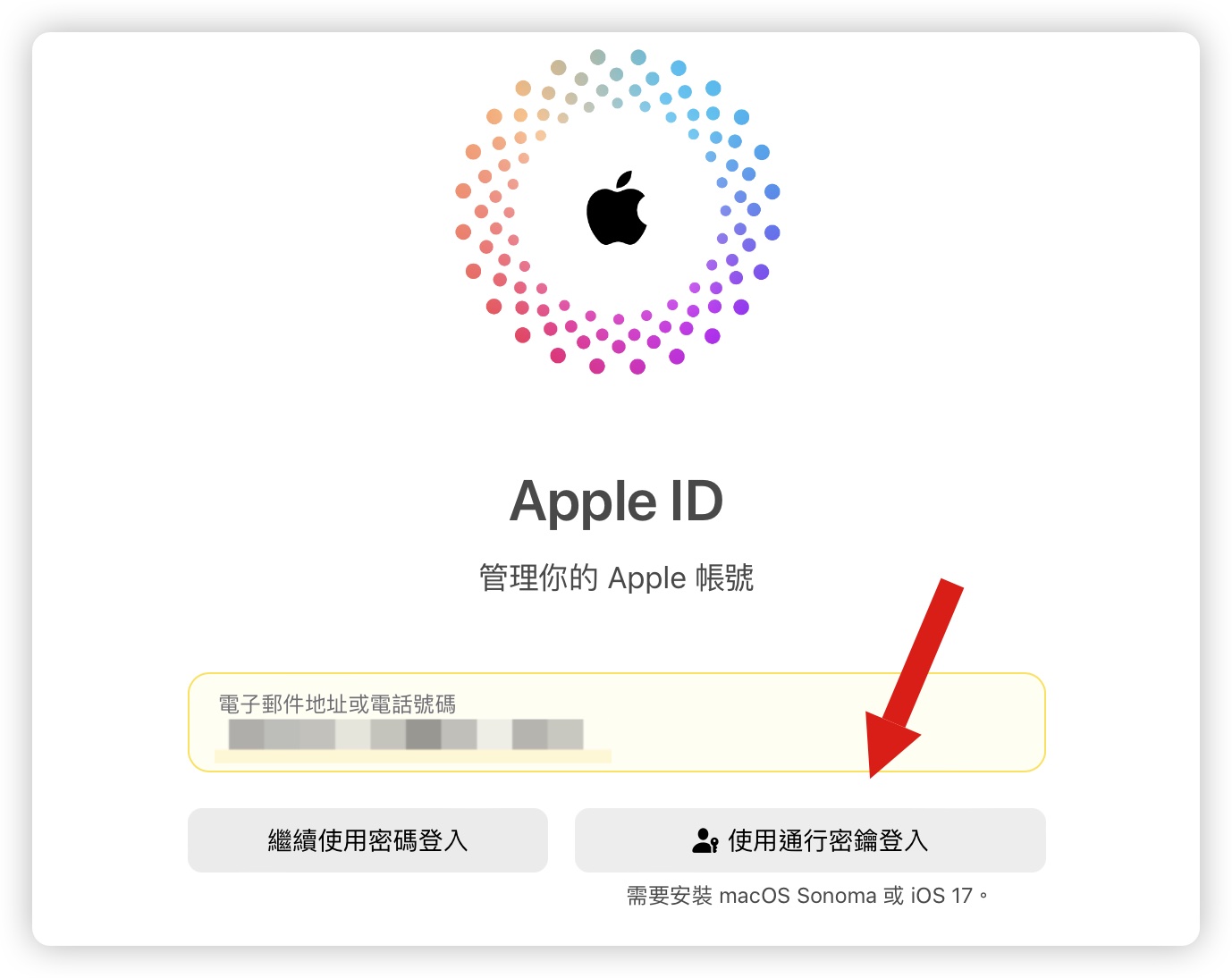
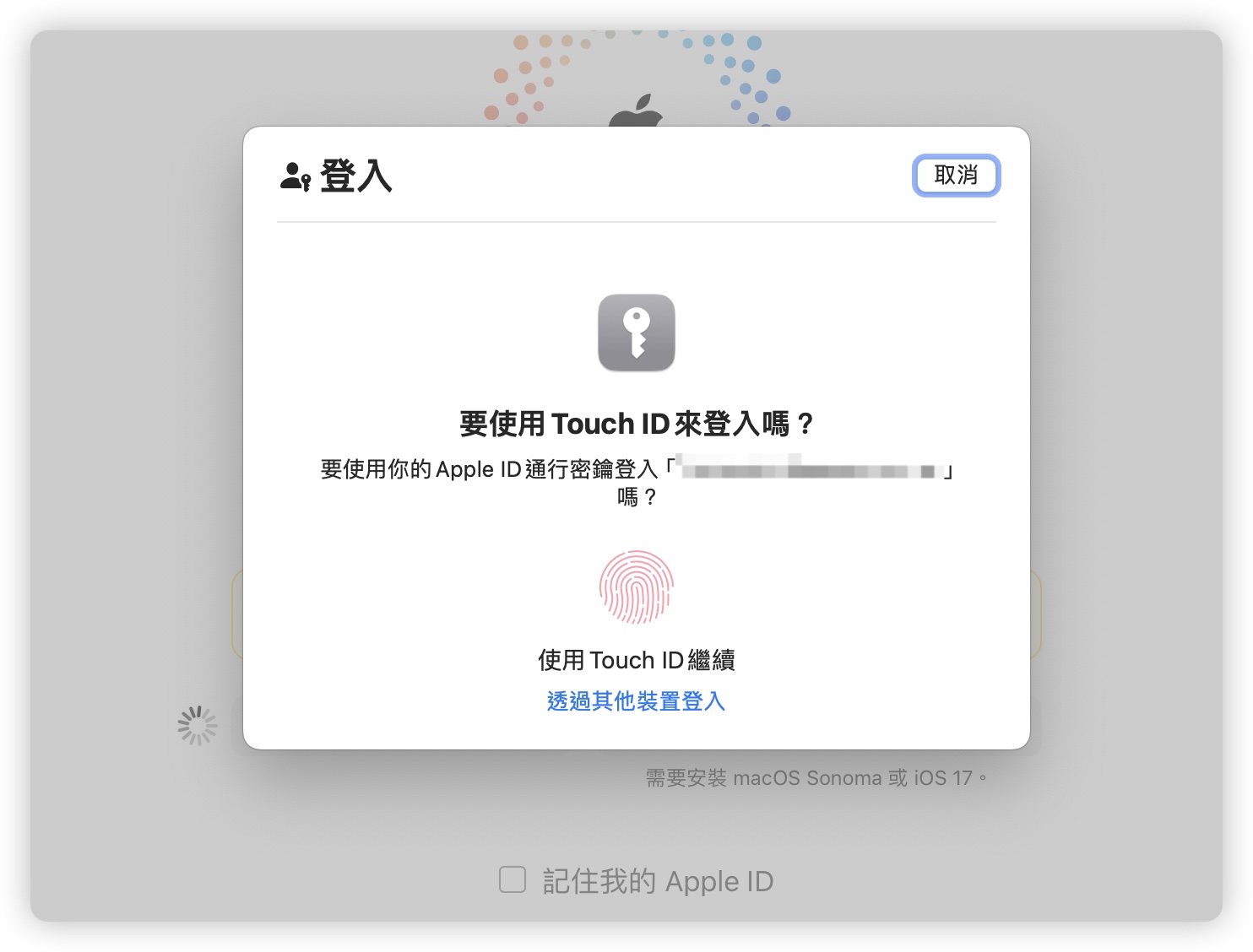
而我的 iCloud 鑰匙圈裡面原本也有儲存 Apple ID 的密碼,為此我還特地把這串密碼從 iCloud 鑰匙圈裡面改掉,但還是可以登入,就表示這次的登入真的不是透過密碼的方式來驗證身份的。
Google 帳號如何設定用 Passkey 登入
如果是 Google 帳號要設定 Passkey 的話,先登入到「密碼金鑰和安全金鑰」這個功能中,網址:請點此。
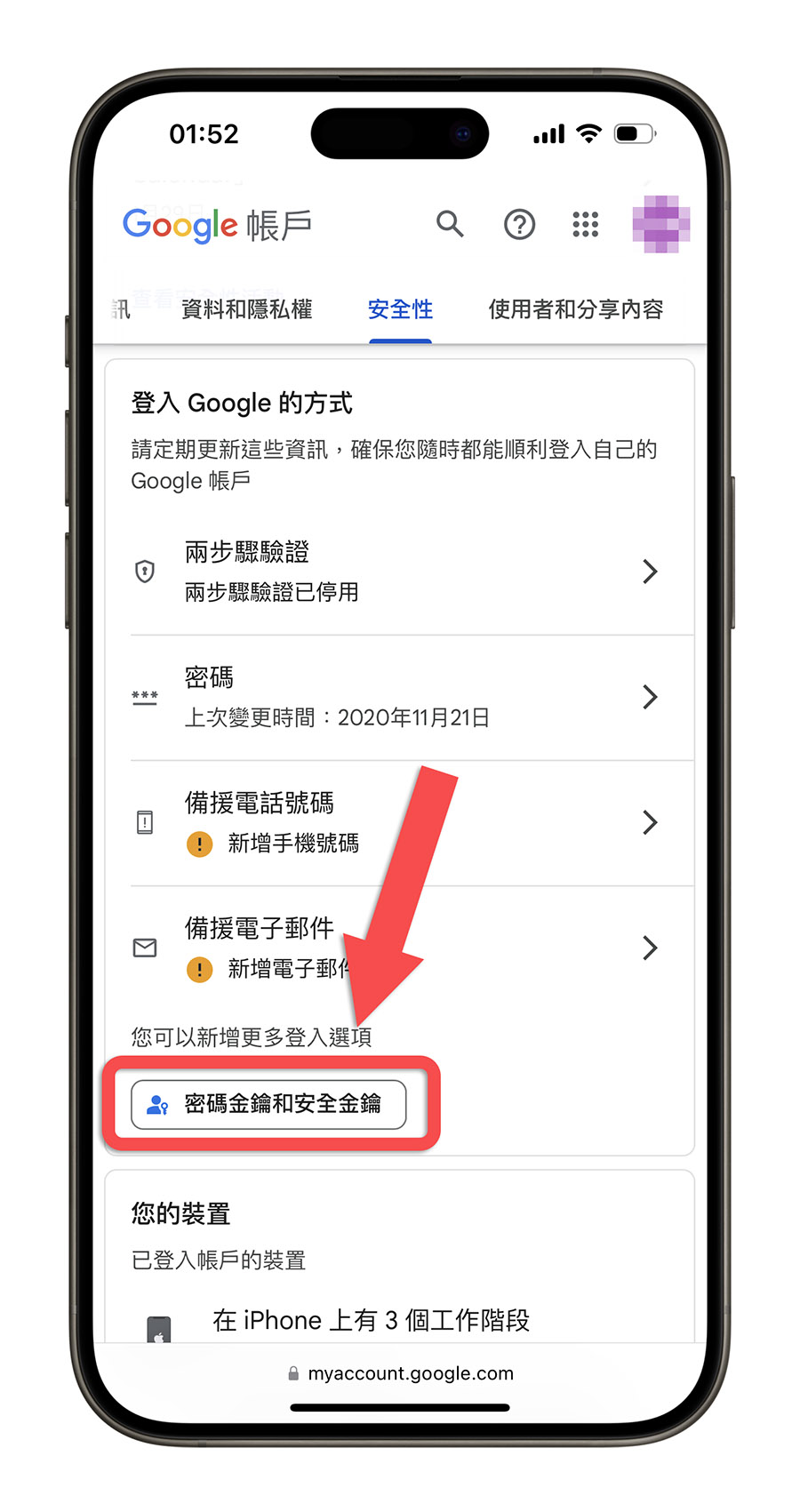
接著選擇「建立密碼金鑰」這個按鈕。
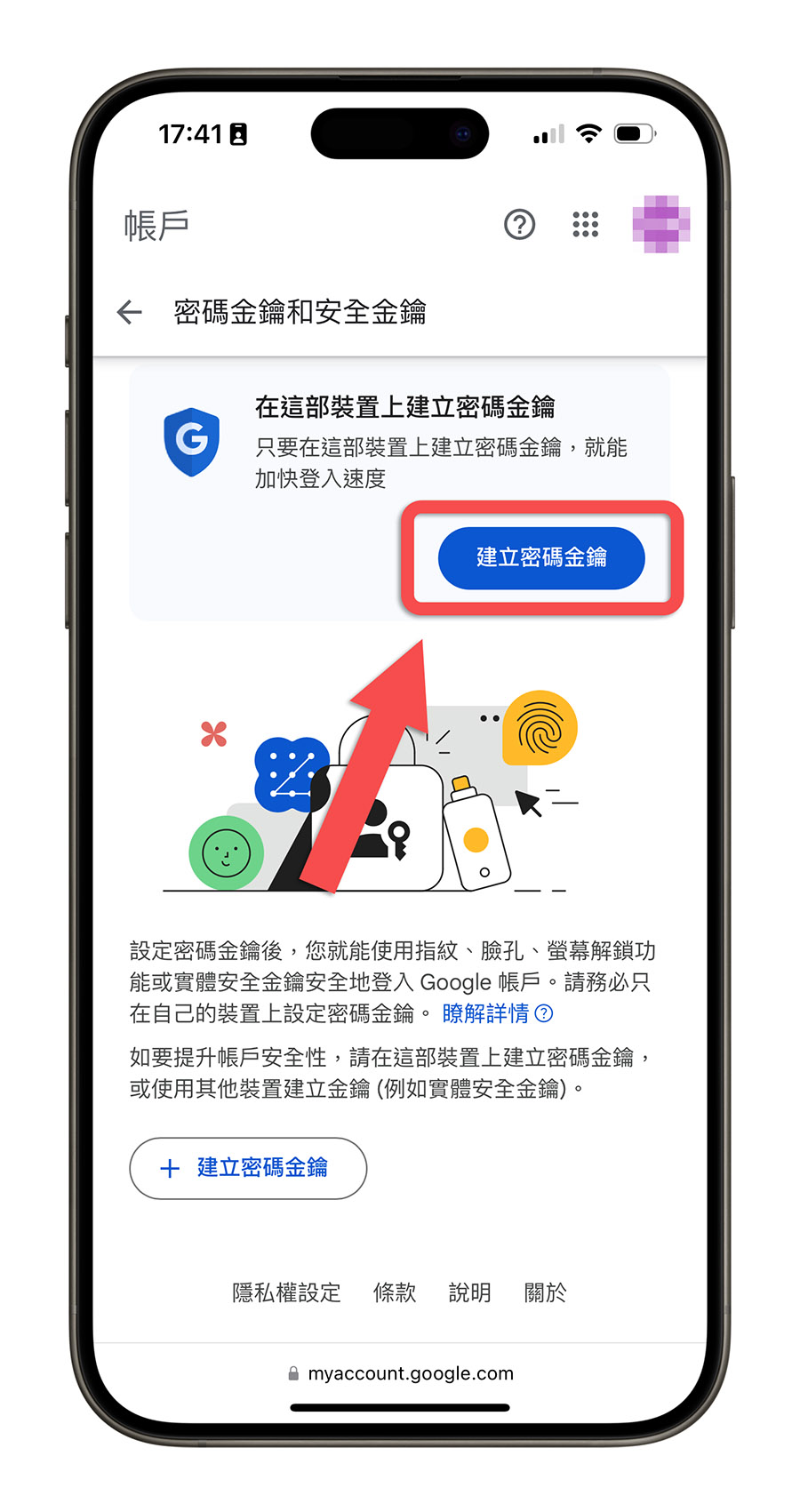
然後系統會問你是不是要用 Face ID(或 Touch ID)來驗證,基本上你也只能夠選擇「繼續」,畢竟沒有其他的驗證選選項。
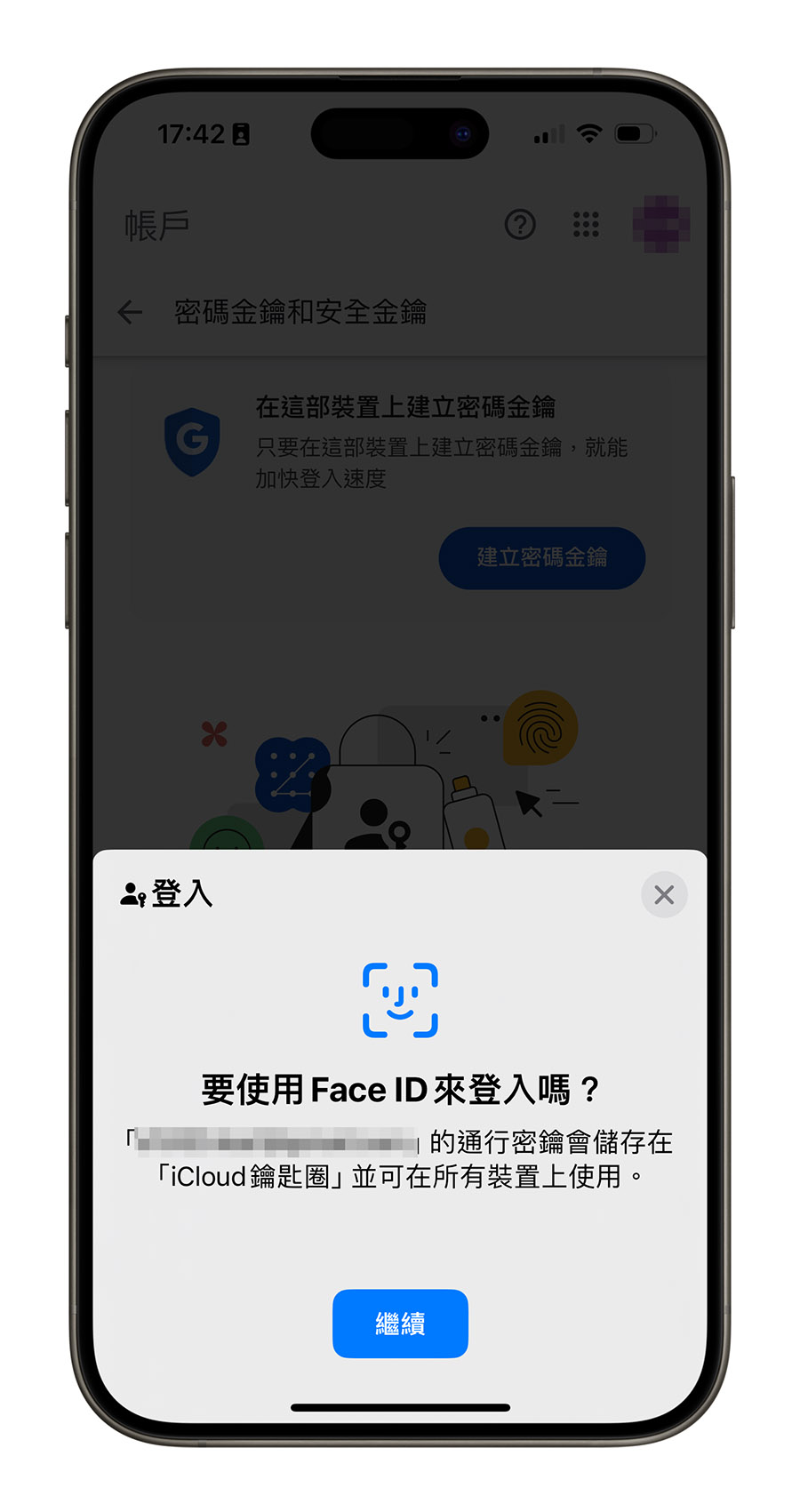
這樣就設定完 Google 的 Passkey 登入方式,之後如果要登入 Google 帳號的時候,就可以使用 Passkey 機制登入。
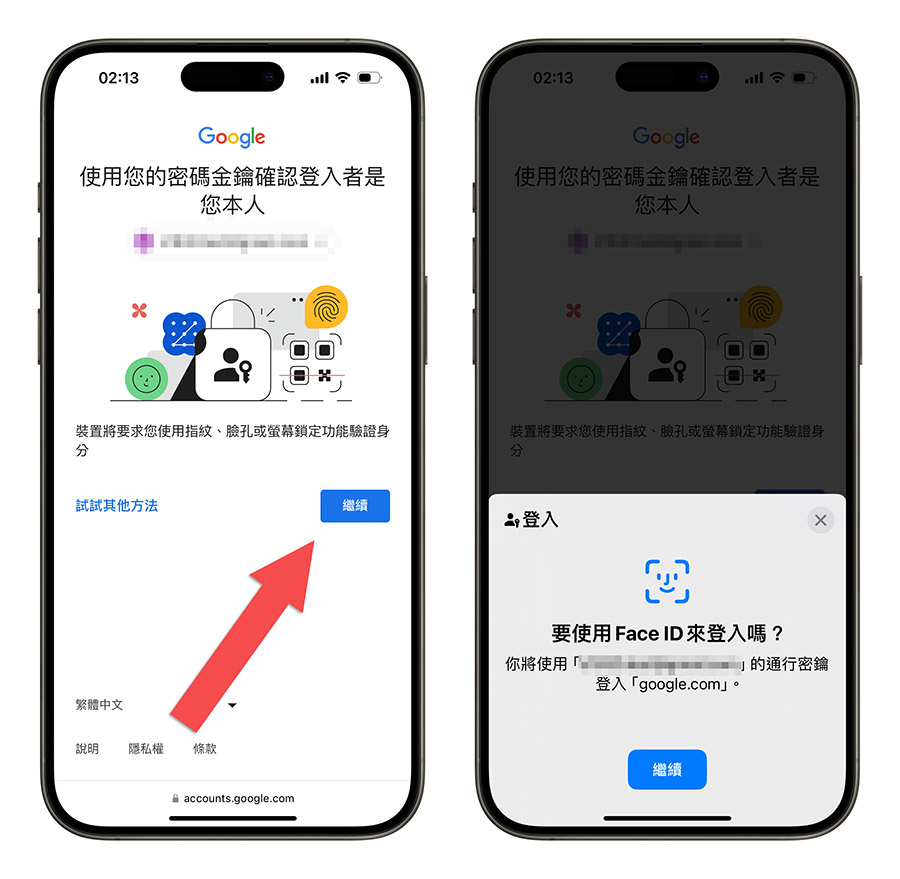
但是記住一個概念,Passkey 僅針對當下設定時的裝置有效,因為私鑰不能轉移,所以當我使用其他設備要登入 Google 帳號的情況下,就得透過現在設定的這隻 iPhone 做驗證,或者就是改用傳統密碼的方式,但是如果有使用 iCloud 鑰匙圈的話,就可以在相同 Apple ID 帳號下的裝置上,同步你的密鑰。