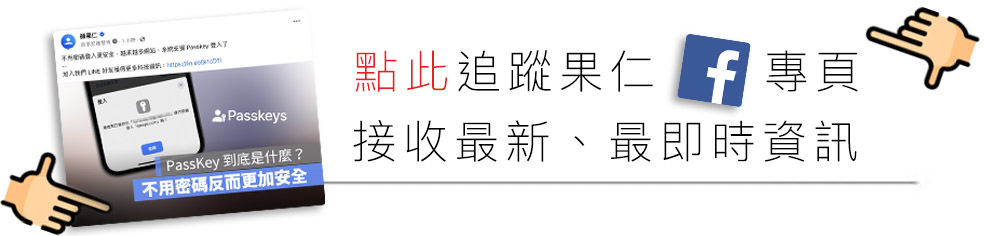
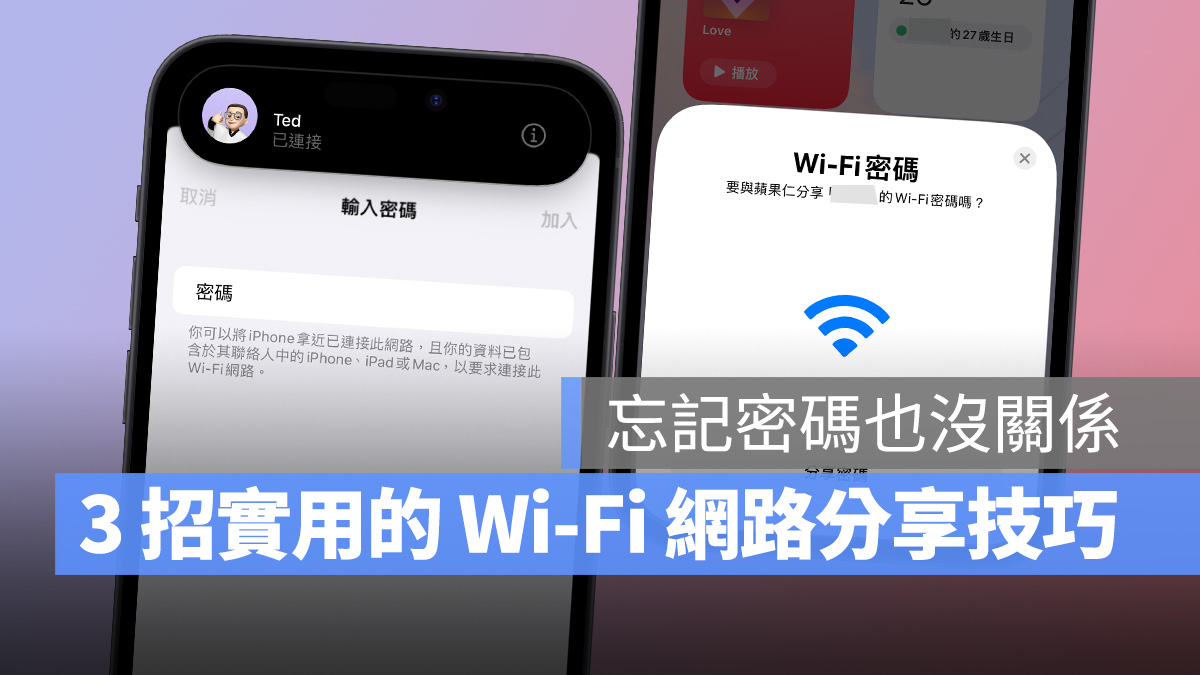
有時親朋好友到家裡拜訪,或許會有需要借用居家 Wi-Fi 網路的時候,但可能因為太久沒輸入等原因,所以忘記已連線的 Wi-Fi 密碼是多少,導致發生無法分享網路的窘境;這邊就來教大家 3 個分享 Wi-Fi 網路的實用技巧,就算忘記密碼也沒關係。
1. iPhone 彼此靠近,用 AirDrop 分享 Wi-Fi 密碼
將 iPhone 升級到 iOS 17 之後,AirDrop 不只可以拿來傳檔案、聯絡資訊,就連 Wi-Fi 密碼也可以分享。
只要你跟朋友的 iPhone 都有更新至 iOS 17 版本,並且有互相設定聯絡人;在朋友連接 Wi-Fi 前先將彼此的手機靠近,等到出現特效、動態島顯示「已連接」。

然後請朋友打開 Wi-Fi 設定並選擇你家的 Wi-Fi 網路名稱,你的手機就會跳出通知詢問是否要跟朋友分享 Wi-Fi 密碼。
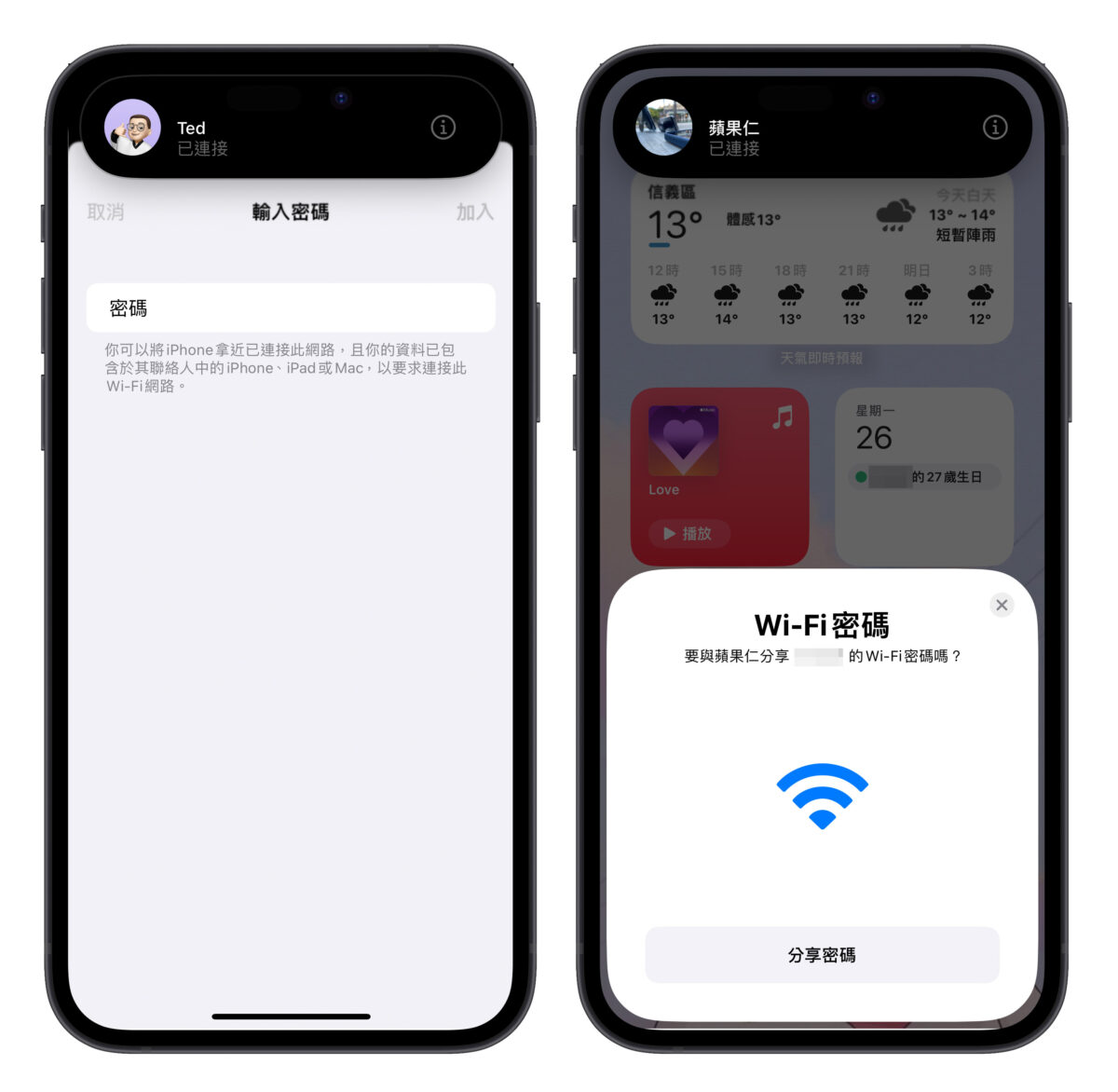
點擊「分享密碼」後朋友的手機就會自動連線到你的 Wi-Fi 網路。
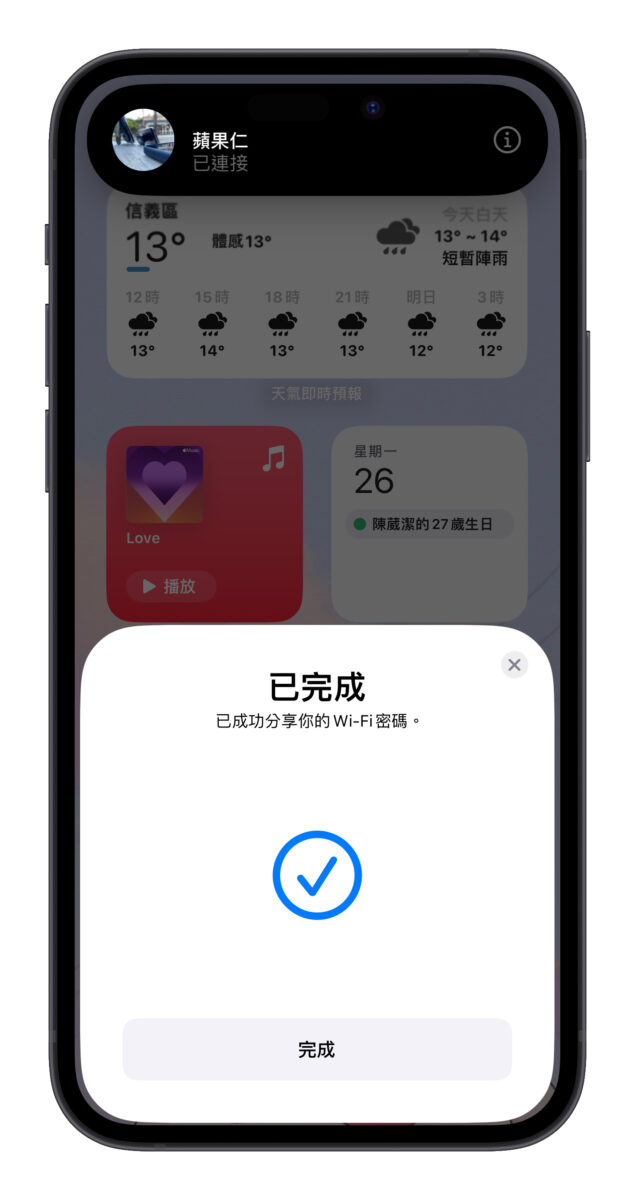
2. 在 iOS 16 或以上版本,可在 Wi-Fi 設定中查看密碼
如果朋友不是 iPhone 用戶、或者你沒有升級 iOS 17 而是停留在 iOS 16 的話,則可以在 Wi-Fi 設定中檢視已連線 Wi-Fi 的密碼(當然 iOS 17 版本一樣可以用此方法查看 Wi-Fi 密碼)。
在你已連接 Wi-Fi 網路的 iPhone 上打開「設定」>「Wi-Fi」找到已連線的 Wi-Fi 名稱並點擊訊號圖示右邊的「i」。
點擊「密碼」項目並經過驗證就會顯示當前連線的 Wi-Fi 網路密碼;接著就可以把密碼分享給朋友使用。
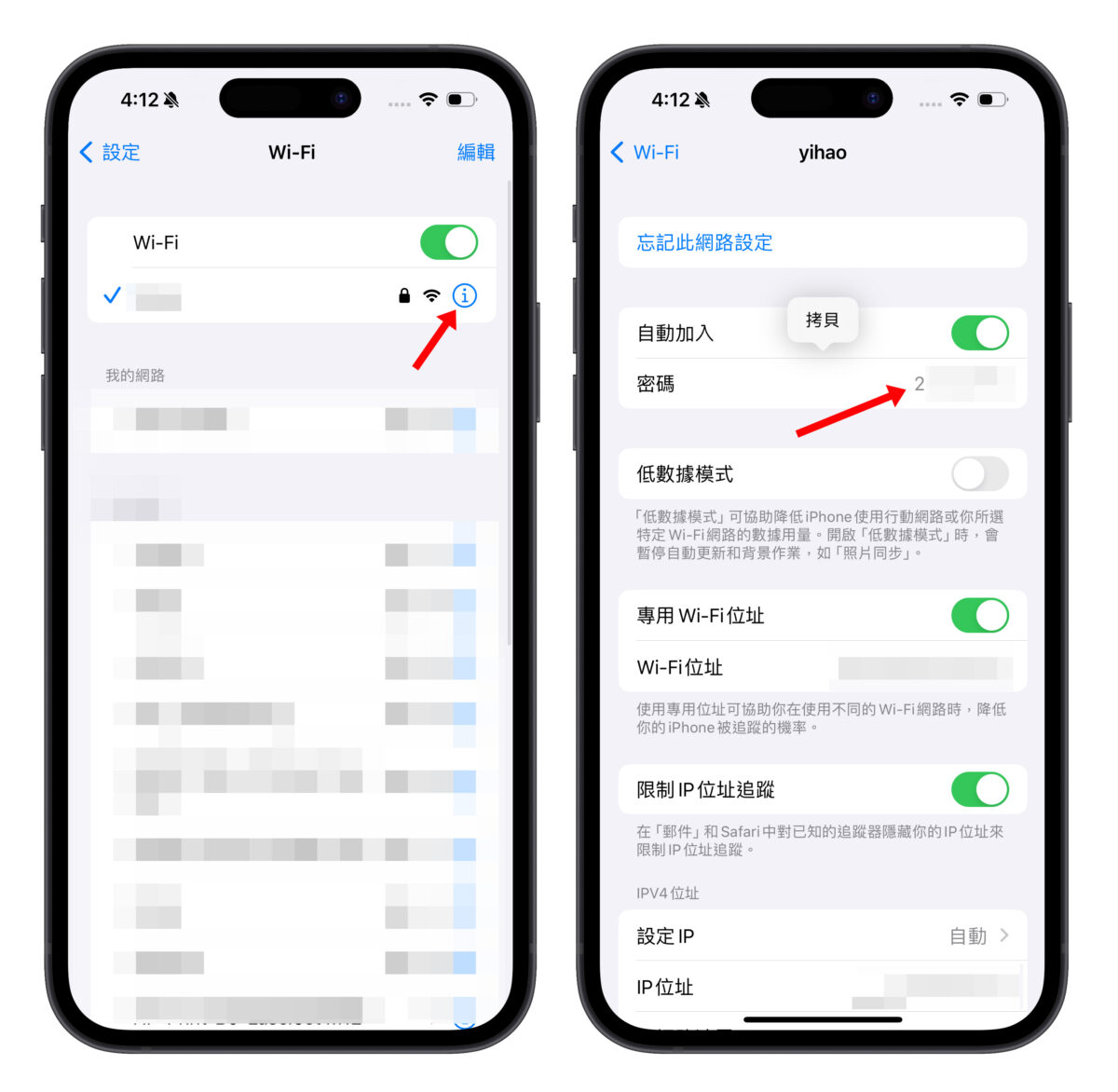
詳細相關教學請參考《如何查詢已連線的 Wi-Fi 密碼?iOS 16 讓 iPhone 變身 Wi-Fi 密碼查詢器》。
3. 製作 QR Code 的 Wi-Fi 資訊卡
第三個分享 Wi-Fi 密碼的方式稍微比較麻煩一點,而且建議剛設定好 Wi-Fi 時就先做好;不過完成之後一勞永逸,即使忘記密碼也沒關係,所以仍蠻推薦大家參考。
就是做一個「QR Code 的 Wi-Fi 資訊卡」,來訪的客人只要掃描資訊卡上的 QR-Code 就能自動加入你的 Wi-Fi 網路(示範圖勿掃描)。

首先進到「Wi-Fi Card」網頁,並在空格中填入家中 Wi-Fi 的名稱與密碼,要特別注意名稱一定要完全一樣,包含大小寫、字母順序、數字符號等等,才會正確的連到家中 Wi-Fi。
- Wi-Fi Card 網頁:點這邊
然後下面可以再自行選擇隱藏密碼、SSID、加密選項等等。
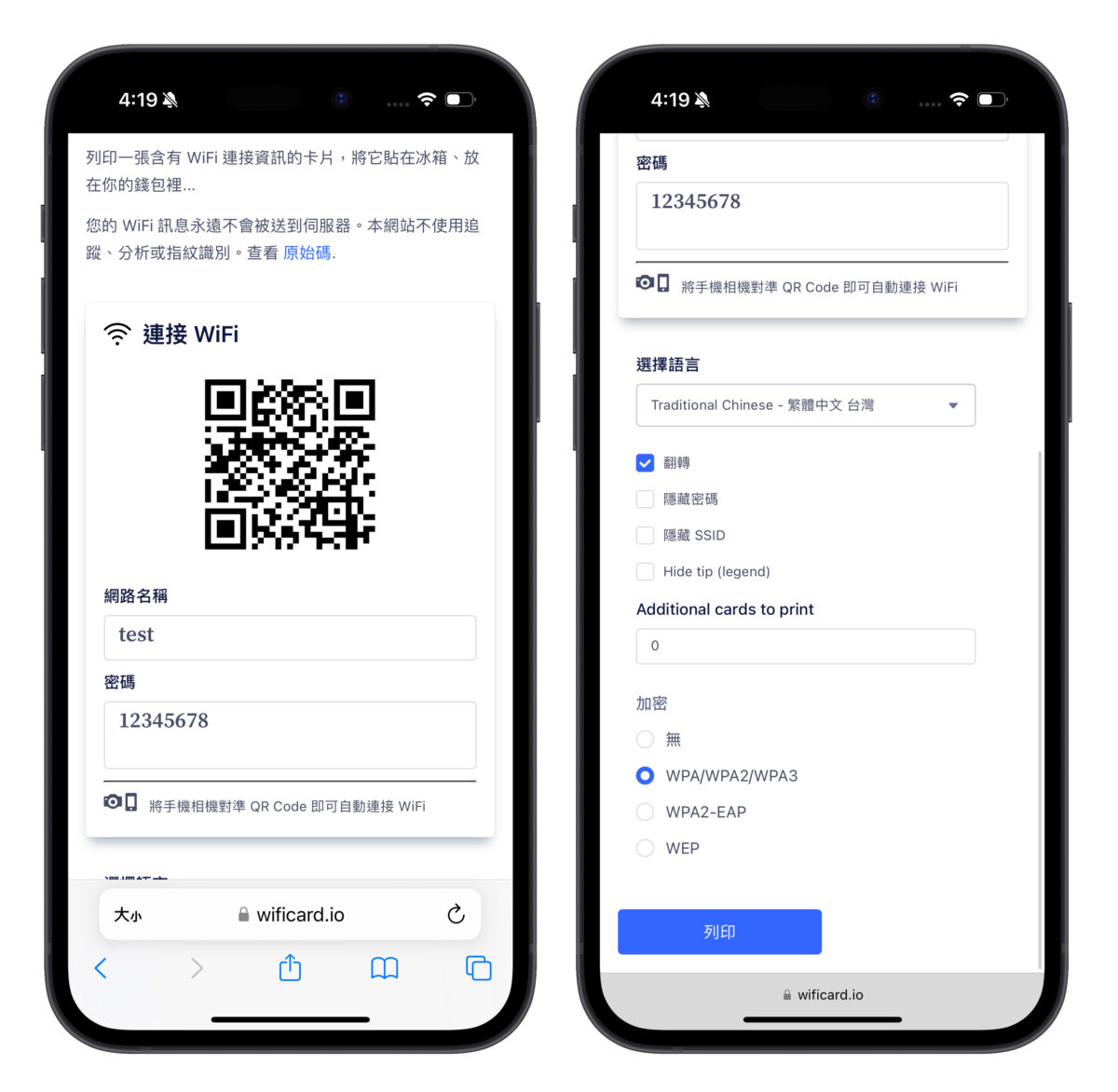
最後點擊「列印」就會將 QR Code 的 Wi-Fi 資訊卡製作成紙本檔案;在 iPhone 上可以點擊右上角的分享鍵將其存成 PDF 檔。
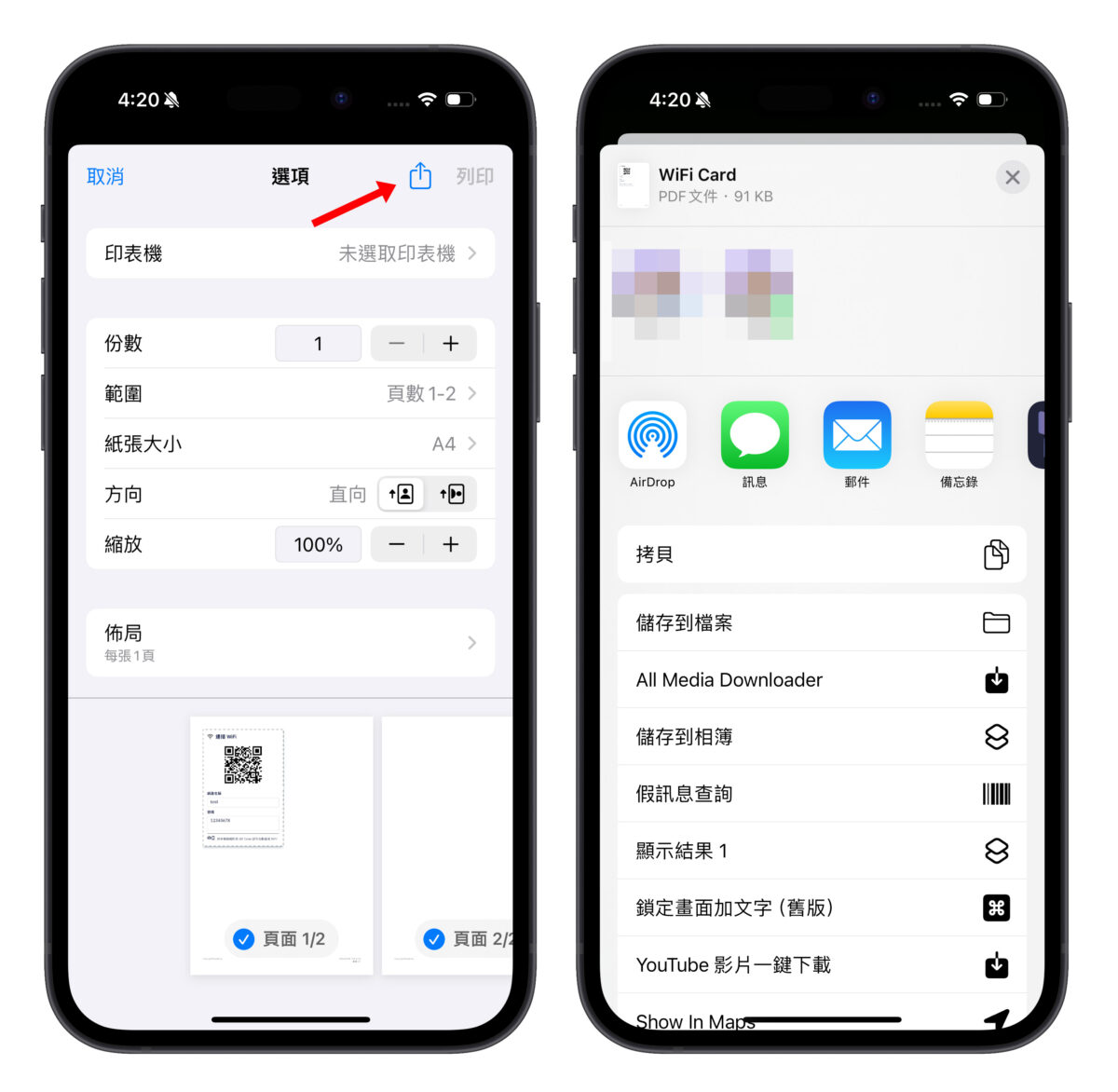
你可以把它印出來,貼在冰箱、客廳等顯眼的位置都還蠻方便的;就算時間久了忘記密碼也沒關係,只要掃 QR Code 就能自動連上你家網路。
3 個分享 Wi-Fi 網路的實用技巧
以上 3 個分享 Wi-Fi 網路的實用技巧提供給大家,建議常常忘記 Wi-Fi 密碼或密碼太長的用戶學起來,下次朋友來訪時就不用手忙腳亂的找 Wi-Fi 密碼,直接這 3 種方式擇一使用即可,不論是什麼品牌的手機都能輕鬆分享 Wi-Fi 網路。
3 個分享 Wi-Fi 網路的實用技巧
- iPhone 彼此靠近,用 AirDrop 分享 Wi-Fi 密碼。
- 在 iOS 16 或以上版本,可在 Wi-Fi 設定中查看密碼。
- 製作 QR Code 的 Wi-Fi 資訊卡。
更多 Wi-Fi 相關資訊》
- Wi-Fi 7 正式上路!和 Wi-Fi 6 比較差在哪?哪些 Apple 產品支援?這裡告訴你
- Wi-Fi 上網速度變慢、無法連線怎麼辦?教你一招調整 DNS 就能有效解決
- Wi-Fi 6E 來了!Apple 支援 Wi-Fi 6E 產品清單一次看
- 台灣 Wi-Fi 6E 頻段開放!對你我有哪 6 大影響一次告訴你
- iPhone 連 Wi-Fi 出現隱私權警告怎麼辦?告訴你原因和 10 種解法
- iPhone 的 Wi-Fi 顯示安全層級薄弱怎麼加強?用這 3 個方法就能解決
- iPhone Wi-Fi 連不上容易斷線怎麼辦?這 9 種方法排除無法連線的問題