
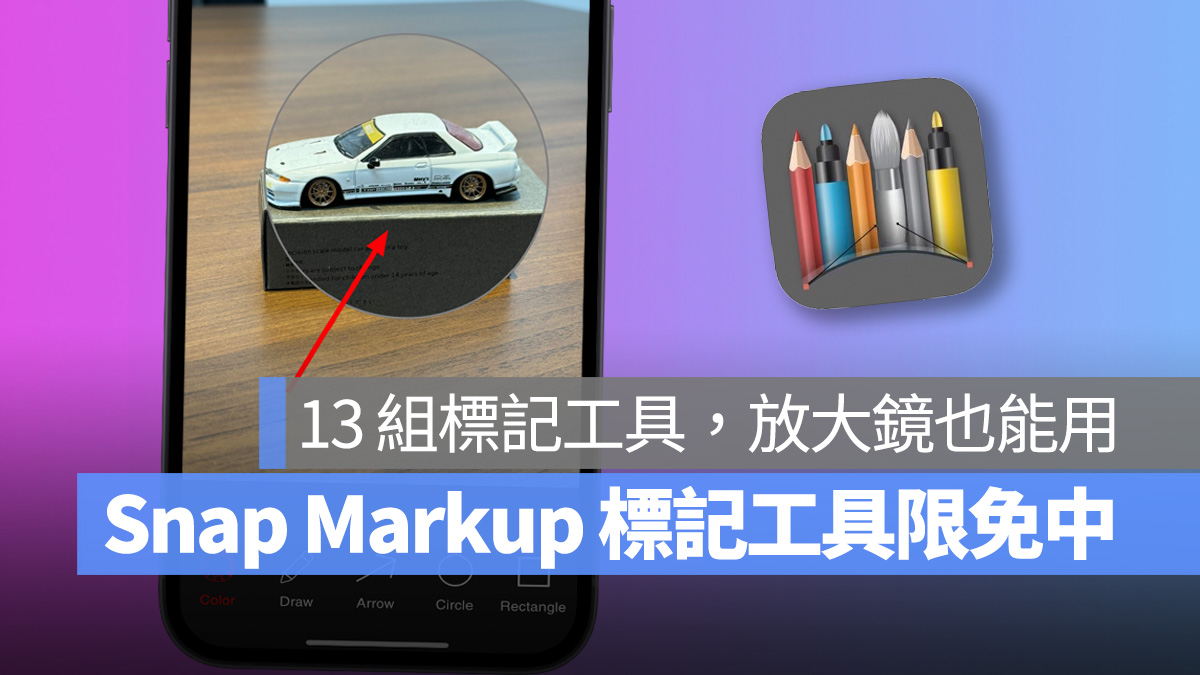
iOS 內建的照片編輯功能中,好用的「放大鏡」工具在 iOS 17 莫名其妙被蘋果移除,讓不少用戶感到非常可惜,有什麼方式可以讓放大鏡重新回歸呢?
目前有款多功能照片標記 App「Snap Markup」正在限時免費中,除了可以讓你簡單在照片上做註記外,也有「放大鏡」可以使用,算是 iOS 17 放大鏡工具的最佳替代品,推薦各位 iPhone 用戶把握時間下載起來!
Snap Markup 多功能照片標記 App 限免中
Snap Markup 這款多功能照片標記 App 目前正在限時免費中,只要在 App Store 搜尋「Snap Markup」或點擊下方的連結即可免費下載使用,請各位有興趣的用戶把握限免時間下載。
- Snap Markup 下載:點這邊
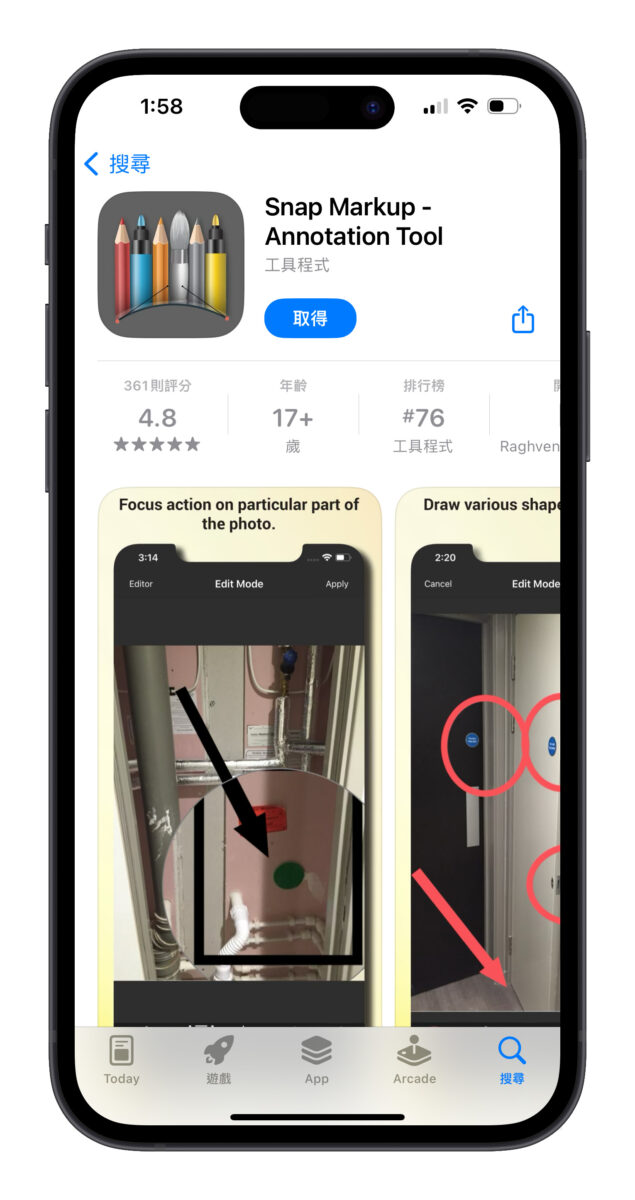
而 Snap Markup 最主要的功能就是具備多達 13 種不同的照片標記工具可以使用,其中包含:畫圖、箭頭、圓圈、矩形、線條、三角形、數字標記、照片翻轉、曲線、添加文字、照片裁切、霧面馬賽克、放大鏡。
而且重點每一種工具的使用方式都超級簡單,讓用戶可以很輕鬆的完成照片註記;接著就來介紹一下 Snap Markup 的使用方式。
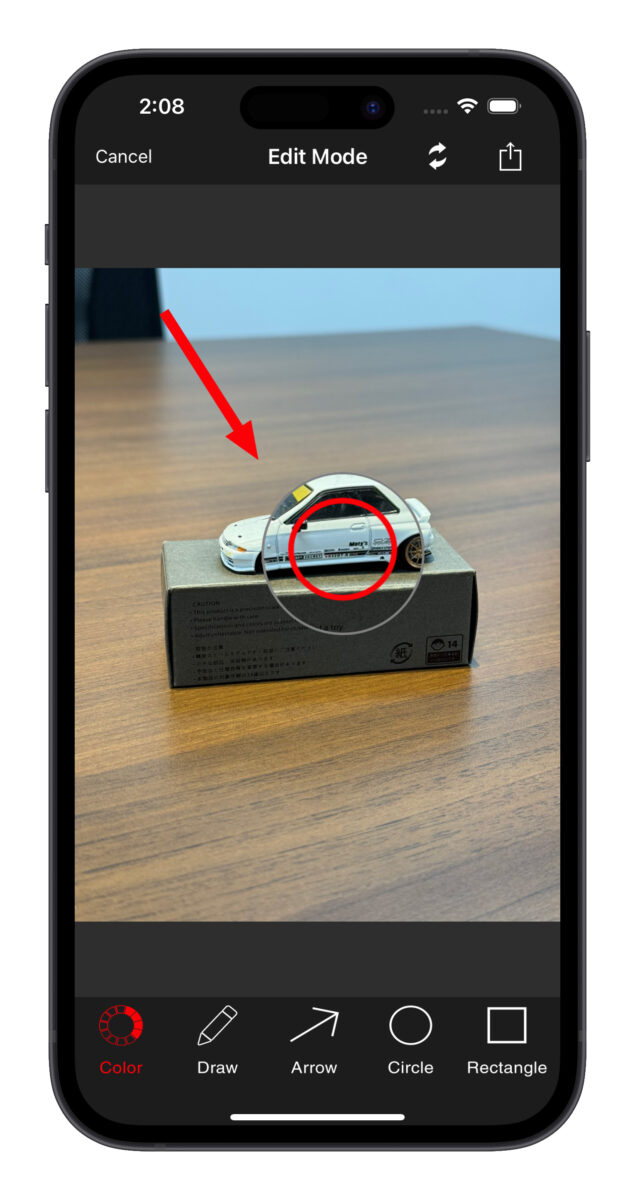
Snap Markup 使用教學
雖然 Snap Markup 僅支援英文介面,但只要選工具 > 在照片上畫圖註記 > 保存照片,三步驟即可完成照片註記。
打開 Snap Markup 在首頁會讓你選照片的輸入來源:
- 相機:用相機拍照。
- 相簿:從相簿中選照片。
- 瀏覽器:瀏覽網頁並截圖使用。
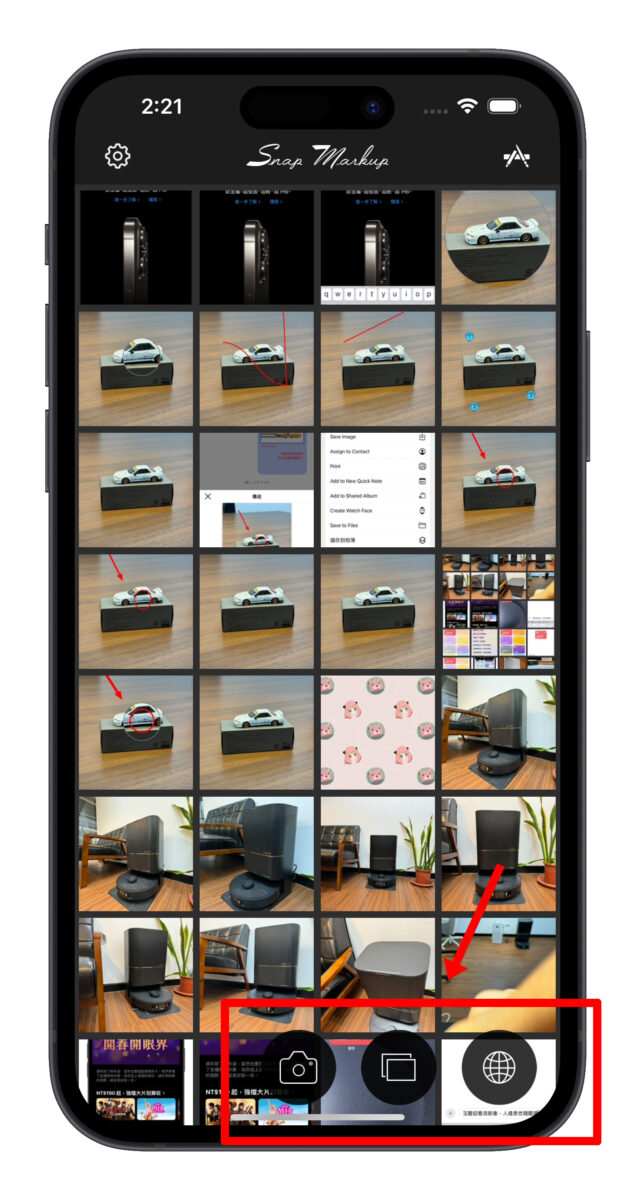
先說普通編輯圖片的部分,「瀏覽器」功能會放到後面介紹;選好照片後就會進入編輯頁面。
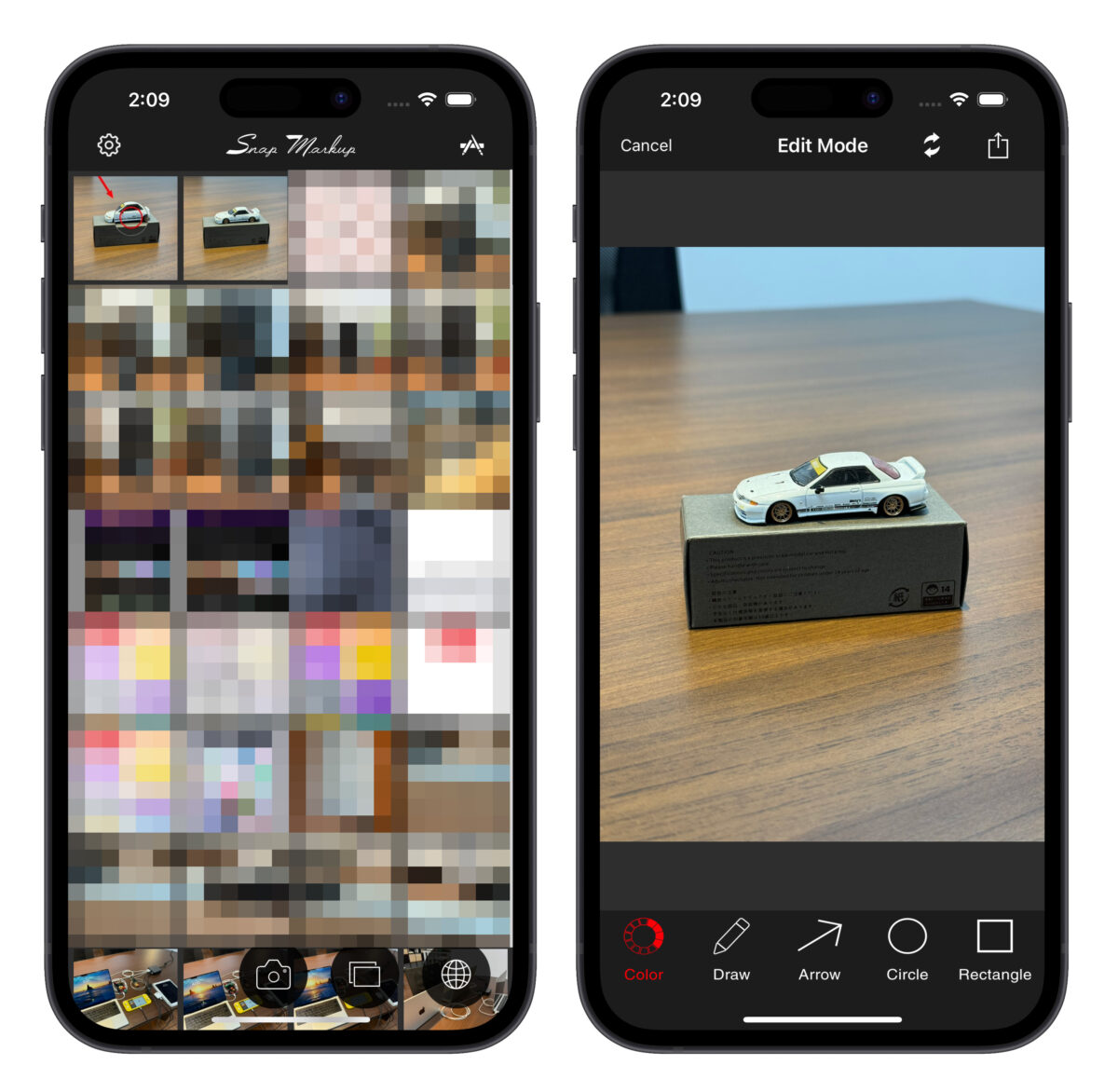
首先點擊左下角的「Color」設定線條的顏色與粗細,這會直接套用到其他的標記工具中,選好後點一下圖片即可返回編輯頁面。
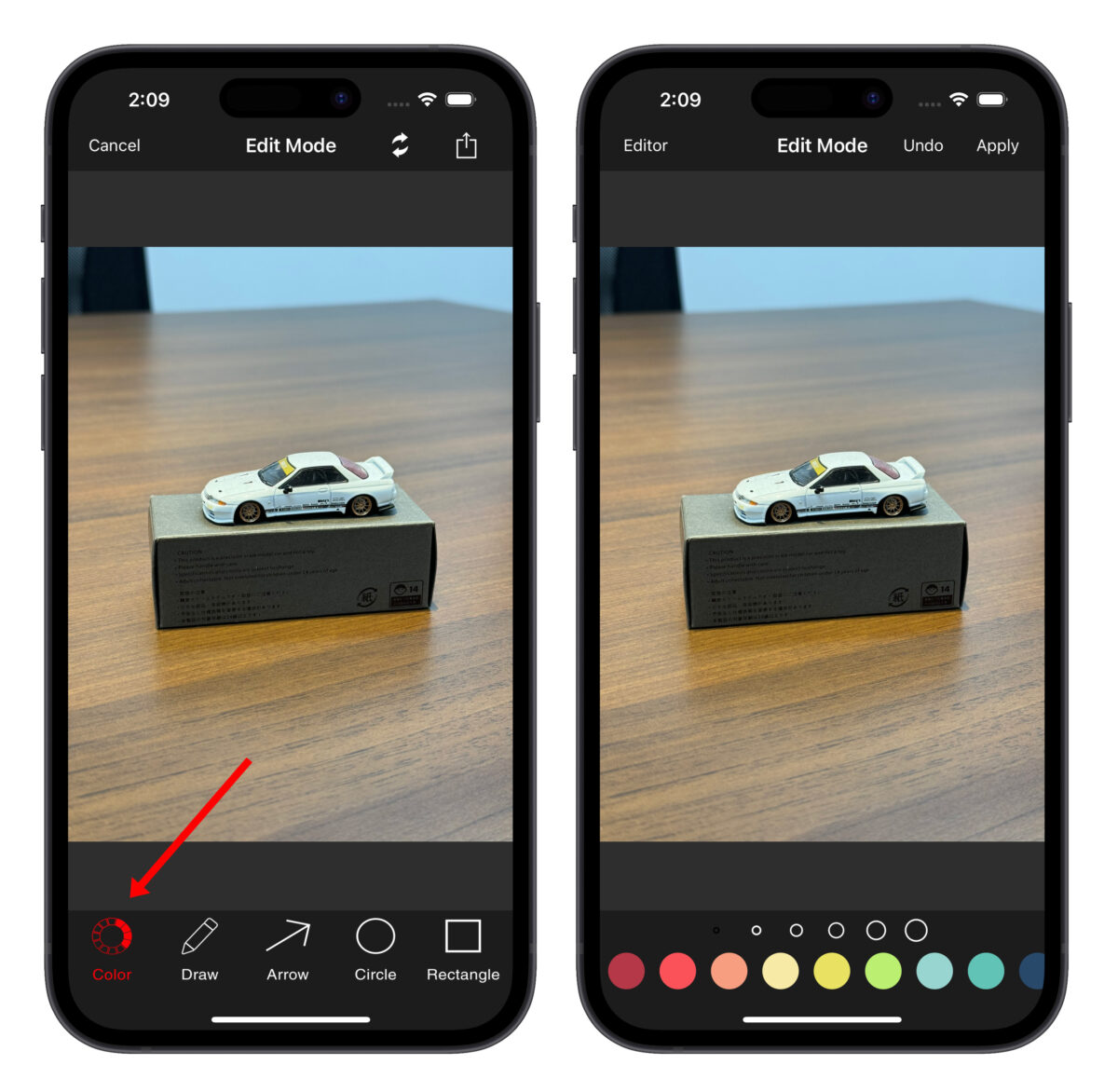
再來就是依照自己的需求選擇標記工具,然後直接在照片上一筆畫出要標記的地方即可,但要注意 Snap Markup 不能移動畫好的線條,所以在畫的時候就要直接決定好位置,否則只能重畫。
例如「箭頭」就直接畫出要指向的地方、「圓圈」就直接畫出要圈起來的地方…依此類推。
在編輯照片時左上角「Editor」是「重置功能」,點擊後會移除所有標記;而右上角「Undo」則為「上一步」。
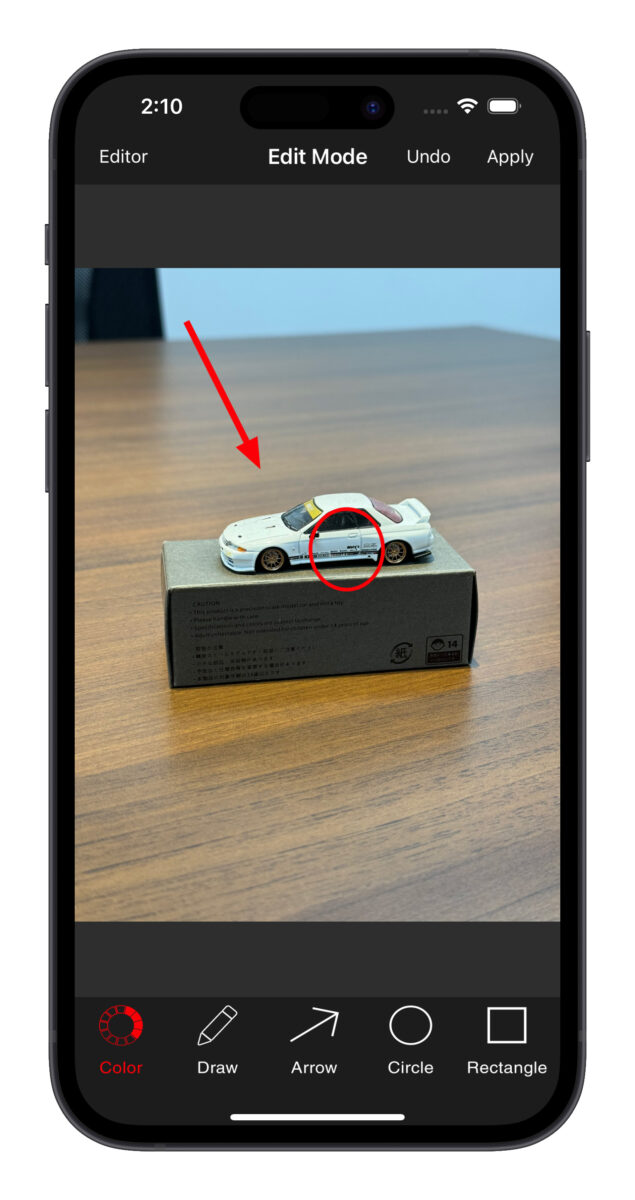
標記好照片點擊右上角「Apply」即可儲存標記項目,右上角的「迴旋箭頭」一樣是重置功能;若要保存標記好的照片就點擊「分享鍵」並選「Save image」即可。
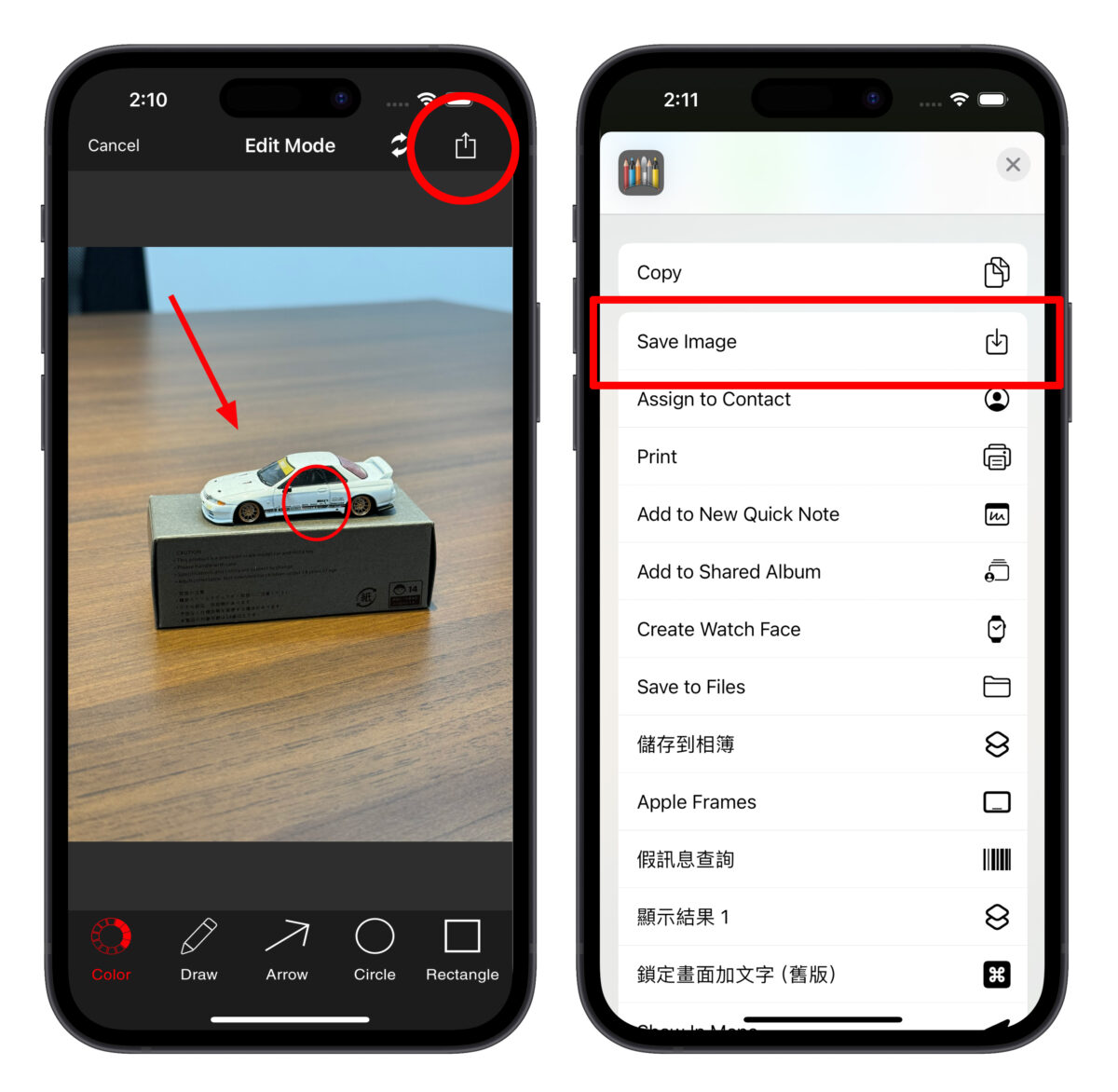
也能選「Copy」,不儲存照片但可以讓你複製照片貼在對話框中傳給其他人。
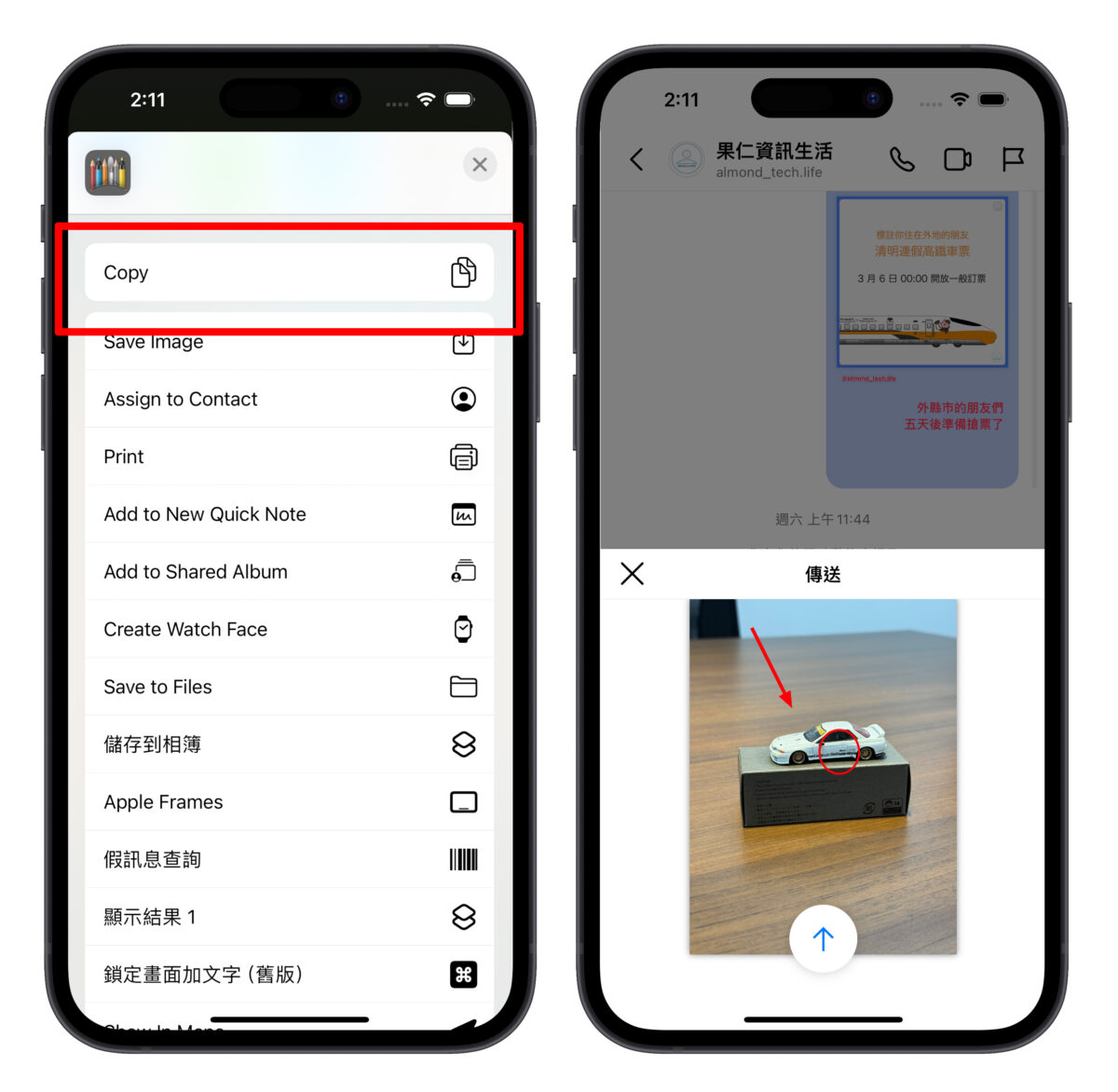
數字標記、曲線功能
特別介紹一下數字標記與曲線功能;點擊工具列中的「Number」會出現各種數字泡泡,選擇想要的數字就會出現在畫面中,可以拖動數字方便標記。
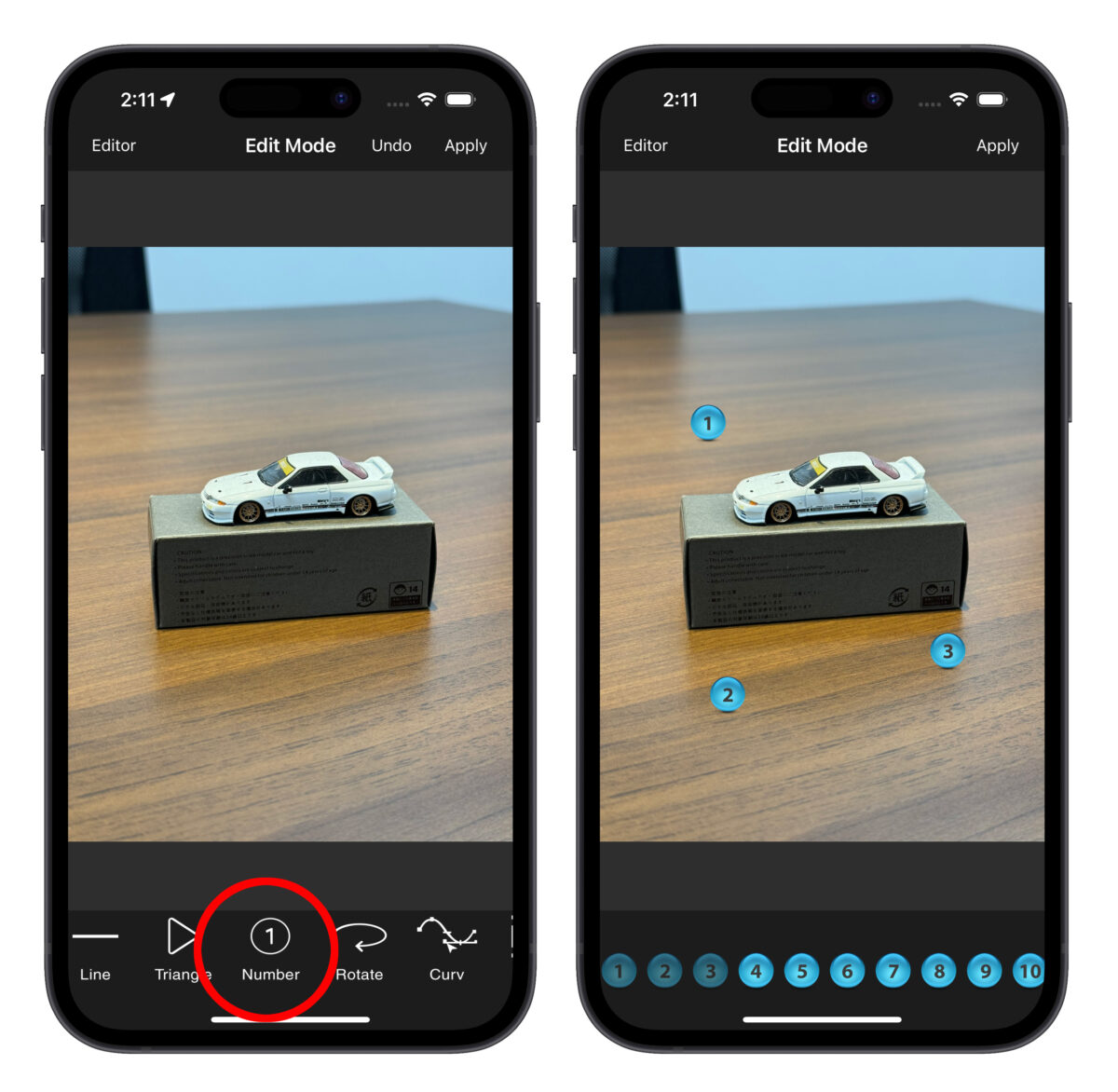
而「Curv」則是曲線功能,選擇後要先在畫面上畫出一條直線,接著可以按住並拖動直線的任一部分做出曲線。
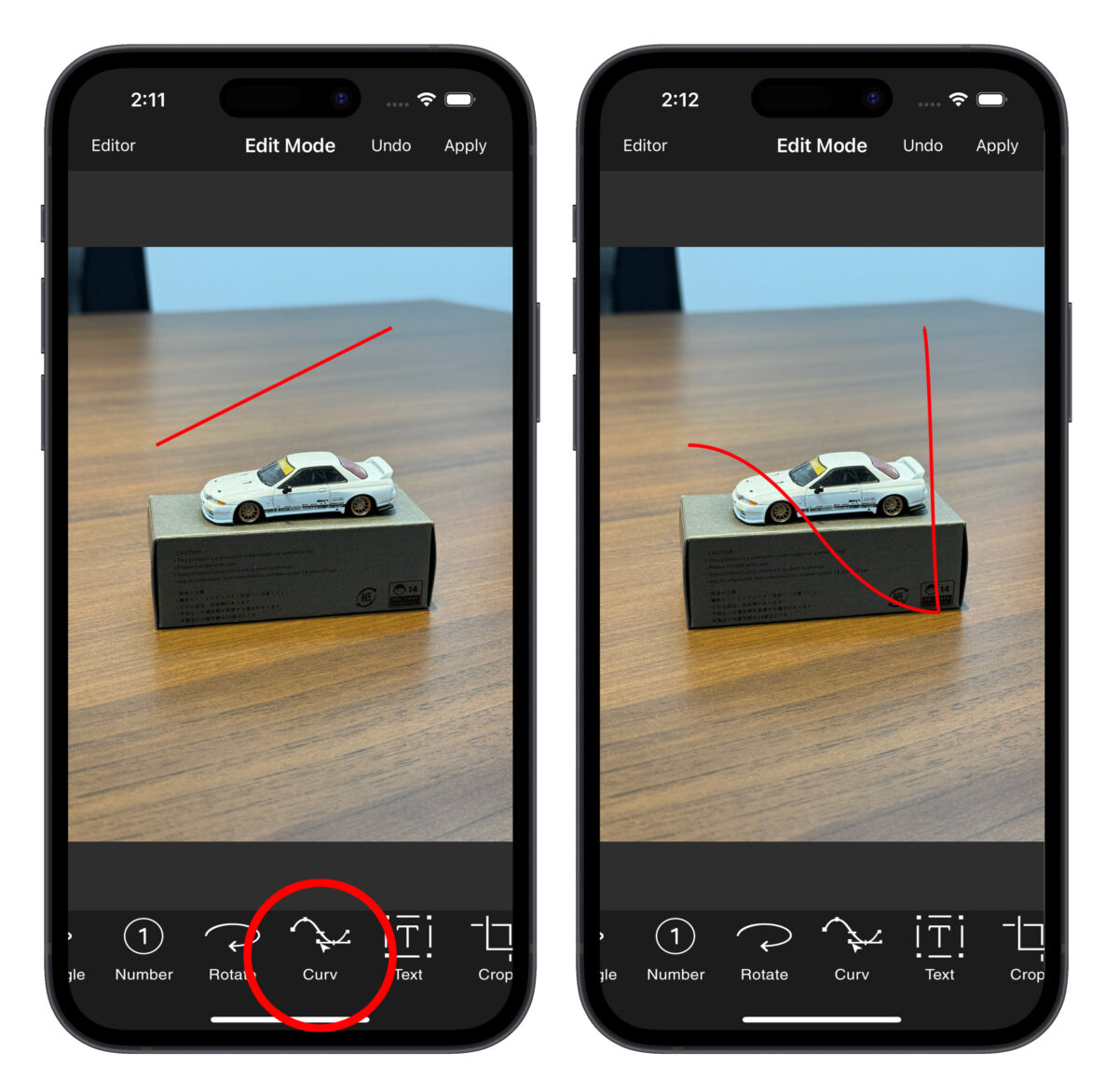
其他的工具像是翻轉照片、添加文字、照片裁切等等就讓大家自由探索,使用方式都不難。
放大鏡功能
工具列中最後一項「Focus」就是大家期待的「放大鏡」功能,選擇後會在畫面上出現圓圈放大鏡,可以拖動換位置,或是兩指縮放調整放大範圍;雖說放大倍率無法調整,但絕大多數的情境都還算夠用。
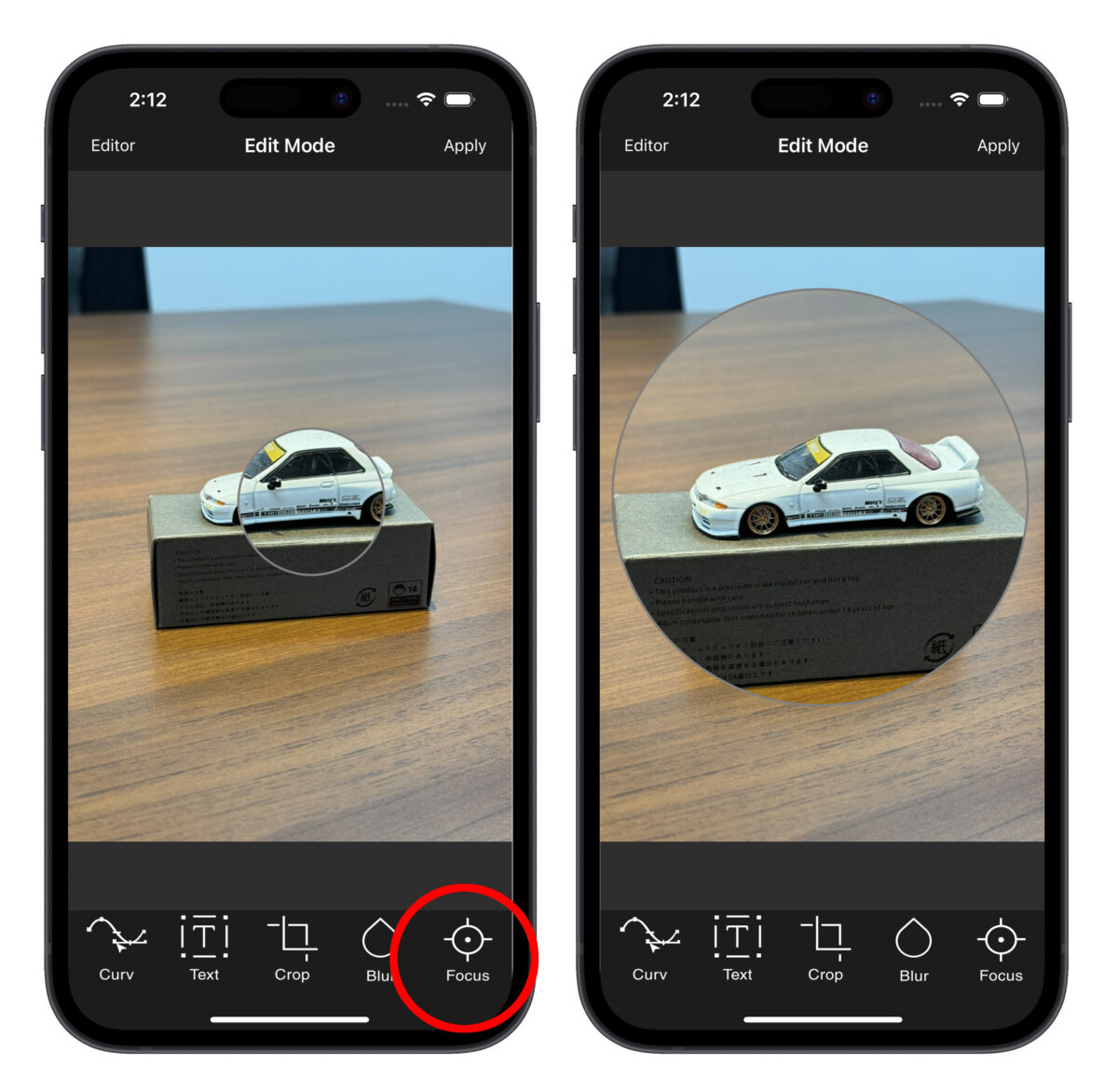
瀏覽器截圖功能
另外前面說到的「瀏覽器」打開後會需要輸入「完整網址」才能瀏覽;請注意它不是 Google,所以輸入關鍵字是不能查詢任何東西的。
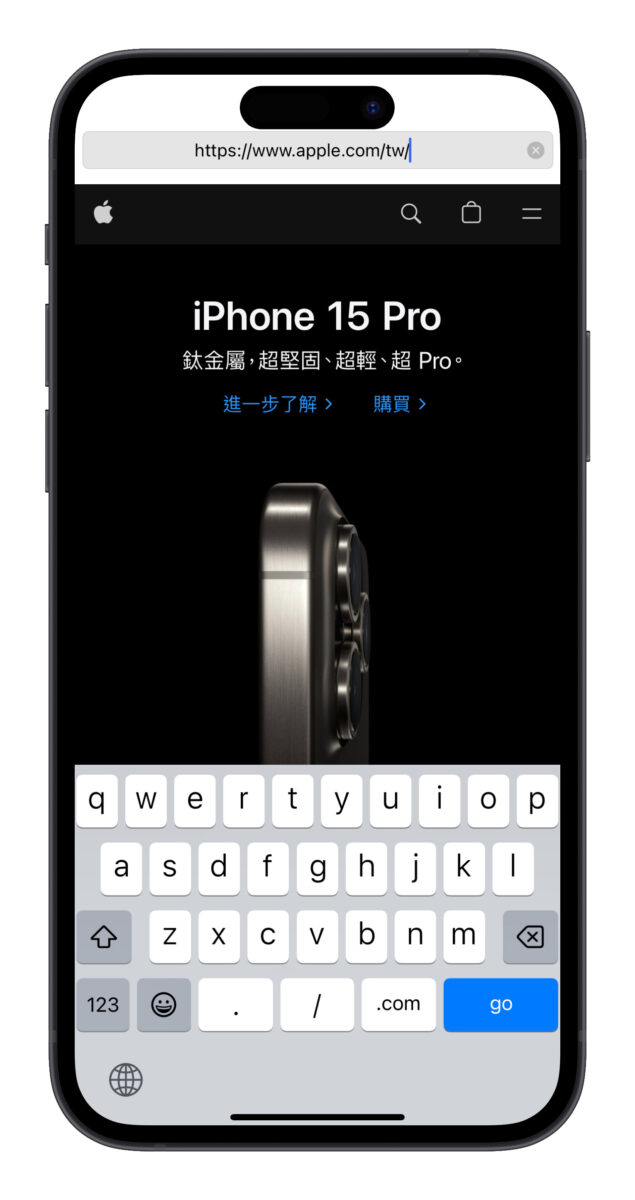
進入網頁後點擊右下角的「眼睛圖示」就能把當下看到的網頁截圖起來進行編輯。
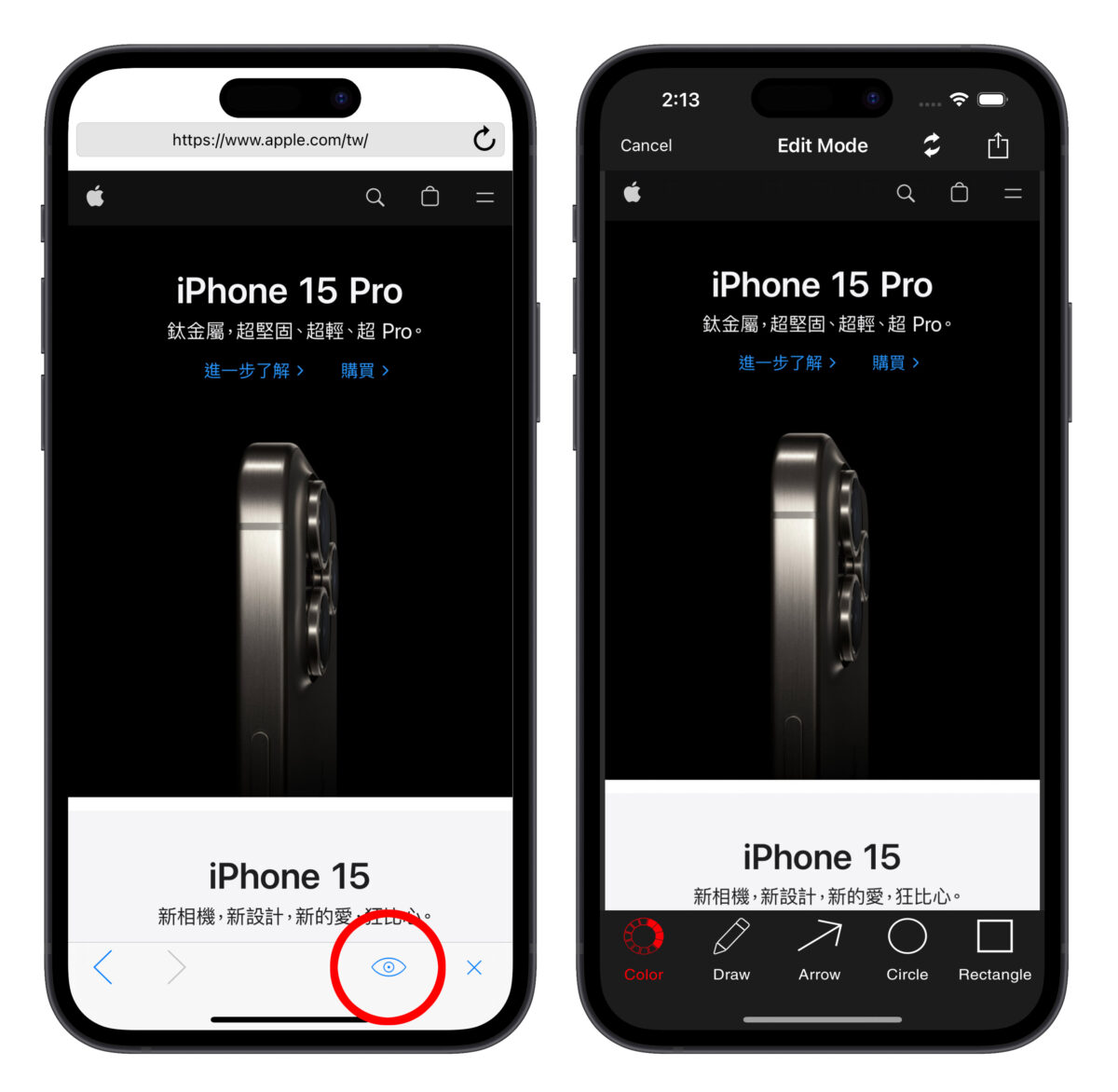
Snap Markup:方便簡單的照片標記 App
以上就是 Snap Markup 的介紹;實際使用發現確實很方便,而且我覺得操作方式比 iOS 內建編輯器還要簡單、直覺許多,提供的也是會很常用到的標記功能,很推薦各位 iPhone 用戶趁現在限免趕快把握時間下載收藏!
更多好用 App 介紹》
- 一定會把你叫起來的《使命鬧鐘 Alarmy》保證不會睡過頭
- 在 iPhone 桌面看公車抵達時間!通勤必備好用的《桌面等公車》App
- 在 iPhone 主畫面加上黑膠唱片播放器,還可以控制音樂播放
- 沒有 YouTube Premium 也能背景播放的《Video Master》App
- iPhone 動態島顯示天氣、運動步數…等資訊的實用小技巧