
雖然使用 Mac 的人越來越多,Mac 也有許多協同共享的功能,但是很多公司還是喜歡透過 Google 雲端行事曆來安排工作進度,那如果我使用 Mac 想要把 Google 行事曆同步到 Mac、iPad 或 iPhone 的行事曆上可以嗎?要如何讓 Mac 的行事曆與 Google 同步?為什麼我看不到部分 Google 行事曆上的項目?
今天這篇文章就要教大家如何在 Mac、iPad 或是 iPhone 的行事曆上把 Google 行事曆的內容同步過來。
在 Mac 上同步 Google 行事曆教學
這裡我們先教大家如何在 Mac 電腦上同步 Google 行事曆的內容。
第一步:將 Google 帳號加入 Mac 行事曆中
打開 Apple 行事曆後,點選螢幕左上角的「行事曆」選單並開啟「加入帳號」功能。
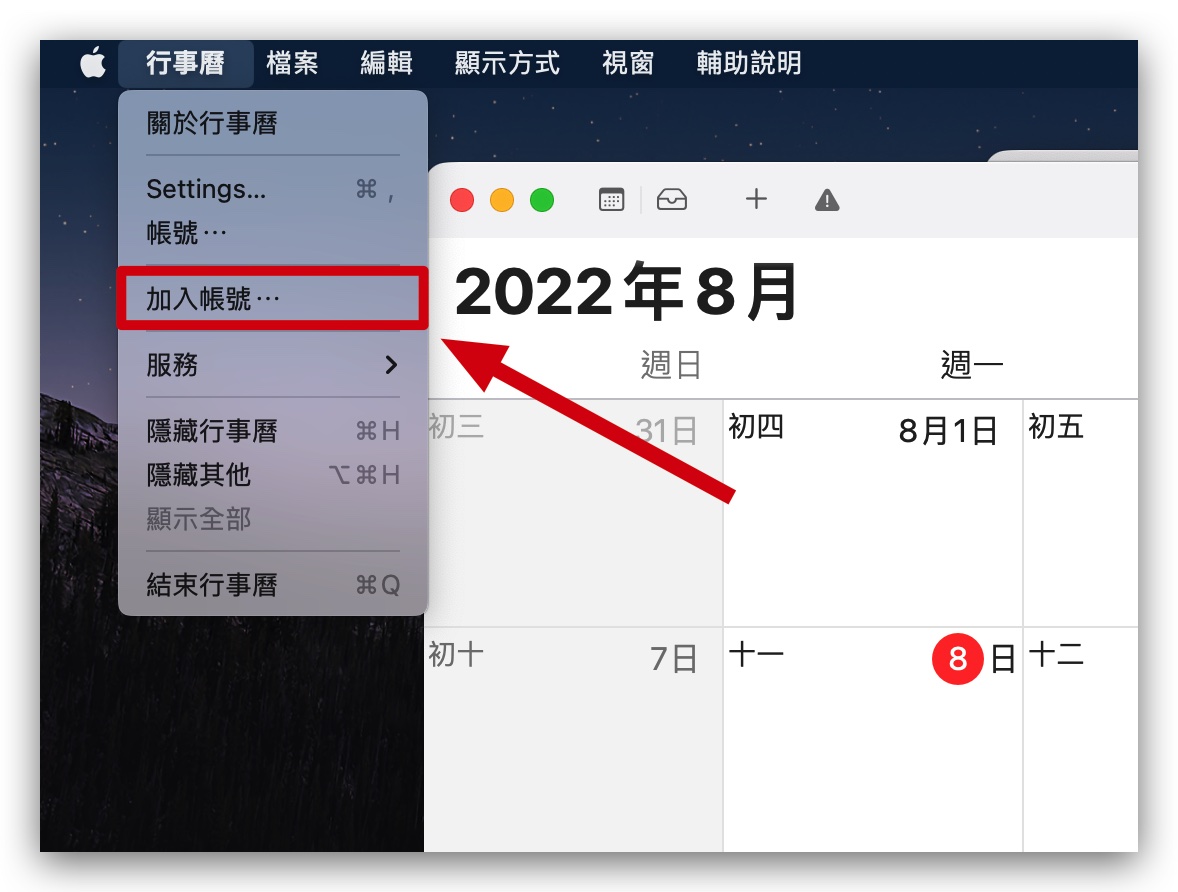
接著選擇「Google」的選項。
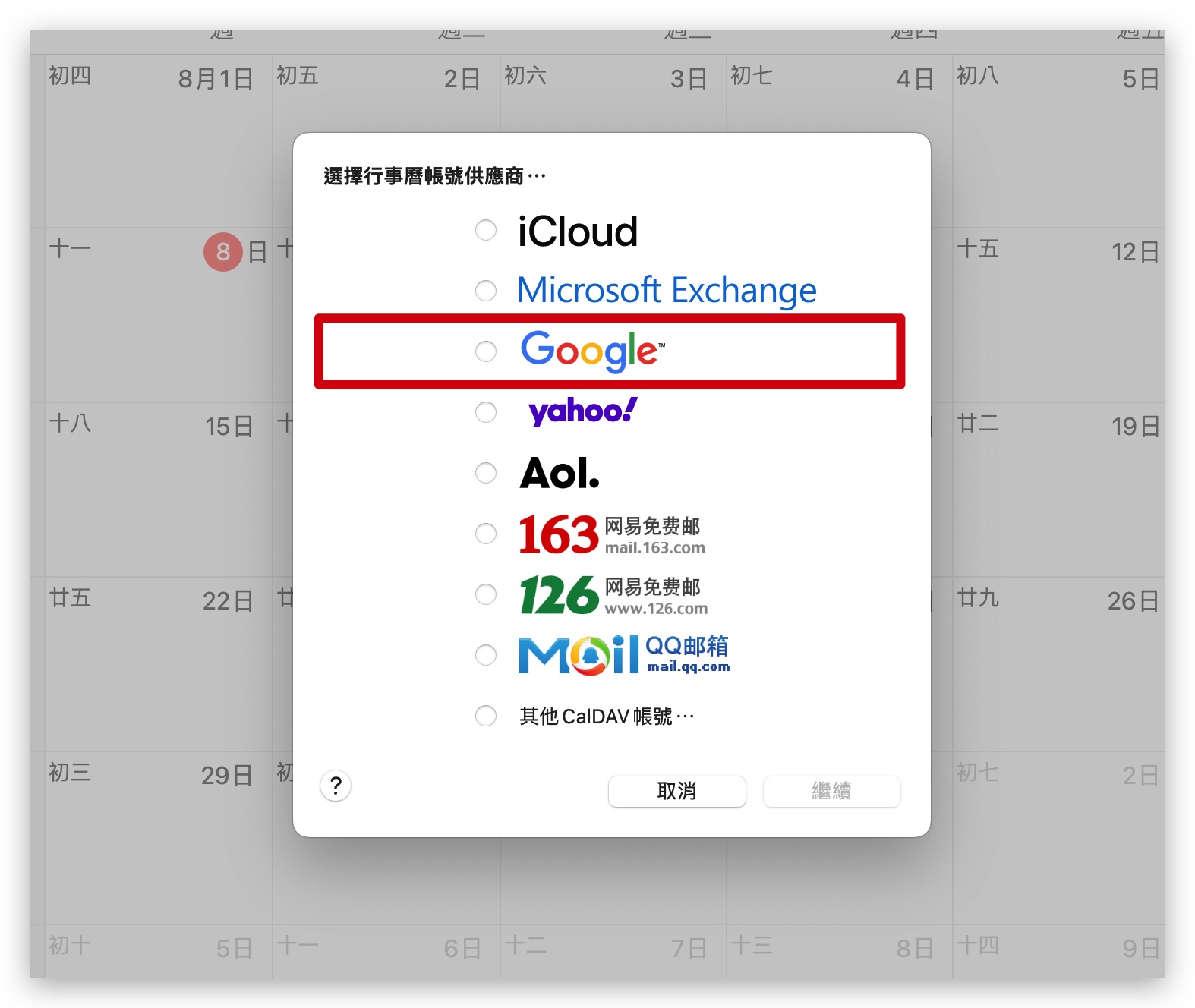
接著會開啟瀏覽器頁面,並且要求輸入你想要加入 Mac 行事曆的 Google 帳號密碼,這裡就按照指示輸入就可以了。
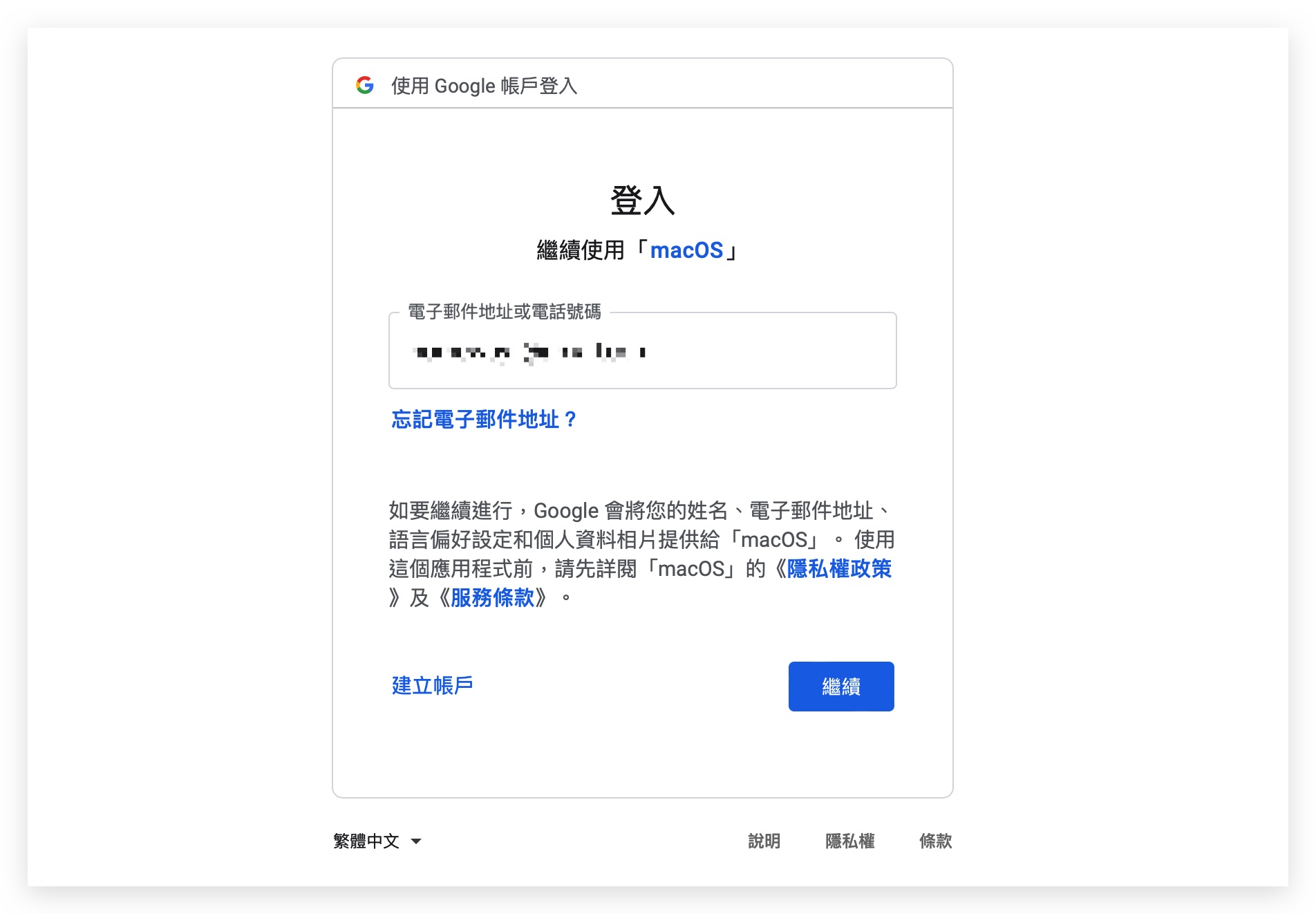
第二步:在 Mac 行事曆中啟用 Google 帳號
在我們將 Google 帳號加入 Mac 行事曆以後,我們開啟行事曆的「偏好設定」,進入到「帳號」功能標籤,並選擇剛才我們加入的 Google 帳號,然後將這個 Google 行事曆帳號啟用。
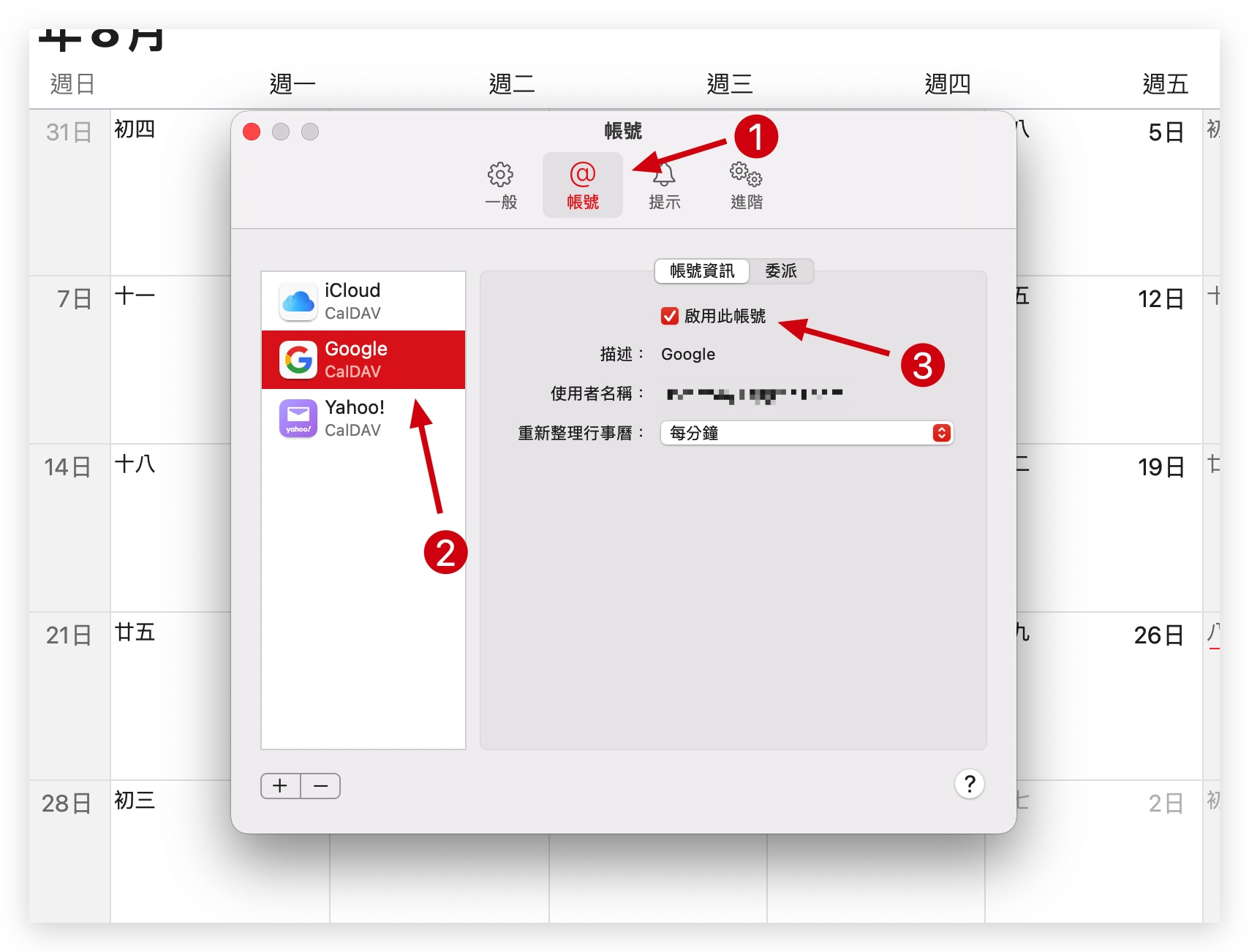
第三步:點選要同步到 Mac 行事曆的 Google 行事曆內容
接著,我們回到 Mac 的行事曆 App,把側邊欄叫出來,就可以看到在 Google 行事曆上,你所建立的分類項目,勾選你要同步到 Mac 行事曆上的項目,這樣就可以同步過來了。
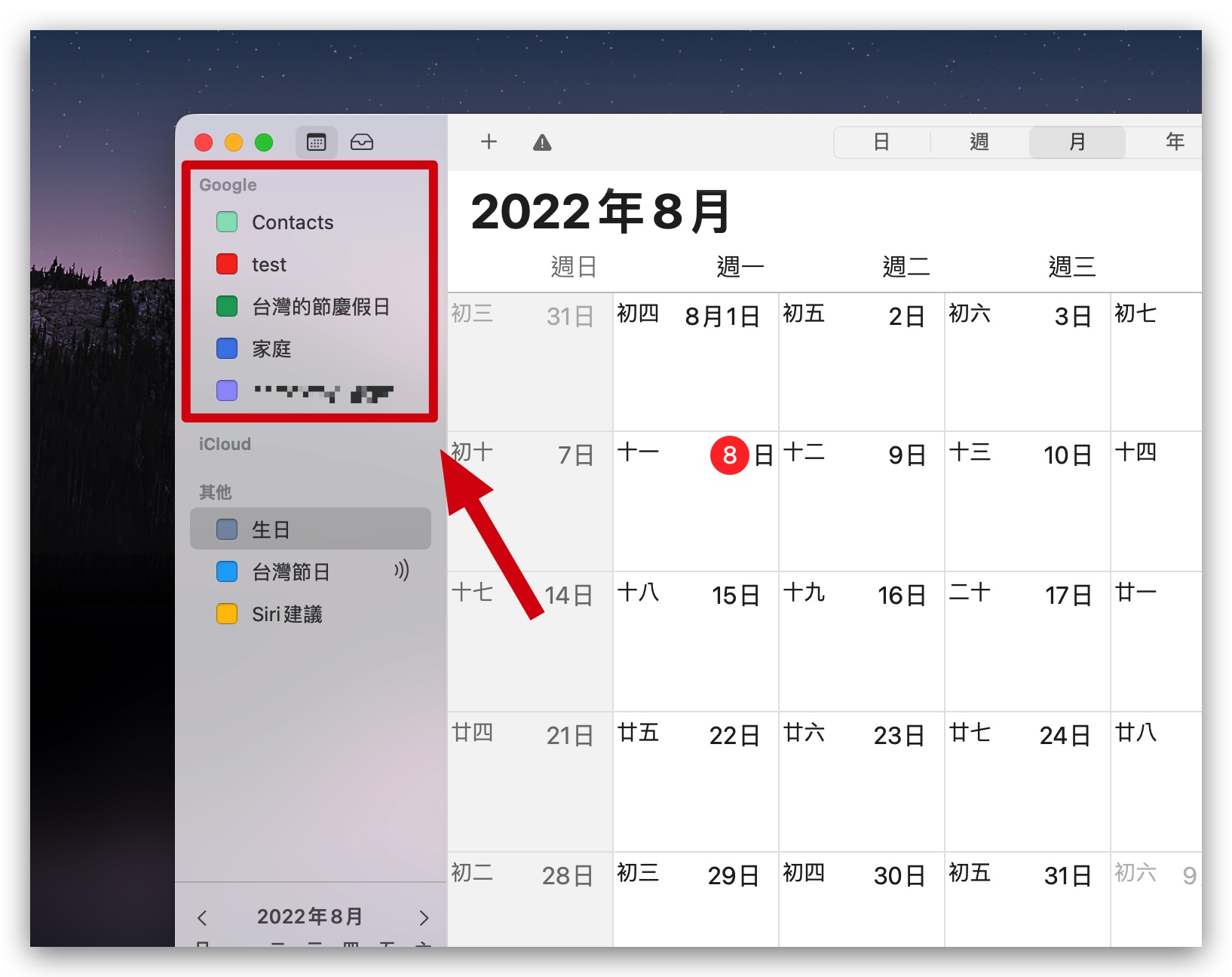
如何同步不是自己建立的 Google 行事曆內容?
如果你的 Google 行事曆內容本身是由同事、主管或是其他人建立,並且指派、同步給你的話,那麼在上述的 3 個步驟結束後,你還是不會在 Mac 電腦的行事曆上看到這個行事曆的內容。
這裡我們還要再多做一個步驟。
利用瀏覽器開啟「Google 行事曆共用設定」這個頁面後,你就可以看到其他人與你共用的行事曆,在這裡勾選起來。
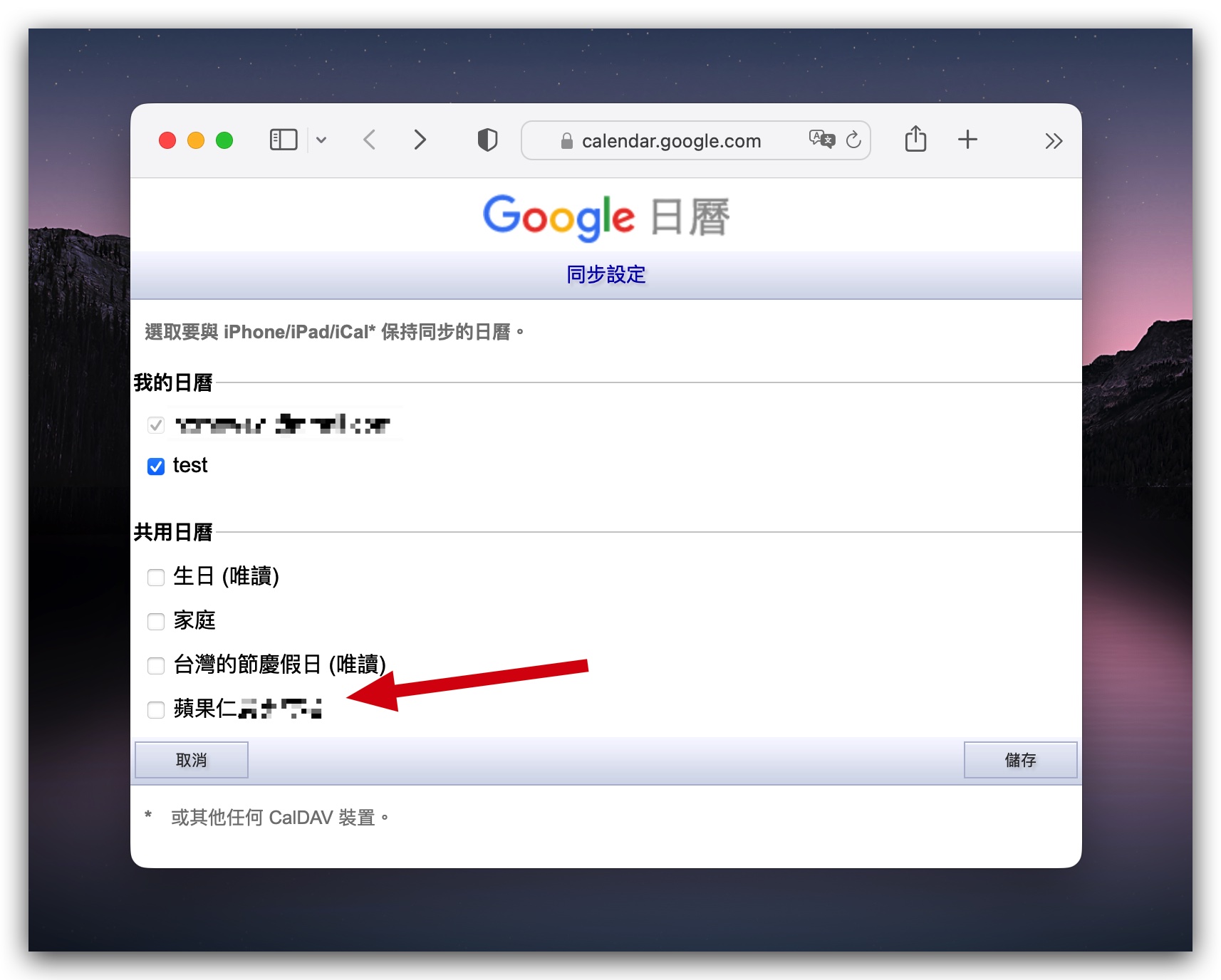
這樣就可以在行事曆的側邊欄中看到剛剛勾選的 Google 行事曆項目,在這邊再勾選一次,這個項目的內容就會在行事曆中出現。
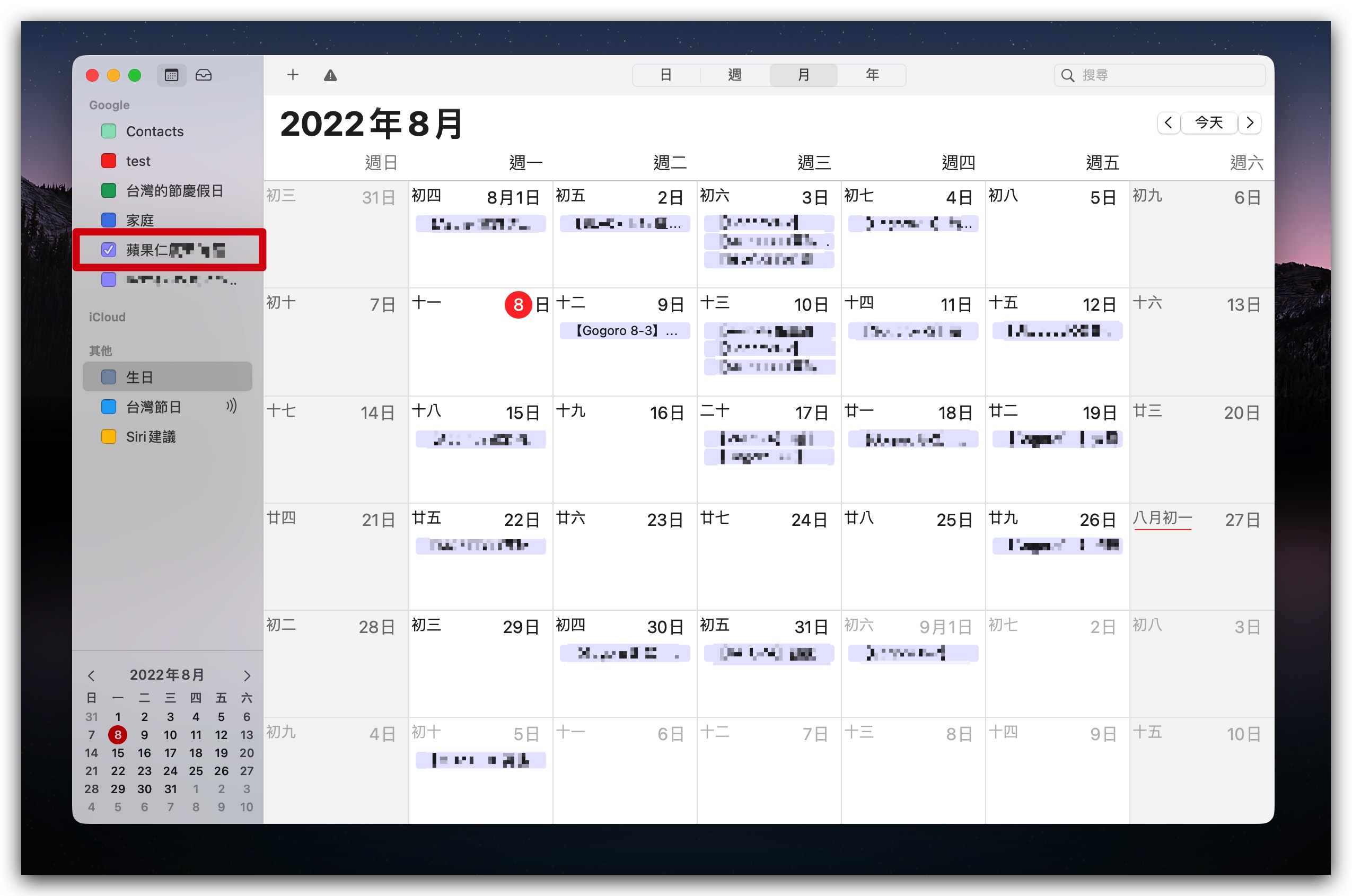
或者是透過指定「委派」帳號的方式,也可以在 Mac 的行事曆上看到 Google 行事曆上共享的內容,這種方法與上述的方法可以擇一使用。
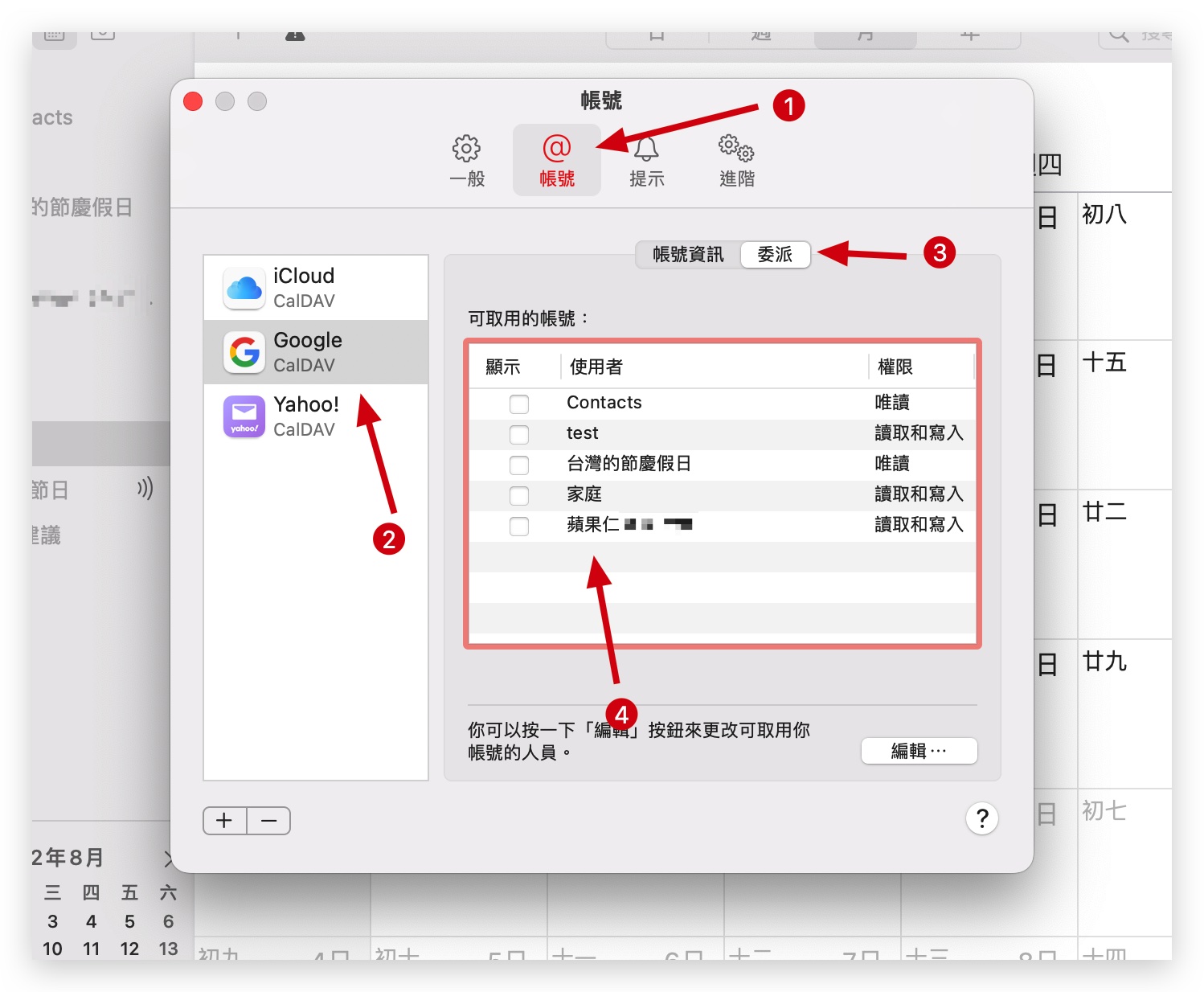
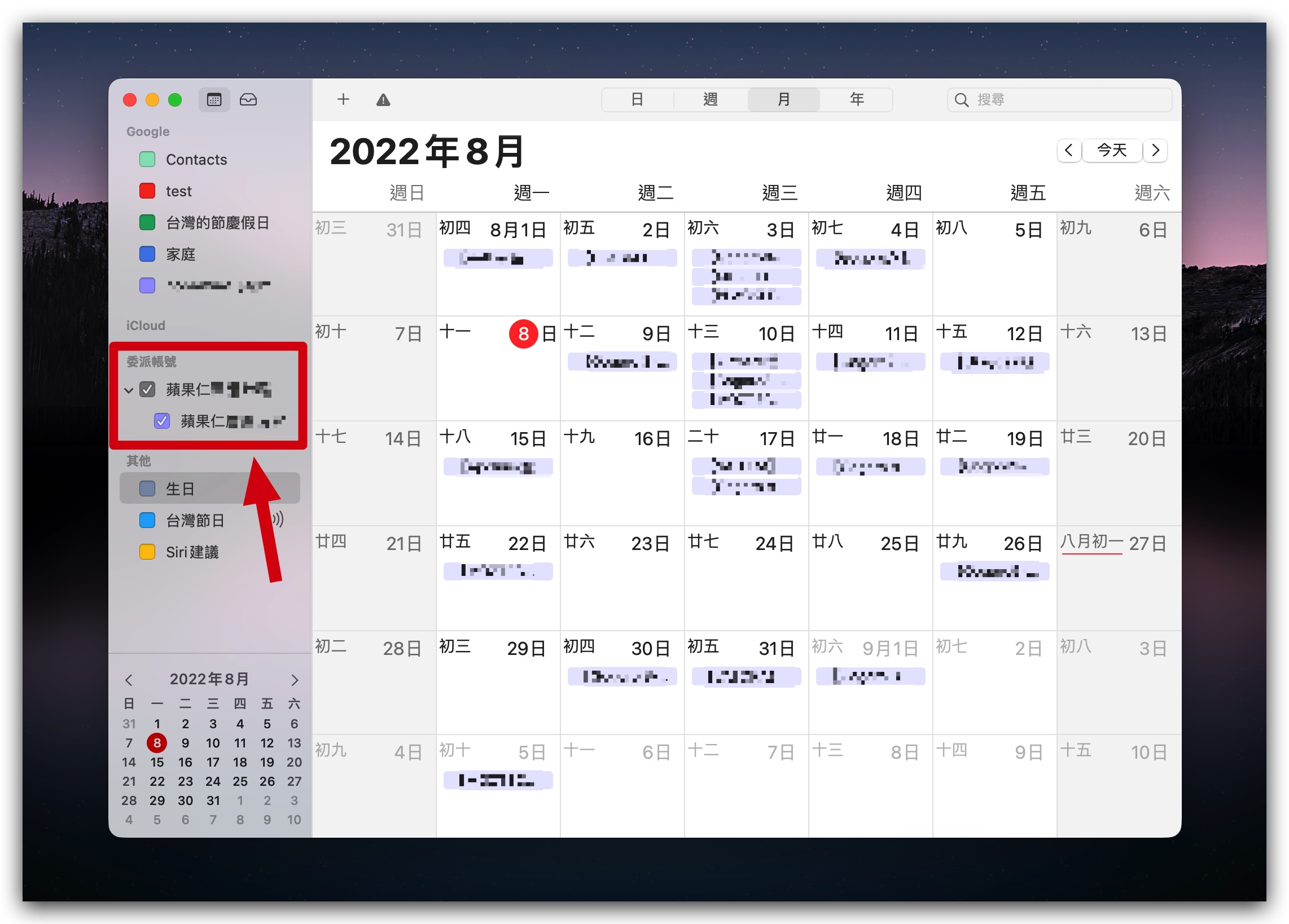
iPhone、iPad 同步 Google 行事曆內容
要在 iPhone 或 iPad 上同步 Google 行事曆內容的步驟其實跟 Mac 上同步 Google 行事曆內容的做法是差不多的。
因為 iPhone 跟 iPad 的操作方式也大同小異,這裡就以 iPhone 來做介紹。
第一步:將 Google 帳號加入 iPhone 行事曆中
我們先打開 iPhone 的「設定」App,然後找到「行事曆」功能,點選「帳號」選項。
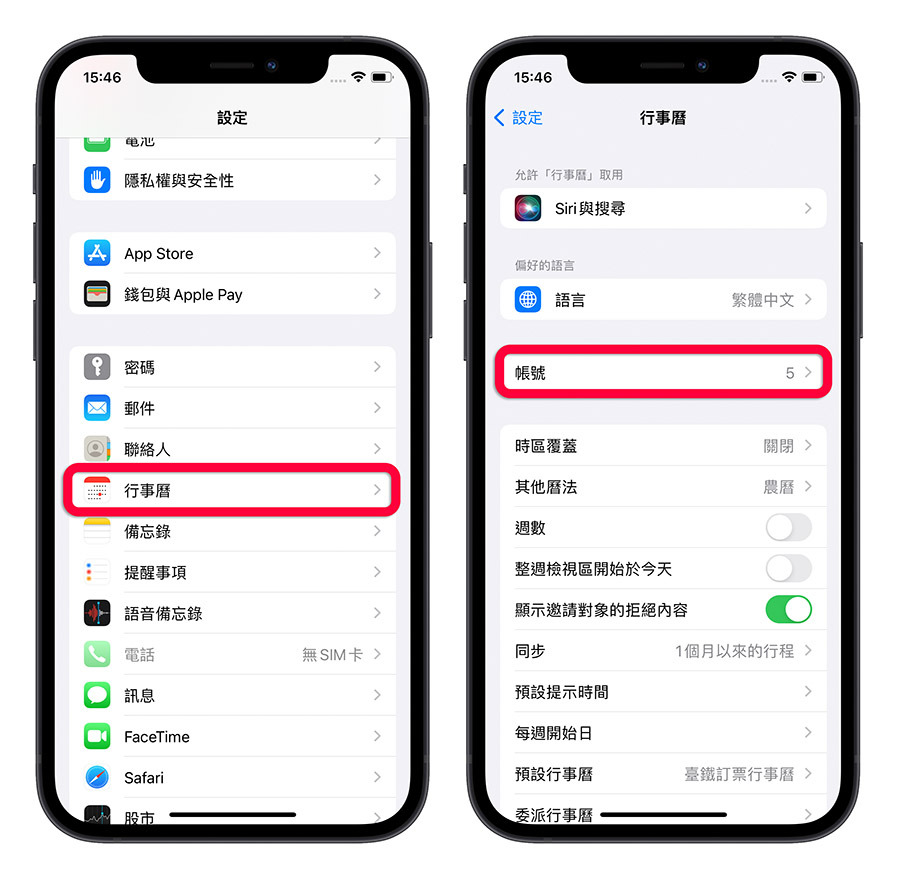
接著選擇最下方的「加入帳號」功能,把「Google」帳號加入到 iPhone 的行事曆設定中,這裡會要求你輸入帳號密碼,通過驗證後,就可以看到「帳號」的畫面出現一個「Gmail」的項目,這樣就把 Google 的帳號加入到 iPhone 行事曆中了。
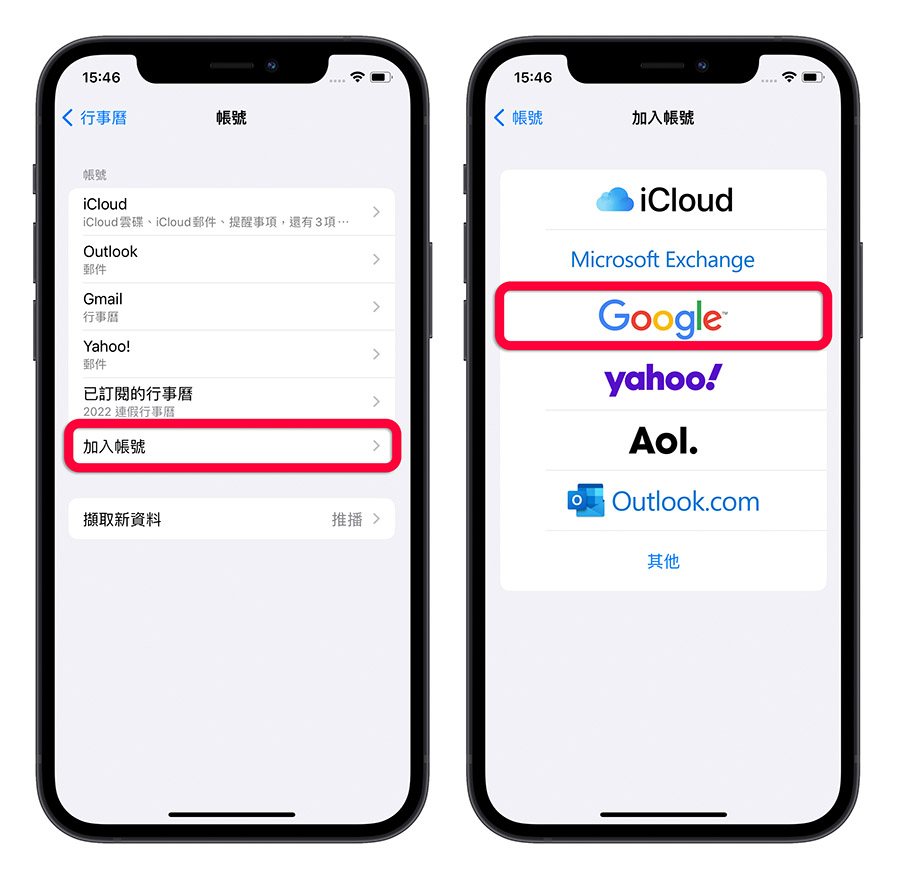
第二步:在 iPhone 上啟用同步過的 Google 行事曆
將 Google 帳號加入到 iPhone 行事曆以後,點擊剛剛加入成功的「Gmail」選項,將「行事曆」同步的開關打開。
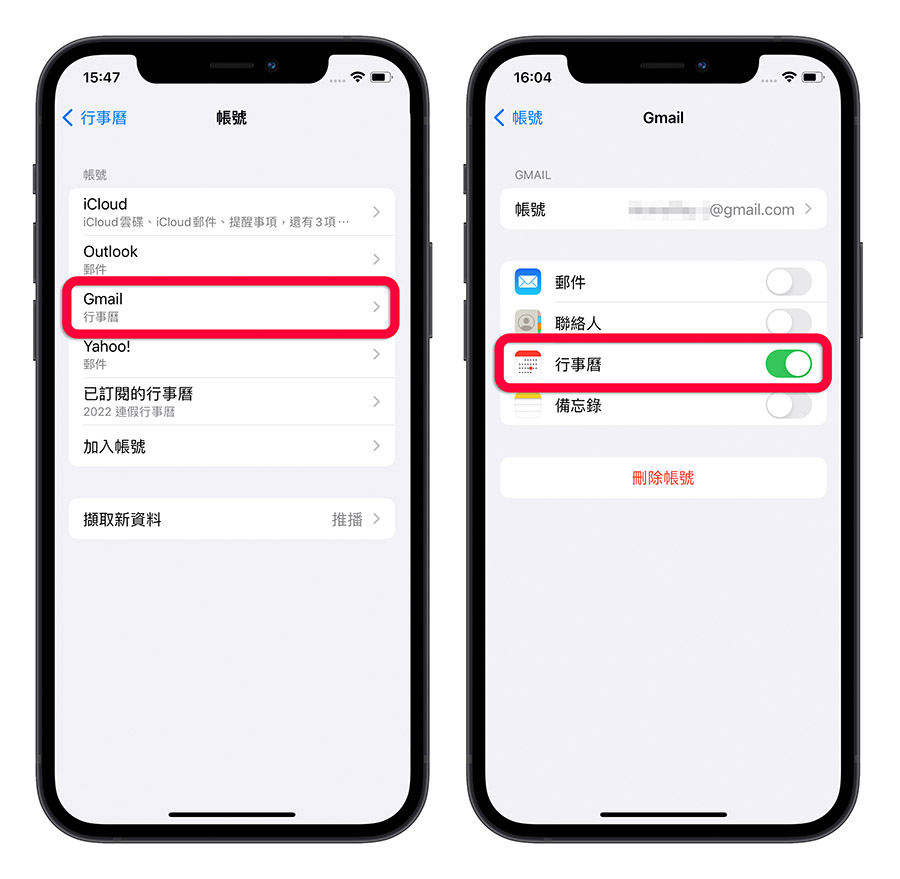
第三步:在 iPhone 行事曆中使用同步好的 Google 行事曆
接著我們開啟「行事曆」App,點選下方的「行事曆」選項,這裡就可以看到剛才我們同步到 iPhone 的 Google 行事曆,選取任何一個行事曆項目就可以顯示在行事曆的主畫面上。
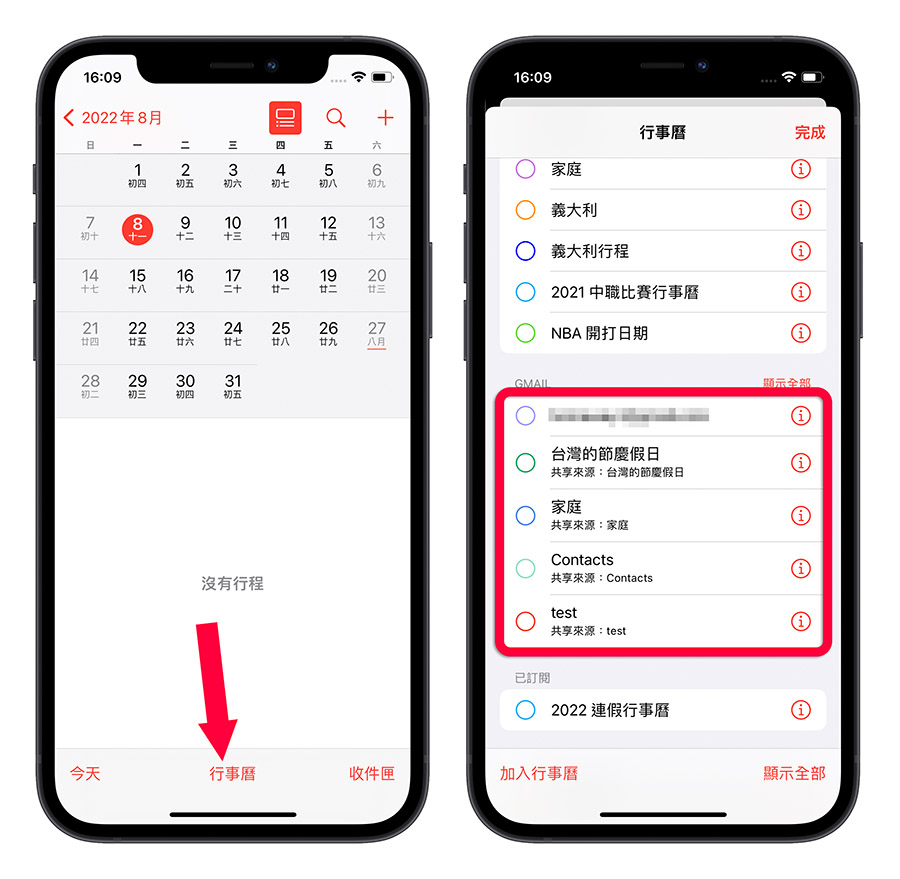
如何在 iPhone 上同步別人與我共享的 Google 行事曆?
如果你的 Google 行事曆上有其他人與你共享的行事曆內容,那你需要再額外多做一個步驟才會在 iPhone 的行事曆上看到。
先開啟「Google 行事曆共享設定」這個網頁:請點此
你就會看到其他人與你共享,但是還沒有被設定可以同步到 iPhone 的行事曆項目。將這個行事曆項目勾起來以後,按下儲存。
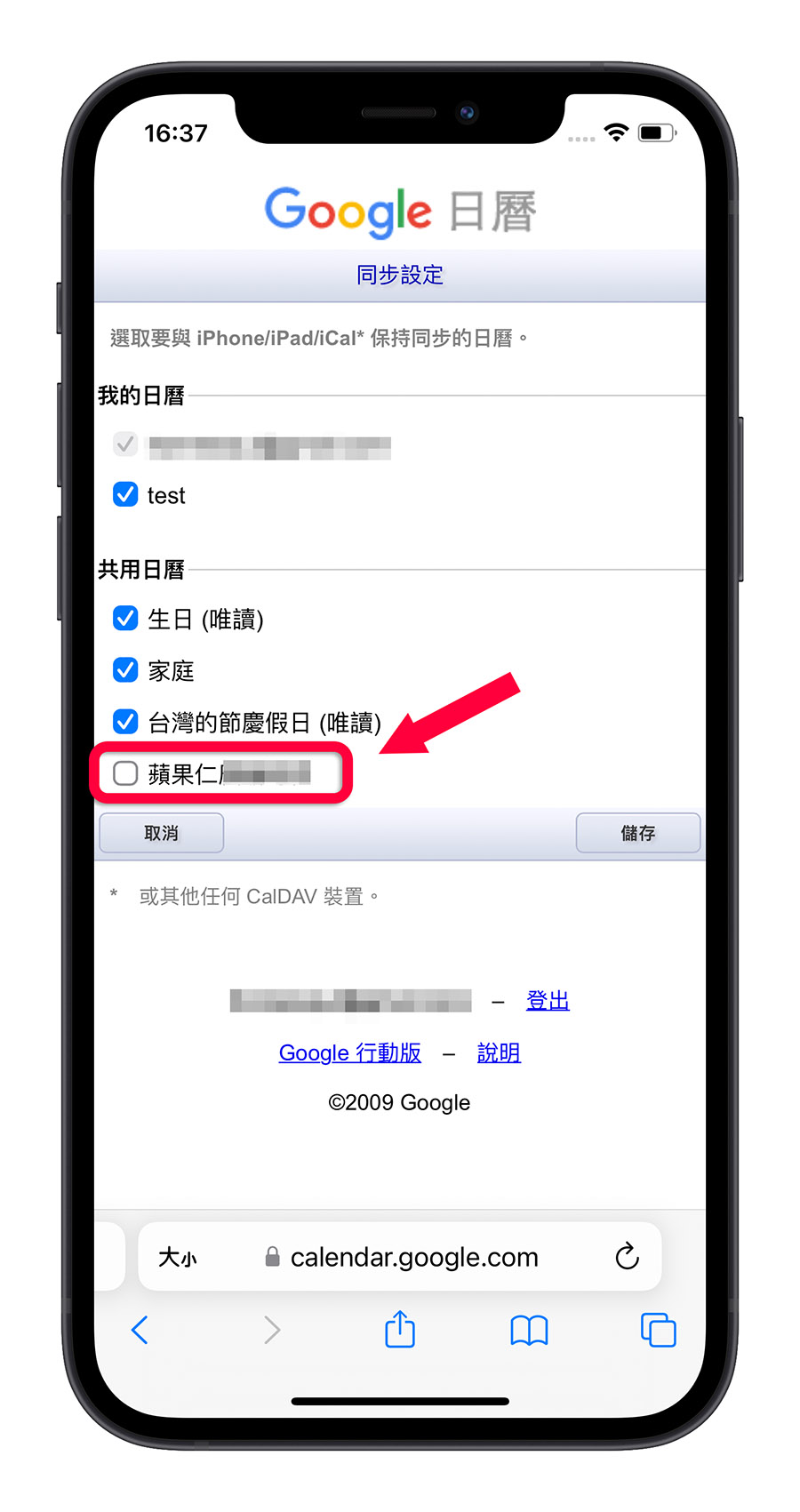
然後再回到 iPhone 的行事曆 App 中,開啟「行事曆」選項,就可以看到剛剛我們勾選的那個 Google 行事曆內容已經被同步過來可以選取了。
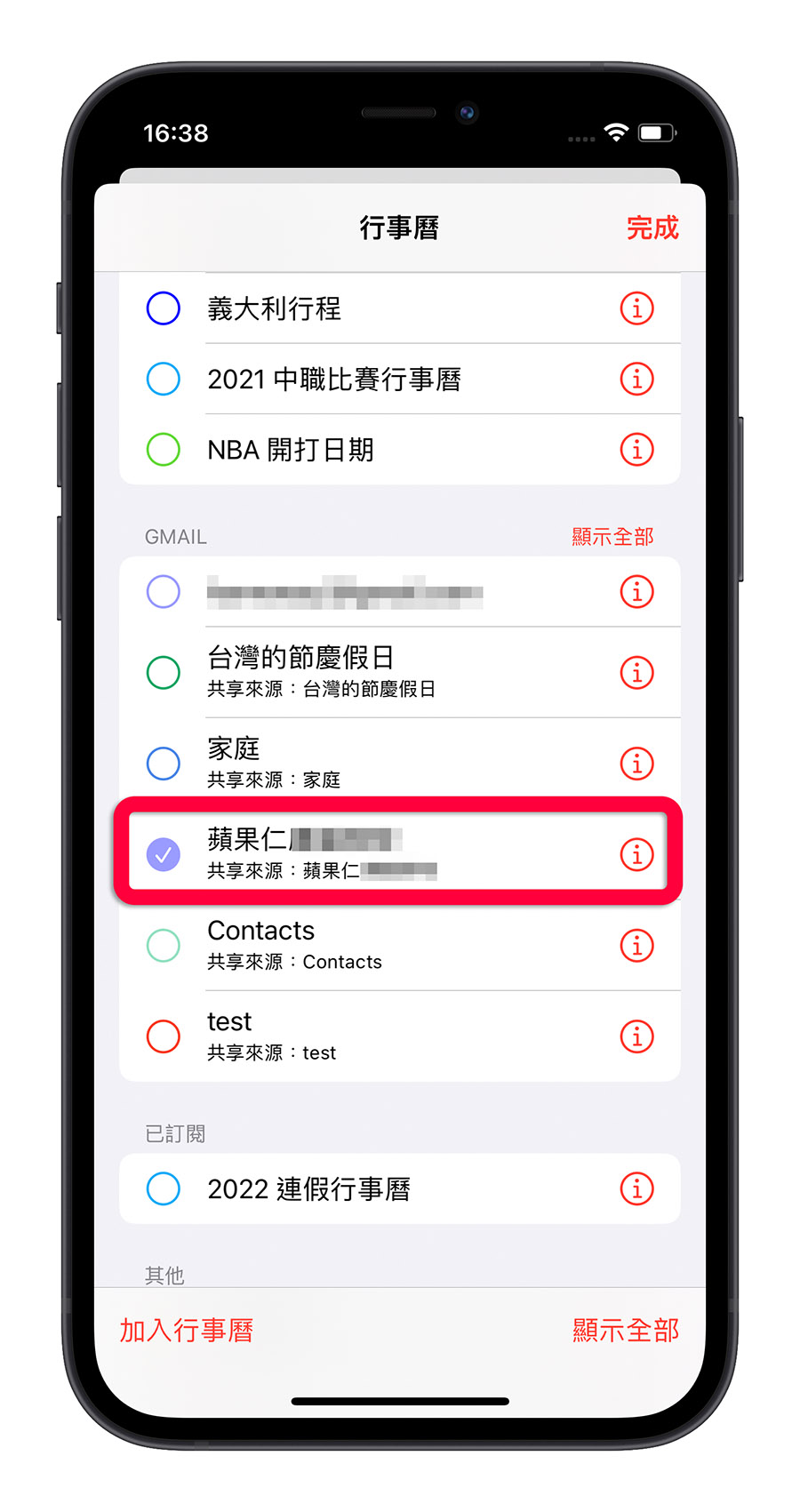
Mac、iPhone 行事曆與 Google 行事曆同步:總結
這次跟大家分享的 iPhone、iPad、Mac 行事曆與 Google 行事曆同步的技巧,對於許多使用 Mac 但是公司都是透過 Google 整理工作的使用者來說相當方便,只要從「行事曆」應用程式的帳號設定中下手,把 Google 的帳號加進來,就可以在 Mac 或是 iPhone 的行事曆上,看到 Google 雲端的行事曆資料。
如果你的 Google 行事曆中,也有其他人和你共享的行事曆,那麼就只要透過 Google 行事曆共享設定這個功能,就也可以同步到 Apple 的行事曆中,相當方便。