

你家有 Wi-Fi 死角嗎?常常收不到 Wi-Fi 訊號嗎?過去很多 App 可以顯示 Wi-Fi 的強度,但是單純就是一個數值,但今天要跟大家分享一款 App,可以讓你用圖像化的方式知道你家哪一個位置的 Wi-Fi 訊號最強。
另外這款 Wi-Fi 地圖 App 目前只有日文版,你可以看我下面的介紹,或者是把畫面截圖然後用原況文字的功能來翻譯也可以。
用圖示標示家中 Wi-Fi 訊號強弱的《Wi-Fi ミレル》工具
首先下載《Wi-Fi ミレル》這款 App,我會把下載的連結放在文章後面,建議大家先看完說明後再使用。
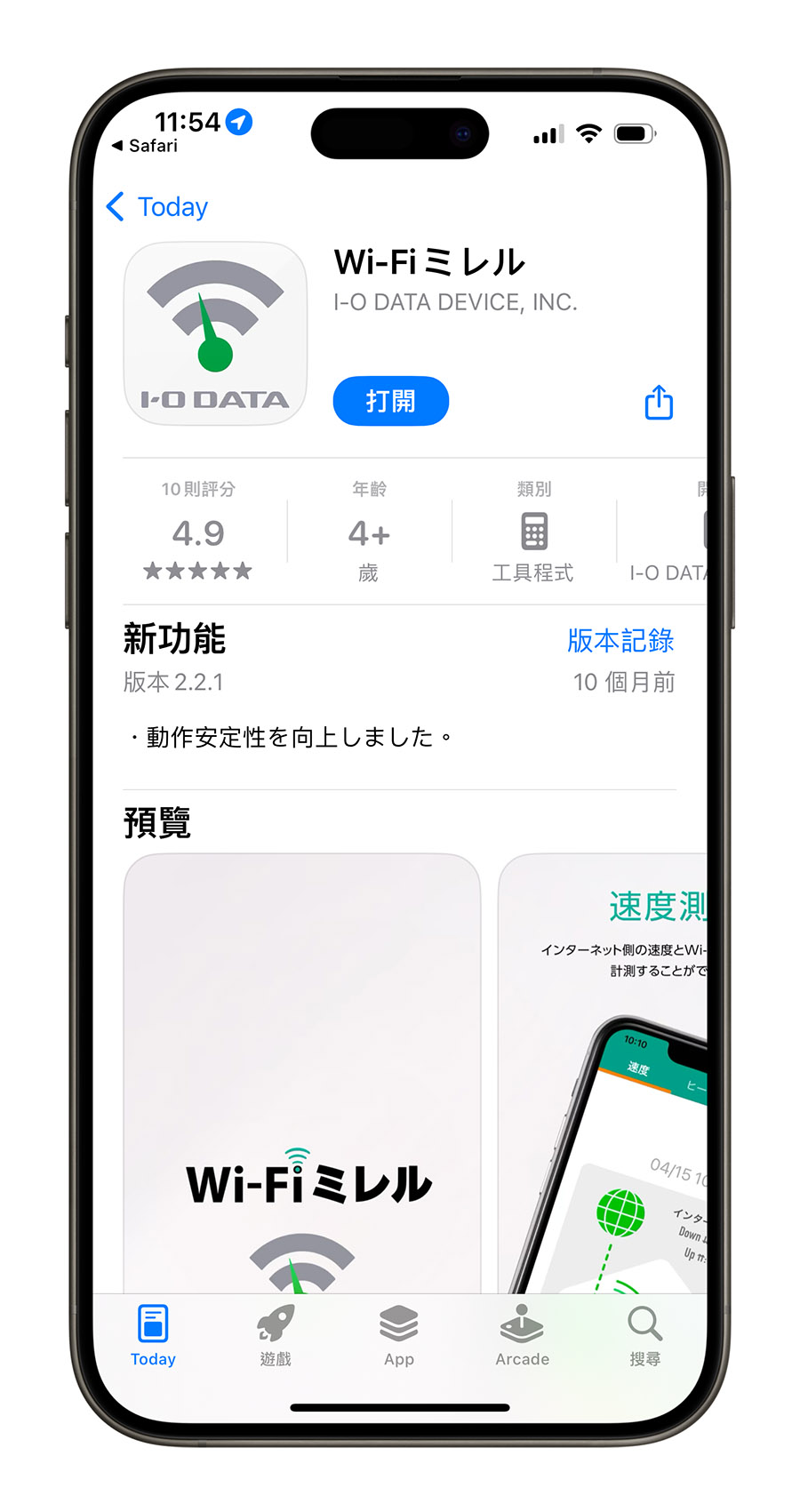
開啟以後,選擇上方的「ヒートマップ」熱點圖功能。
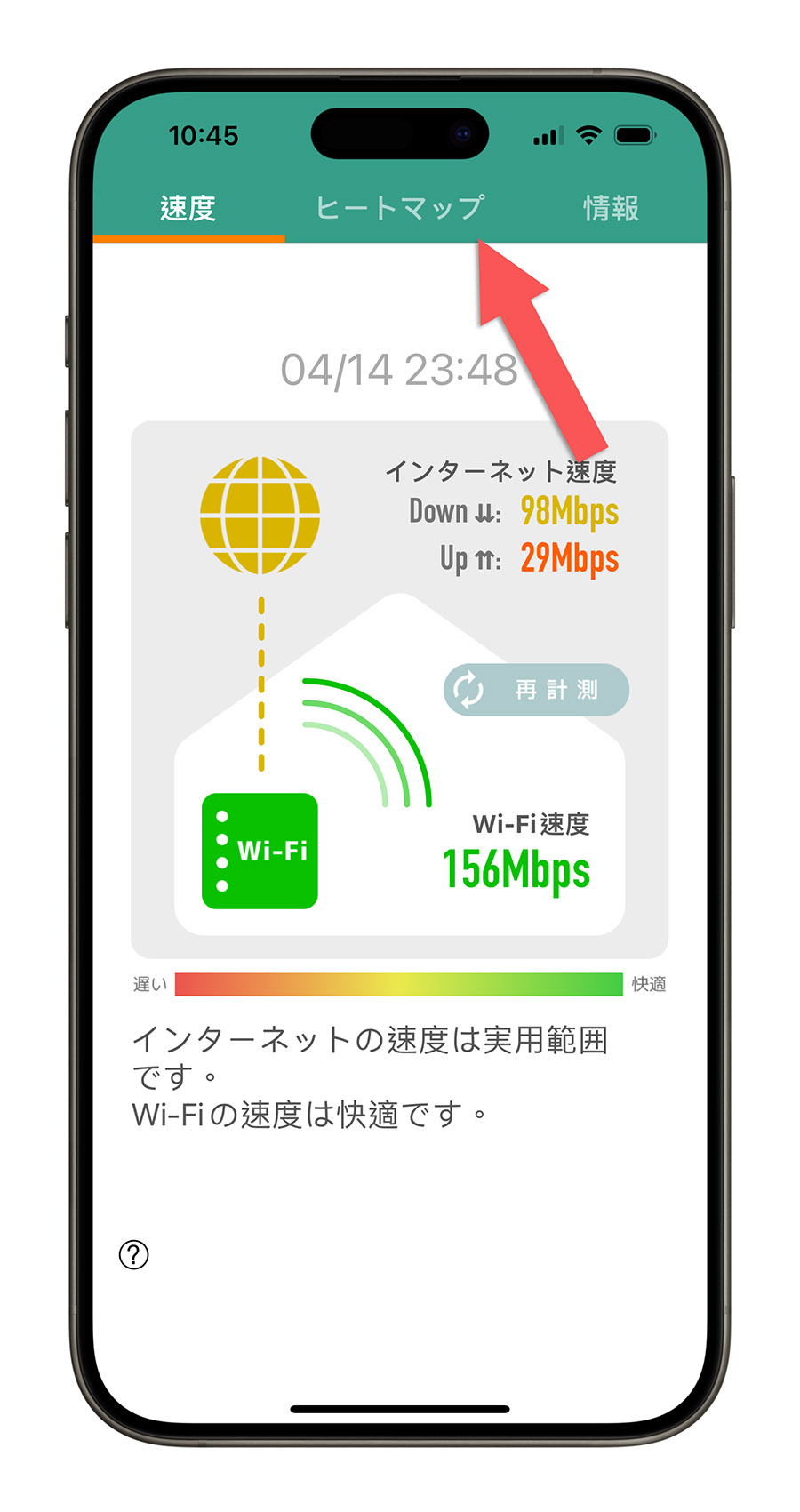
接著我們拿一張白紙,大約的把自己家中的格局圖畫一下,或是你也可以使用平面格局圖軟體來畫格局圖,或是你家有掃地機器人,用掃地機器人建出來的家中地圖截圖起來也可以,當然不畫也沒關係,這主要是讓後面的畫面比較容易了解哪裡是哪裡而已。
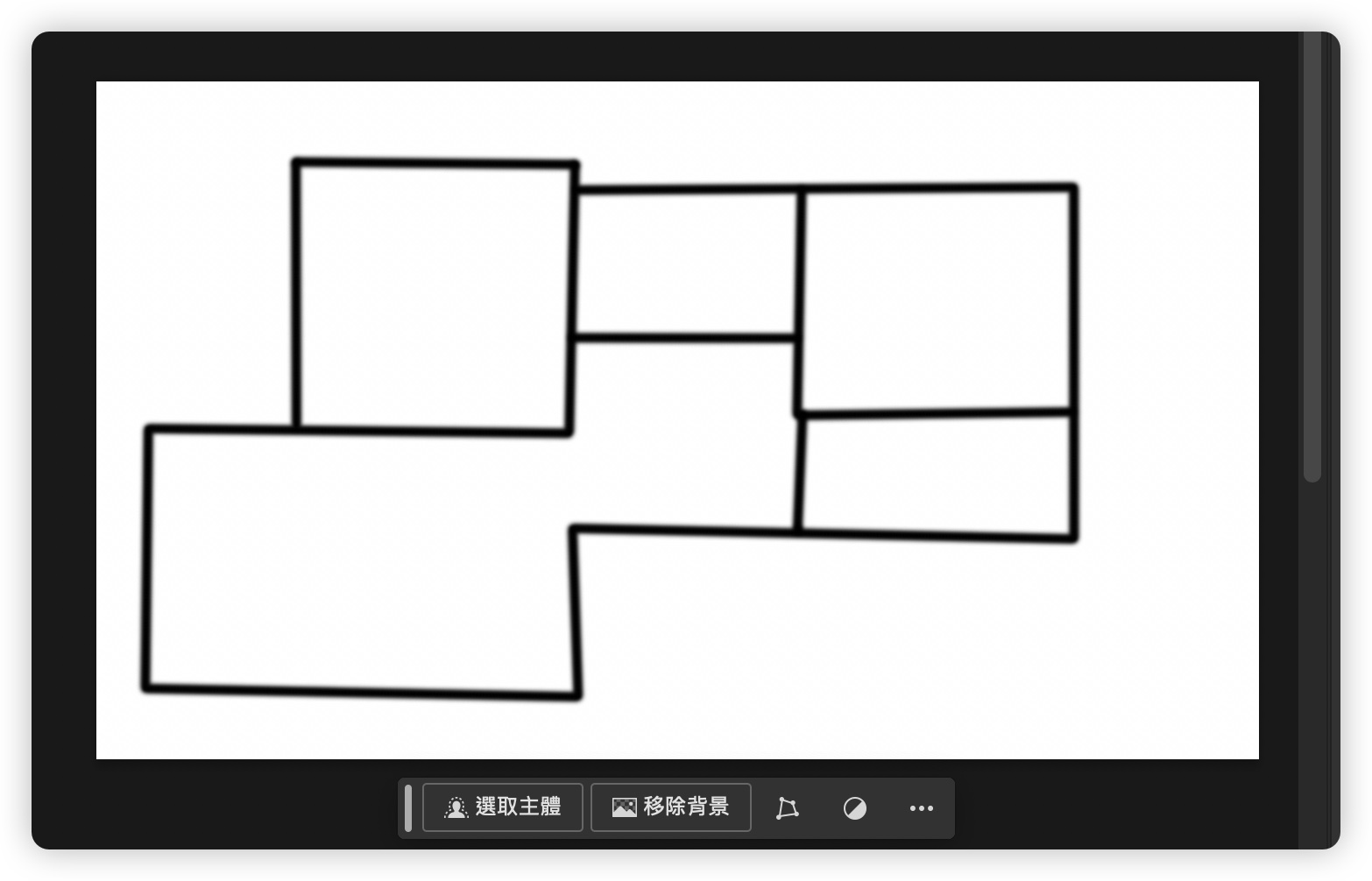
然後點選下面的「間取り」功能,然後看你是要用「写真を撮る」 開啟相機拍攝,還是用「フォトライブラリ」從照片 App 中選擇。
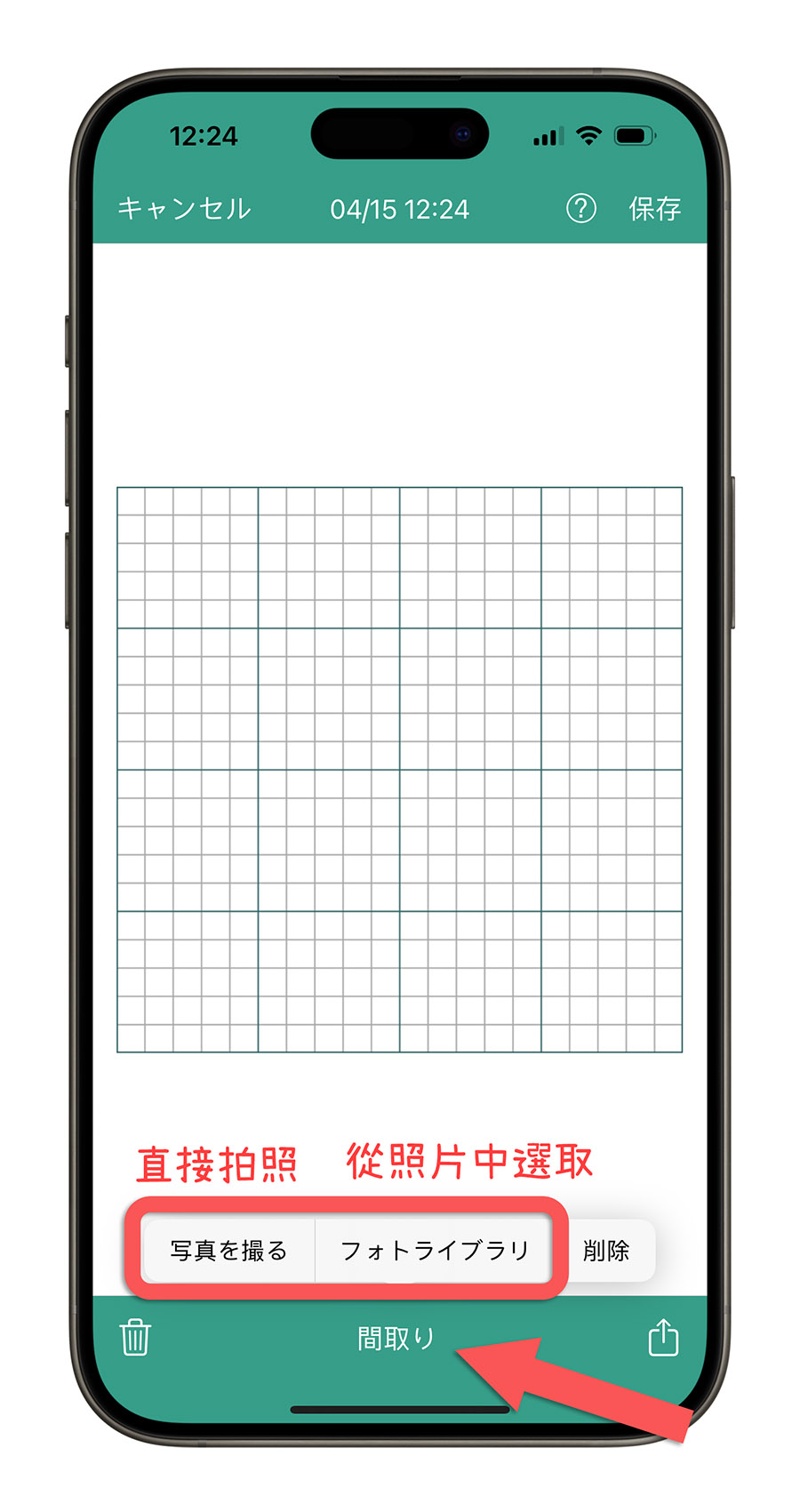
最終你的畫面應該會長這樣,變成了你家的格局圖樣子。
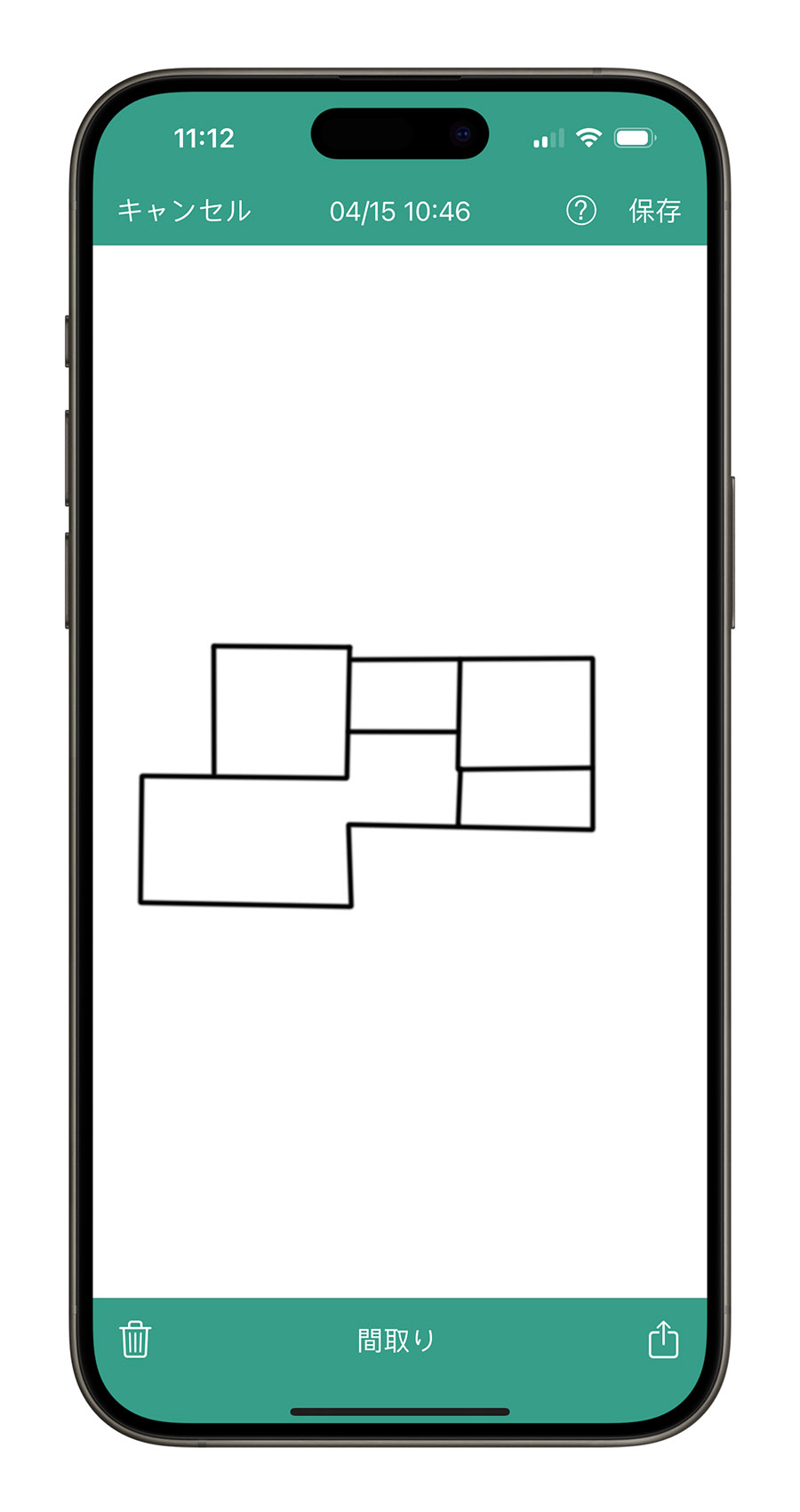
接著我們先走到 Wi-Fi 路由器旁邊,然後在格局圖上面大約是 Wi-Fi 路由器放置的位置按一下。
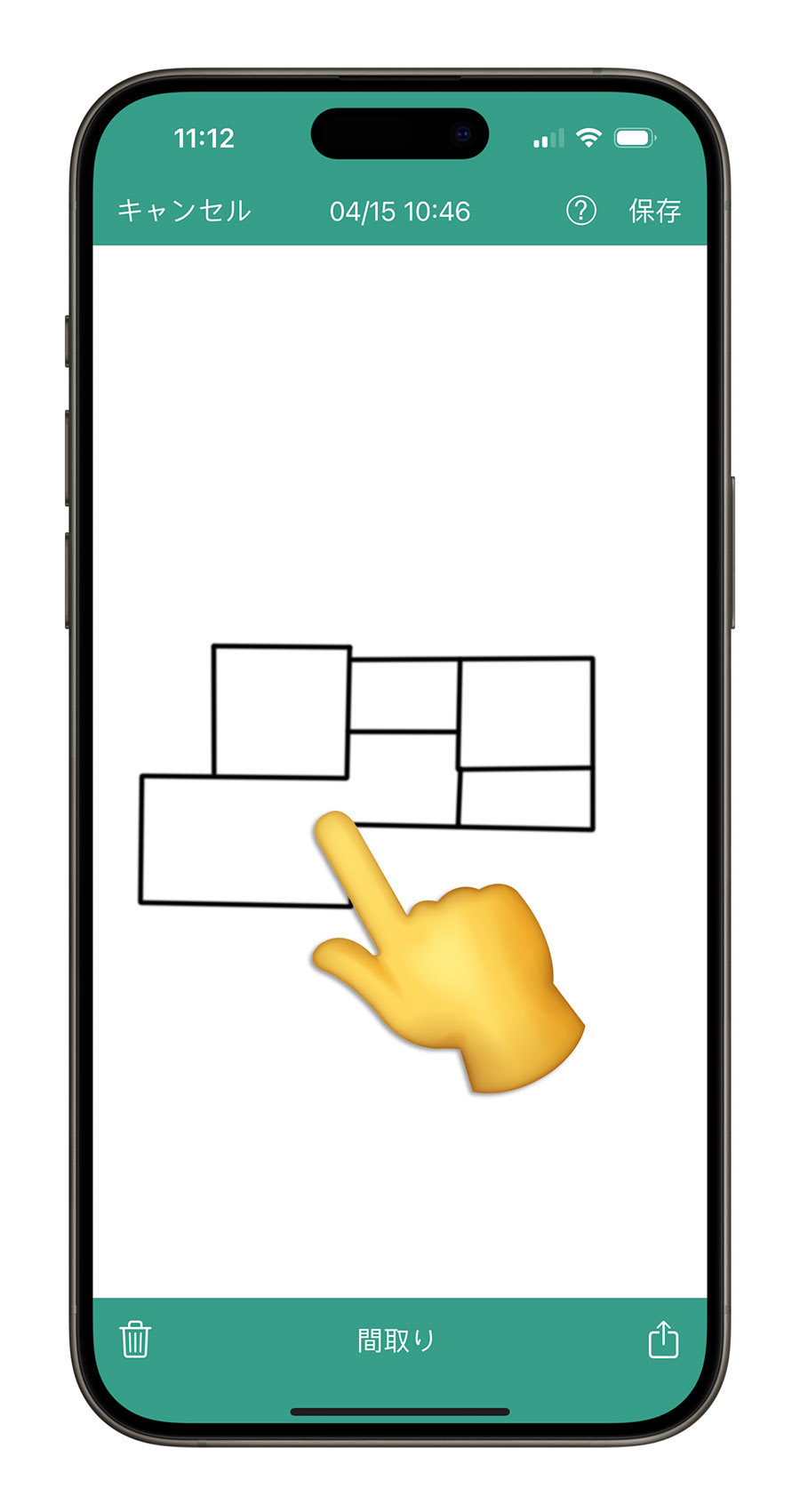
畫面會顯示正在測量中。測量完畢後,就會標示出你目前所在這個位置的 Wi-Fi 訊號強度。
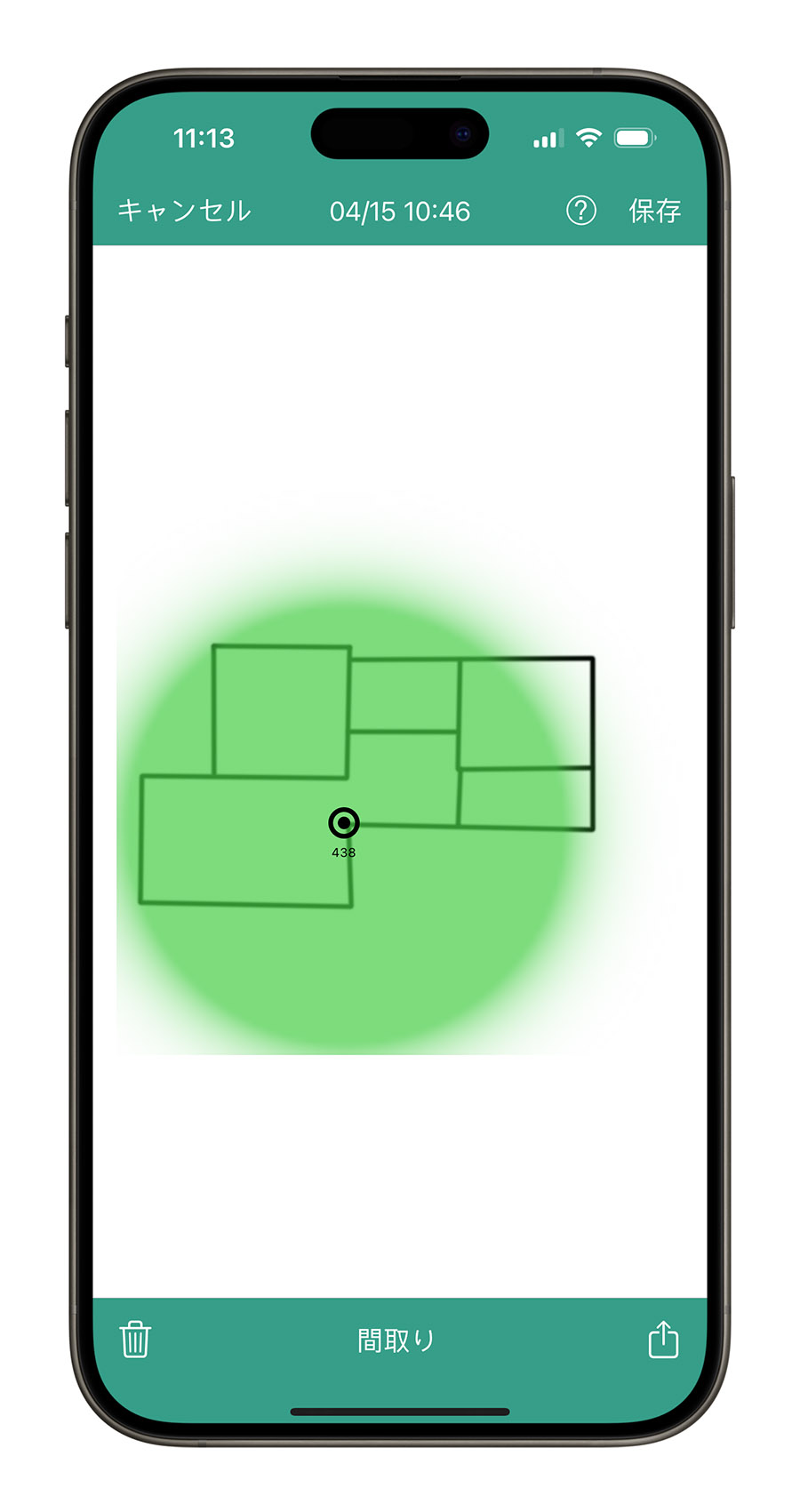
然後我們就依序移動到各個房間,並且在格局圖上面點一下,把每個房間內的 Wi-Fi 訊號都測量出來。
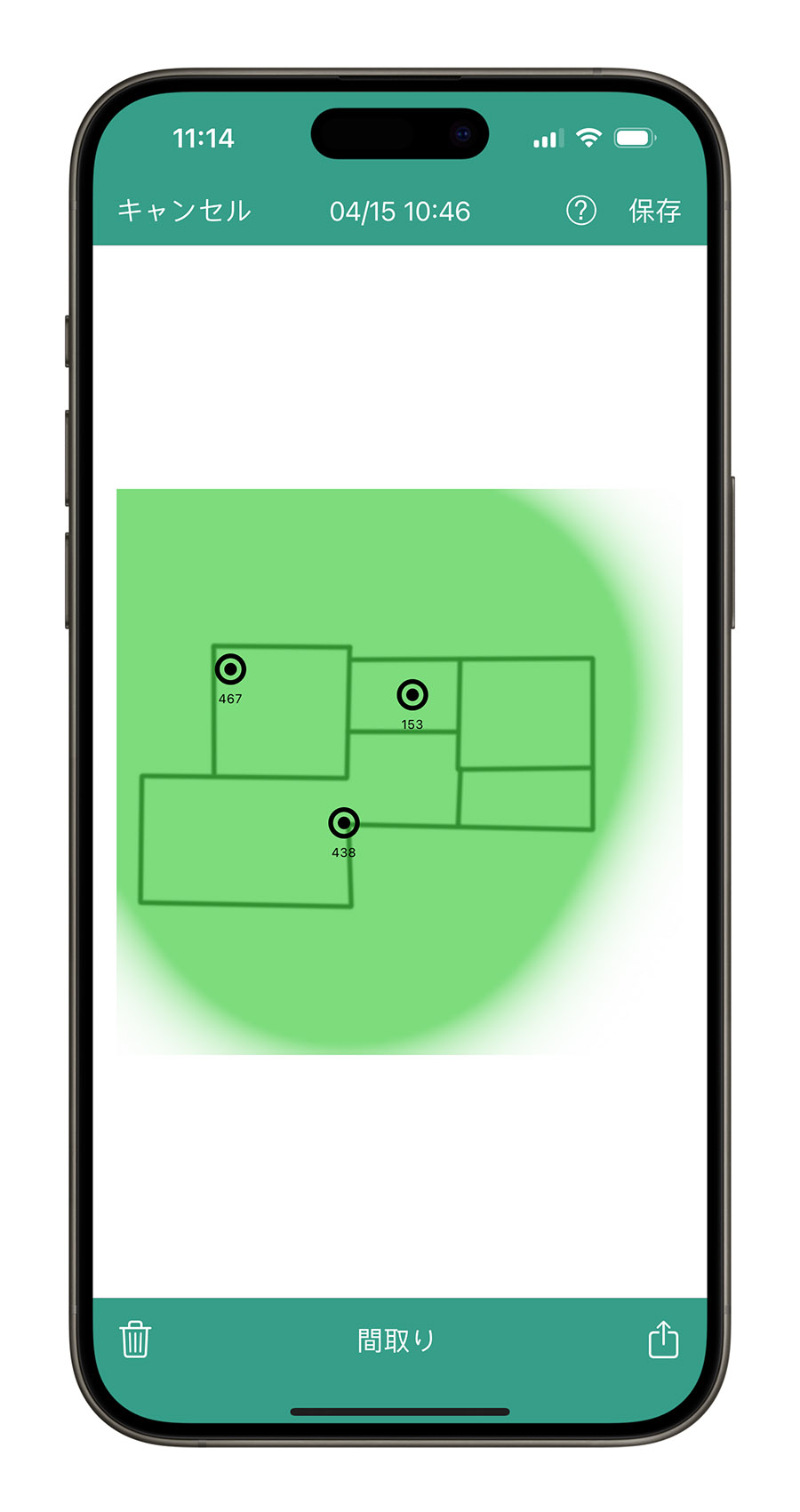
最後你就可以很清楚的知道你家裡面一個位置的 Wi-Fi 訊號強弱程度,比較弱的訊號就會用黃色標示出來,你甚至可以看得出來訊號的範圍,像是右上角那邊,我在測量時 iPhone 是背對 Wi-Fi 訊號來源,所以就可以看到黃色的 Wi-Fi 訊號強弱是往外面擴散出去。
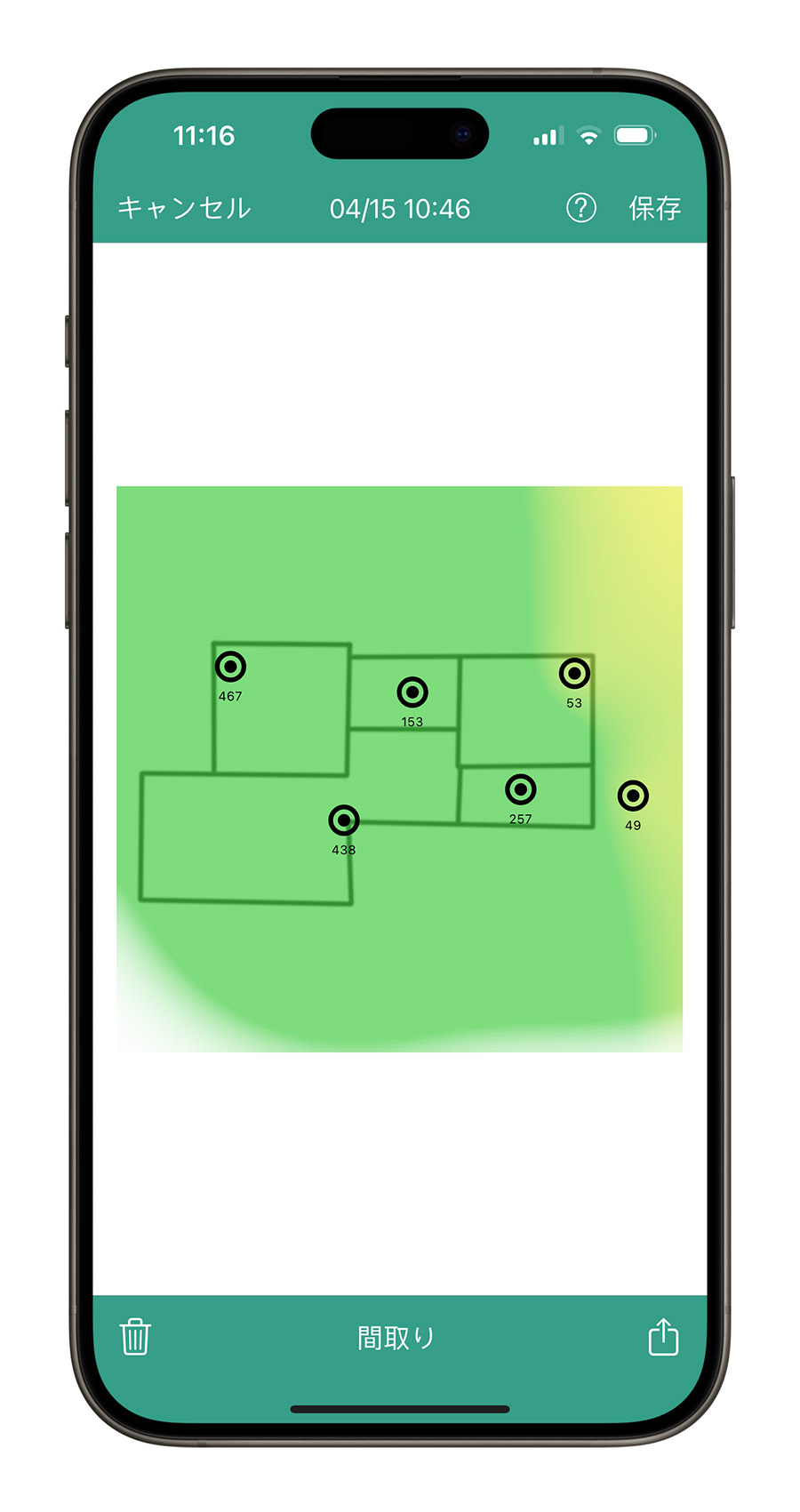
如果想要重新測量、移動定位點或是刪除定位點的話,長按要刪除、要重新測量的點就可以了。
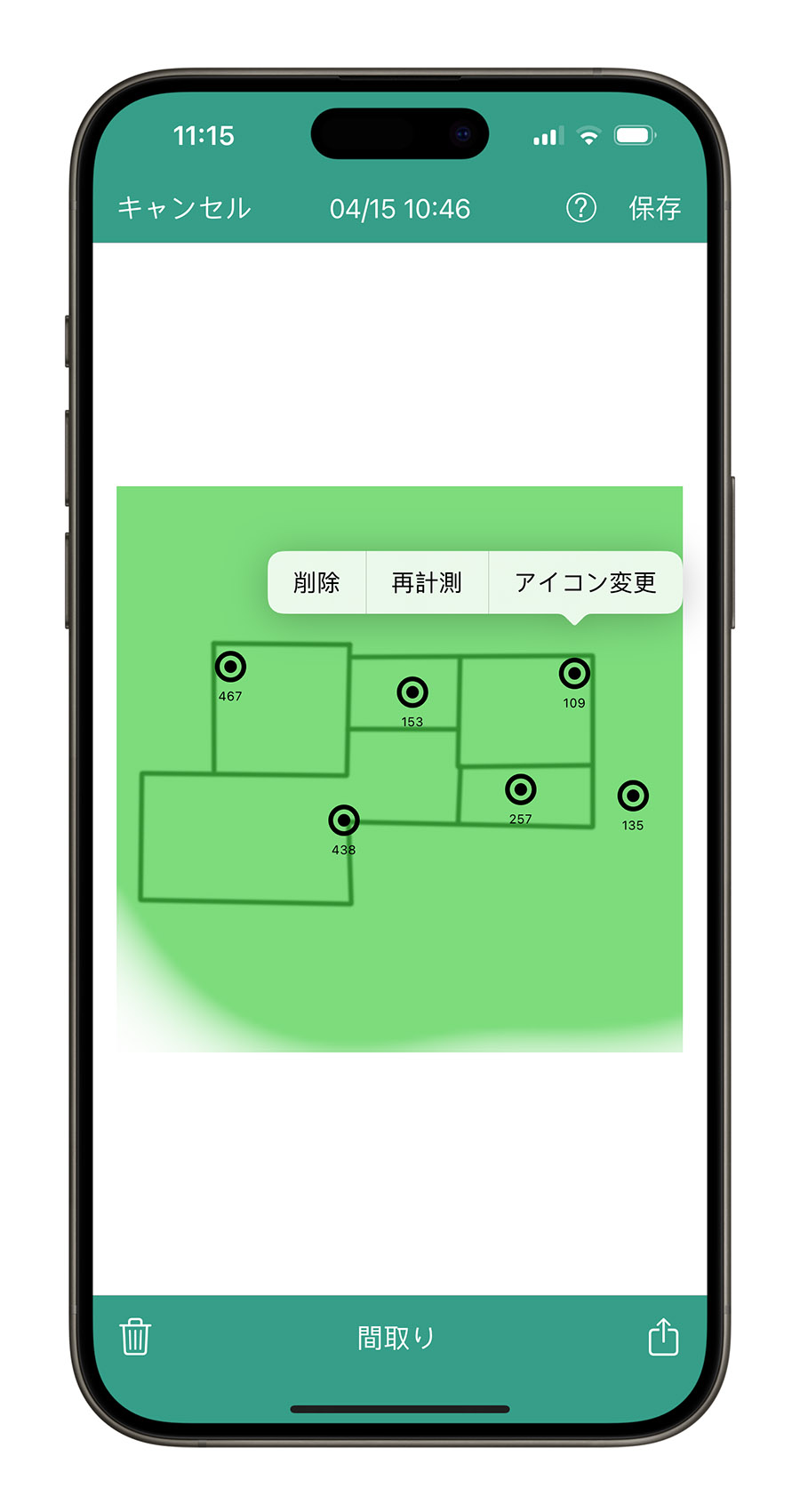
測量 Wi-Fi 速度與上網速度
除了可以繪製出家中每個位置的 Wi-Fi 訊號強度以外,選擇上方的「速度」功能,也可以測出你家網路連外的上傳、下載速度,以及家中 Wi-Fi 的速度。
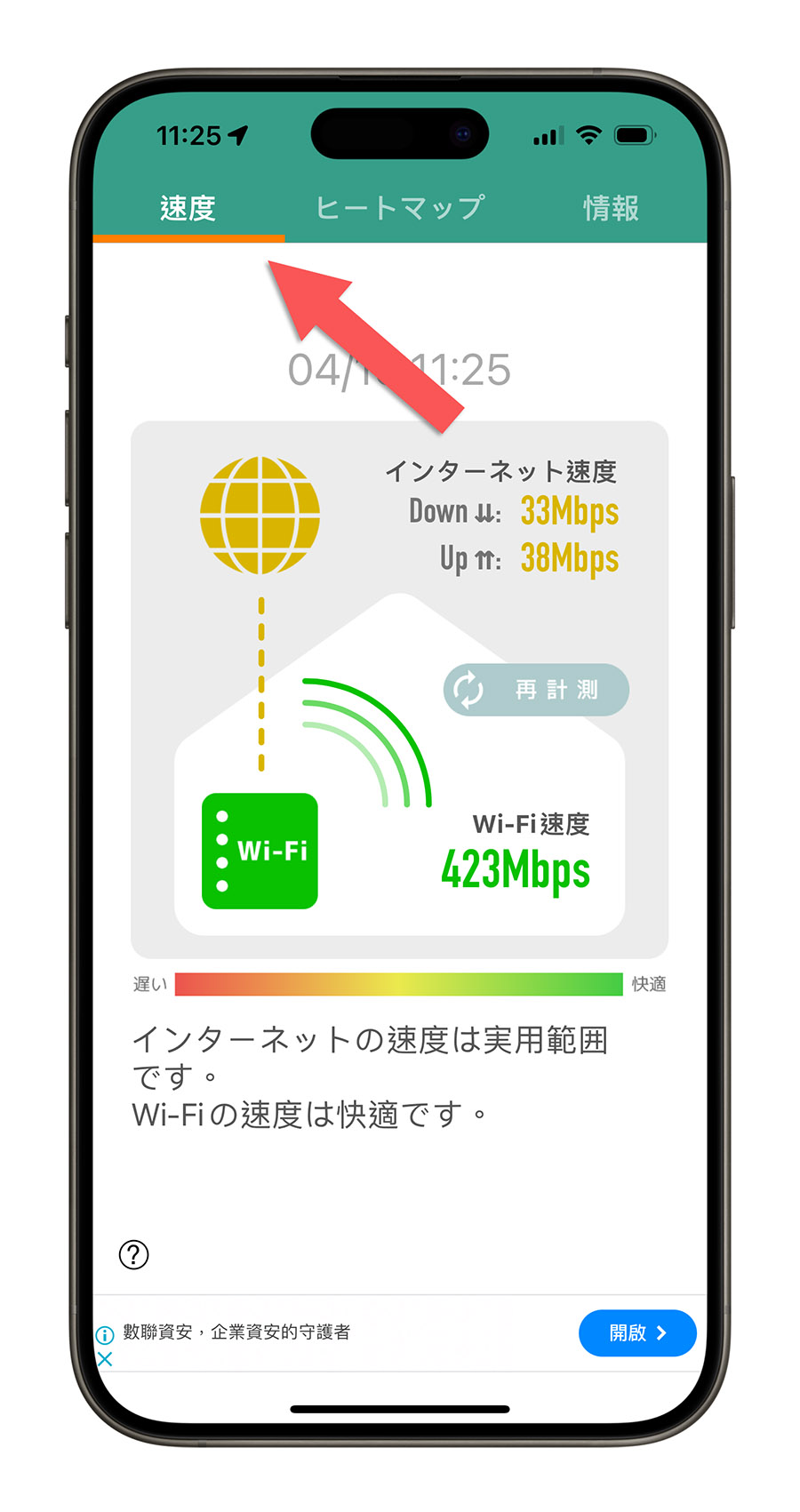
不過我測了幾次連外網路的速度和 SpeedTest 的結果相比都偏低,不知道是不是他會連日本的伺服器,這不確定,但是屋內 Wi-Fi 的區域網路速度倒是可以參考。
後來我 VPN 到日本後再測試一遍,速度就起來了,看起來應該是這 App 內建就是用日本的伺服器在測速。

下載 Wi-Fi 訊號強弱偵測工具

👉《Wi-Fi ミレル》下載:請點此
利用這個 App 就可以檢測出家中的 Wi-Fi 是不是足以覆蓋整個使用區域,若是是覺得 Wi-Fi 網路有死角,那麼可以透過更換 Wi-Fi 路由器或是架設 Mesh Wi-Fi 網路來解決,相關的內容或是推薦的 Wi-Fi 路由器,可以參考下面延伸閱讀推薦的文章。