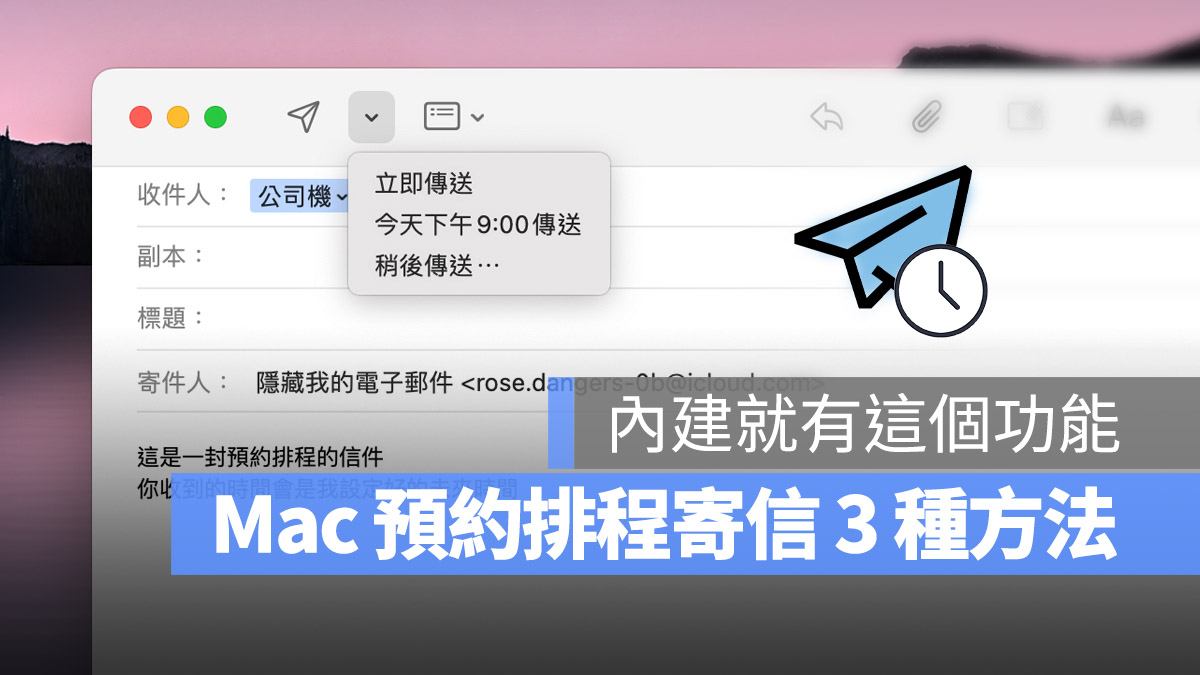
電子郵件預約排程寄信是一個非常方便的功能,可以讓你提早把郵件準備好,然後等到你設定的時間到了以後自動將郵件寄出,可以讓你在寄送郵件的時候更加彈性。
但是在 Mac 上如果要預約排程寄送郵件是可以的嗎?有什麼方法可以預約排程寄送郵件?今天這篇就要跟大家分享 3 個在 Mac 上預約排程寄送郵件的方式。
預約排程寄送電子郵件方式 1:利用內建「郵件」App
在 iOS 16、iPadOS 16 以及 macOS 13 以及後續的版本上,使用內建的「郵件」App 就可以做到預約排程寄送電子郵件的功能。
當你透過郵件 App 編輯好信件以後,點擊左上角「寄信」旁邊的箭頭,叫出「預約排程」下拉選單,裡面會有 3 個選項。
- 今天晚間 9 點傳送
- 明天早上 8 點傳送
- 稍後傳送
你可以選擇「稍後傳送」這個選項,來設定自己想要的預約排程寄信時間。
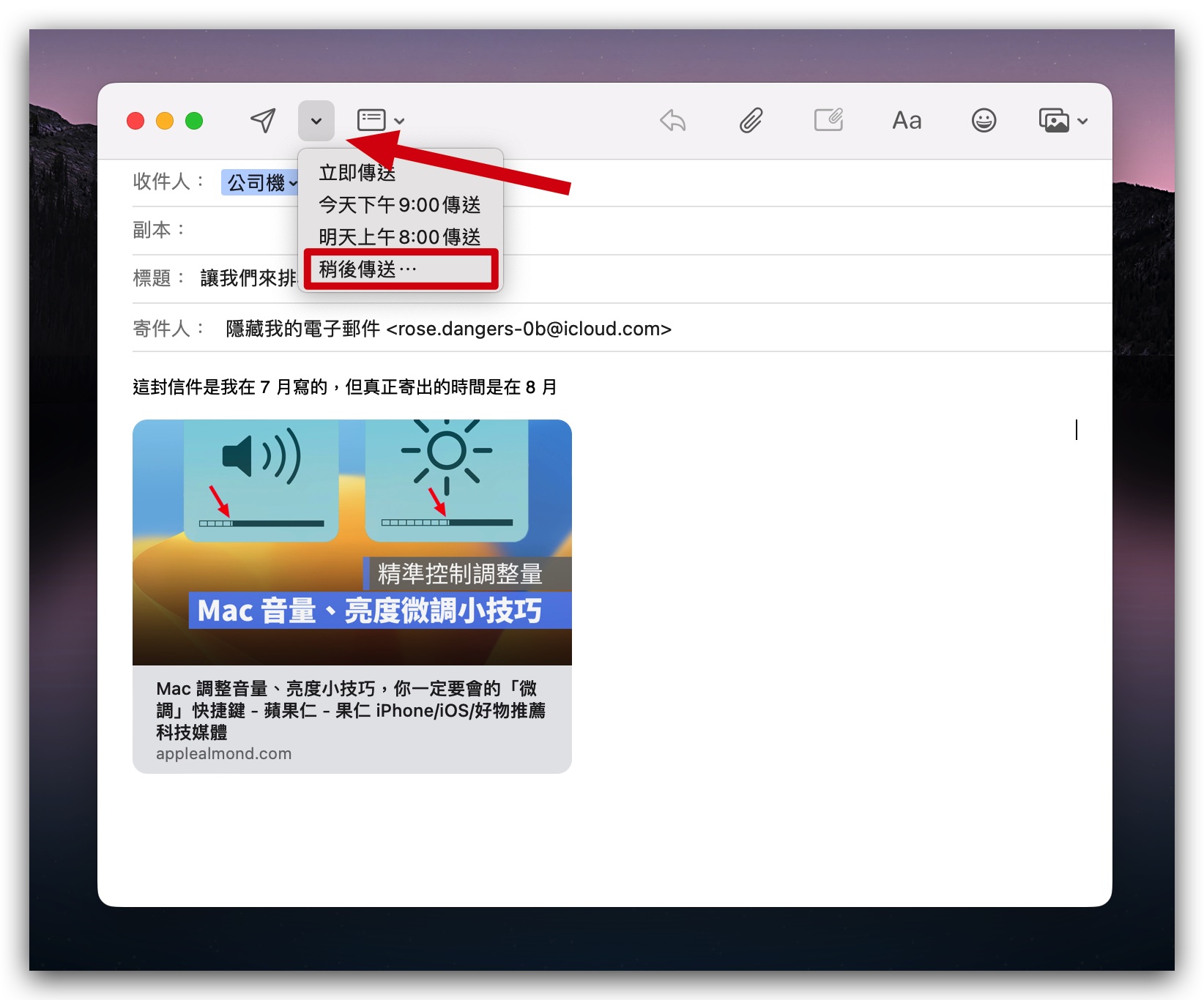
在跳出的「稍後傳送」視窗上,點選你要預約排程寄信的日期與時間,你甚至可以寫一封信給自己,然後設定在 1 年後傳送。
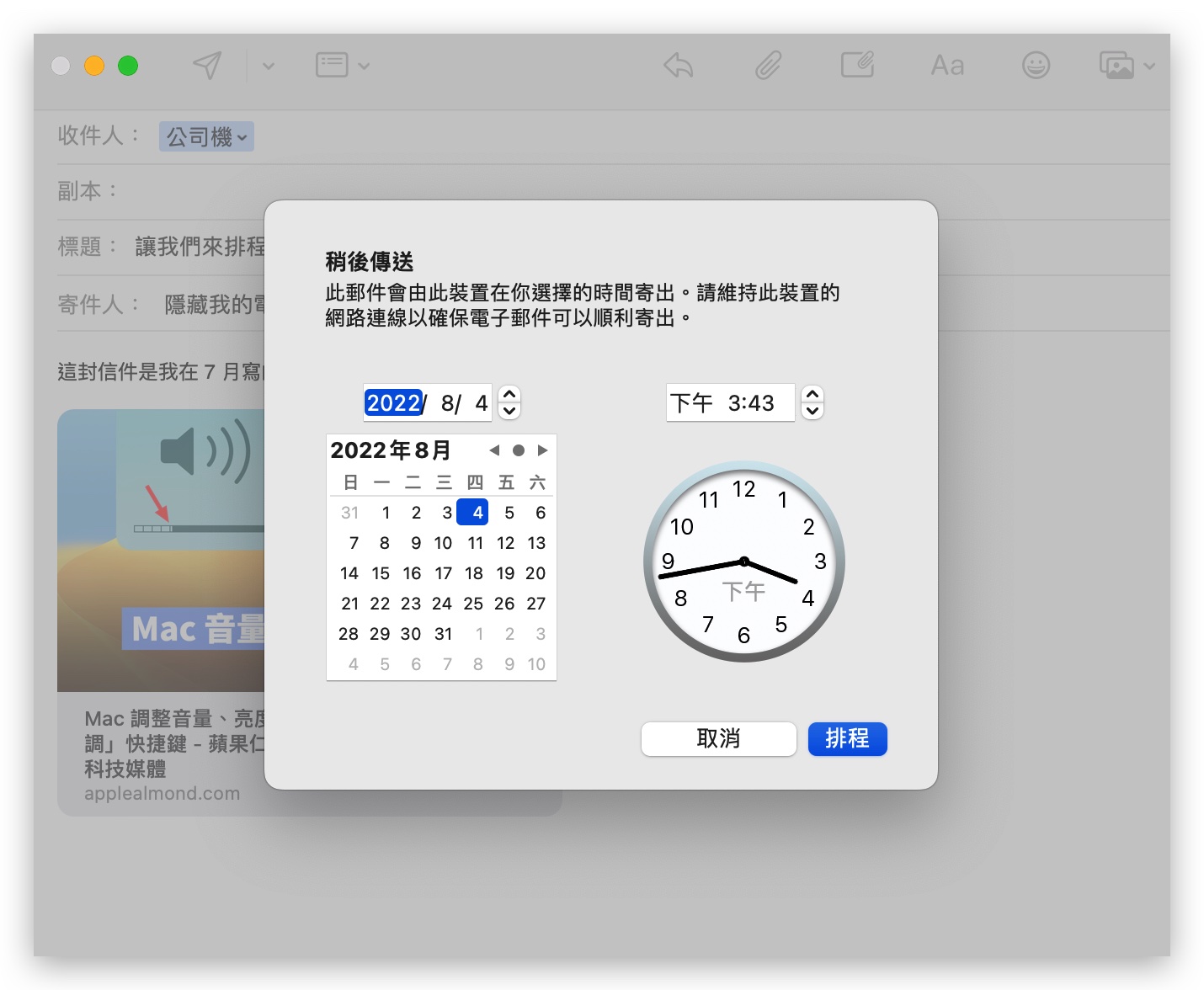
點選右下角的「排程」功能後, 這封電子郵件就會看起來像是被傳送出去一樣,你也會聽到電子郵件傳送的音效。
不過真正的信件並沒有被傳送出去,而是存在「Send Later」這個信件夾中,會一直等到設定的時間點到了以後才會被寄送出去。
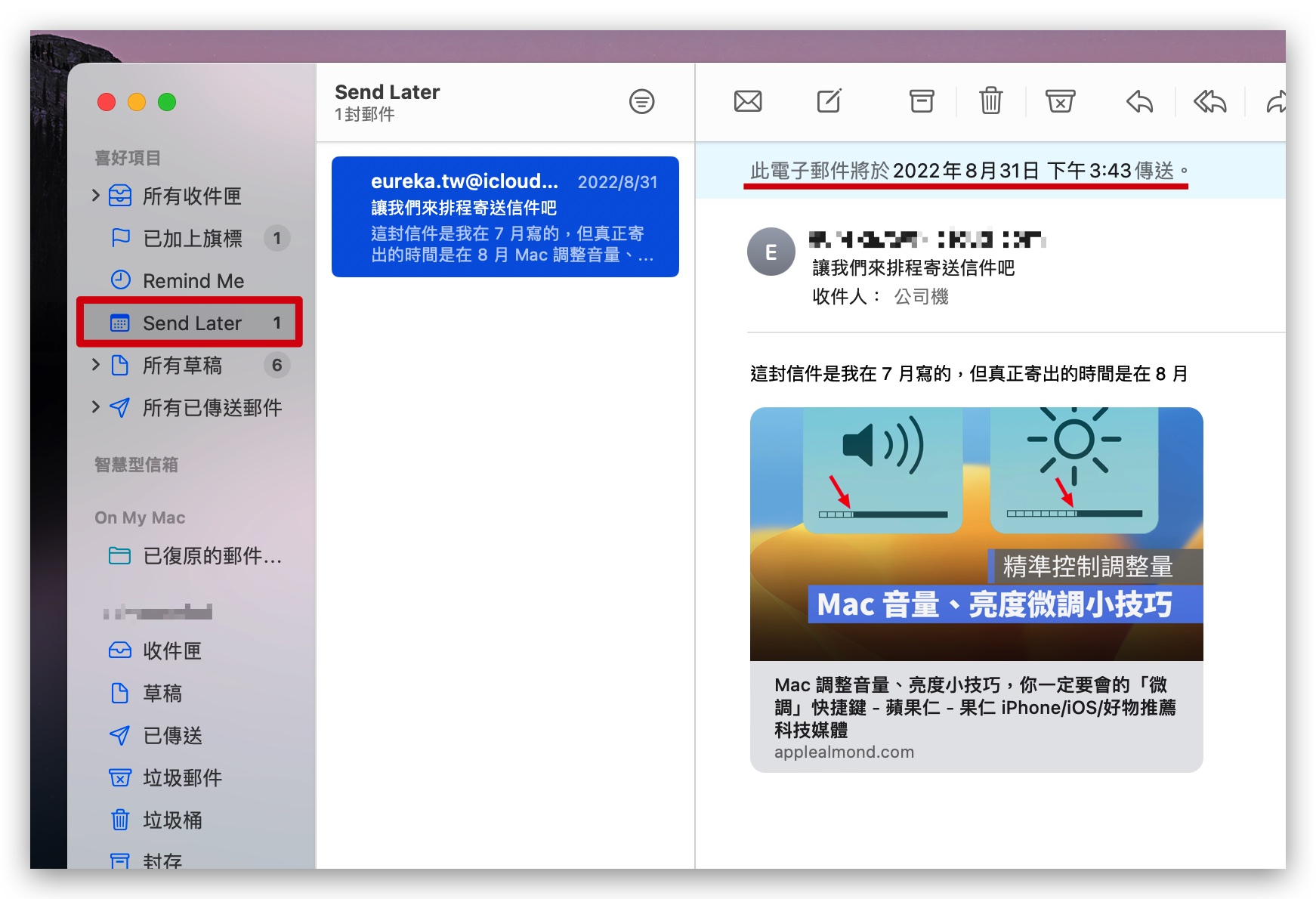
如果你想要修改預約排程寄送的電子郵件時間,點選右邊的「編輯」按鈕,就可以重新設定要預約排程寄信的時間。
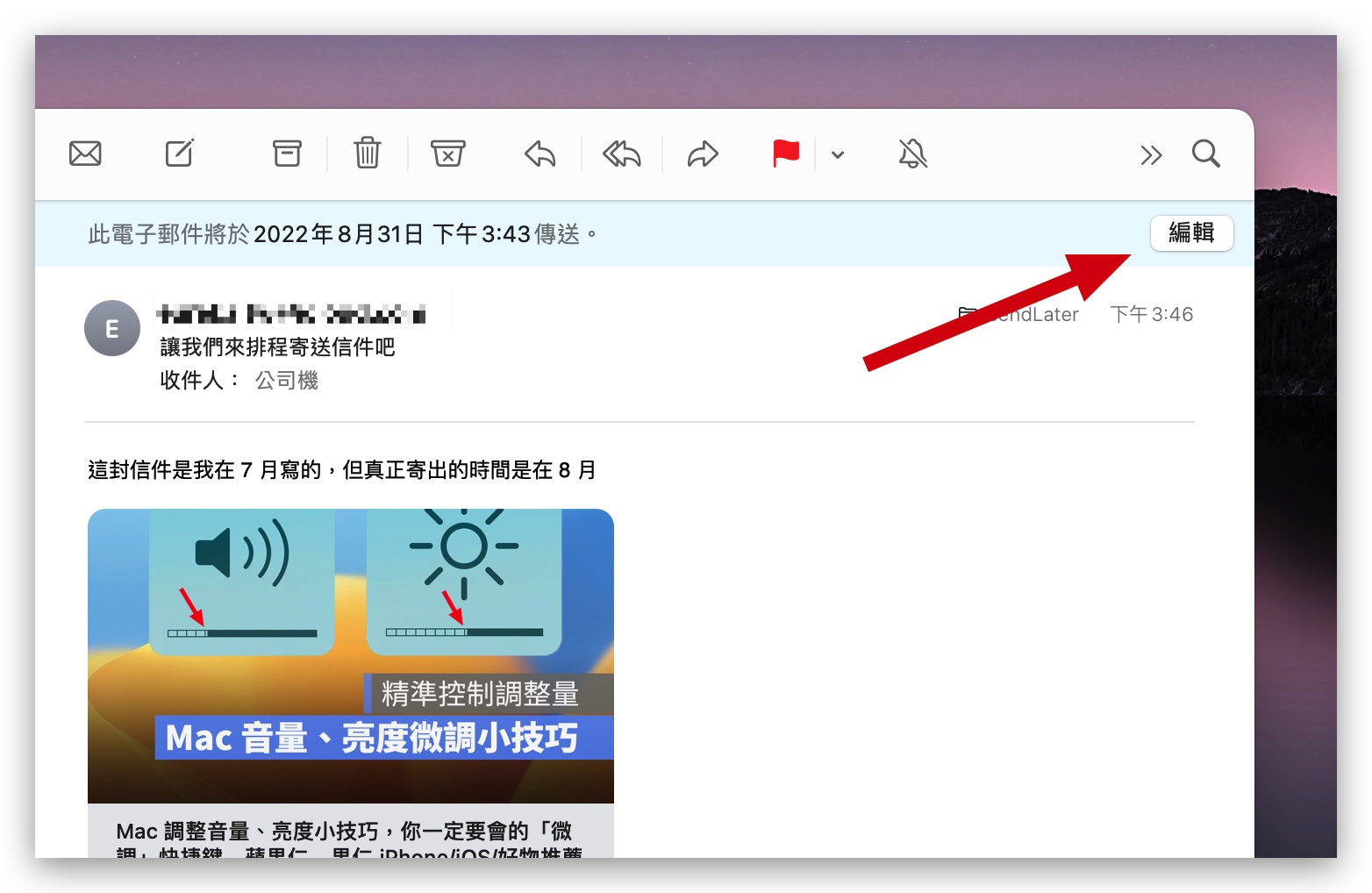
預約排程寄送電子郵件方式 2:利用 Gmail
第二種可以預約排程寄送電子郵件的方式,就是透過 Gmail 的網頁版來處理。
透過瀏覽器在 Gmail 中寫完電子郵件以後,點選「傳送」按鈕旁邊的箭頭,叫出排程選單,然後選擇「排定傳送時間」。
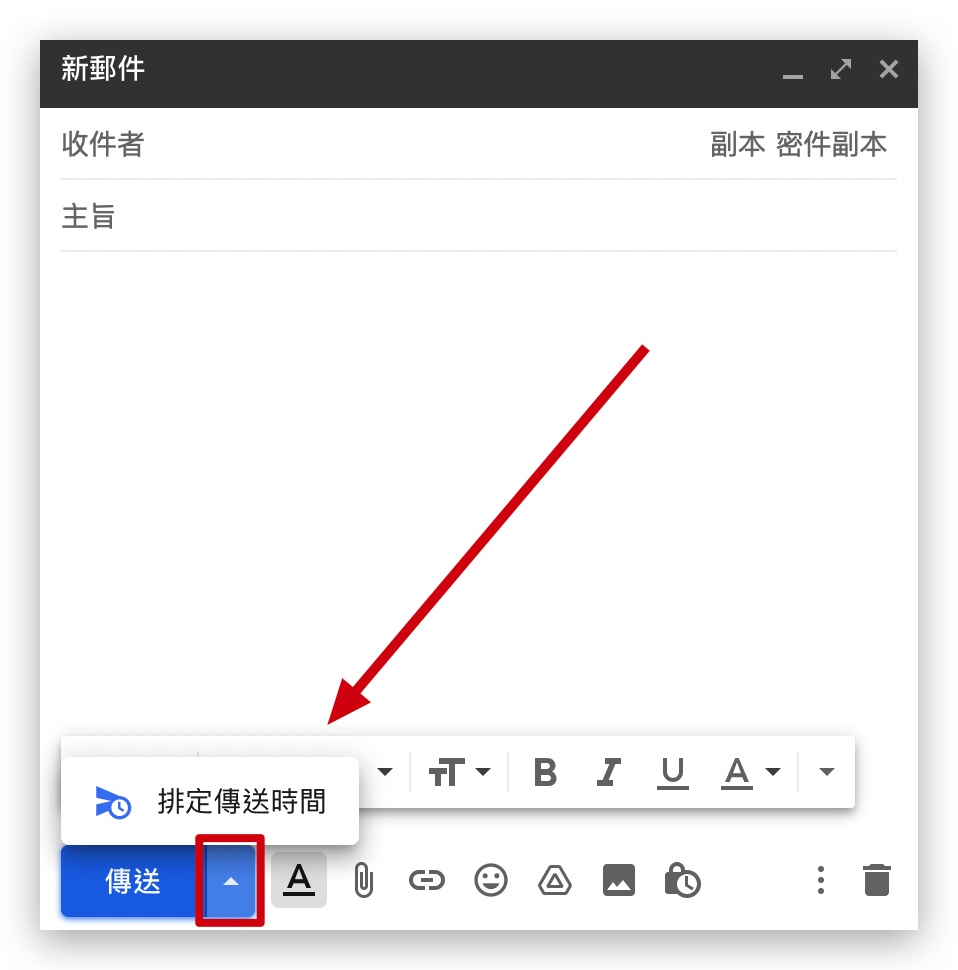
然後選擇系統預設的排程時間,或者是點擊「選擇日期與時間」,自己設定想要預約排程傳送電子郵件的日期與時間。
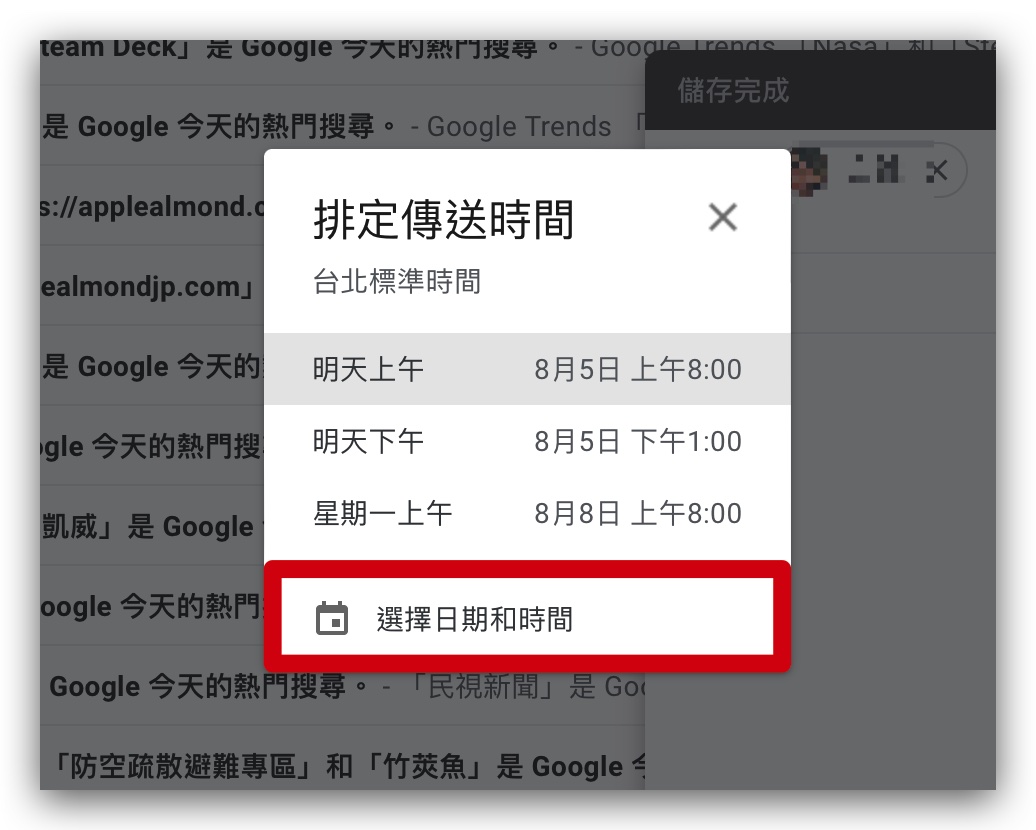
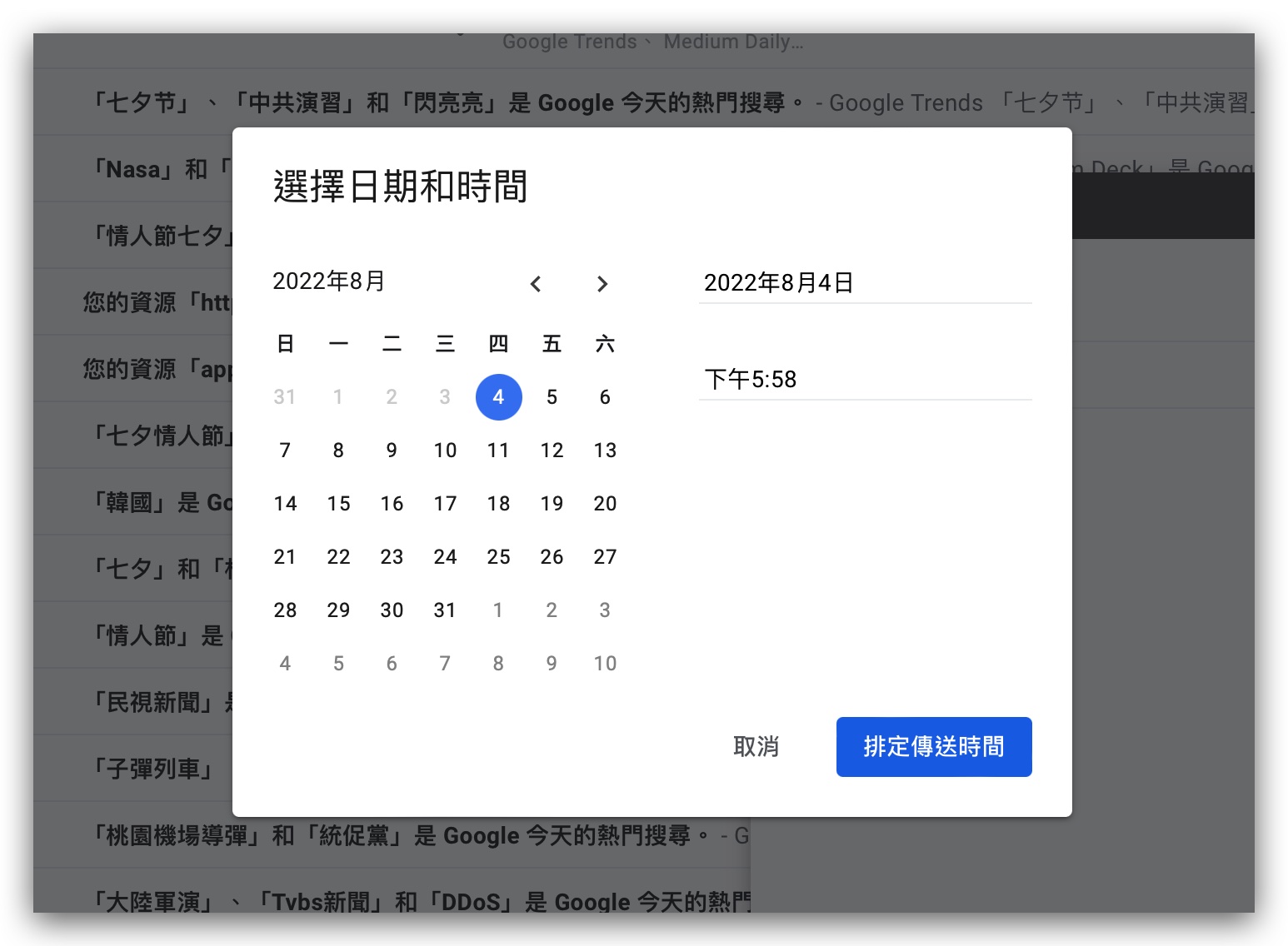
按下排定傳送時間以後,信件就會暫時被寄出,但是真正傳給收件人的時間會是在你設定的時間上,你可以在左側的「已排定時間」裡面查看已經排程好的電子郵件。
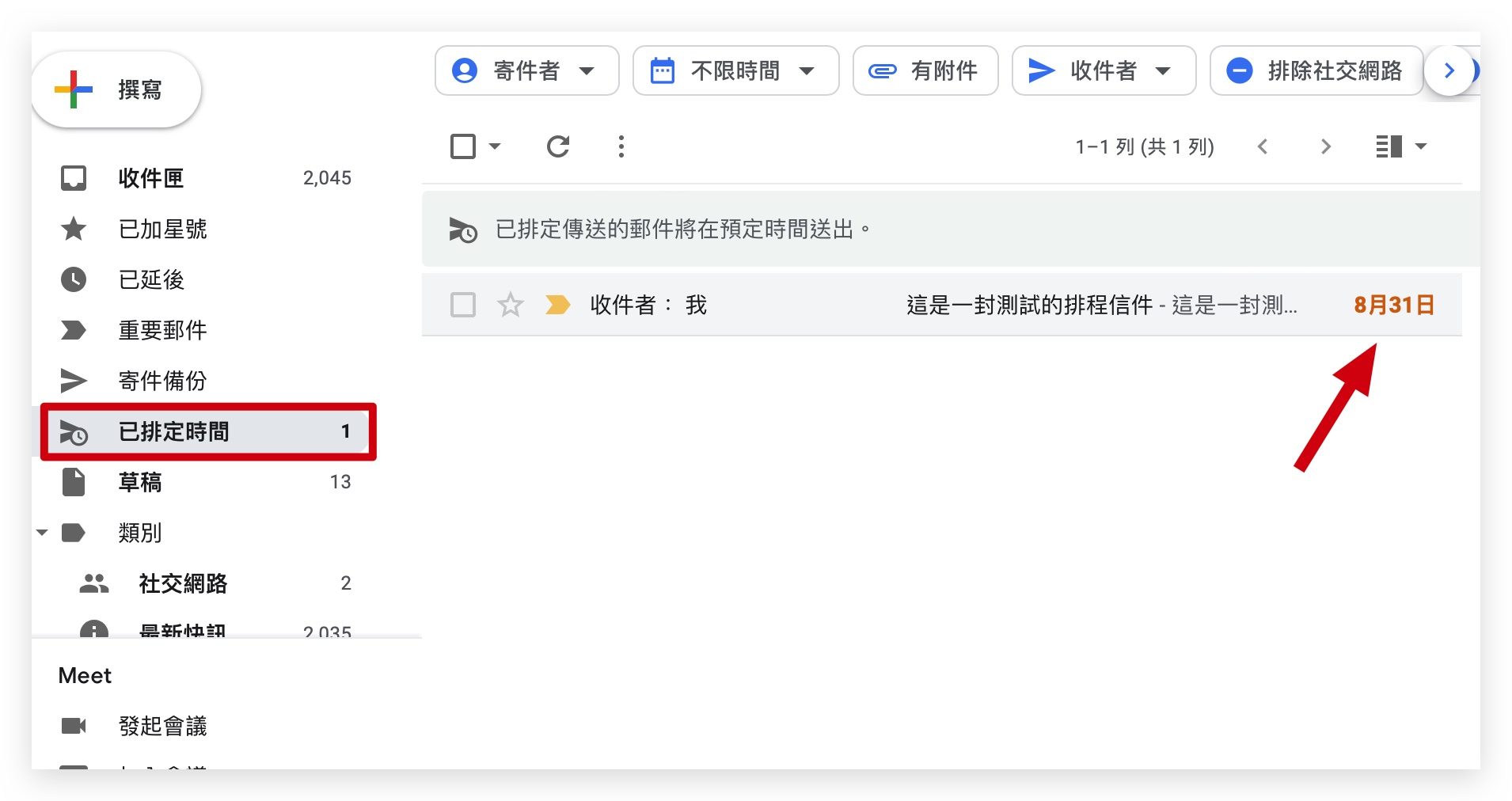
接著就只要等時間到了以後,Gmail 就會自動幫你把這封預約排程的電子郵件寄出,完全不用擔心會有想到自己手邊的工作。
預約排程寄送電子郵件方式 3:利用第三方郵件 App
第三種在 Mac 上預約排程寄送電子郵件的方式,就是利用第三方 Mail App,這個方法主要是提供給沒有升級、無法升級 macOS 13 的人使用。
之前我們介紹過《Spark》這款郵件 App,就有提供預約排程寄信的功能,而且整個 App 的介面跟 Mac 內建的郵件 App 很像,也可以加入多個 Email 帳號進行管理,使用上相當方便又好上手。
在 《Spark》寫完 Mail 之後,點選下方「Send」按鈕  旁的預約排程寄信按鈕,就可以安排想要的時間寄出信件。
旁的預約排程寄信按鈕,就可以安排想要的時間寄出信件。
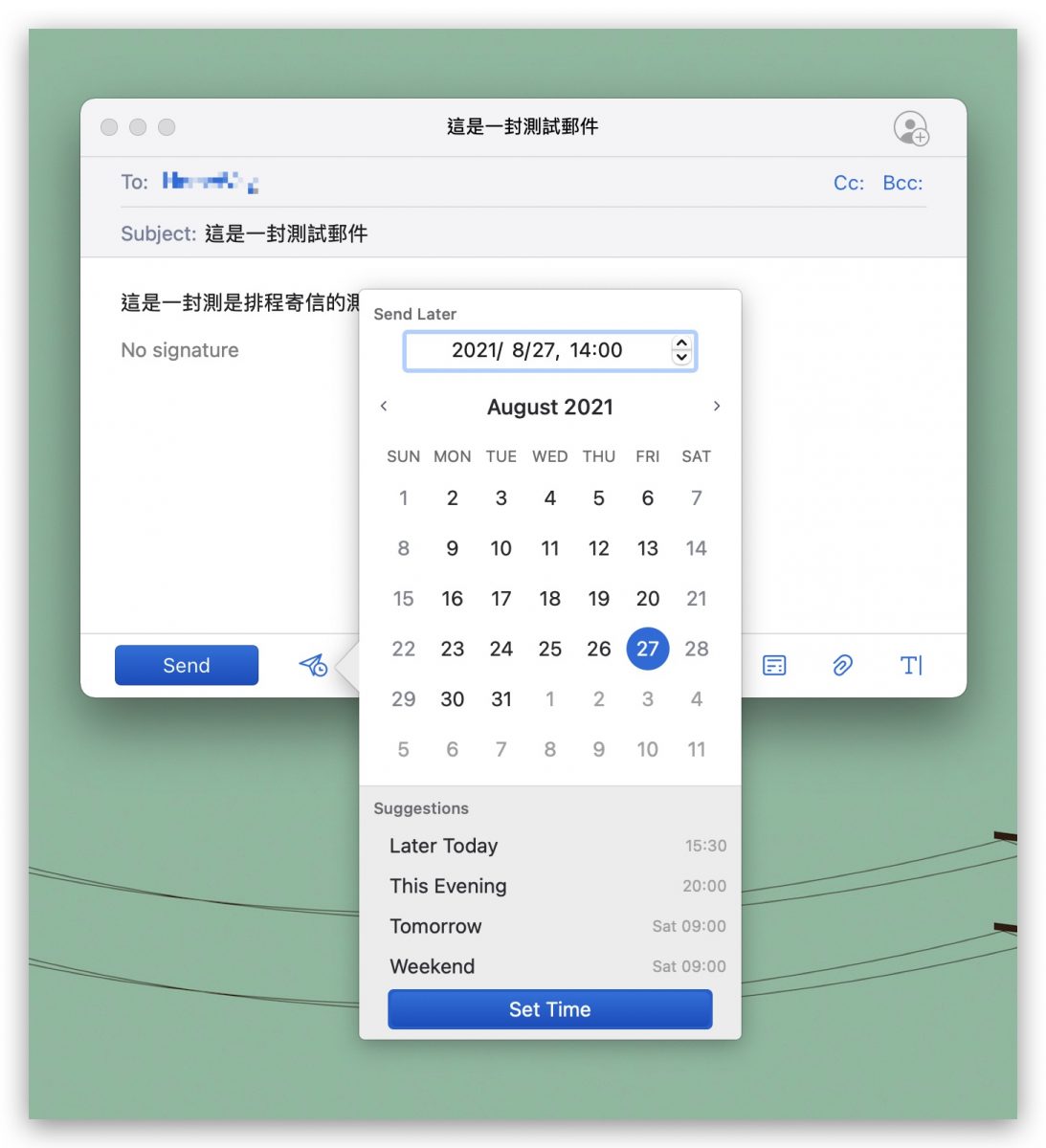
《Spark》會把預約排程寄送的信件存在他們的加密資料庫中,等到設定好的時間一到才幫你把信件寄出去,所以即使你沒有開啟《Spark》App 或者你是處於離線的狀態,也都不會影響到預約排程寄信的時間。
這款 App 也可以從 App Store 上免費下載使用,所以如果你沒有升級到 macOS 13 或是你的 Mac 不支援升級到 macOS 13 的話,推薦你使用者款 App。
唯一要注意的是,這款 App 目前僅有英文版,沒有繁體中文版,如果不習慣英文版本的人,可以使用簡體中文,簡體中文是有提供的。
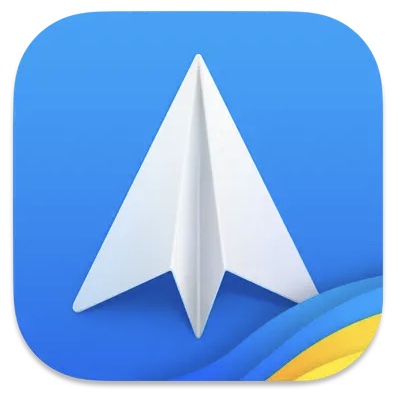
? Spark 下載:請點此
Mac 上預約排程寄信 3 個方法:總結
總結一下這次跟大家分享的 3 種在 Mac 上預約排程寄送電子郵件的方式。
如果你是使用 macOS 13 以後版本的人,透過內建的郵件 App 就有提供預約排程寄信的功能,在寄信前點選旁邊的箭頭,就能夠叫出排程選單。
如果你是 Gmail 的愛好者,那你也可以透過瀏覽開啟 Gmail 信箱,在寄信之前也能夠讓你安排預約送信,這個好處是不受使用設備的限制,無論在哪裡、使用什麼工具上網,只要可以連到 Gmail 就能排成寄信。
如果你無法升級 macOS 13 或是不想升級 macOS 13 的話,你也可以透過《Spark》這個第三方 App 來完成預約寄信的功能。
以上 3 種在 Mac 上預約排程寄信的方式分享給大家,如果大家有更好的想法、建議或是推薦的方法,歡迎到我們都是蘋果仁社團跟我們分享。