

之前跟大家分享了 Delta 這款最新的遊戲模擬器,讓大家可以在 iPhone 上玩經典的超級馬利歐、洛克人、音速小子、薩爾達傳說….等 GBA 遊戲,如果你還不知道這個東西的話,建議先去看《iPhone 遊戲模擬器 Delta 上架 App Store,教你用 iOS 玩 Game Boy 遊戲》這篇文章。
今天我們要再更進一步教大家怎麼把遊戲畫面下方的控制手把、按鈕換成不同的佈景主題,讓你的 Delta 呈現更多不同的風格。
在哪裡換 Delta 模擬器控制手把佈景主題?
在 Delta 遊戲模擬器 App 裡面選擇左上方的齒輪符號,下面會有一個「Controller Skin」的功能,這裡就可以針對不同的遊戲主機更換控制手把的主題樣式。
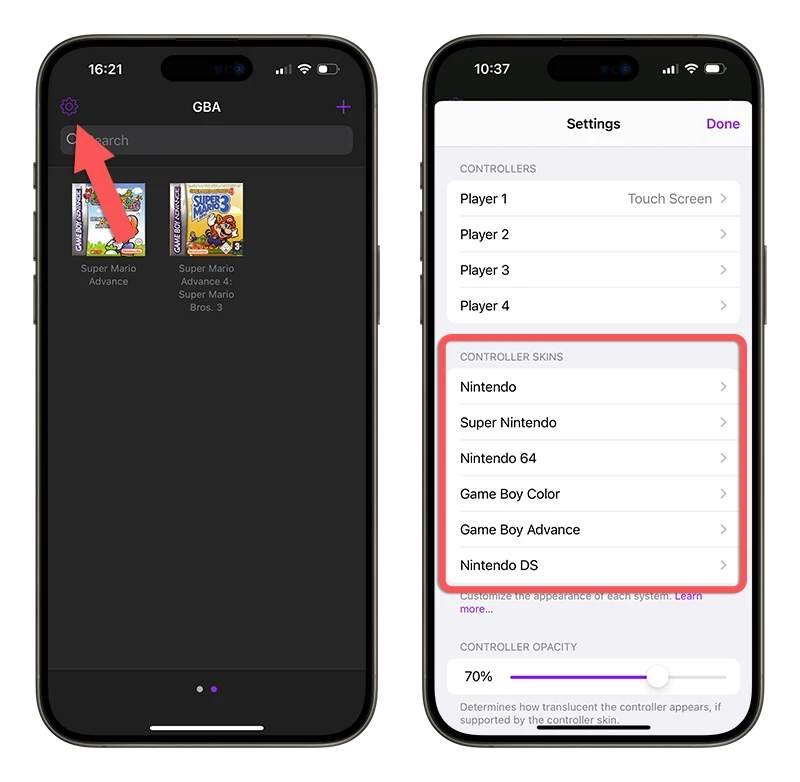
更換 Delta 遊戲模擬器主機控制手把主題樣式
接著我們就來進入正題,教大家更換 Delta 模擬器中,這些遊戲主機控制手把的主題樣式。
下載遊戲控制手把主題樣式
這裡跟大家分享三個可以下載遊戲手把主題樣式的網站。
- Delta Skines:請點此
- Welcome:請點此
- GBA Skine:請點此
這裡我就以 Delta Skins 這個網站來舉例。
先選擇你要更換的遊戲主機,點進去以後就會看到所有這個遊戲主機可以更換的控制器主題佈景。
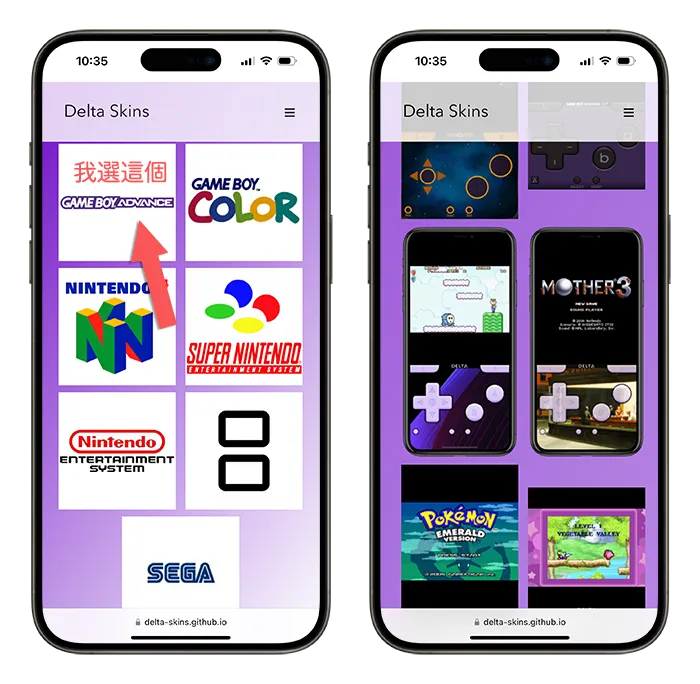
選擇好遊戲主機控制器的佈景後,點擊「Download Now」。
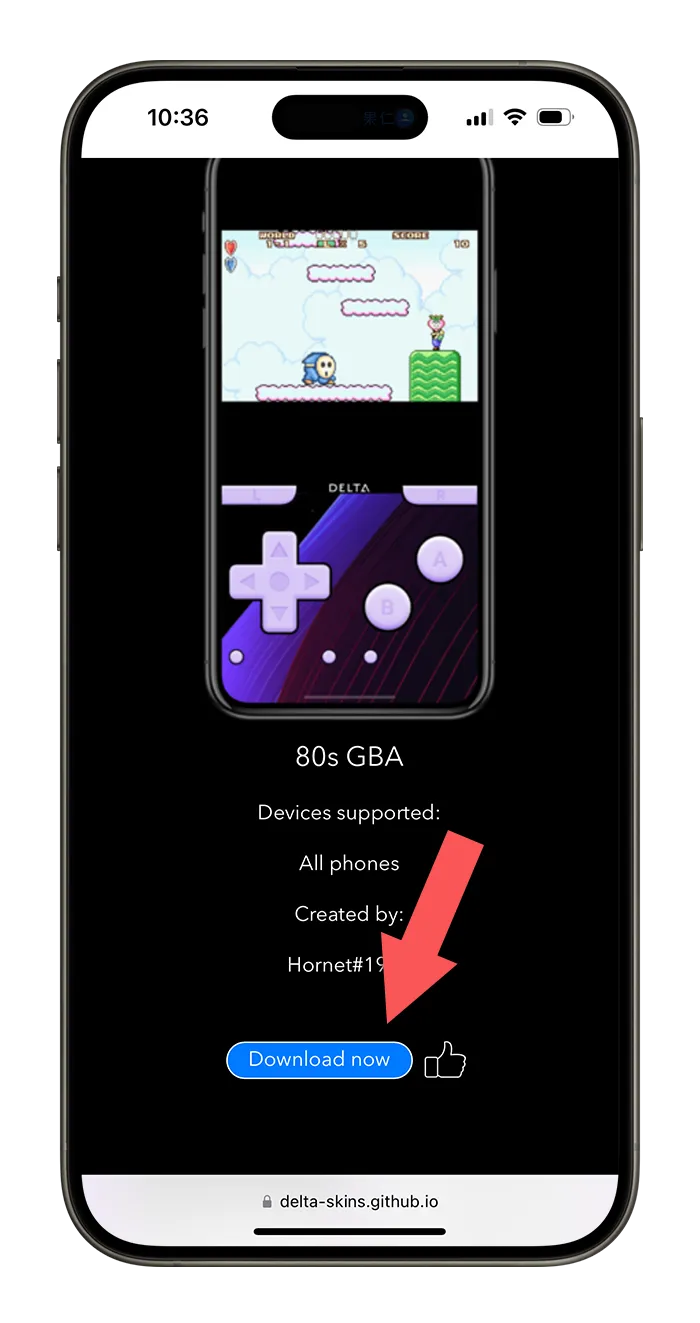
安裝遊戲控制手把主題樣式
回到 Delta 模擬器 App,點選右上角的「+」號,選擇「File」,然後再選剛剛我們下載好、後面副檔名是 .deltaskin 的主題檔案。
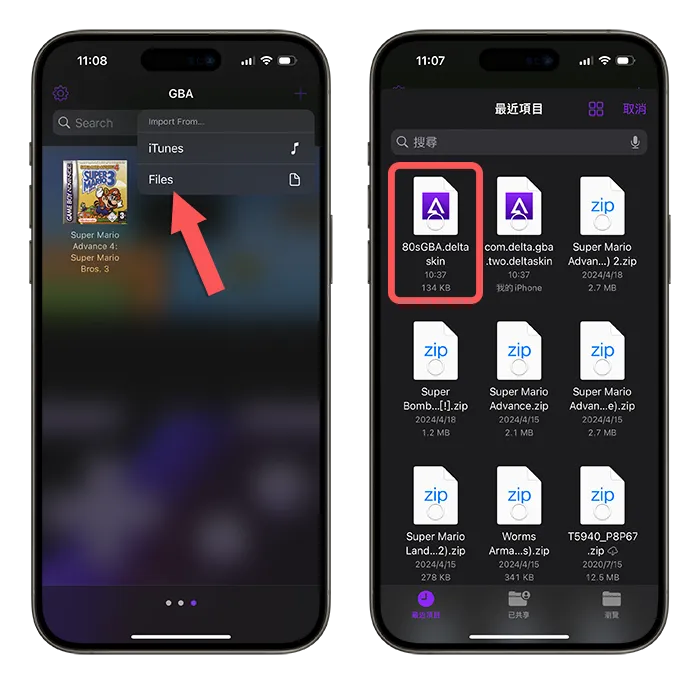
這樣就可以把這個控制器主題佈景加入到 Delta 裡面,可是在 Delta 模擬器最外層這個地方目前還看不到。
更換遊戲控制手把主題樣式
接著進入 Delta 設定的頁面,選擇你要更改的遊戲主機類型,並在「PORTRAIT」區塊的任一個地方點選一下。
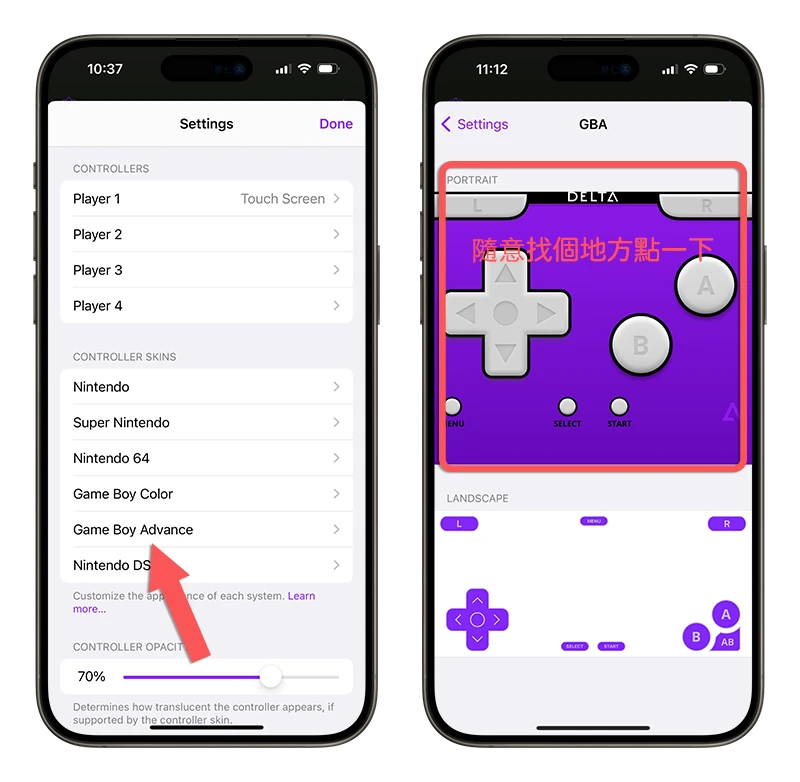
就會看到剛才我們下載的控制器主題佈景,點選以後就會更換了。如果之後還有新增其他佈景的話也是會放在這裡。
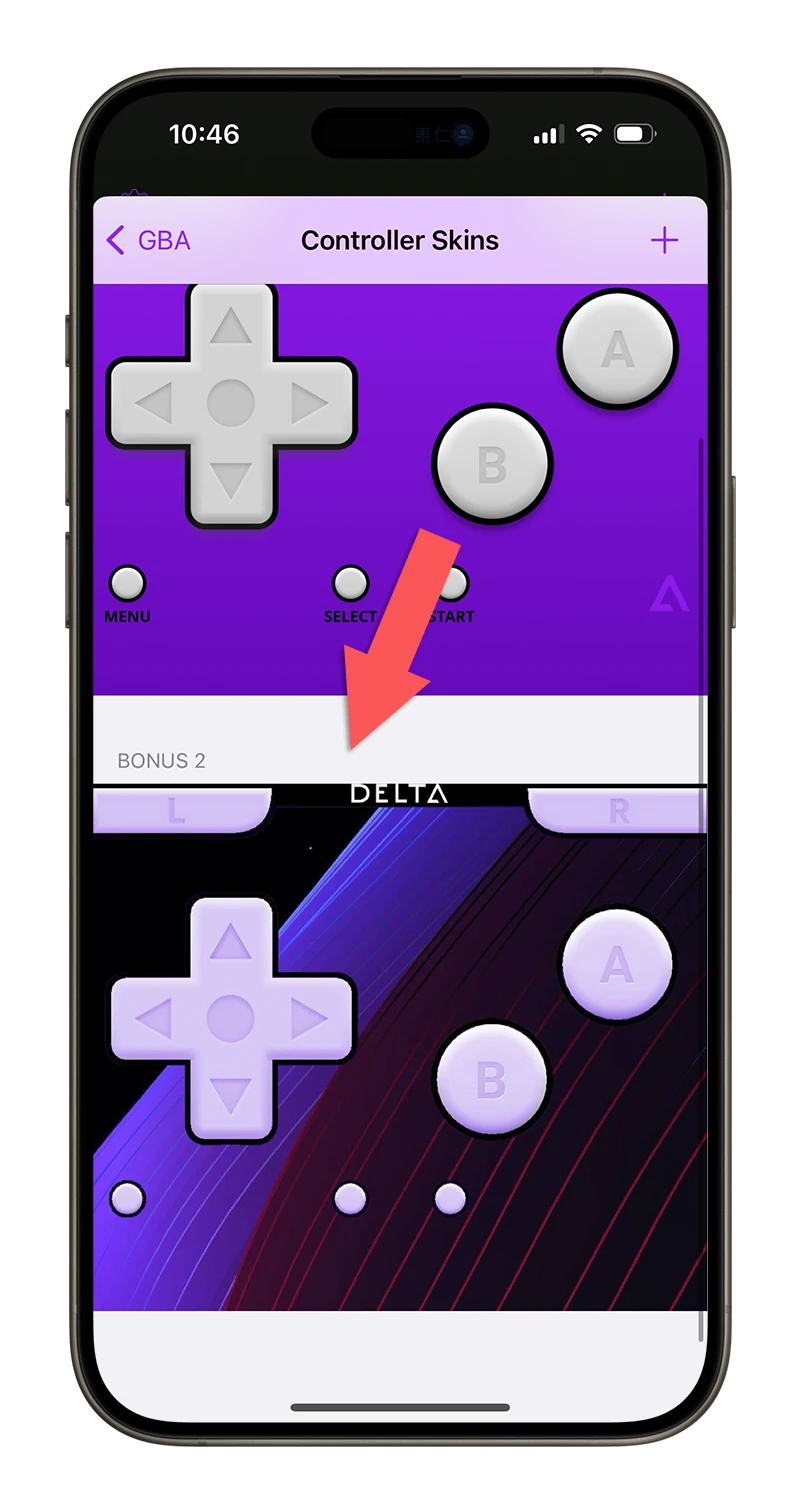
另外就是橫向和直向都又手動設定一次,但是像我找上面下載的這個並沒有提供橫向模式的控制器主題佈景,所以改成橫向模式的話就只能用預設的佈景了。
在下載主題佈景的時候應該都會標示有沒有「landscape」,這個就是橫向模式的意思,可以注意一下。
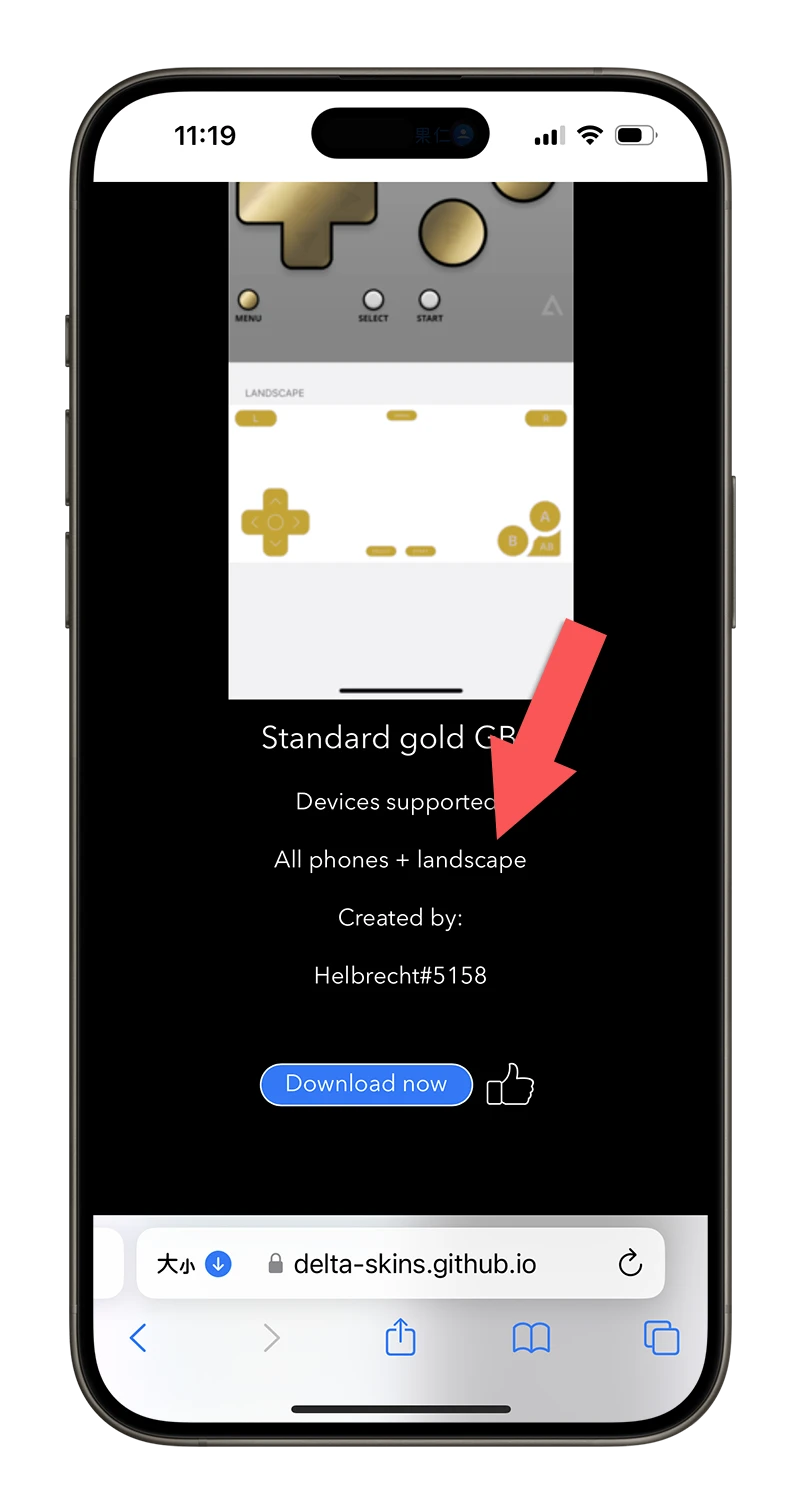
使用新的 Delta 模擬器控制手把主題玩遊戲
更換完畢以後,當你打開模擬器遊戲以後,就會看到控制手把已經換上了新的佈景,這樣就完成了。

透過上面的教學,你就可以自行更換各種不同遊戲主機的主題樣式,之後如果有其他更多可以分享主題樣式的網站和載點,也會繼續分享給大家。