

平常使用 Mac 處理工作的時候多少會遇到需要 PDF 簽名的狀況;其實除了 iPhone 外,Mac 也有內建 PDF 簽名功能,甚至有 3 種不同的方式可以製作簽名檔、還能把簽名檔同步到其他蘋果裝置上,本篇文章來跟各位分享超方便的 Mac PDF 簽名技巧!
Mac PDF 簽名技巧教學
Mac PDF 簽名的操作步驟跟 iPhone 很類似;只要用內建的「預覽程式」開啟 PDF 檔案後,點擊上方的「標示工具列(圓形的筆頭圖示)」就會看到跟 iPhone 一樣的簽名功能,點開可選擇 3 種不同製作 Mac PDF 簽名檔的方式。
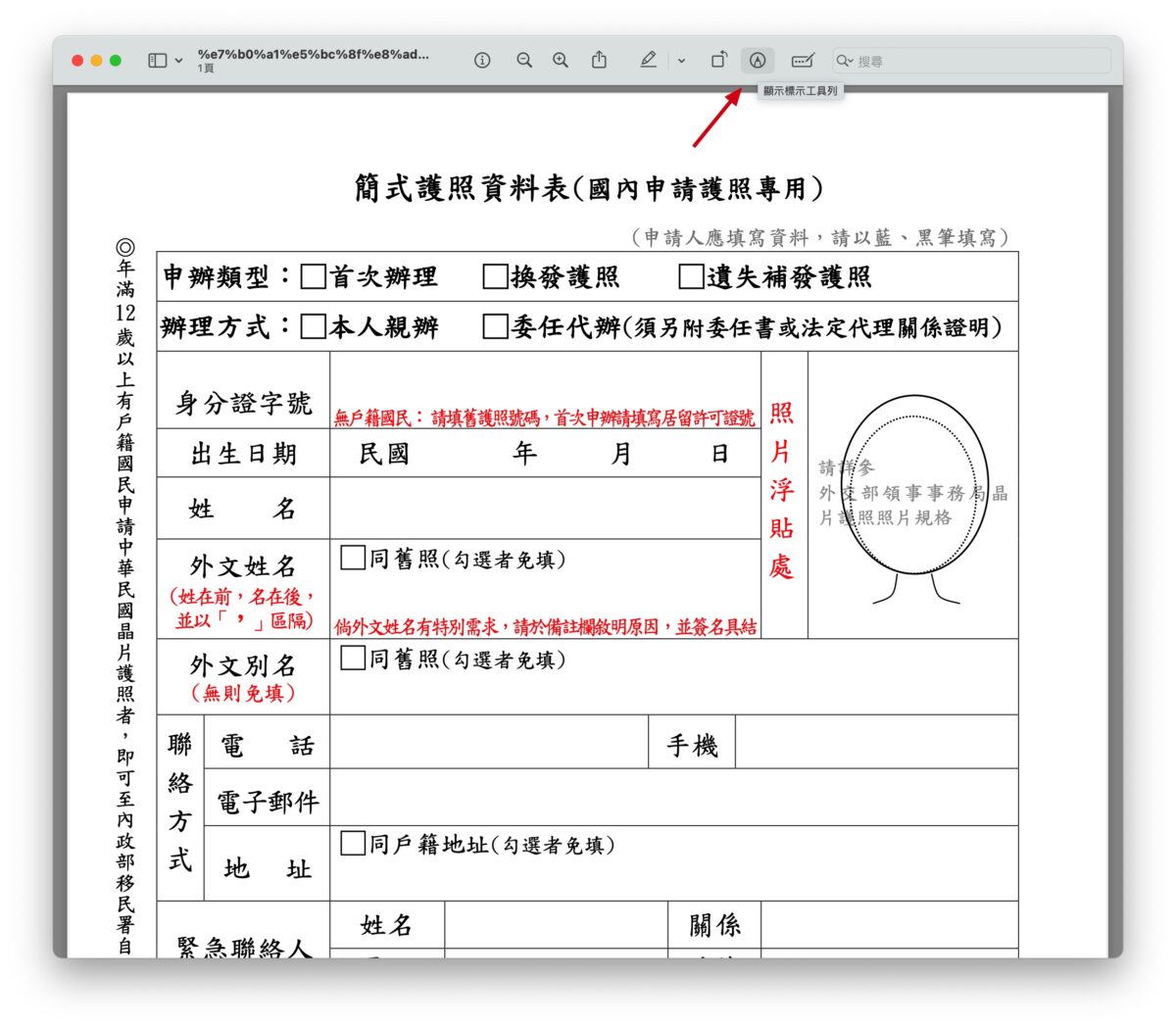
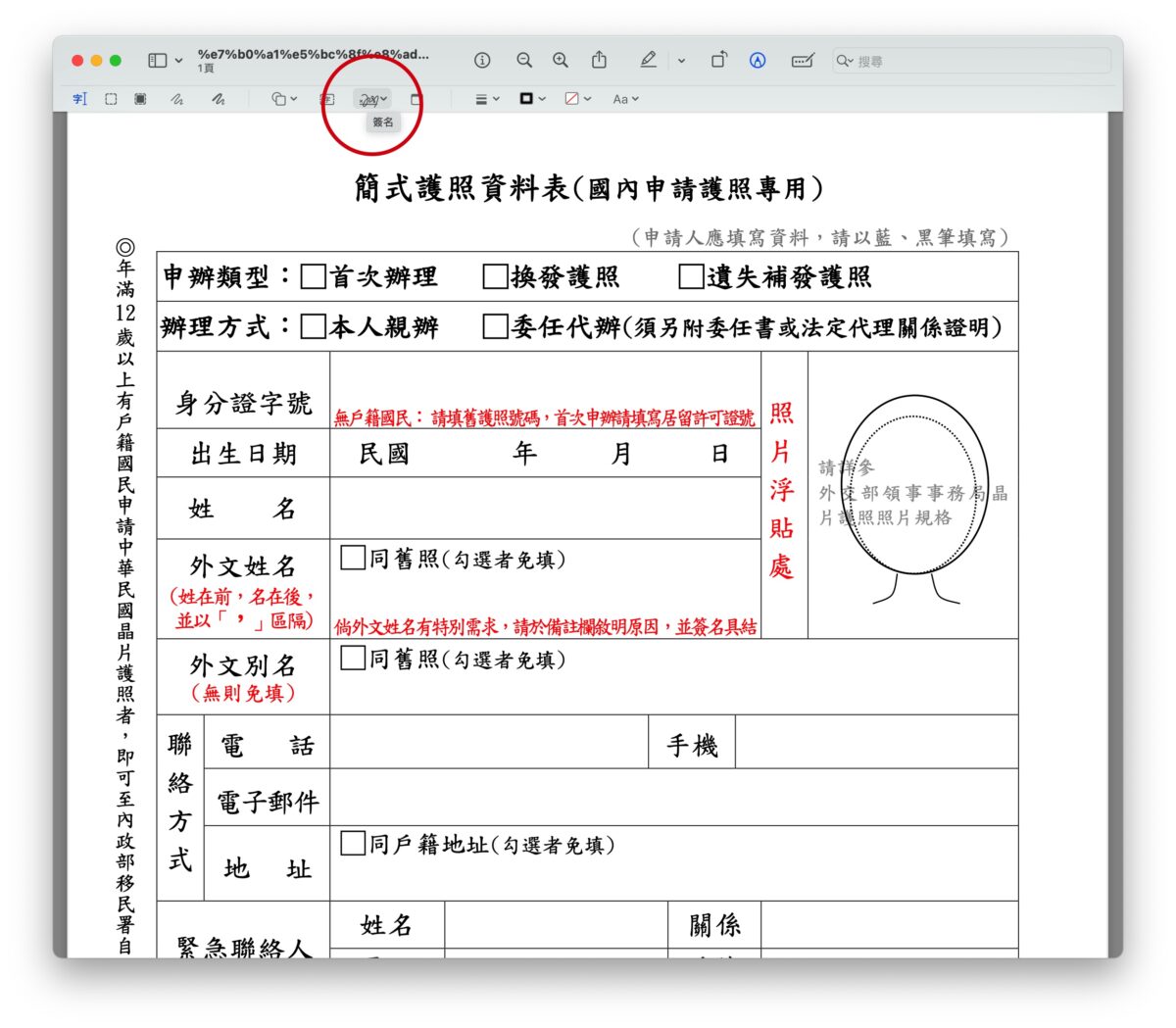
觸控板簽名
第一種「觸控板簽名」是最快也最直覺的 Mac PDF 簽名方式;點擊「按一下此處來開始」就能直接在觸控板上手寫製作簽名檔。
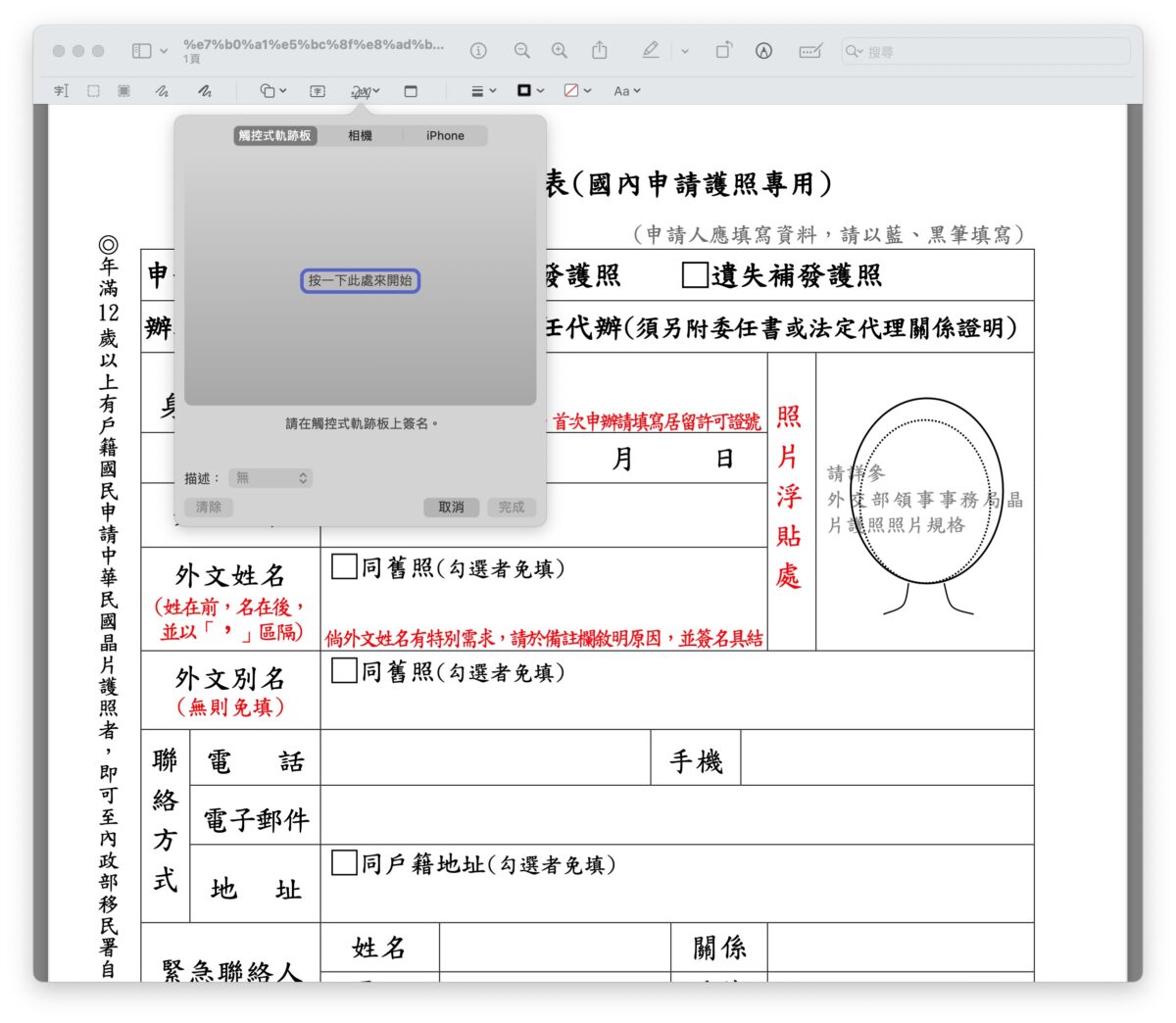
筆畫會即時顯示在螢幕上,但因為不會顯示游標,所以我建議大家最好「看著觸控板簽名,不要看螢幕」簽出來的字會比較好看。
簽好之後隨便按下鍵盤的任一鍵就會退出簽名模式,然後你就可以選擇是否要保留簽名或是重新簽一次。
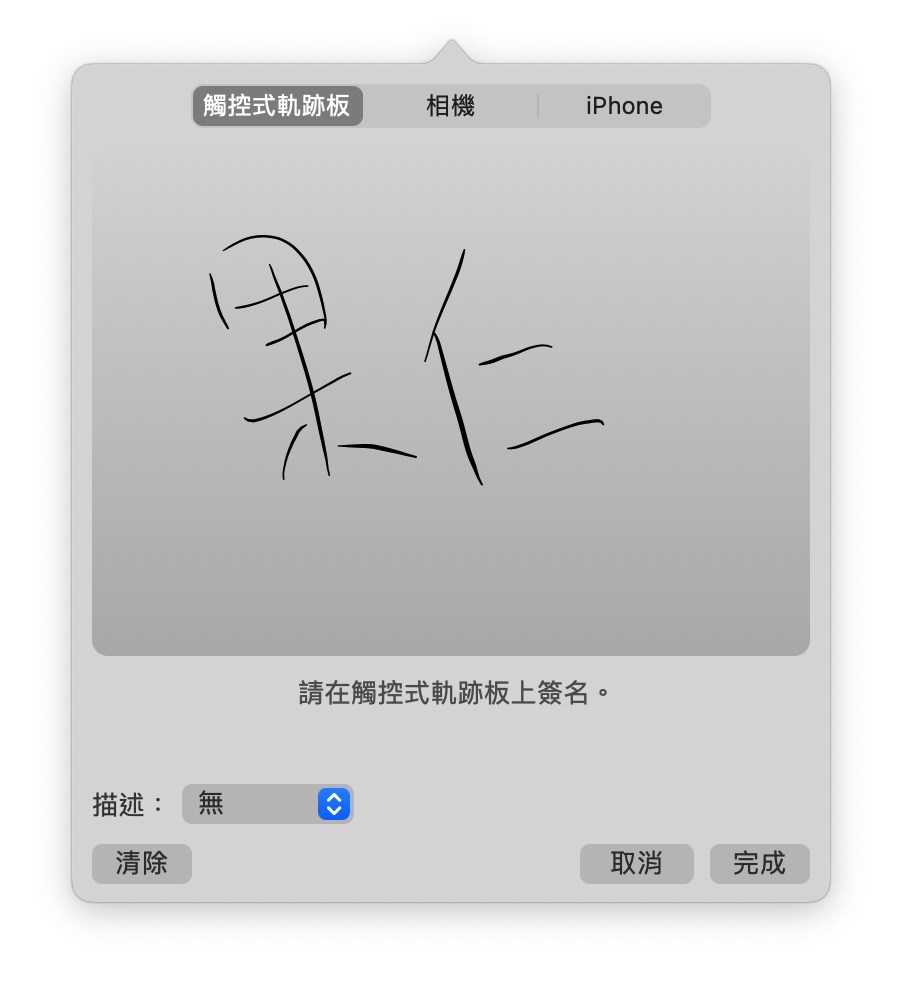
相機掃描紙本簽名
覺得在裝置上做簽名不好看,那可以試試第二種「相機掃描紙本簽名」。
先用紙筆簽好名,然後點擊第二個「相機」Mac 就會開啟前鏡頭,這時就把剛剛的紙本簽名放到鏡頭前掃描,系統就會判別你的簽名筆跡,沒問題按「完成」即可保留手寫版的 Mac PDF 簽名檔,解決字醜問題。
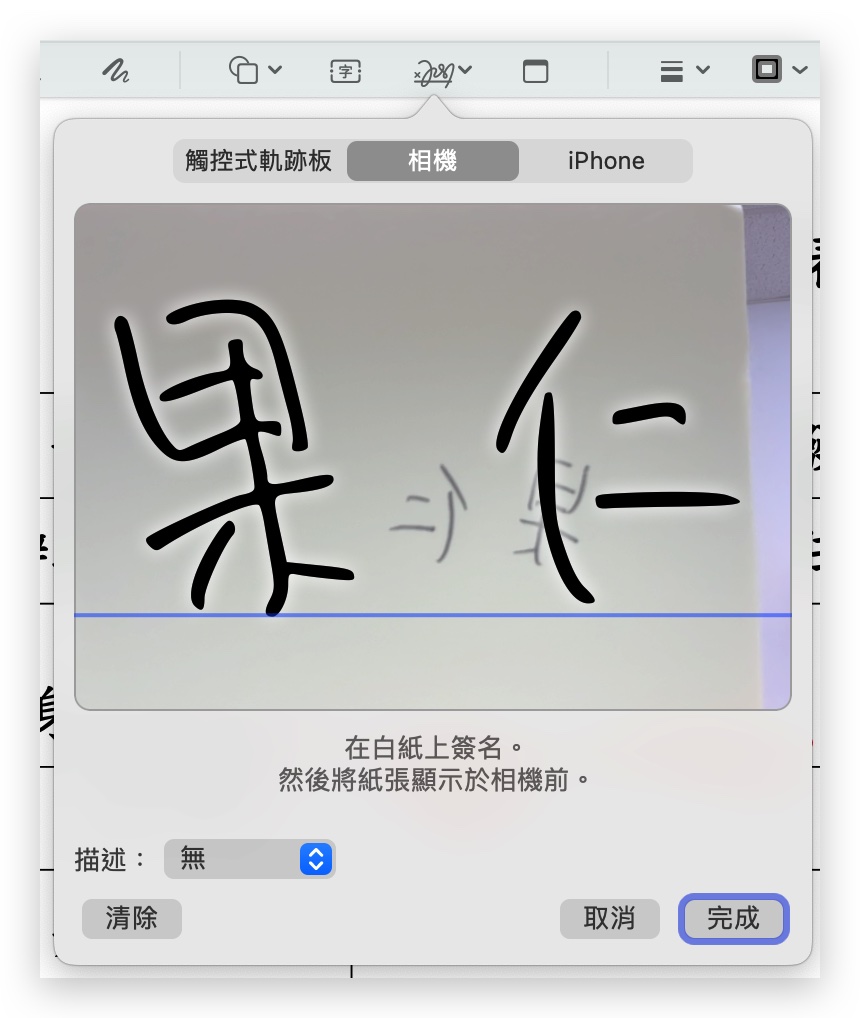
連接 iPhone 簽名
如果不擅長在觸控板上「盲簽」、手邊也沒有紙筆的話,還能連線 iPhone 進行 Mac PDF 簽名。
只要 iPhone 跟 Mac 連接相同 Wi-Fi 網路、且都有開啟藍牙,點擊第三項「iPhone」就能馬上在 iPhone 上簽名。
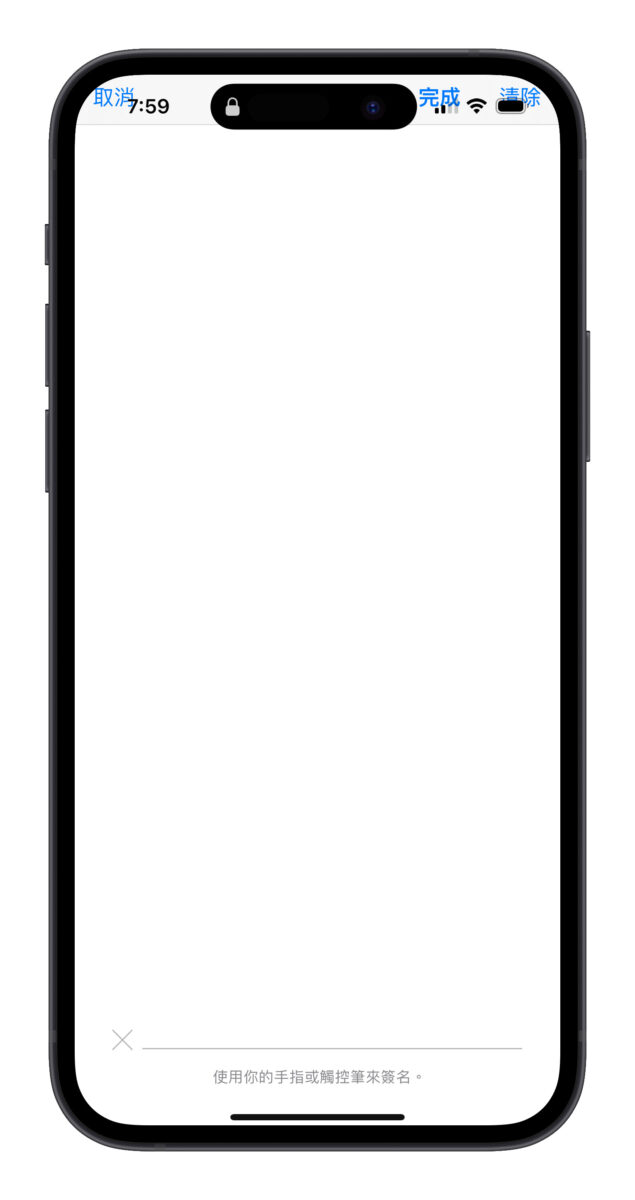
筆跡會即時顯示在 iPhone 與 Mac 螢幕上,簽好後也可選擇是否保留簽名檔或要再重簽一次。
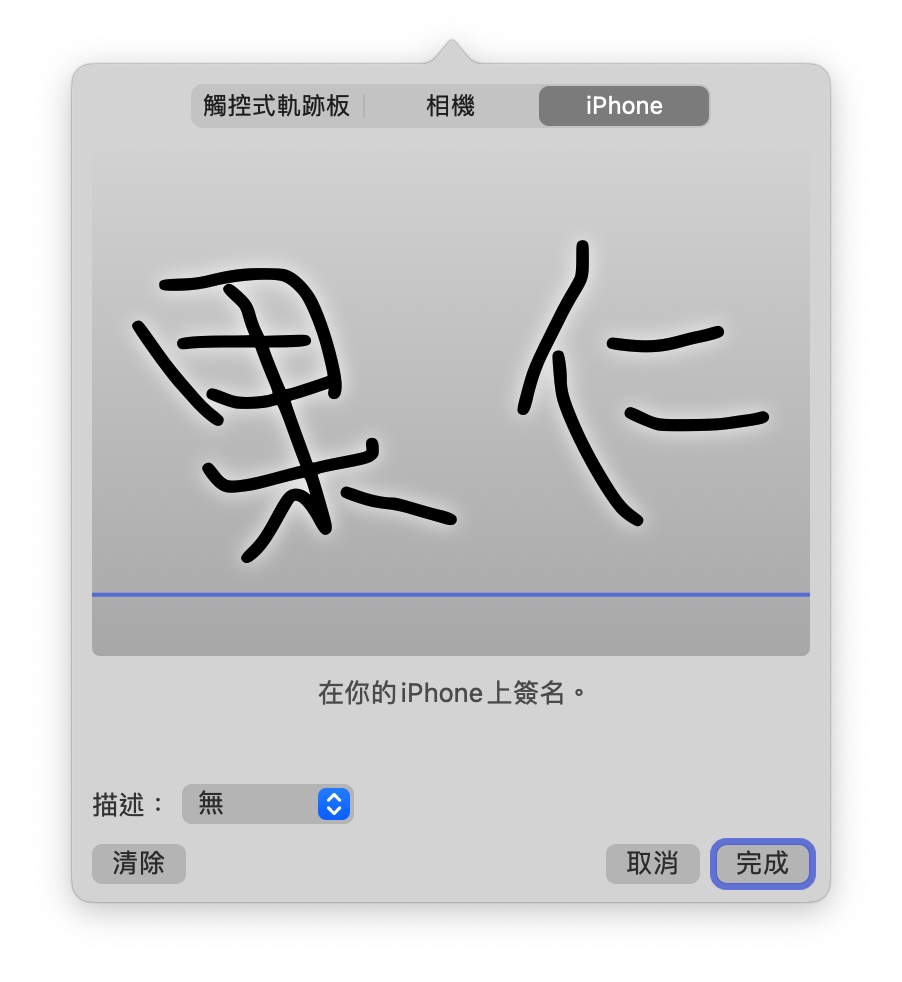
做好 Mac PDF 簽名檔後會顯示在「簽名」項目的欄位中,點擊就能直接使用,要拖移、放大縮小也都 OK。
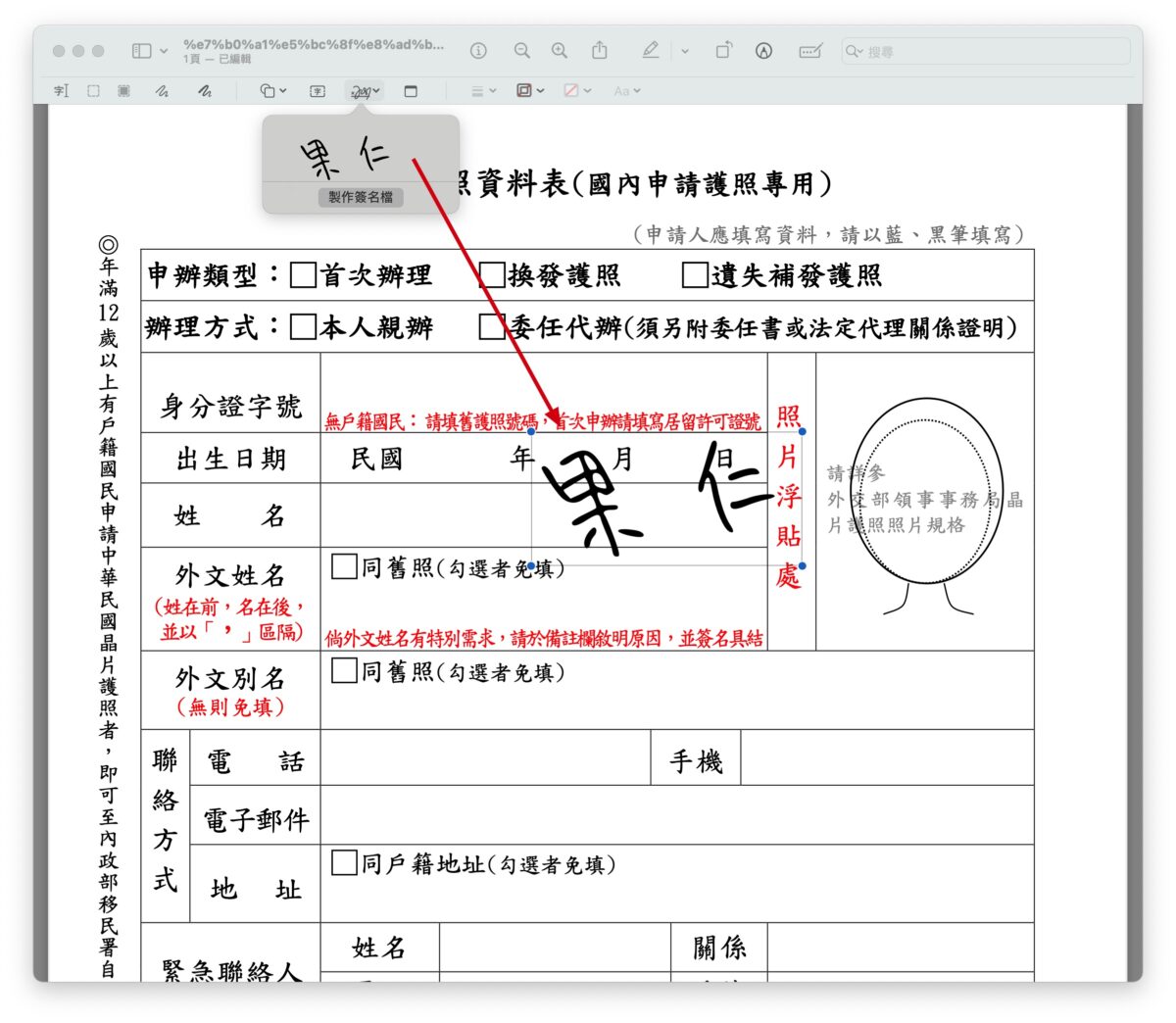
或是也可以點擊上方工具列中的調色盤改變字體顏色;到這邊基本上就完成 Mac PDF 簽名操作。
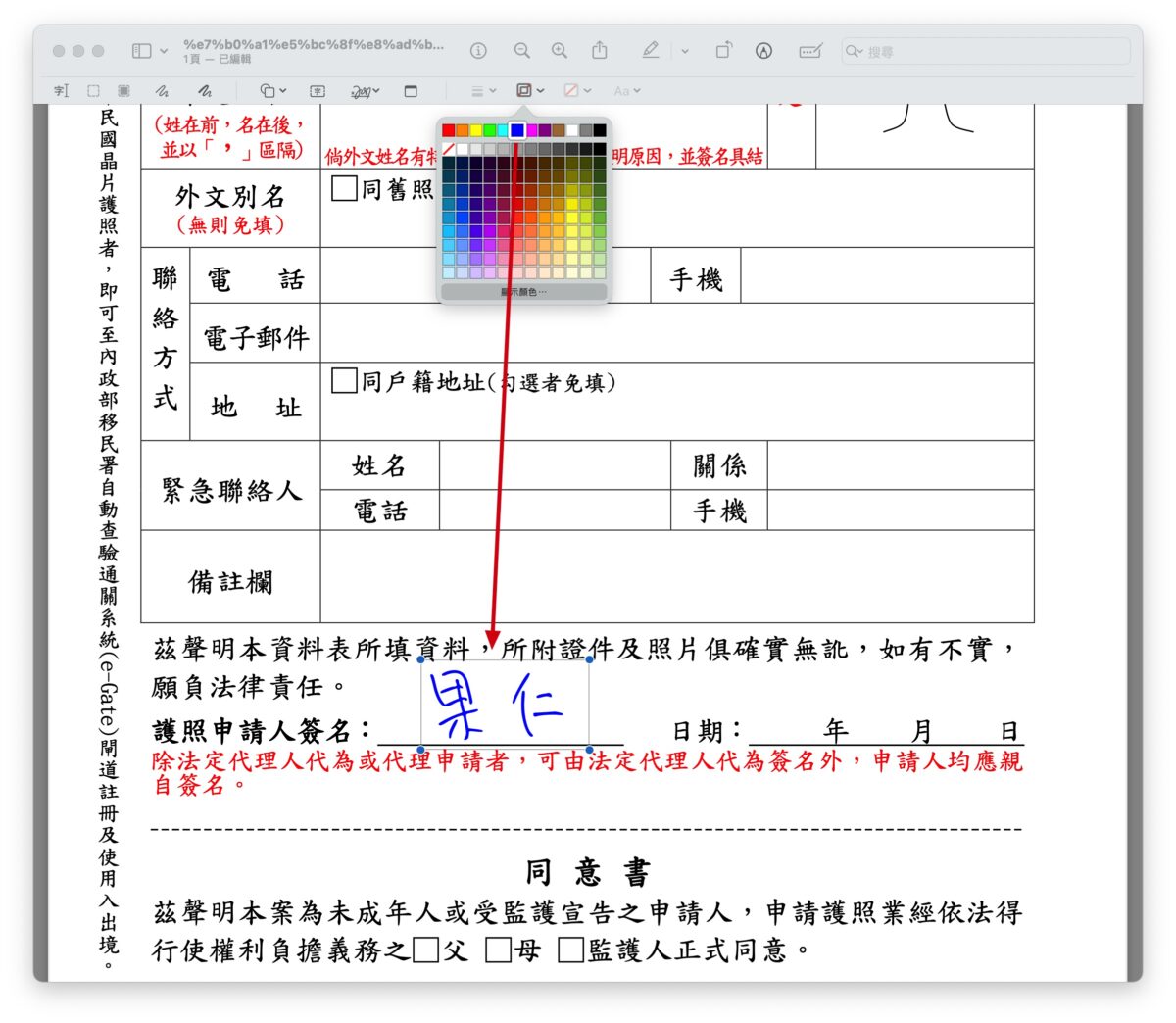
Mac PDF 簽名還能同步到其他蘋果裝置上
除此之外,只要你的 iPhone 或 iPad 是登入與 Mac 相同的 Apple ID;那剛剛做好的 Mac PDF 簽名檔還能發揮強大的蘋果生態系自動同步過去,讓你在 iPhone 與 iPad 上也能用同一組簽名檔。
同理,你在 iPhone 與 iPad 上製作的簽名也一樣會同步到 Mac 上。
- 如何在 iPhone 上的 PDF 文件填資料與簽名?超簡單的這裡告訴你
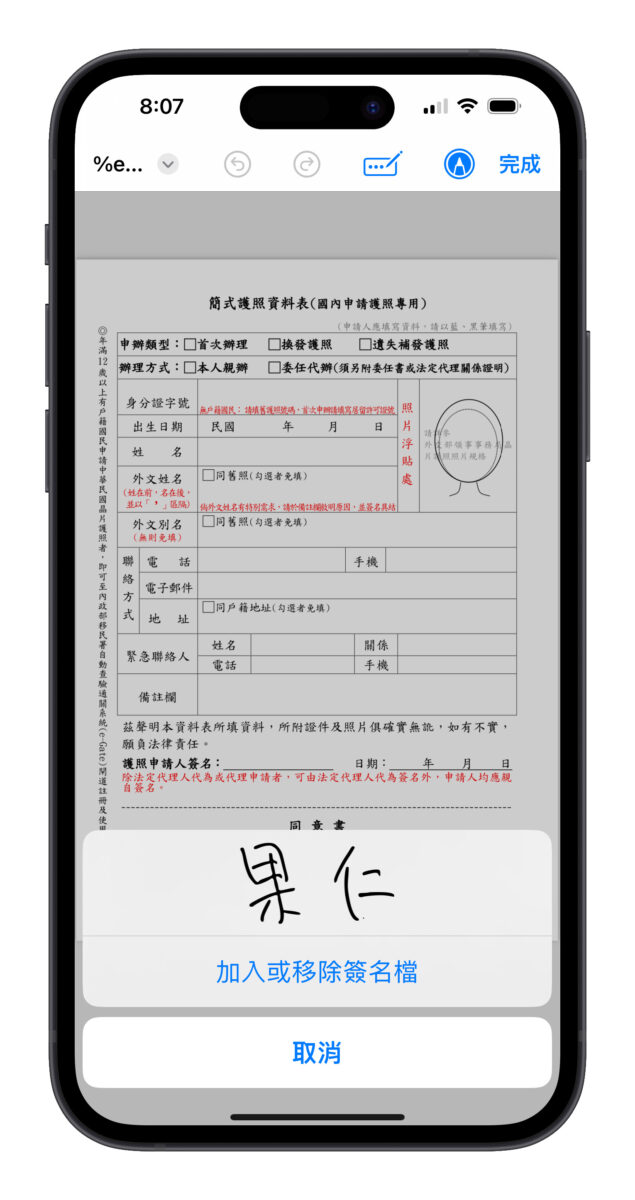
Mac PDF 簽名技巧總結
以上就是 Mac PDF 簽名技巧分享;我其實還蠻推薦大家用 Mac PDF 簽名,主要是因為製作簽名檔的方式很多元,想要快、或是希望字好看一點都沒問題。
而且還能把簽名同步到 iPhone、iPad 上繼續用,超級方便!各位 Mac 用戶趕緊試試看吧。
更多 Mac 實用技巧》
- 在 Mac、Windows 上都可以替 PDF 加上照片的好用方法
- PDF 密碼如何取消?教你用 Mac 內建預覽程式就能辦到
- Mac 內建程式直接編輯 PDF,除簽名外,還能標記內文或是隱藏段落