
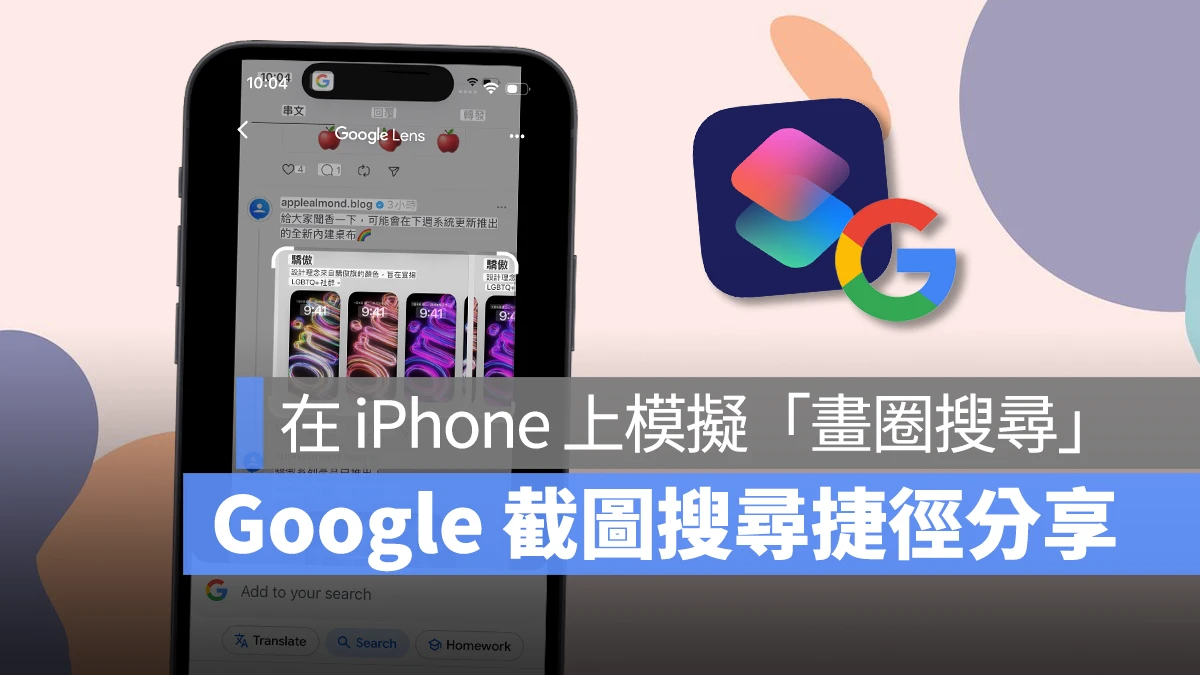
「畫圈搜尋」是近期 Google 在 Android 系統中主打的一項方便的 AI 功能,只要在畫面上圈選目標,即可快速透過 Google 進行搜尋。
至於 iOS 的部分,其實只要利用強大的「捷徑」也可模擬出「畫圈搜尋」功能;一鍵截圖就能馬上使用 Google 智慧鏡頭搜尋圖片內容。
Google 截圖搜尋捷徑:截圖馬上搜,輕鬆又方便
簡單講一下原理,這個 Google 截圖搜尋捷徑主要是利用 Google App 提供的捷徑指令、搭配截圖指令製作而成。
每當執行捷徑時就會自動拍一張螢幕截圖,並直接丟到 Google App 中的智慧鏡頭進行搜尋,最後 Google 智慧鏡頭就會提供我們截圖內容的資訊,來模擬出「畫圈搜尋」功能。
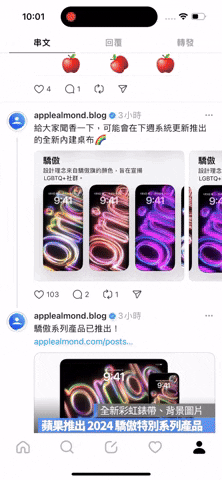
Google 截圖搜尋捷徑操作教學
接著教各位如何使用 Google 截圖搜尋捷徑;首先一定要下載 Google App,否則會沒有指令可以用。
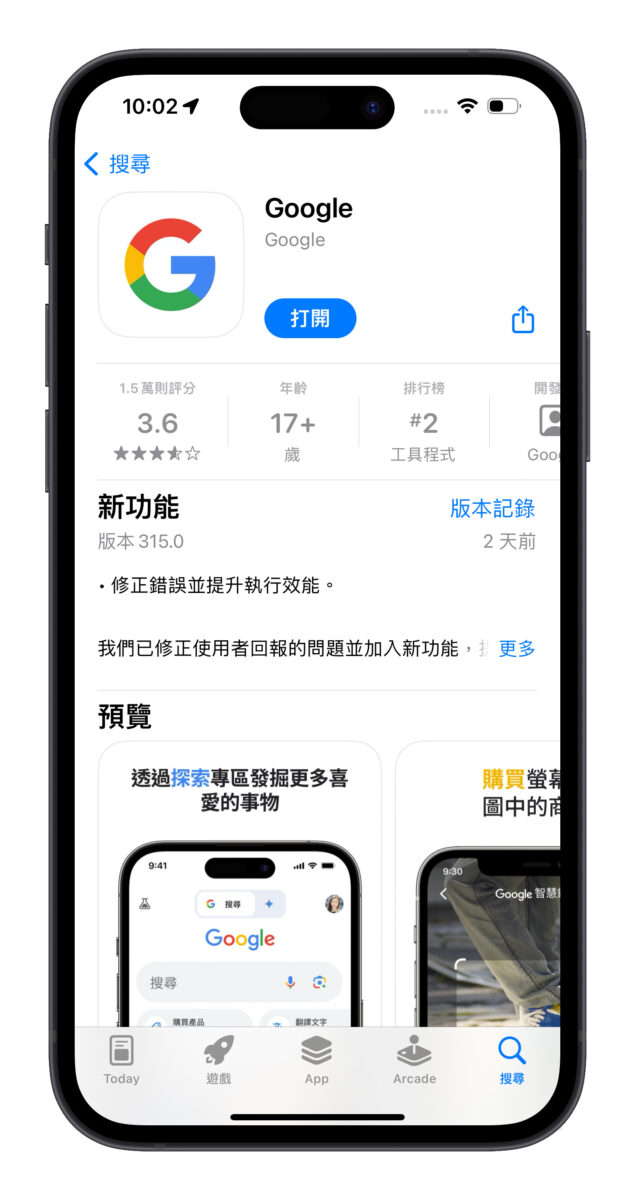
然後點擊下方的連結取得 Google 截圖搜尋捷徑,並把它加到自己的捷徑資料庫中。
- Google 截圖搜尋捷徑:點這邊
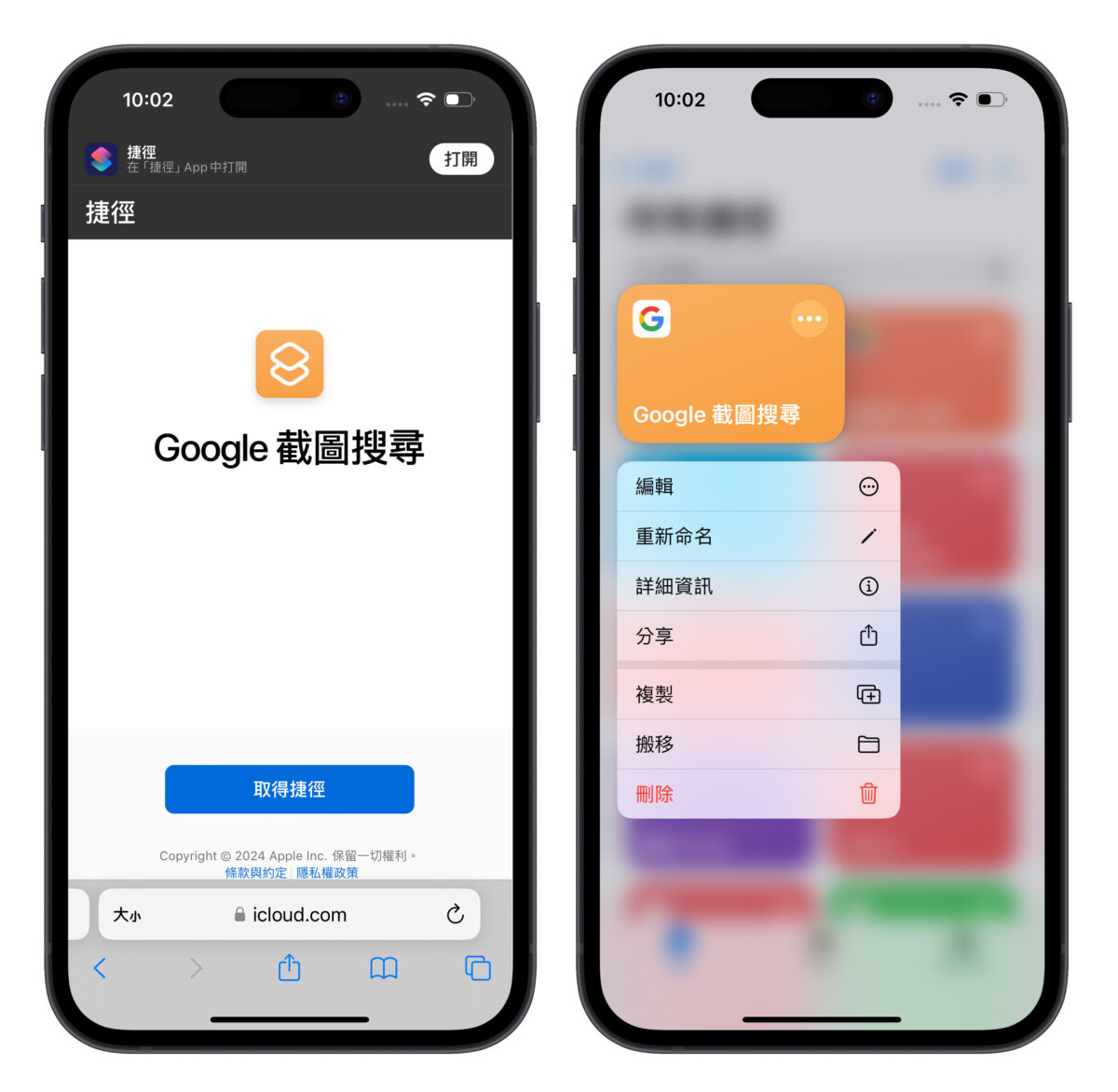
建議可以點擊捷徑右上角的「・・・」>「編輯」確認指令內容是否完整,完整的指令內容應該要如下圖所示。
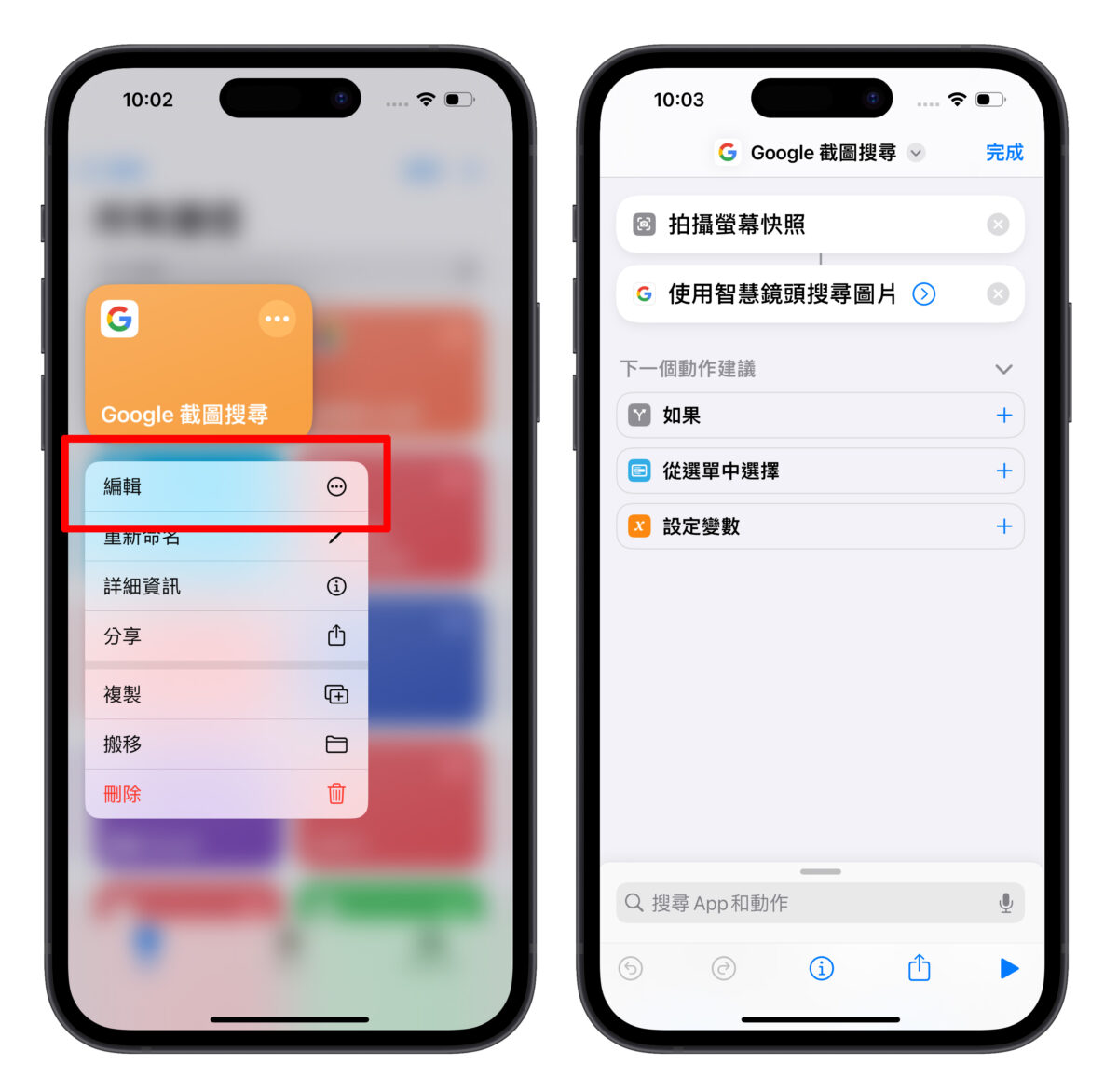
最後把捷徑綁定到你習慣的操作方式上,例如:
- 背面輕點(從「設定」>「輔助使用」>「觸控」>「背面輕點」來設定)。
- 動作按鈕(從「設定」>「動作按鈕」來設定)。
- 小黑點(從「設定」>「輔助使用」>「觸控」>「輔助觸控」>「自訂最上層選單」來設定)。
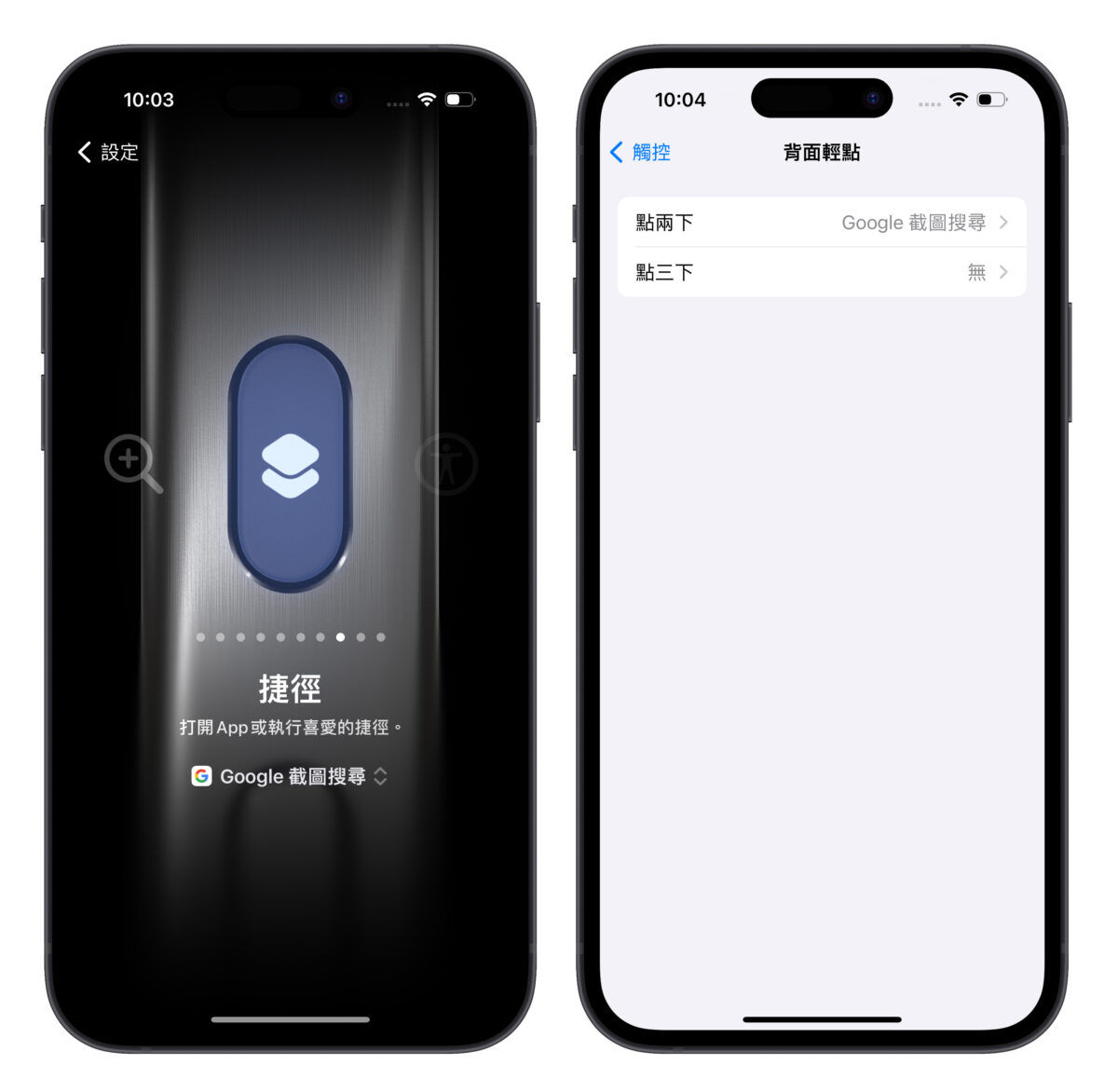
那在使用手機的過程中只要在畫面上看到想搜尋的東西,就能觸發捷徑來截圖搜尋。
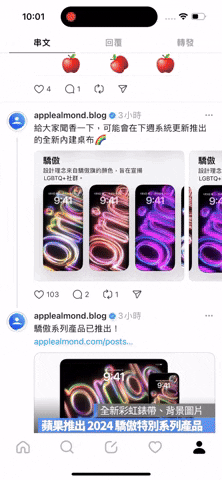
而在 Google App 中可以自由移動搜尋框調整搜尋目標;或是選擇翻譯功能翻譯截圖中的文字。
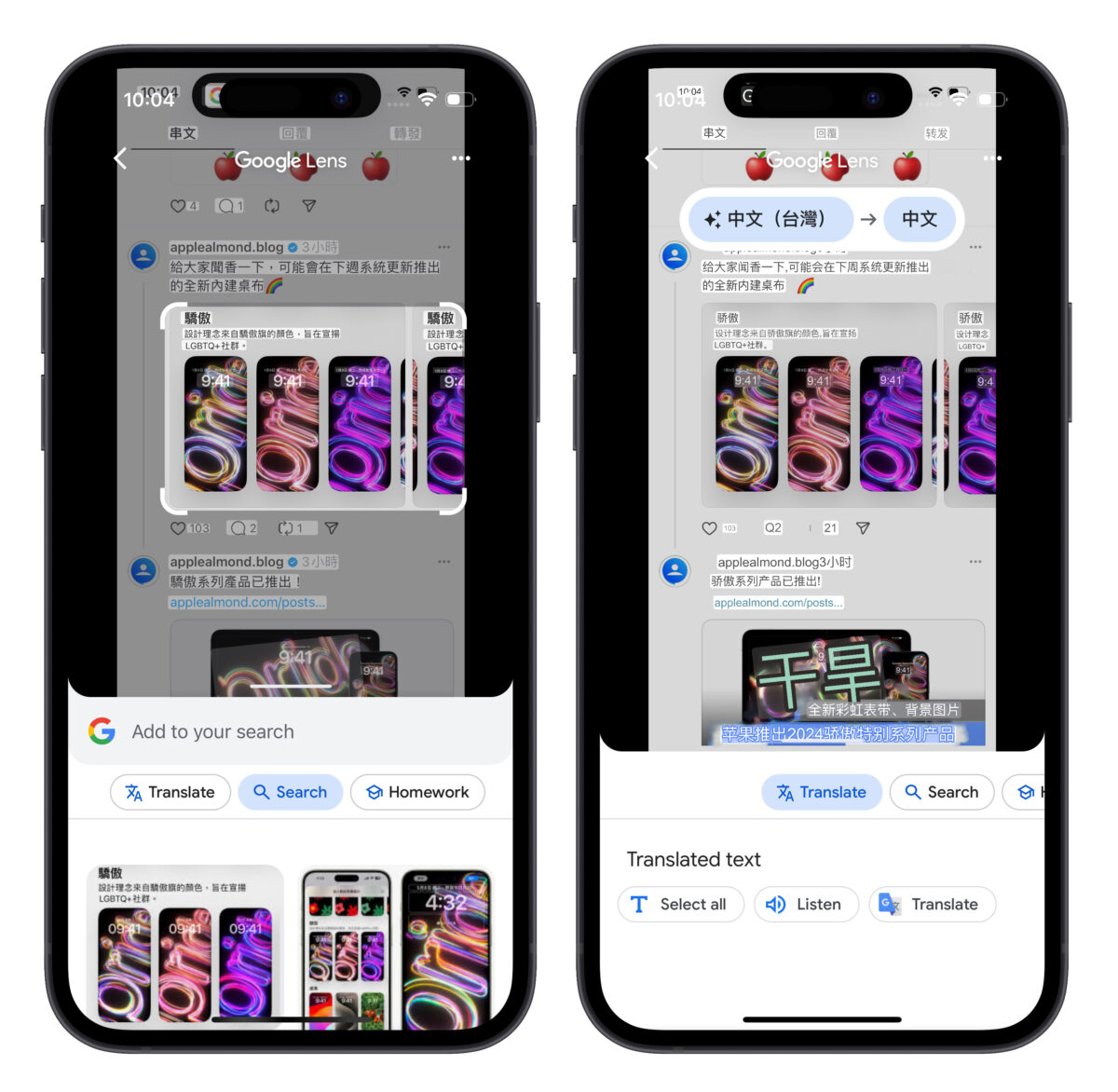
Google 截圖搜尋捷徑總結
以上 Google 截圖搜尋捷徑分享給大家;操作起來多少有點「畫圈搜尋」的感覺啦、也比圖搜圖來的方便快速、而且一樣是使用 Google 進行搜尋,準確性有保障,有興趣的用戶就趕緊下載捷徑使用吧~
- Google 截圖搜尋捷徑:點這邊
更多實用捷徑分享》
- iPhone 充電到 95% 就用語音提醒你!避免過充的小技巧分享
- iPhone 條碼快速顯示捷徑分享:執行就能直接掃、免來回找 App 超方便
- AirPods 戴上就自動播音樂!教你 iPhone 捷徑控制藍牙進階小技巧
- iPhone 15 Pro 動作按鈕「功能選單捷徑」教學,多種動作一鍵搞定
- iPhone 雙重曝光怎麼做?超簡單捷徑教你合成夢幻意境照