
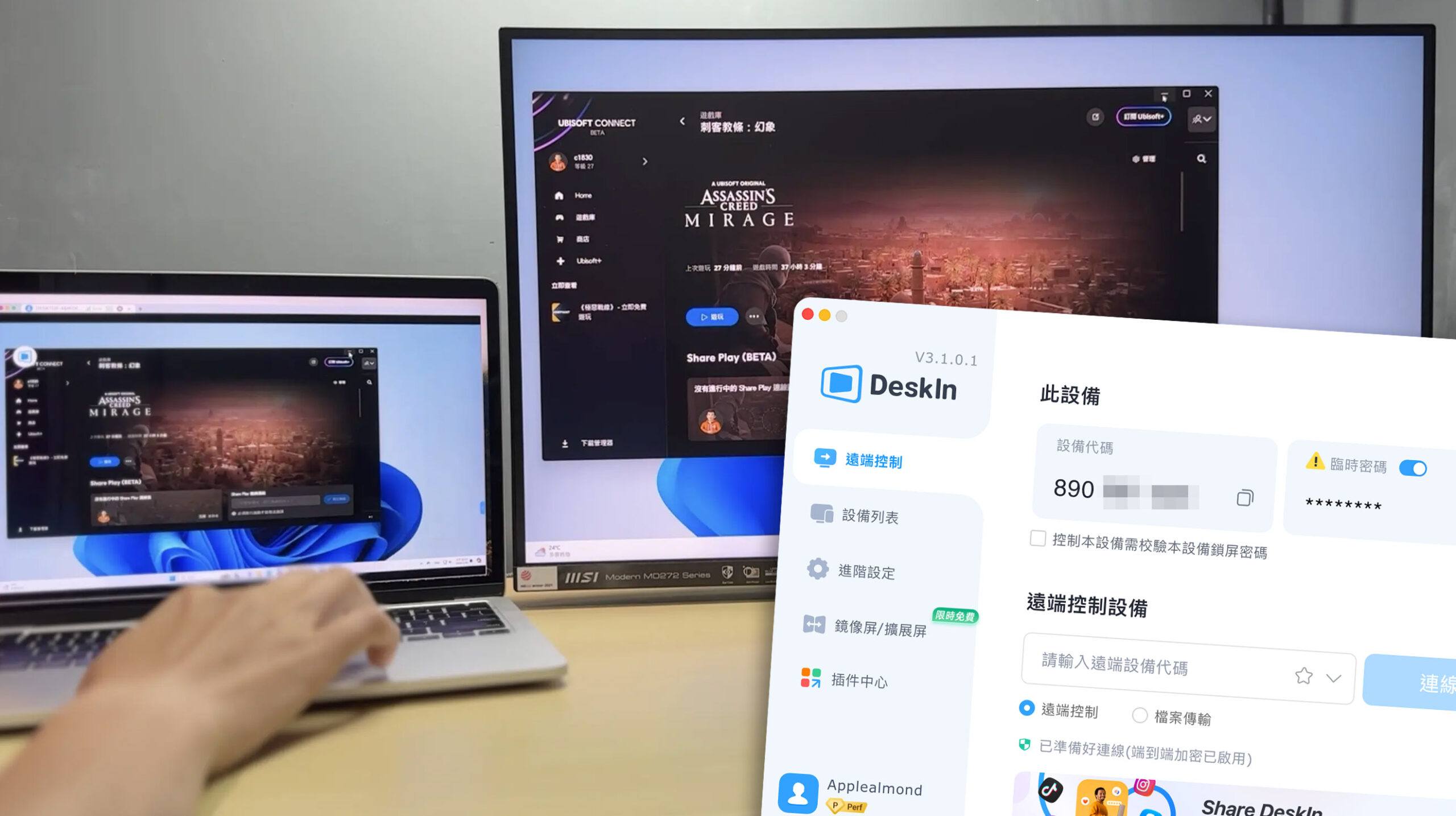
很多人一定有過那種要幫遠在老家的長輩解決 3C 問題時,只能用口述告訴他先按這邊、再按那邊、然後點那個圓圓的符號的這種狀況,其實先當麻煩也費時;也有不少人會遇到公司電腦利用下班時間算圖、傳檔案結果隔天上班發現出錯、卡住了都沒算到的狀況。
我之前也用過許多老牌遠端工具,如果只是要檢查一下檔案、看看目前遠端電腦的狀況是不是正常…等輕量使用下還算 OK,但真的拿來工作時,很容易遇到斷線、延遲很重的狀況,認真要使用並不太適合,而且功能也相對單一。
後來找到一款好用的遠端工具 DeskIn,不僅可以遠端操控 PC、Mac,也可以透過 iPhone、Android 手機或是 iPad 等平板遠端控制,也能夠跨平台傳檔案,甚至利用 DeskIn 把你的平板當成第二個外接螢幕,而且連線的速度比較穩定。
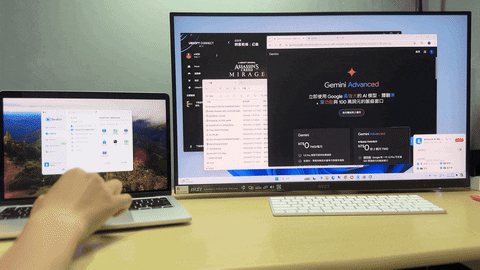
遠端工具是什麼?可以幹嘛?
「遠端工具」能讓你透過網路去控制其他電腦、裝置的應用程式,例如我可以從家中的 Mac 操控公司的 PC,或是從 iPhone 監看 Mac,讓你不受地理限制操控電腦的概念。
就像上面那個 Gif 影片,透過網路就能夠從家中的 Mac 操控公司的 PC。
而 DeskIn 就是這樣的一款遠端工具,但 DeskIn 不只有遠端監控、操控的功能,還有很多好用的附加功能。
DeskIn 有什麼特色?為什麼要選 DeskIn?
這裡先直接幫大家整理一個比較表格給大家看看 DeskIn 和其他遠端工具的差異。
| DeskIn 性能版 |
TeamViewer 個人商用版 |
AnyDesk 個人版 |
Awesun 遊戲版 |
|
| 訂閱方案 | 按月/按年 | 按年 | 按年 | 按年 + 按裝置 |
| 版本價格 | 199.9 美金/年 | 580 美金/年 | 180美金/年 | 50 美金/裝置/年 |
| 解析度 | 4K/60 FPS 2K/144 FPS 可手動調整 |
自動調整 | 自動調整 | 自動調整 |
| Android 被控 | 可 | 需額外加 400 美金/年 | 可 | 可 |
| 檔案傳輸 | 無大小、格式、數量限制,最高 12MB/s 傳輸速度 |
低速傳輸 |
無大小、格式、數量限制,低速傳輸 | 低速傳輸 |
| 隱私螢幕 | 免費使用 | 有 | 有 | 有 |
| 語音通話 | 免費使用 | 有 | 無 | 無 |
| 遊戲鍵盤 | 有 | 無 | 無 | 有 |
| 螢幕擴展 | 免費使用 | 無 | 無 | 無 |
| 螢幕投影 | 免費使用 | 無 | 無 | 有 |
| 額外通道 | 33.9 美金/月 249 美金/年 |
700 美金/年 | 無 | 無 |
| 4:4:4 色彩 | 有 | 無 | 無 | 無 |
| 支援裝置 | 100 台 | 200 台 | 3 台 | 1 台 |
👉 DeskIn 提供免費下載使用,想要更全面的功能可以升級付費版,點此享折扣
或是在訂單頁面輸入以下優惠碼獲得折扣:
- 【Applealmond1】滿 $9.9 折 $2
- 【Applealmond2】滿 $39.9 折 $10
- 【Applealmond3】滿 $99.9 折 $20
再來直接分享幾個我自己用 DeskIn 最喜歡的幾個地方,我想這些需求大家在日常上應該也都會遇到。
為了讓大家可以明顯看到效果,遠端控制的部分我還是把兩台機器放在一起給大家看,但是連線到不同網路。
跨平台、跨裝置控制,還能互傳檔案
DeskIn 支援 PC、Mac、iPhone、Android 這幾個主流的設備與系統。像我有 PC、Mac、iPhone 和 iPad,如果要從 Mac 傳檔案到 PC 沒有像 Apple 產品可以用 AirDrop,這時透過 DeskIn 動動滑鼠就可以搞定。
下面的圖就是我在 Mac 上遠端連到 PC,然後把 Mac 的檔案傳到 PC 去。透過 DeskIn 的檔案傳輸功能,最高可以達到 12MB/s 的傳輸速度。我從公司傳一個 5.7GB 左右的檔案回家裡的電腦,幾乎都可以穩定保持在 10MB/s 左右,大概 10 分鐘就傳完了。
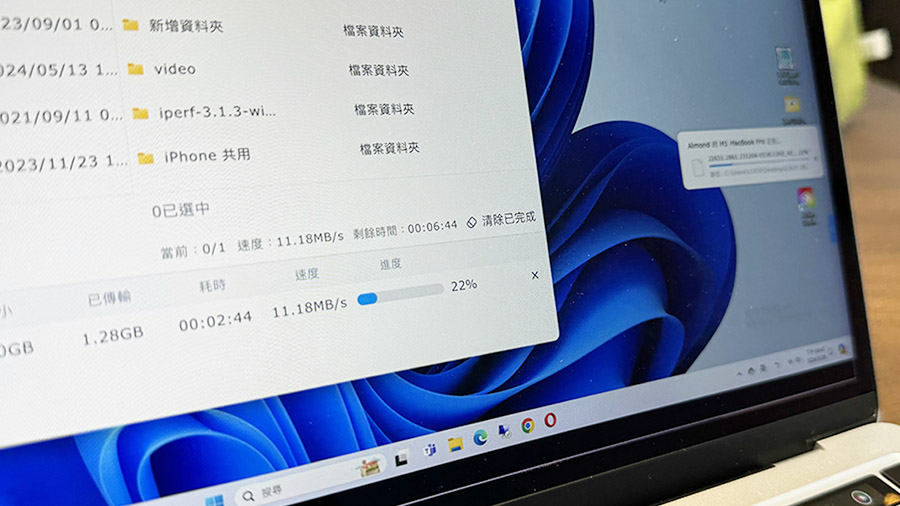
此外,因為我有很多帳號密碼是存在 Mac 上,如果使用 PC 登入這些網站、服務的時候就要照著重新手動輸入一次,但透過 DeskIn 就可以直接在 Mac 上複製,然後在 PC 貼上,無縫接軌又省時省力。
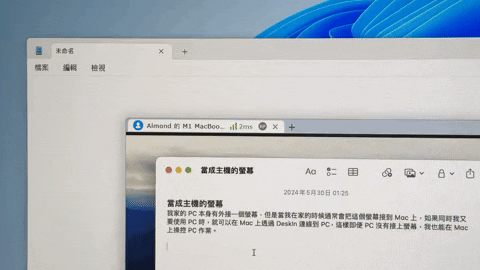
把第二台裝置變成外接螢幕
透過 DeskIn 的「擴展螢幕」功能,我可以把 iPad 或是 Mac(iPhone 也可以啦,但畫面就是太小了)變成家中 PC 的第二個外接螢幕,這個功能我也很愛用。這也讓我想到過去很多人在問「iMac 怎麼樣變成外接螢幕」的問題?透過 DeskIn 似乎找到了解答。
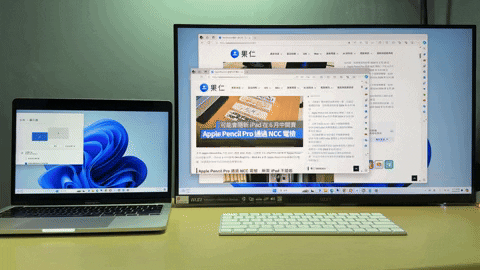
當成主機的螢幕
我家的 PC 本身有一個螢幕,但是我在家的時候通常會把這個螢幕接給 Mac 當第二個螢幕來用,如果同時我又要使用 PC 的情況下,就可以在 Mac 上透過 DeskIn 連線到 PC,這樣即便 PC 沒有接上螢幕,我也能在 Mac 上透過 DeskIn 操控 PC 來作業。
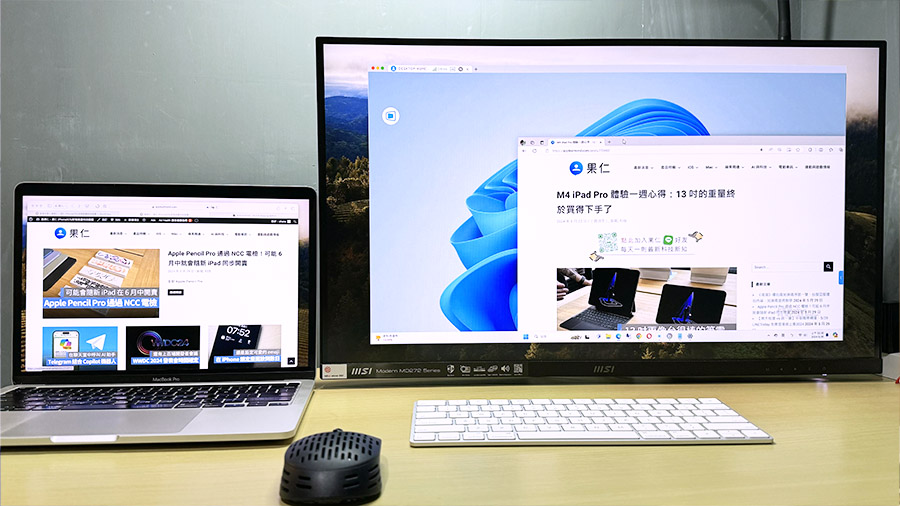
在 iPhone 上檢查檔案、影片處理好了沒
有時候我可能在家中電腦上傳比較大的檔案、影片剪完了要算圖,但是我必須外出的時候,就可以透過 iPhone 檢查看看有沒有什麼狀況,如果有需要的話還可以直接在 iPhone 上重新操作一次。
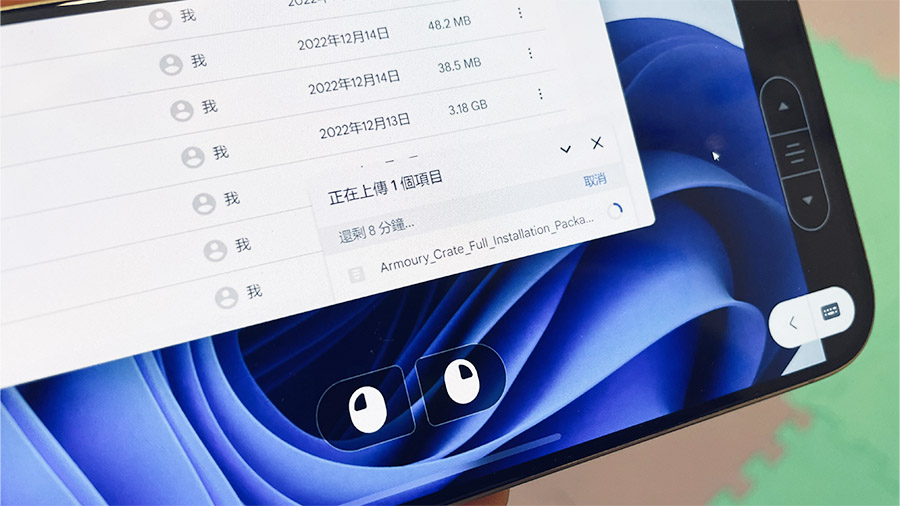
在 iPhone 上就能操作遠端電腦解決問題
這就是我開頭提到的,幫我遠在南部老家的爸媽解決電腦遇到的問題,例如不能播放 YouTube、程式無法安裝….等狀況,直接用 DeskIn 連過去操作,比以前我用口述的方式解決問題還要方便,甚至我人在外面的時候也可以透過 iPhone 即時處理。
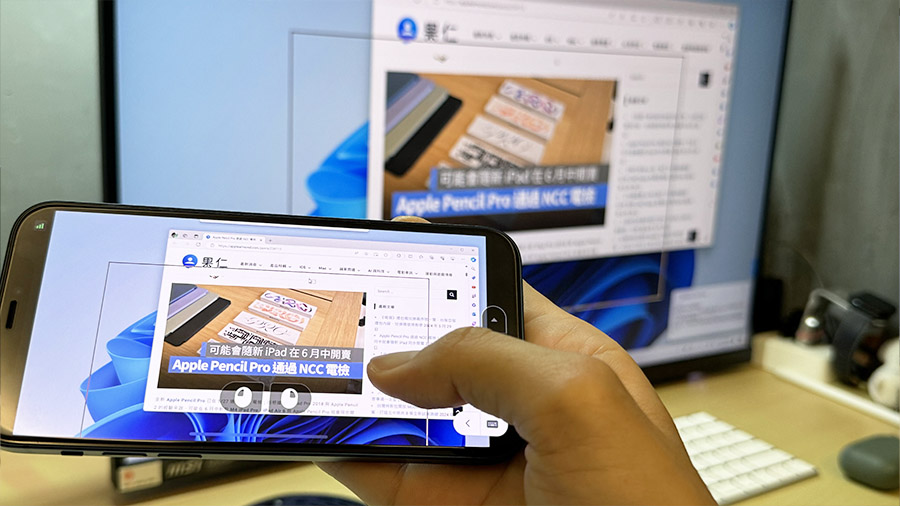
如果有需要還能夠隨時開啟語音通話,再搭配「標註」功能,就可以更直覺地讓對方知道我現在要按哪裡,畢竟他們也看不到我的手,有時候我按了什麼按鈕他們在另一端電腦上是看不到的。

連線回家玩遊戲、幫忙打電動破關
最新的刺客教條遊戲會在 6 /10 登陸 iOS、iPadOS 系統,但是在這之前我就已經可以在外面用 iPad 搭配 Switch 手把,透過 DeskIn 連線回家玩遊戲了,記得要開啟遊戲模式玩起來會更順暢方便。
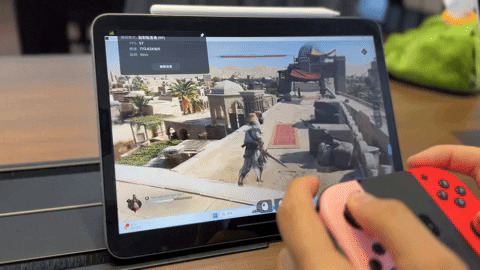
還有一個好處,就是在家的時候也可以不受電腦擺放的限制,在任何地方玩;而且因為我是 Switch 手把,Switch 手把連 Windows 後還要額外針對按鍵作配對設定超級麻煩,反而像這樣透過 iPad 直接藍牙連線就可以用比較方便。
另外前一陣子我老爸在玩祖瑪的時候,說有一關一直破不了,我就連線回去幫他過關。
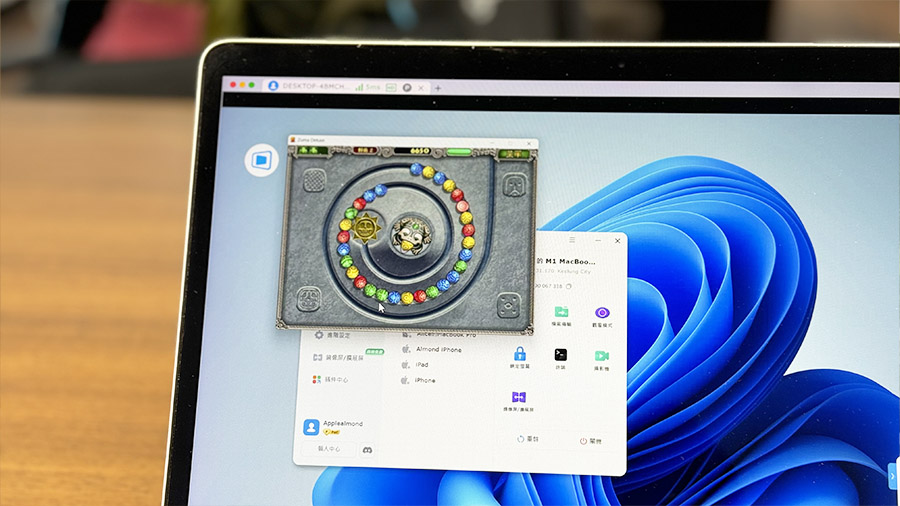
DeskIn 安裝與設定
DeskIn 的安裝很簡單,但我要提醒大家直接從 DeskIn 官網下載檔案來裝比較好,因為我同事之前是從 App Store 上安裝 DeskIn,結果因為版本不是最新的,所以「擴展螢幕」的功能不能用。
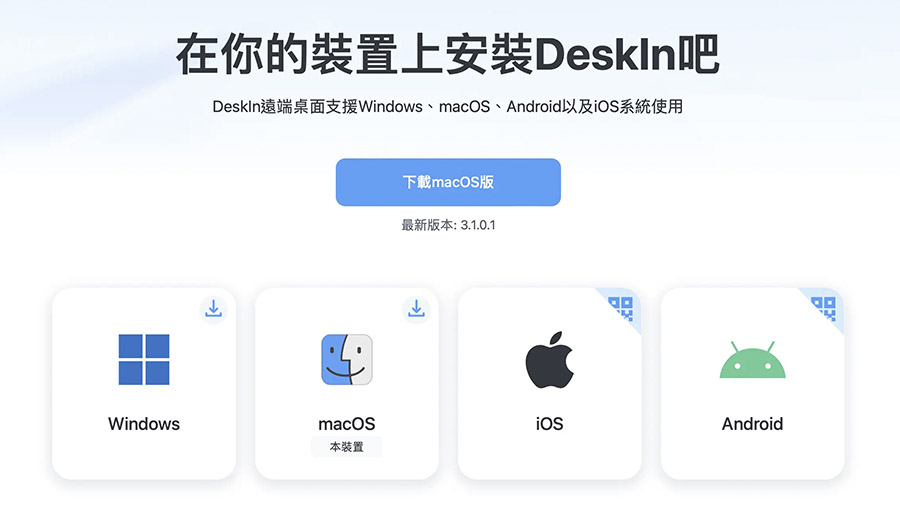
開始進行遠端連線
安裝完並開啟 DeskIn,在「遠端控制」功能中,你會看到自己的設備代號,如果要給其他人遠端控制你的電腦,就提供這個代號以及旁邊的臨時密碼給他,這個密碼會自動變更,如果想要使用固定密碼,後續會教大家怎麼設定。
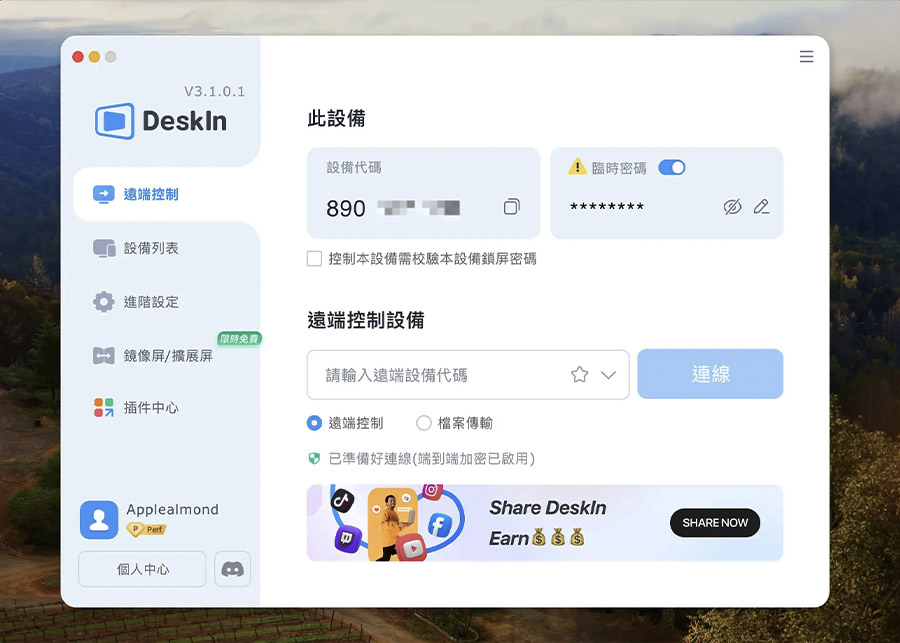
如果你是要控制設備的人,就是把對方提供的設備代號輸入在下面「遠端控制設備」框框裡面,按下連線後再輸入對方提供的密碼,就可以開始控制別人的設備了。
免輸入代號控制自己的設備
如果要控制自己的設備,例如自己在公司的電腦、自己的 Mac / PC、自己的 iPad….等,只要這些設備上安裝的 DeskIn 都有登入相同的 DeskIn 帳號,那就可以從「設備列表」裡面看到這些裝置,直接點選就可以開始連線,不需要再輸入設備代號。
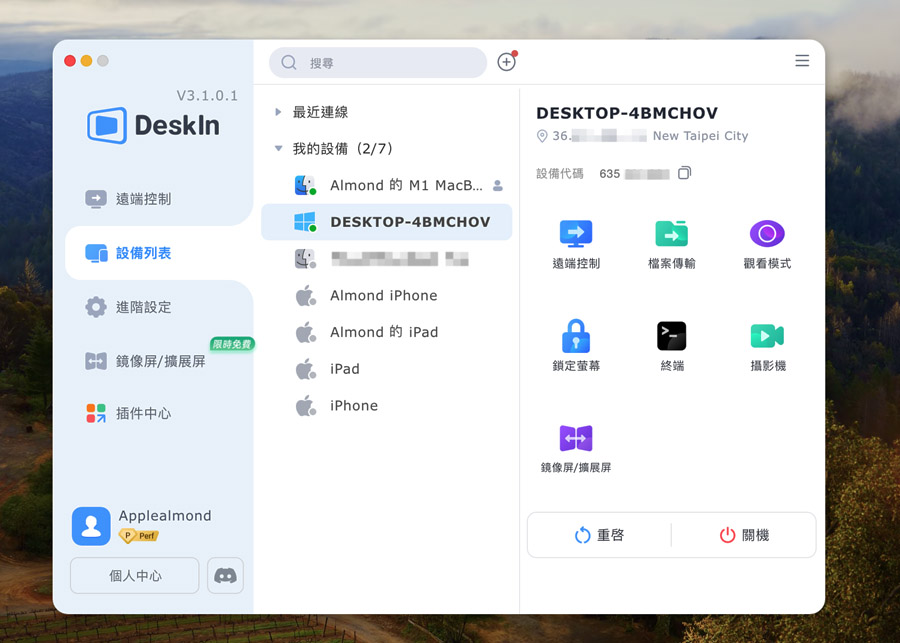
多種功能都可在一個介面上操作
選擇想要遠端操控的設備後,右邊會讓你選擇想要使用哪一種功能。
| 觀看模式 | 單純看別人操作他的電腦,適合教學使用 |
| 遠端控制 | 可以操作遠端設備,是大家最常使用的模式 |
| 檔案傳輸 | 不開啟遠端畫面直接傳檔案 |
| 鎖定螢幕 | 遠端讓被控制的設備進入鎖定畫面,操控到一半要去吃飯時的好用功能 |
| 終端 | 不開啟遠端畫面直接對被控制的電腦輸入終端指令 |
| 攝影機 | 可以開啟被控制設備的攝影機 |
| 鏡像屏/擴展屏 | 把遠端設備當作是自己這台設備的外接螢幕 |
特別想要提及的是「鏡像屏/擴展屏」這個功能,在前面我也有提過。
如果是 Mac 搭配 iPad 可以使用「並行」這個功能讓 iPad 變成 Mac 第二台顯示器,但 PC 沒辦法這樣玩,所以我會用 DeskIn 的「擴展屏」功能,這樣就可以把 Mac 或是 iPad 當成 PC 的第二個外接螢幕,延伸我的桌面可用空間。
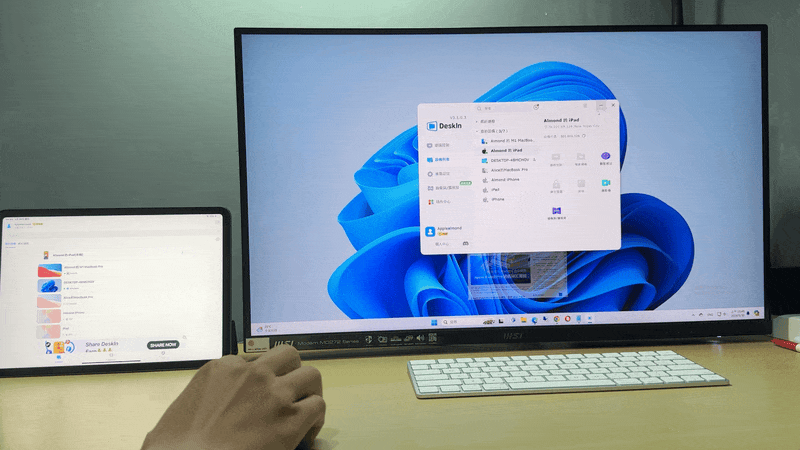
或者使用「鏡像屏」功能,就可以把本機的畫面同步顯示在被控制的裝置上,但這個功能我用的不多,比較愛用的還是擴展屏這個功能。
設定安全密碼
前面有提到,如果要操控其他設備,或是讓其他人來操控設備的話會需要密碼,預設的臨時密碼雖然會不斷變更,但是安全性沒那麼高,而且密碼一直變更也會蠻麻煩的。
所以你可以在「進階設定」的「安全功能」中改成「使用安全密碼」或是「臨時密碼與安全密碼共用」,這樣就可以讓你自行設定一組強度更高的密碼。
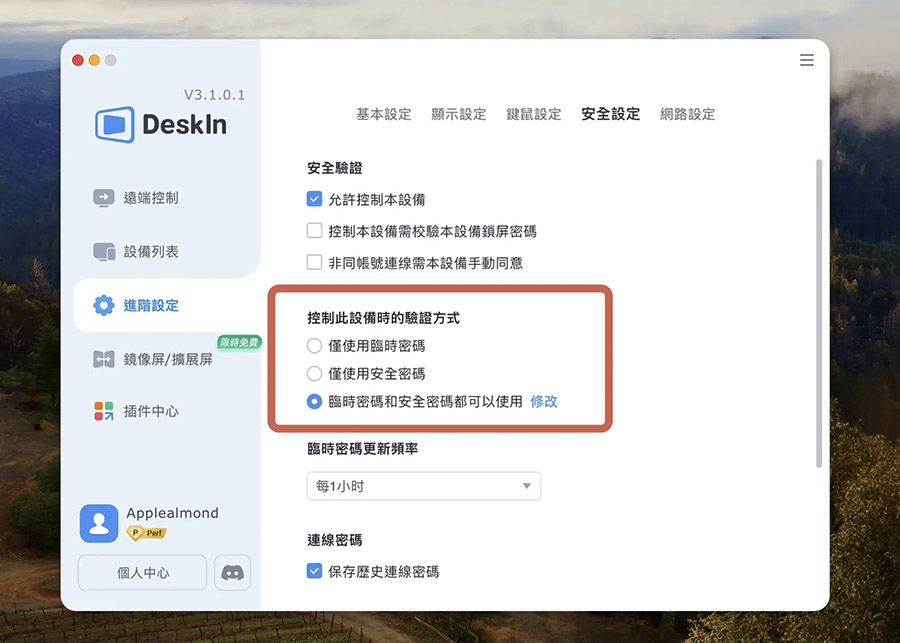
👉 DeskIn 提供免費下載使用,想要更全面的功能可以升級付費版,點此享折扣
或是在訂單頁面輸入以下優惠碼獲得折扣:
- 【Applealmond1】滿 $9.9 折 $2
- 【Applealmond2】滿 $39.9 折 $10
- 【Applealmond3】滿 $99.9 折 $20
遠端操控介面的功能
在遠端操控的時候,DeskIn 也提供了許多的操作可以調整,我這裡也分享幾個我比較常用的功能。
依據不同需求選擇不同模式
一般情況下選擇「兼容」或是「辦公」模式基本上就很足夠了,但如果是要玩遊戲、接遊戲手把的話建議切換到「高性能」或是「遊戲」模式,這兩個模式對於手把的支援度較高。
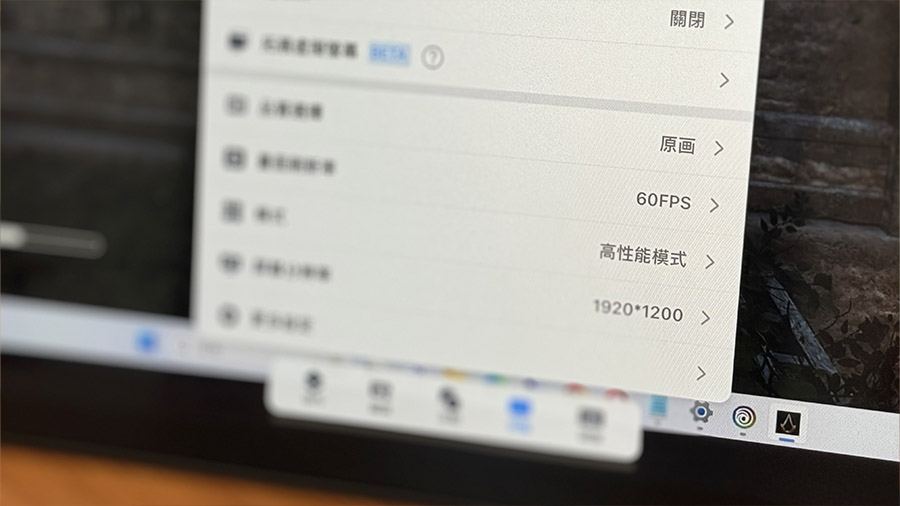
設定多螢幕顯示的視窗模式
當我遠端控制的設備有多個螢幕時,有兩種切換螢幕的方式,一種是透過控制選單左上方的電腦來切換不同的螢幕。
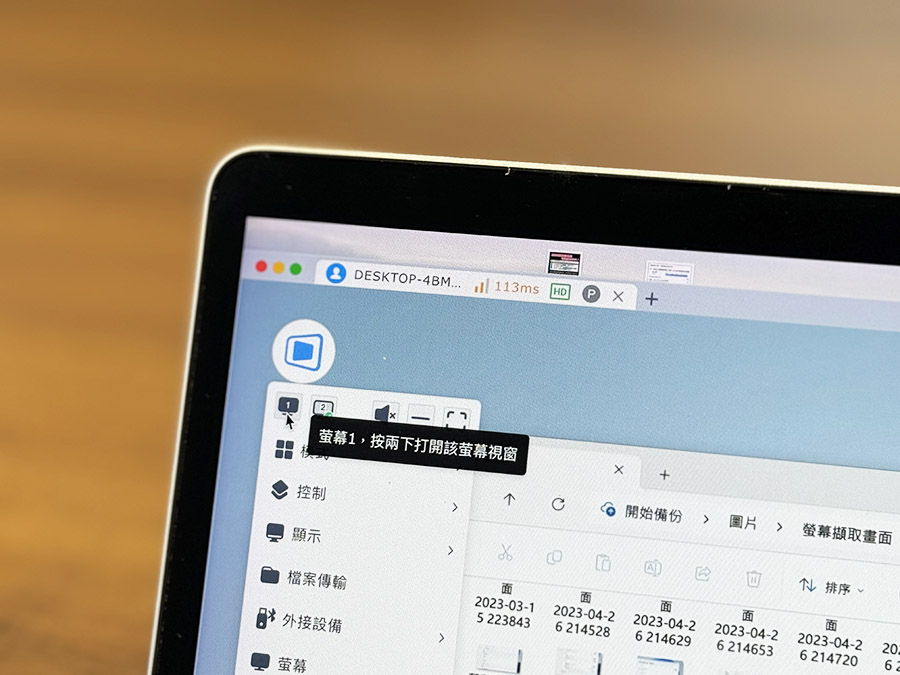
另外一種就是開啟「多螢幕顯示的視窗模式」,你可以看到下圖,DeskIn 把遠端電腦各別的外接螢幕都獨立成一個 App 視窗的樣子,如果本機電腦有外接螢幕,就可以把遠端電腦的其中一個外接螢幕丟到本機電腦的外接螢幕上。
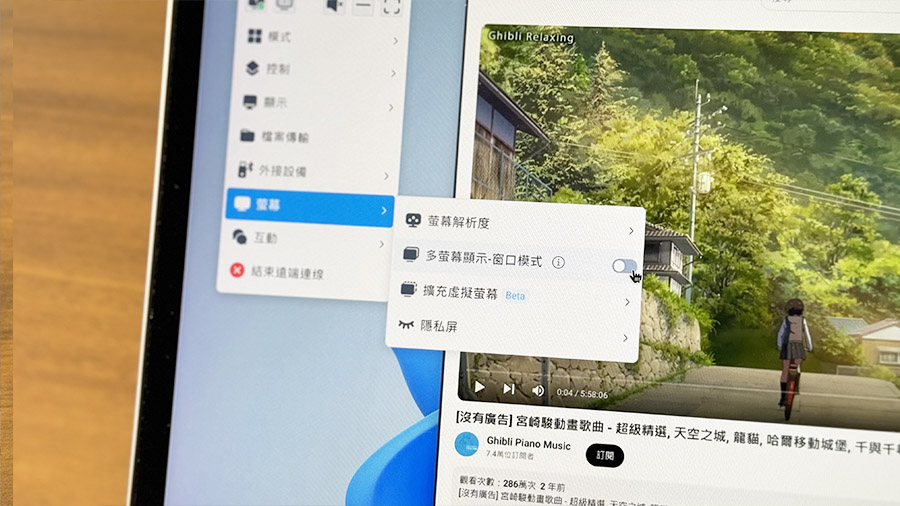
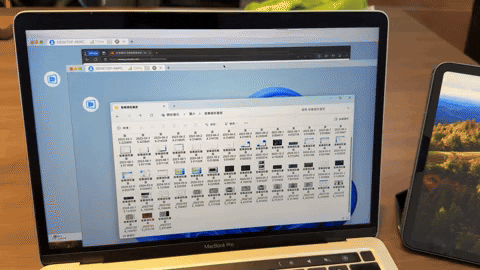
或是我的螢幕比較大時,也可以同時觀看遠端電腦的兩個螢幕。
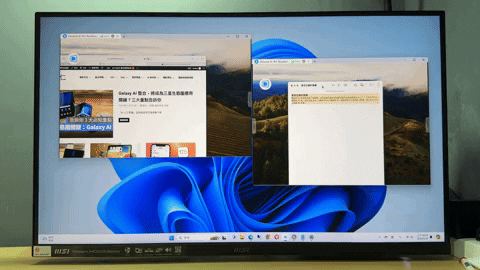
別人也看不到的隱私屏功能
如果不想要讓遠端的人知道自己在做什麼操作的情況下,可以開啟「隱私屏」功能。
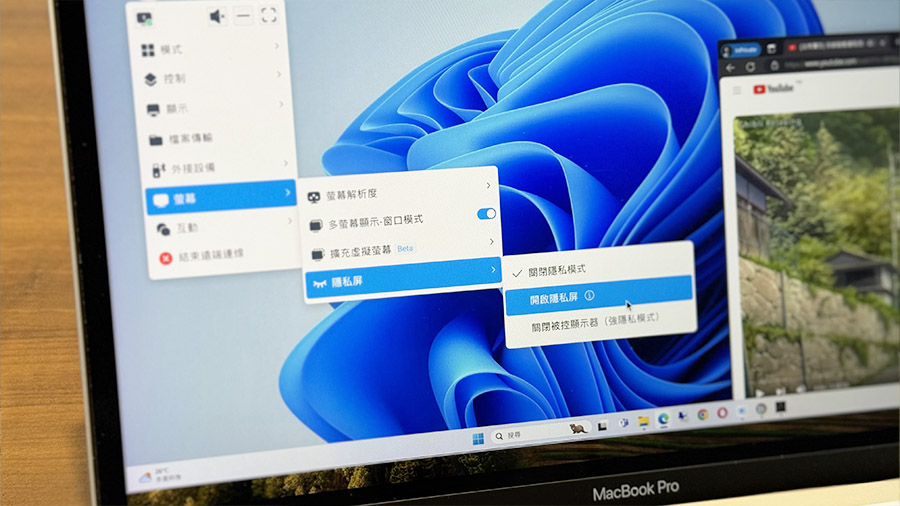
當你開啟隱私屏功能後,遠端電腦的螢幕就會被其他畫面覆蓋,或者是強制關閉並改用虛擬螢幕的方式,就不用擔心你的操作被遠端的人看到。
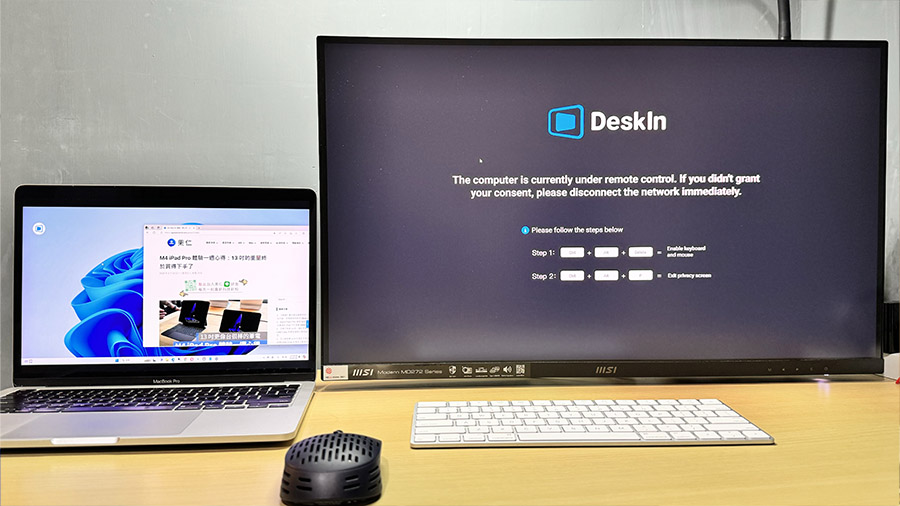
👉 DeskIn 提供免費下載使用,想要更全面的功能可以升級付費版,點此享折扣
或是在訂單頁面輸入以下優惠碼獲得折扣:
- 【Applealmond1】滿 $9.9 折 $2
- 【Applealmond2】滿 $39.9 折 $10
- 【Applealmond3】滿 $99.9 折 $20
連線速度與穩定度實測
下面我也錄了幾段我用 iPad 連線到家中 PC 玩遊戲的畫面,可以看看整個流暢度,大概就可以評估 DeskIn 提供連線速度以及穩定度。
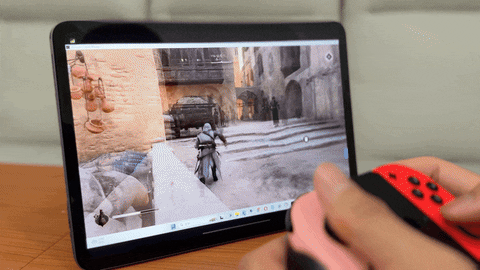
開啟資訊面板可以看到更直覺的數字,在 FPS 和網速的部分其實表現都相當不錯,延遲也都很低,當然這也跟大家當下使用的網路速度、設備硬體效能會有關係。
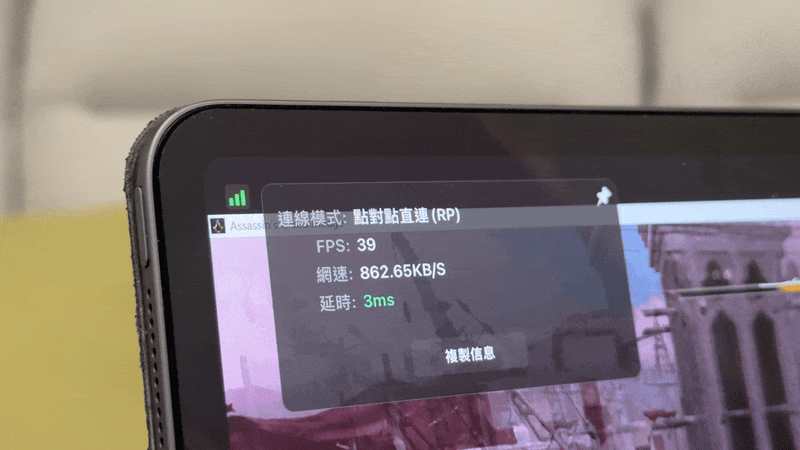
另外在我也錄了一段檔案傳輸的縮時影片,可以看到整個傳輸速度都維持在 10MB/s 上下,算是相當的穩定。
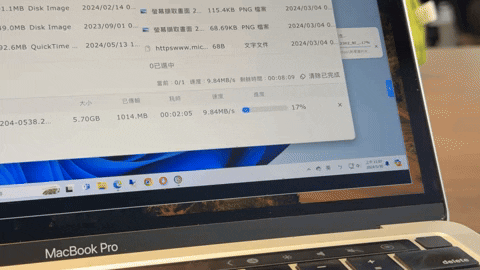
DeskIn:CP 值高、穩定好用的多功能遠端工具
整體下來,DeskIn 的眾多功能中,我除了遠端控制的功能使用最多以外,擴展螢幕的功能是我用第二多的功能,主要的原因也是讓我的 PC 搭配 Mac、iPad 就能夠有外接螢幕的效果。
當然連線的穩定度、不容易掉線也是我繼續使用 DeskIn 的原因,不僅可以跨平台傳輸檔案,也可用高速在不同的系統之間傳輸檔案,這個對於我這種常常 PC、Mac、iPhone、iPad 之間在切換作業的人來說再方便不過了。
最後也要提到 DeskIn 對於隱私的保護,除了上面說的可以設定安全密碼、可以開啟隱私屏模式以外,DeskIn 在傳輸的過程中也有端對端 256Bit 加密的處理,並且獲得 ISO 27001 跟 ISO 9001 的認證。
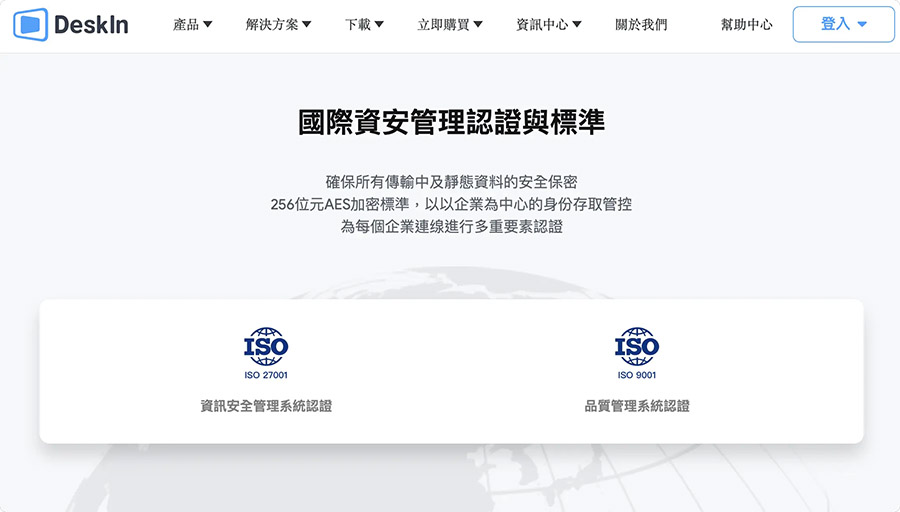
開啟連線的時候也會讓你知道這個連線是有進行加密的。
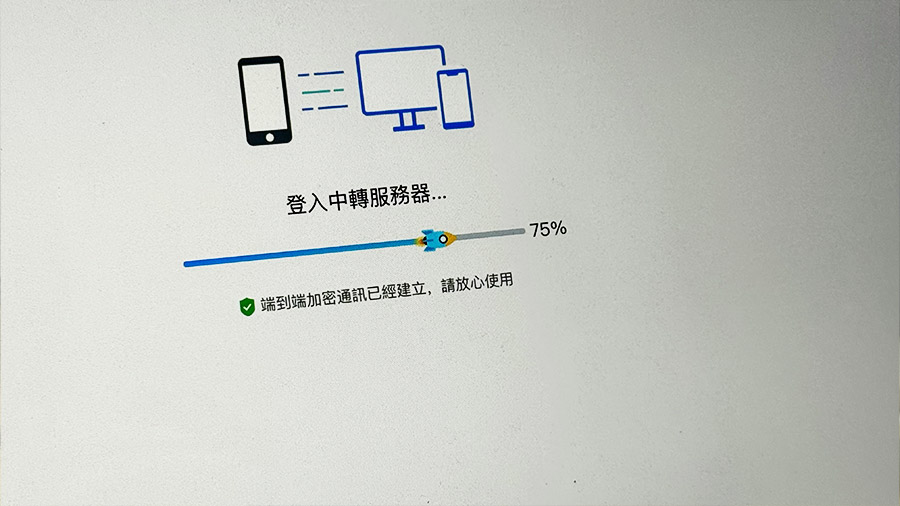
上面這些是我比較常用、也覺得好用的功能,當然 DeskIn 在遠端工具使用上還有其他像是白板筆記、遠端鏡頭、4:4:4 色彩顯示…等很多強化使用體驗的功能,大家都可以直接下載 DeskIn 來體驗看看。
也提醒大家,DeskIn 有免費版個人方案、付費版個人方案和企業方案,如果只是偶爾要遠端檢視檔案、跨平台檔案傳輸,用免費方案其實很夠了,但升級付費版方案就可以獲得 RTC + SVIP 高速伺服器的連線速度,對於真正要遠端作業、玩遊戲的人來說會比較好,而且價格也不貴;如果是公司團隊有更多設備需要遠端連線的需求才有需要考慮到企業版。
👉 DeskIn 提供免費下載使用,想要更全面的功能可以升級付費版,點此享折扣
或是在訂單頁面輸入以下優惠碼獲得折扣:
- 【Applealmond1】滿 $9.9 折 $2
- 【Applealmond2】滿 $39.9 折 $10
- 【Applealmond3】滿 $99.9 折 $20
如果想知道更多關於 Apple 的消息、教學、小技巧或是科技新知,一定要點擊以下任一 LOGO,追蹤我們的 Facebook 粉絲團、加入官方 Line 帳號、訂閱 IG、YouTube 以及 Telegram。





*本文章內容含合作宣傳