
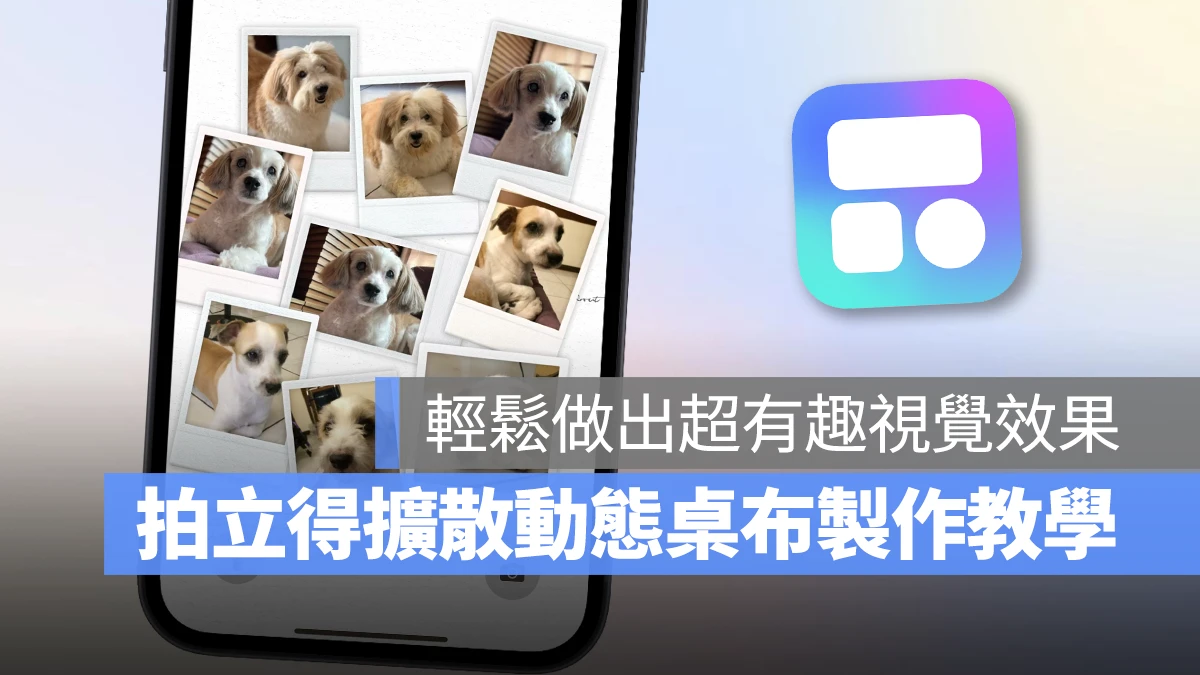
平常有在逛 Threads 的用戶這陣子應該有看到蠻多人都在分享自製的「拍立得擴散桌布」;只要點亮 iPhone 螢幕,畫面中的拍立得就會自動擴散開來,視覺效果非常特別。
然而這看似複雜的動態效果,製作方式其實非常簡單,只要透過 Colorful Widget 這款 App 即可輕鬆搞定。
Threads 拍立得擴散桌布,透過 iOS 17 新功能實現
再開始教學之前,想先跟大家介紹一下這個拍立得擴散桌布的運作原理,畢竟這算是 iOS 17 的新功能之一。
在 iOS 17 裡蘋果重新將「原況照片」加到鎖定畫面的選項中;用戶若將原況照片設定成鎖定畫面,只要點亮螢幕,系統就會自動播放原況照片的動態效果,營造出非常特別的視覺感受。

因此「拍立得擴散桌布」其實就是一張原況照片,再透過 iOS 17 鎖定畫面的新功能來實現。
詳細玩法可參考《iPhone 原況照片鎖定畫面設定技巧,超美漸進式 livephoto 桌布這樣做》這篇文章的教學。
Threads 拍立得擴散桌布「製作」教學
接著進入主題,來教大家如何製作與使用拍立得擴散桌布。
畢竟剛剛有說到這是 iOS 17 的新功能之一,所以必須更新至 iOS 17 才能使用;然後先到 App Store 下載「Colorful Widget」。
- Colorful Widget 下載:點這邊
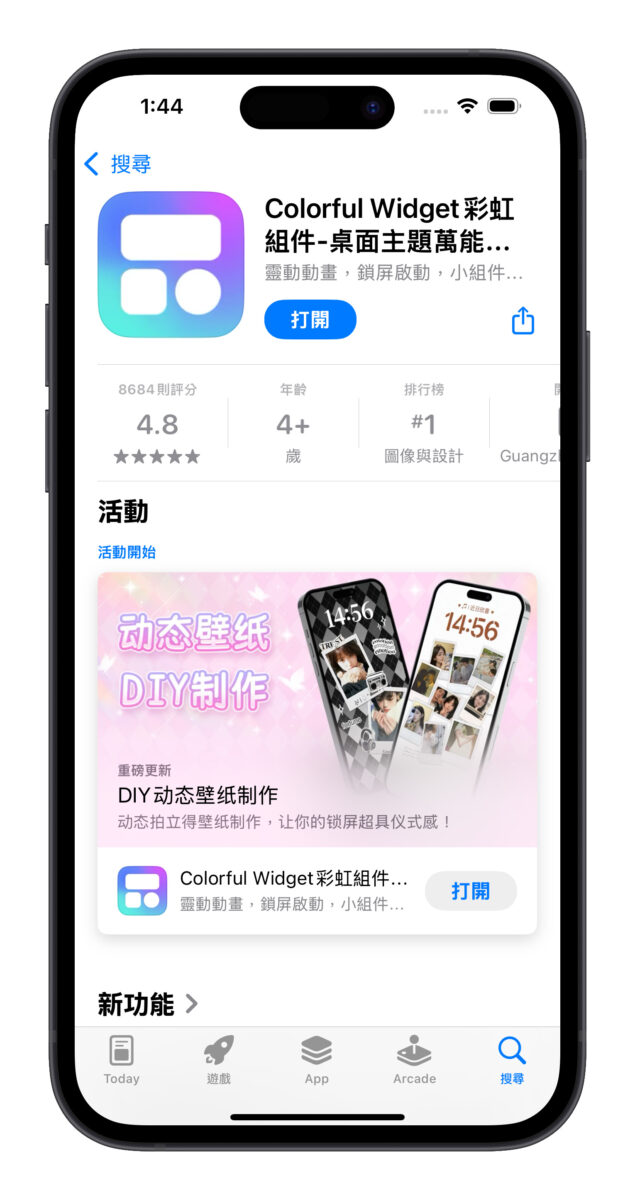
Colorful Widget 是一個客製化桌布與小工具的 App;功能非常豐富,各位有興趣的話可以自己研究;這邊先教拍立得擴散桌布的製作方式。
點開 Colorful Widget 應該能在主畫面看到「DIY 壁紙製作」選項,沒看到的話可點擊底部欄位的「壁紙」就會出現。
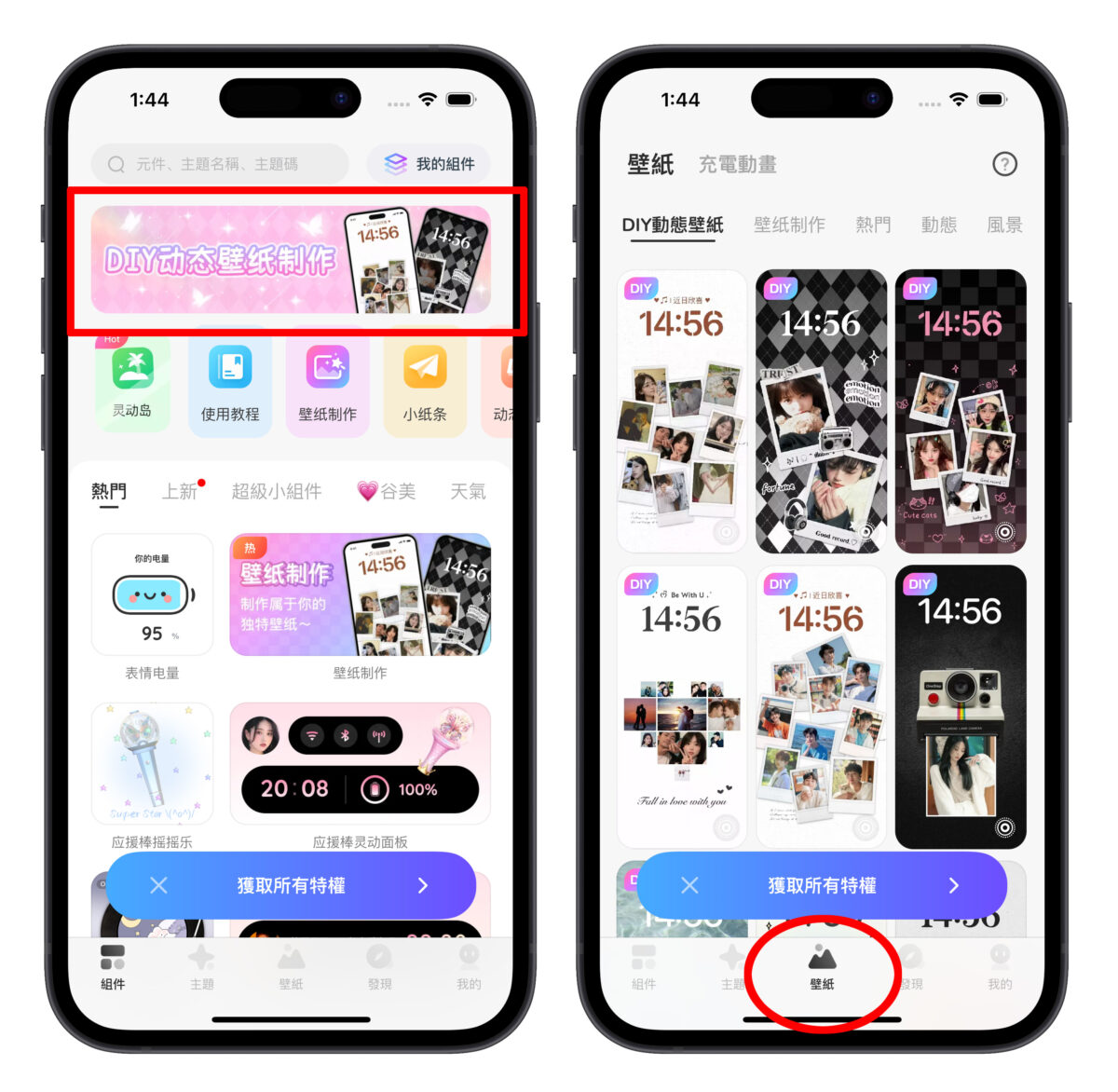
這邊就能看到 Threads 上爆紅的「拍立得擴散桌布」樣式,當然你也能選其他組效果玩玩看。
點進後,下方欄位會出現幾個客製化設定,包括背景更換、新增貼紙等等;其中最主要的就是「圖片替換」把拍立得換成自己喜歡的圖片。
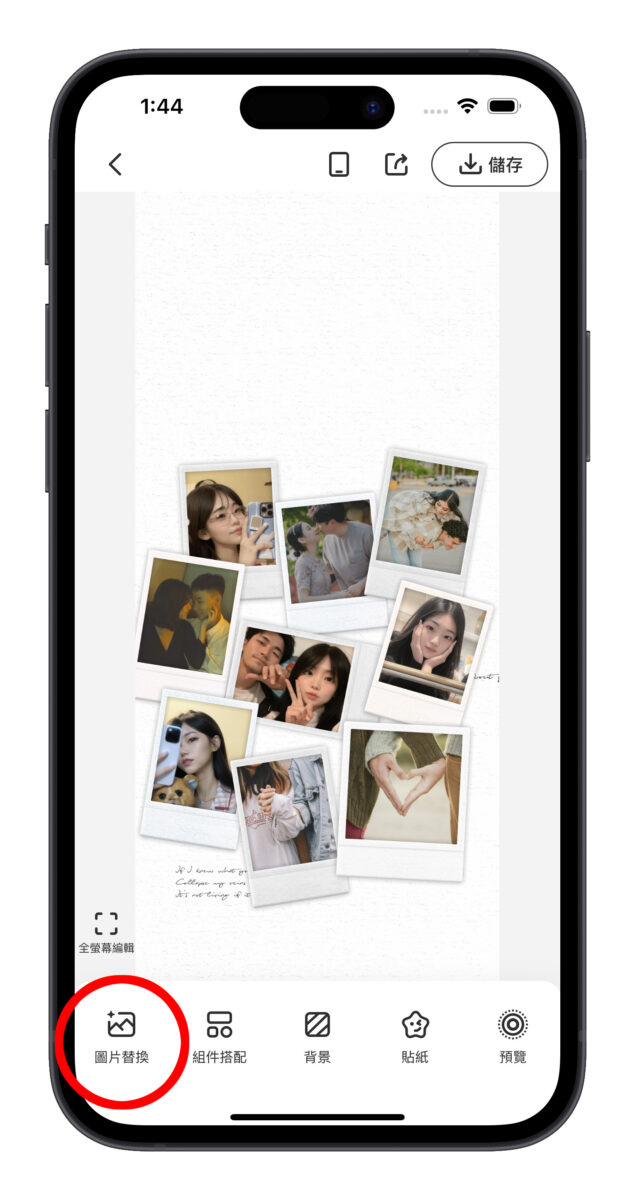
可以一張一張換,也能一次批量更換;每一張圖片都可以自訂方向、位置、大小。
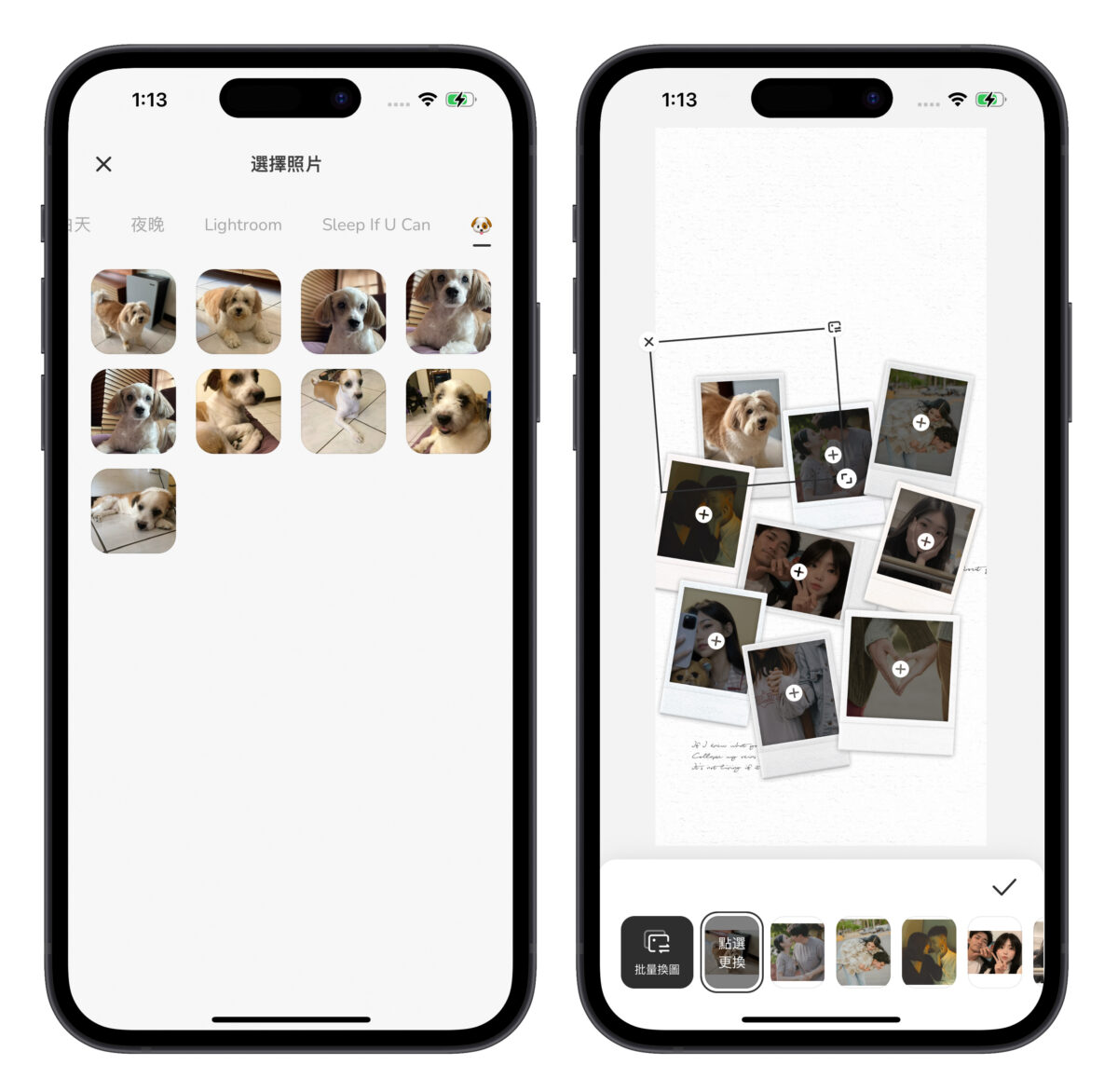
完成設定後點擊右上角的「儲存」(可能會需要看一段廣告),這張桌布就會用「原況照片」的形式保存在相簿中。
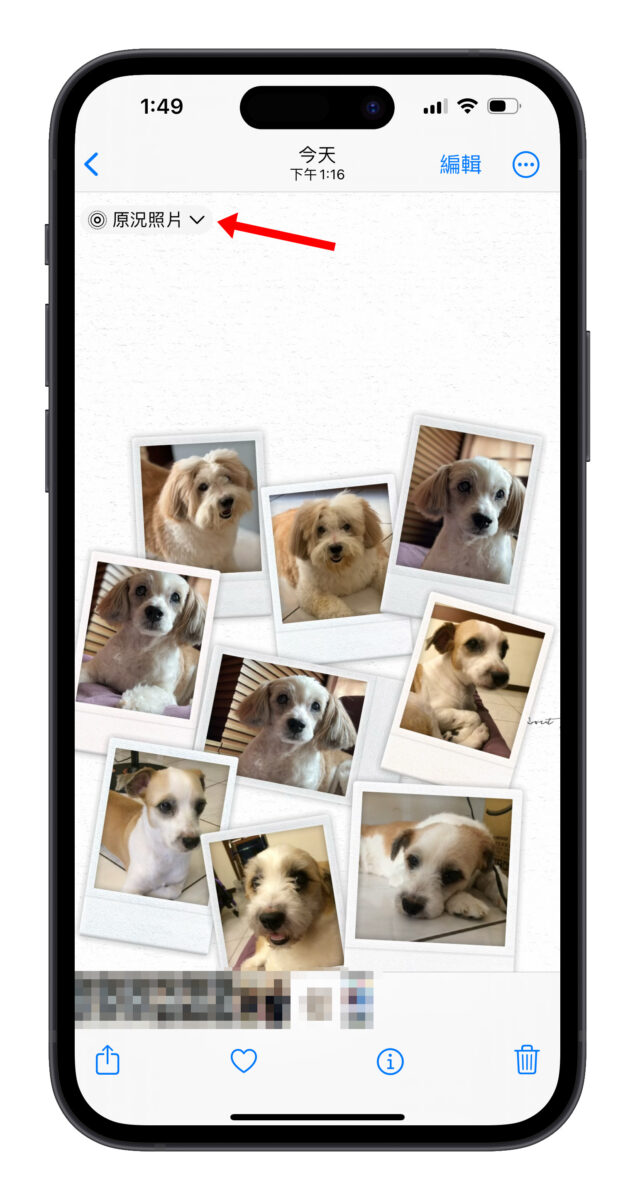
Threads 拍立得擴散桌布「設定」教學
接著在解鎖狀態下長按鎖定畫面或到「設定」>「背景圖片」加入一個新的背景圖片,最上面一定要選「原況照片」否則會沒有動態效果。
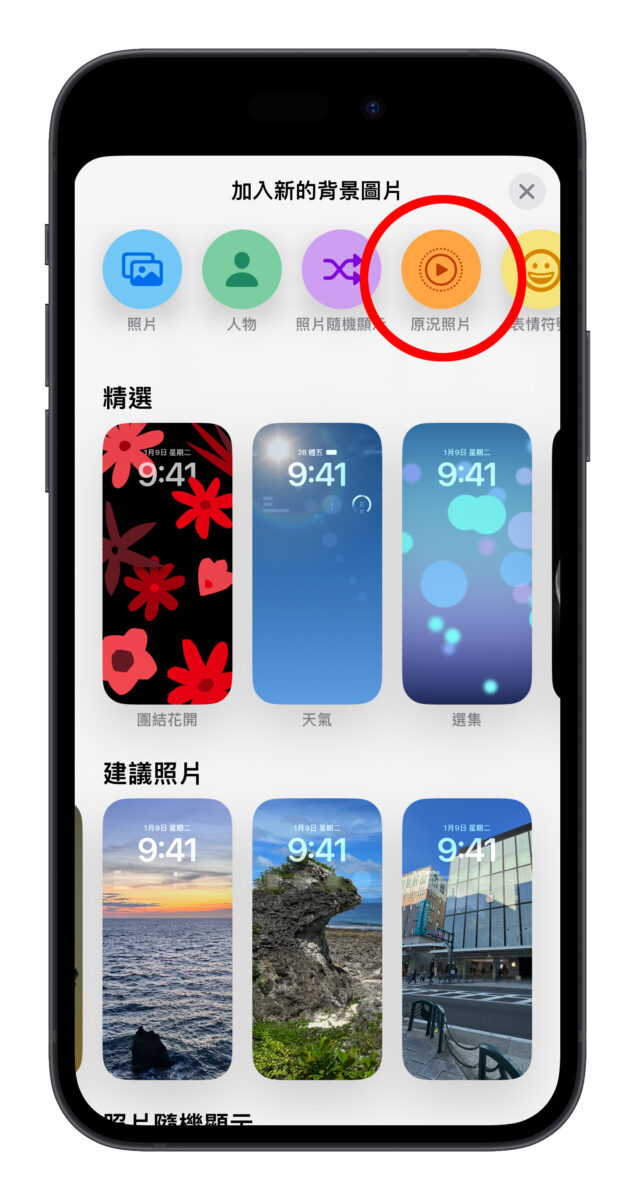
挑選剛剛做好的拍立得擴散原況照片;切記,左下角的「播放鈕」一定要打開,否則會沒有動態效果。
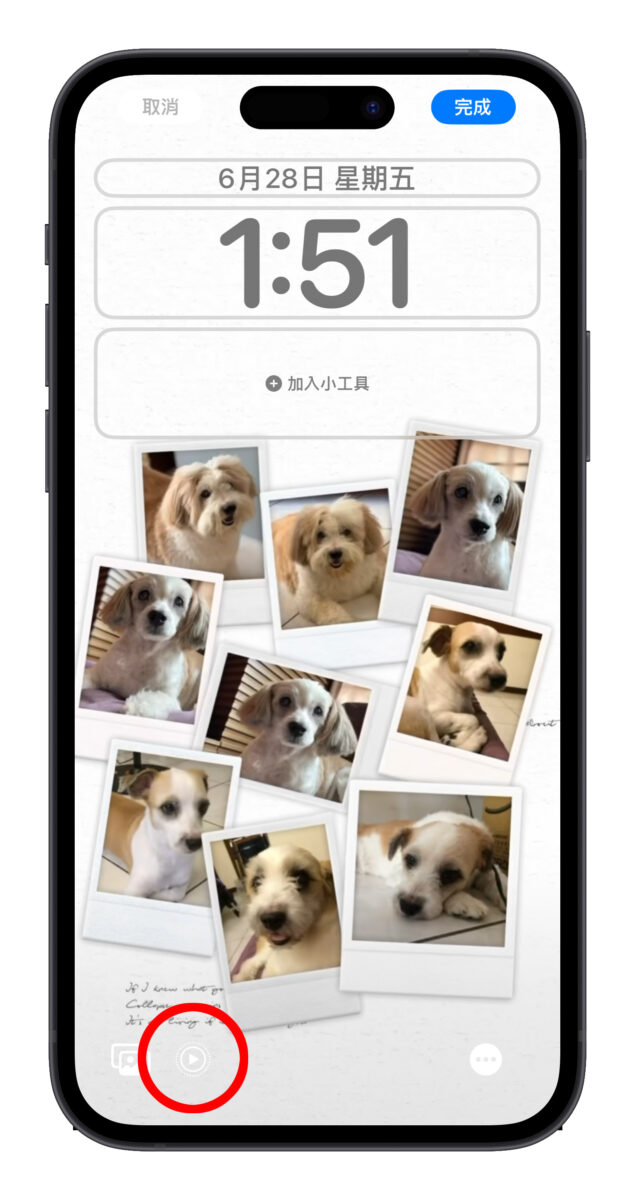
最後把時間字體、小工具、主畫面樣式設定一下,拍立得擴散桌布就完成啦;點開螢幕就會自動播放動態效果,有趣又特別!
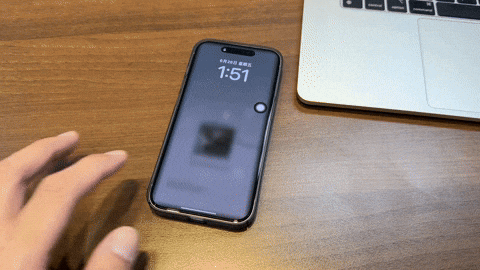
Threads 拍立得擴散桌布總結
以上就是 Threads 拍立得擴散桌布的使用教學;當然不只拍立得擴散,其他形式的原況照片也可以玩出很多不同的花樣,點亮螢幕的那一剎那真的很有趣。
至於大家比較擔心的耗電量,我認為是在可接受的範圍,但每個人的使用狀況都不一樣,因此設定前也請斟酌一下。