

在 iPhone 上如果要把螢幕上的畫面保存起來要如何截圖呢?如果要把畫面從頭到尾保存起來,要如何整頁截圖呢?今天就要教大家 3 種 iPhone 整頁截圖的方法。
iPhone 整頁截圖:內建截圖功能
iPhone 內建就有整頁截圖的功能,只要利用側邊按鍵加上音量增加按鍵截圖(Touch ID 機型則是電源鍵 + HOME 鍵)以後,點開左下角的螢幕截圖預覽畫面。
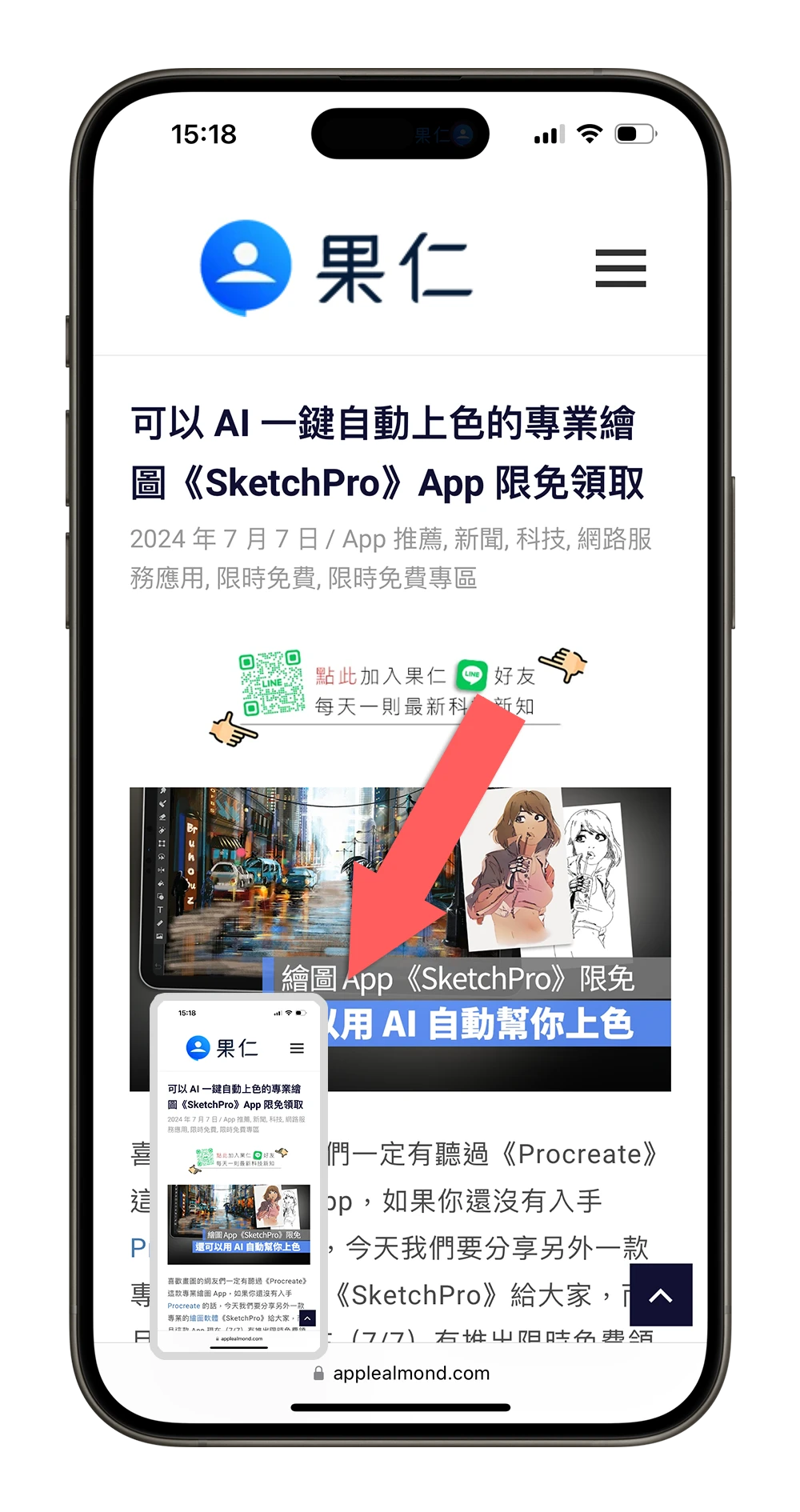
再點選上面的「整頁」選項,右邊就會出現這個網頁從頭到尾的畫面,這就是 iPhone 內建的整頁截圖功能。提醒大家一定是要截圖完之後從上面說的那個預覽圖示進去,如果是從照片編輯功能進去是看不到「整頁」的功能。
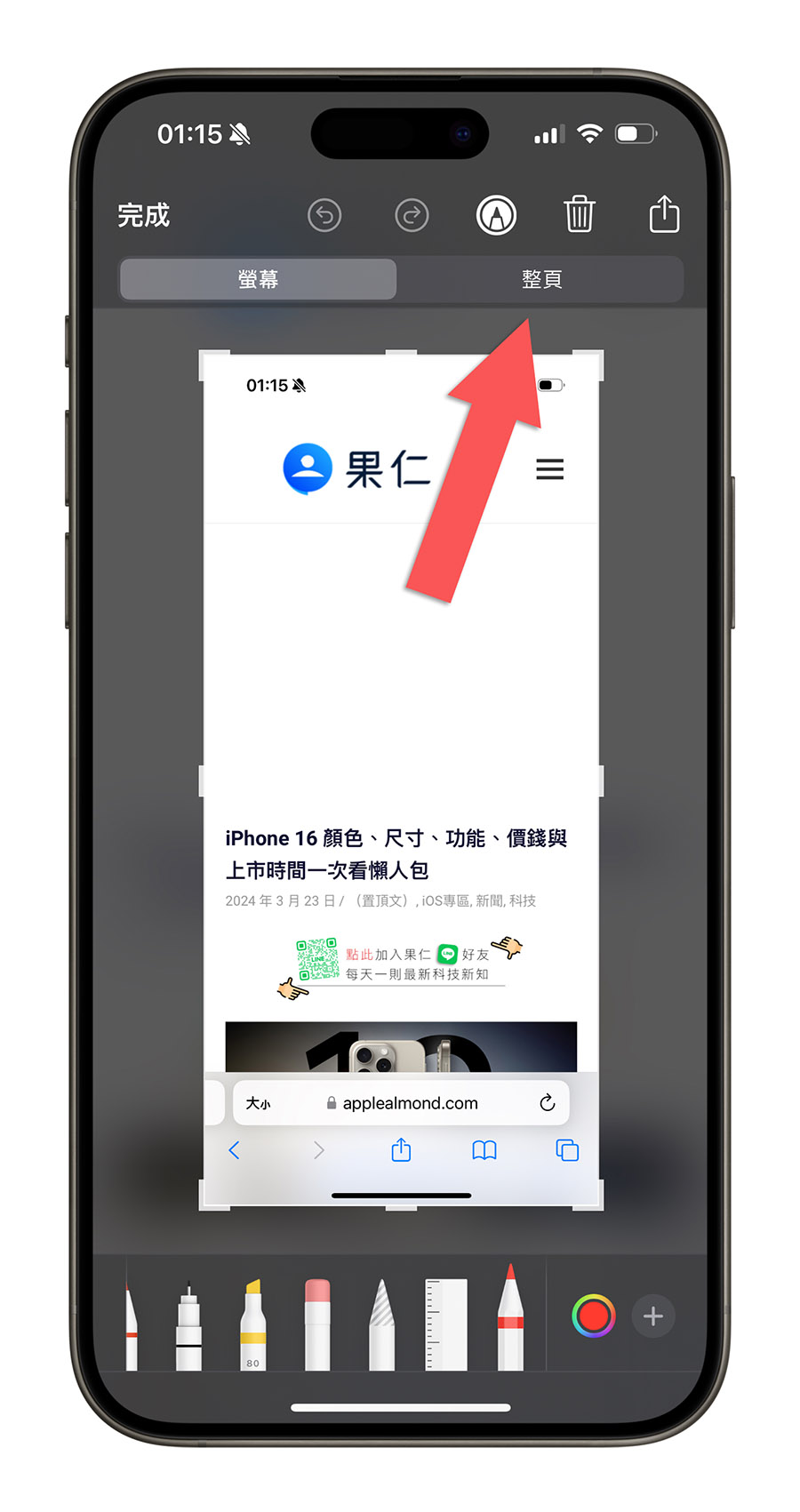
如果覺得整頁截圖內容太長、有太多餘的內容,左上角的裁切選項可以讓把太長的整頁截圖畫面切掉。
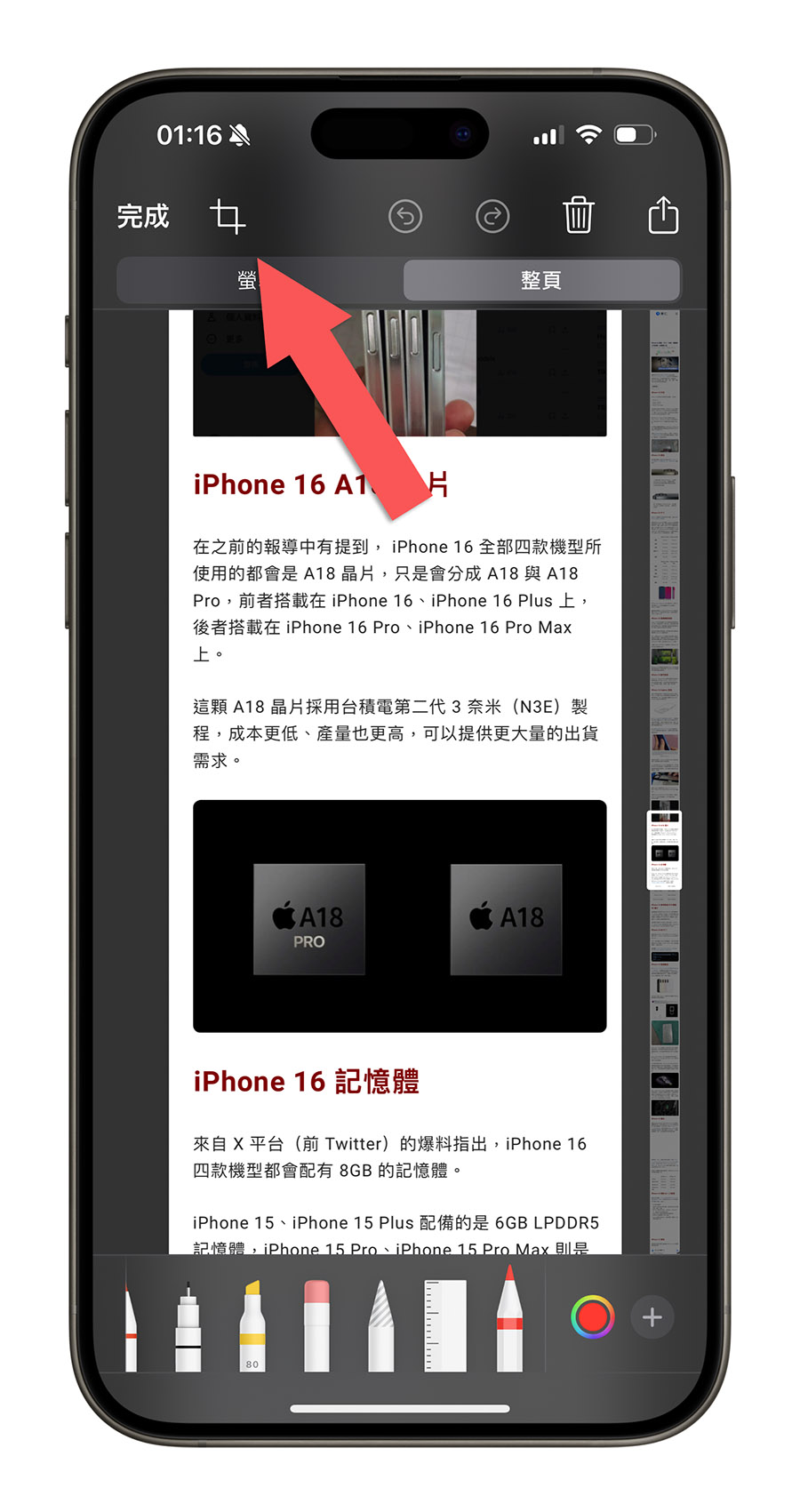
都調整完畢以後按下左上角的「完成」按鈕,就可以選擇是要儲存成 jpg 的照片,或者是以 PDF 的格式把整頁截圖儲存在「檔案」App 裡面。
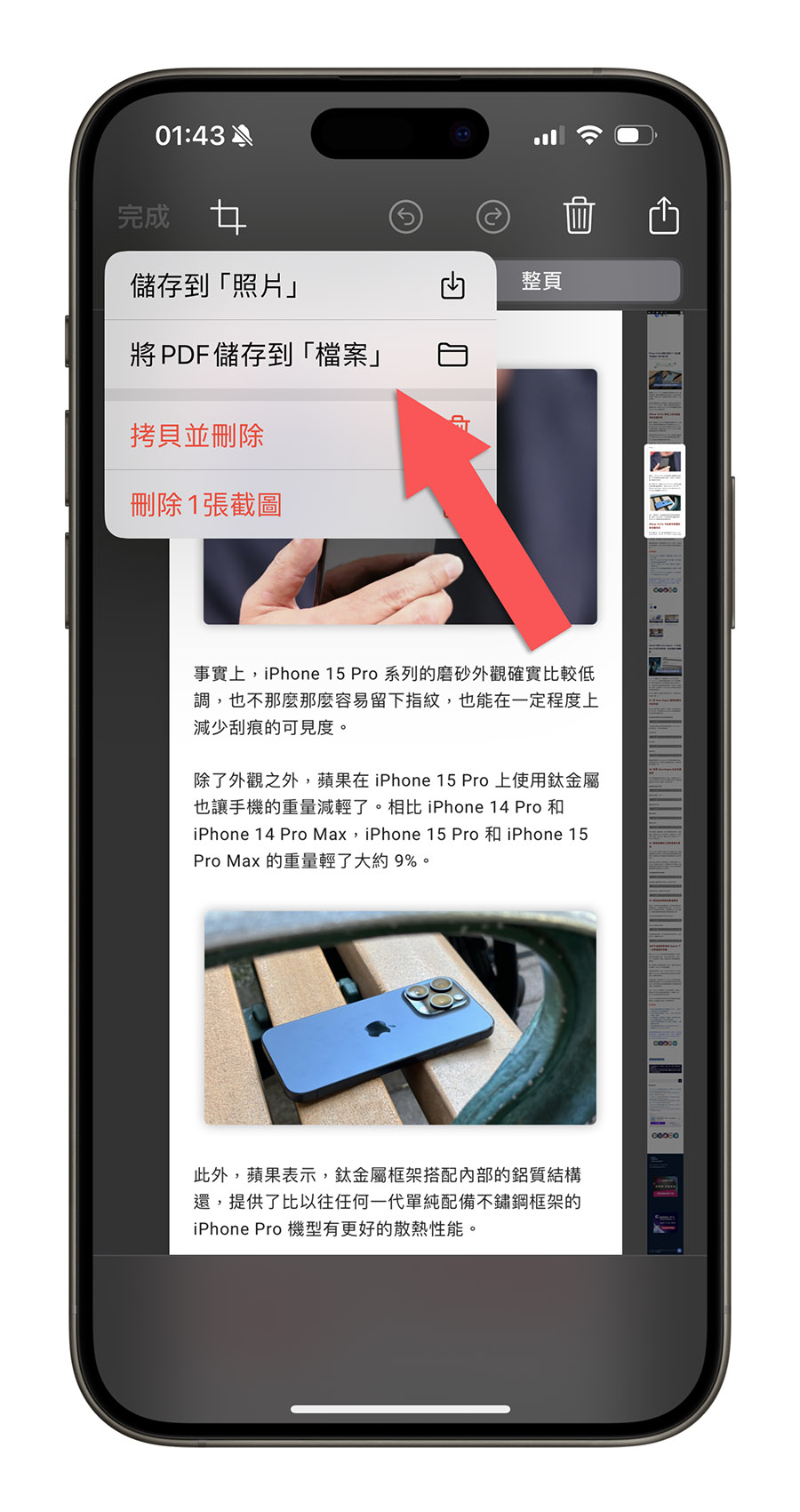
但是 iPhone 內建整頁截圖功能目前只能夠用在部分瀏覽器 App 像是 Safari、Edge、Brave 這類的 App 上,如果是在一般的 App、通訊軟體內截圖,截圖之後是不會看到有「整頁」的選項,像下面這個麥當勞 App 就不會有「整頁」的截圖按鈕。
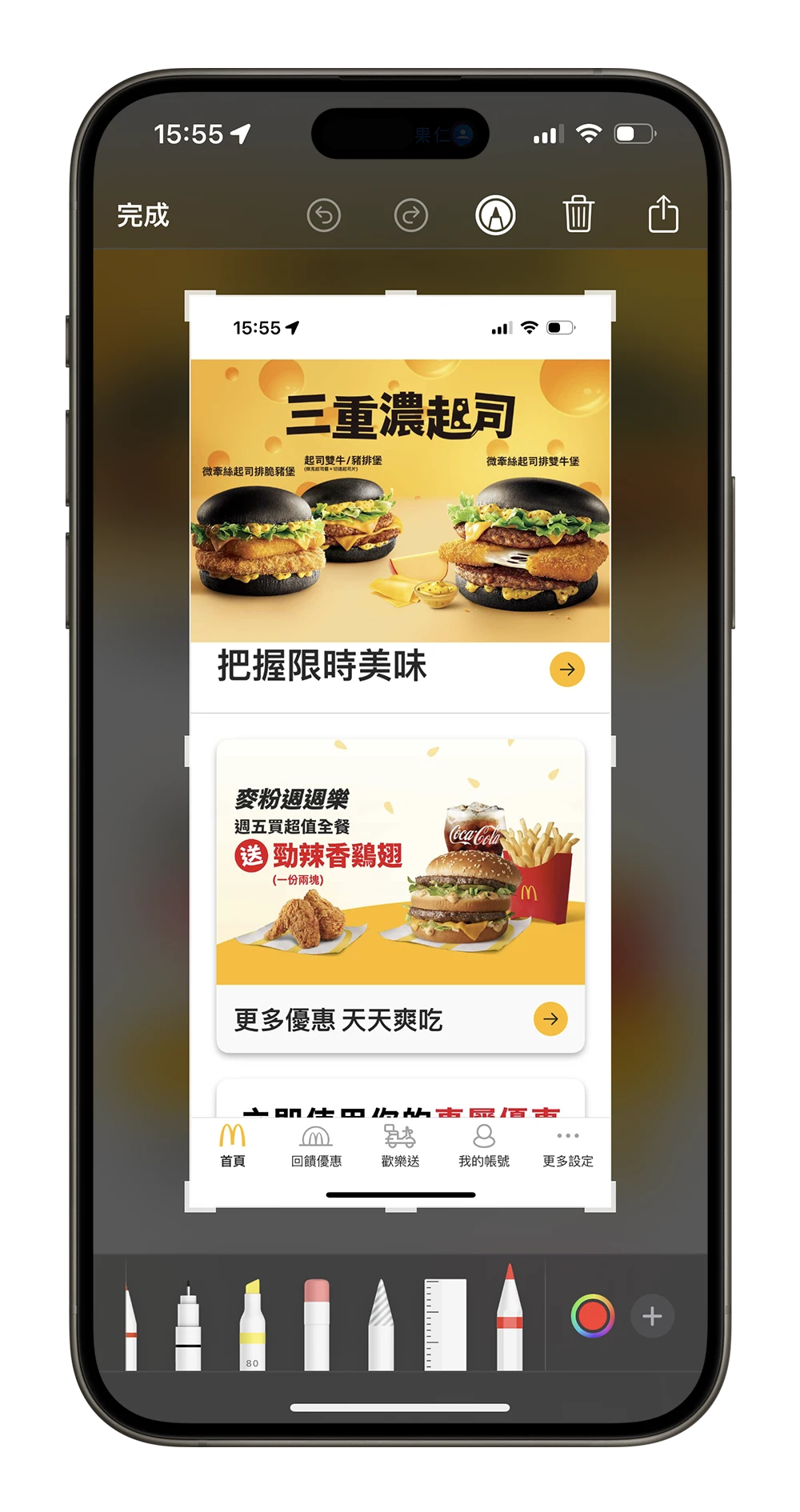
iPhone 整頁截圖:第三方截圖功能
如果要在非瀏覽器 App 上做 iPhone 整頁截圖的話,只能夠過第三方截圖 App,這類的 App 通常有兩種整頁截圖的方式。
第一種方式是自己針對每一段的畫面做截圖,然後讓第三方 App 幫你拼接起來,變成 iPhone 整頁截圖的效果。
例如過去介紹過的《Stitch》這個 App,把要拼接成整頁截圖的畫面分段擷取下來(最好每一段都要有重複的部分)。

然後在《Stitch》中選起來,選擇「拼長圖」功能,《Stitch》就會自動幫你把每段截圖拼接在一起,有重複的地方會自動幫你刪掉。
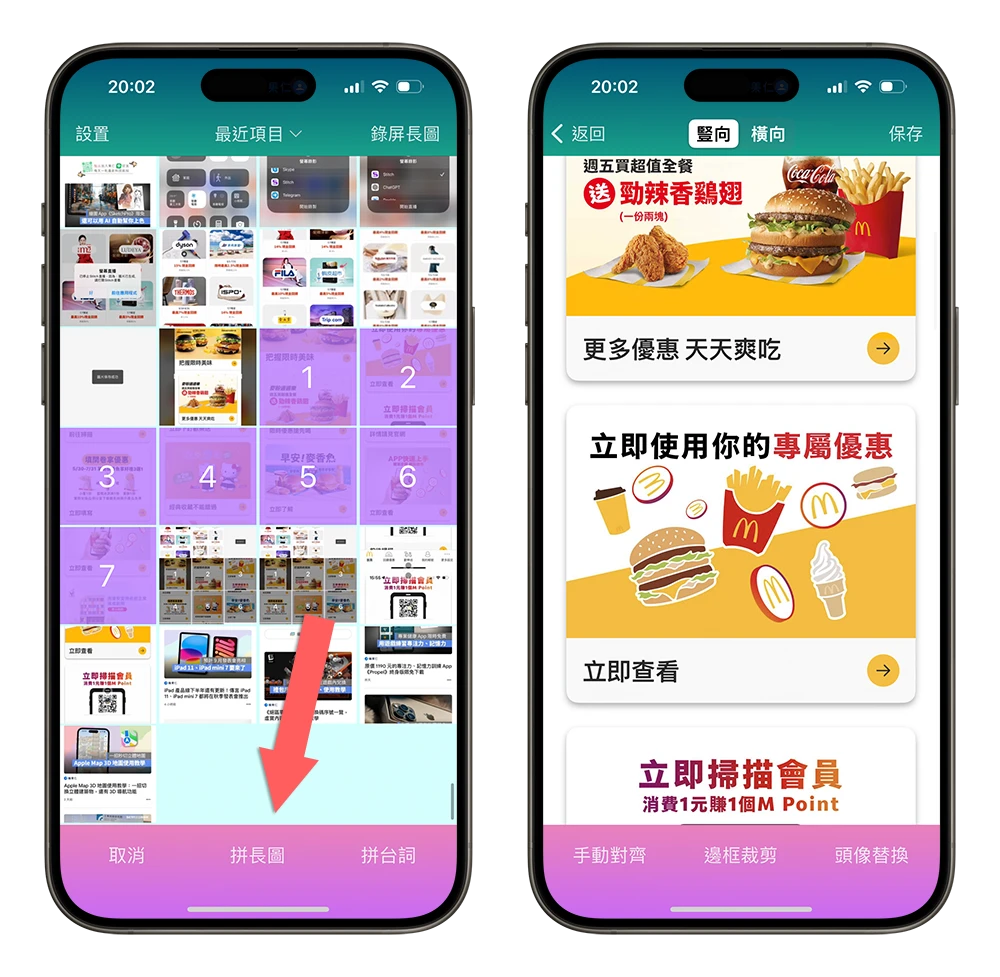
點選右上角的保存,就可以把整頁截圖存到 iPhone 照片 App 裡。
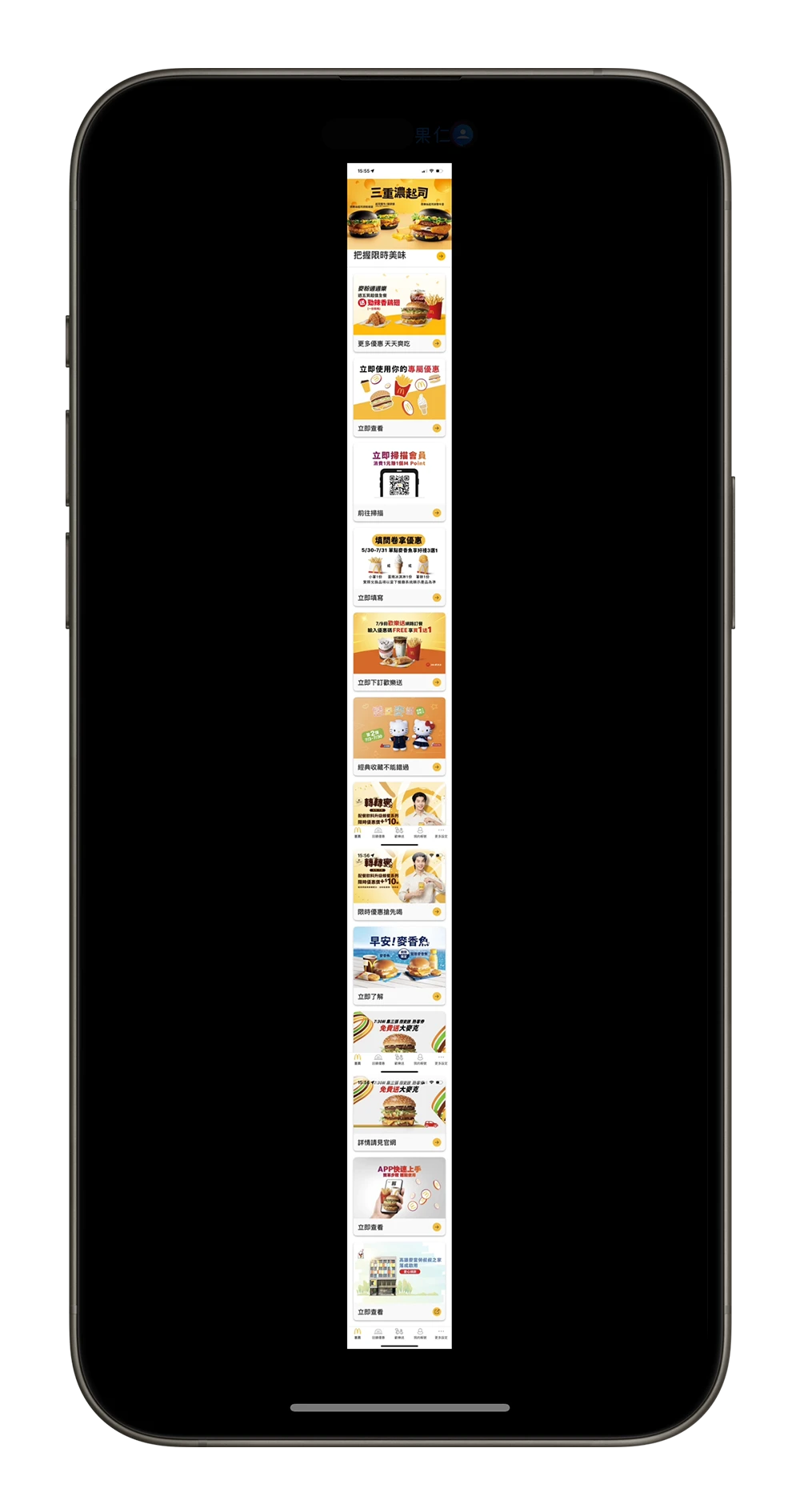
有些類似這種拼接功能的 App 則需要手動自己調整前後截圖重疊部分的邊緣,但是都可以達到相同整頁截圖的效果。
第二種方式是透過錄影的方式,利用上下滑動把要截圖的螢幕範圍錄下來,第三方截圖 App 會幫你把錄下來的範圍變成 iPhone 整頁截圖的效果。
例如同樣是《Stitch》這個 App,只要在控制中心長按錄影的按鈕,透過《Stitch》錄製螢幕畫面。
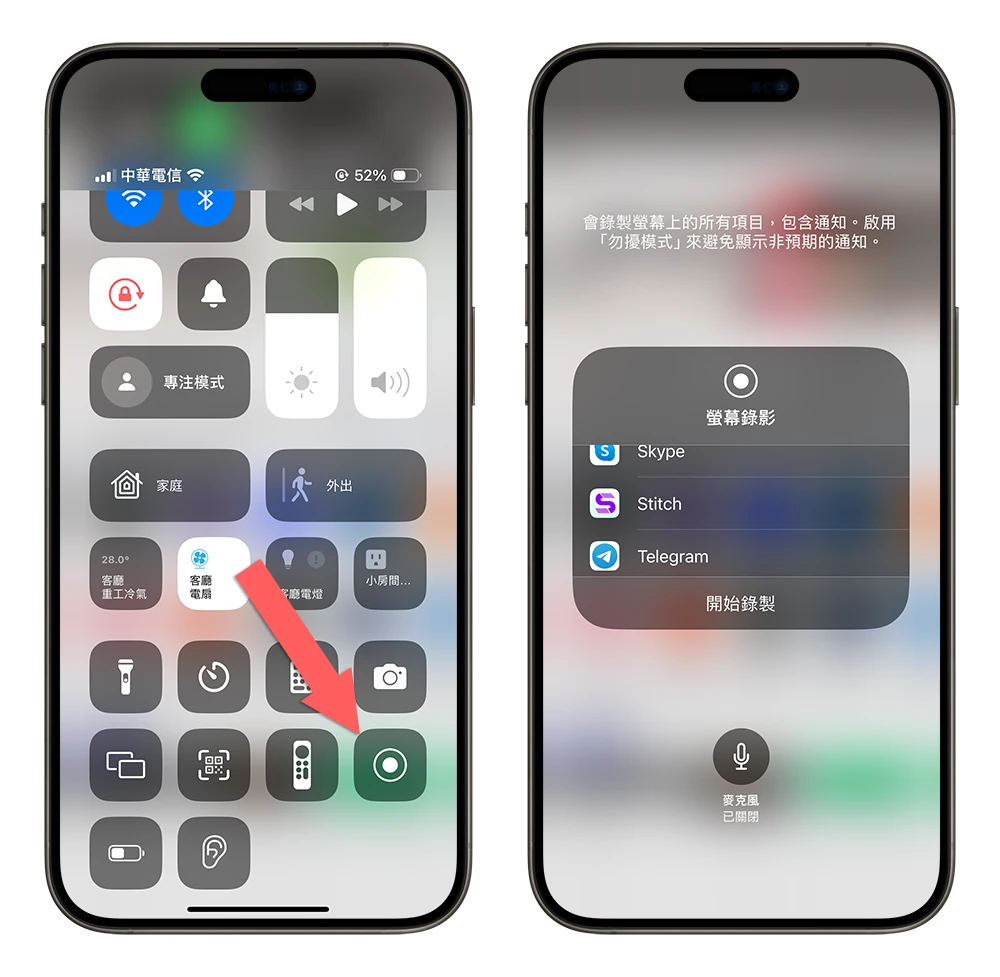
然後直接把要整頁截圖的範圍由上到下滑一遍,滑過的地方就會被記錄起來要做成整頁截圖。
再來停止《Stitch》的螢幕錄影,回到 App 後,就可以看到整頁截圖的效果。

把結果保存到 iPhone 相簿變成圖片就完成 iPhone 螢幕長截圖的效果了。
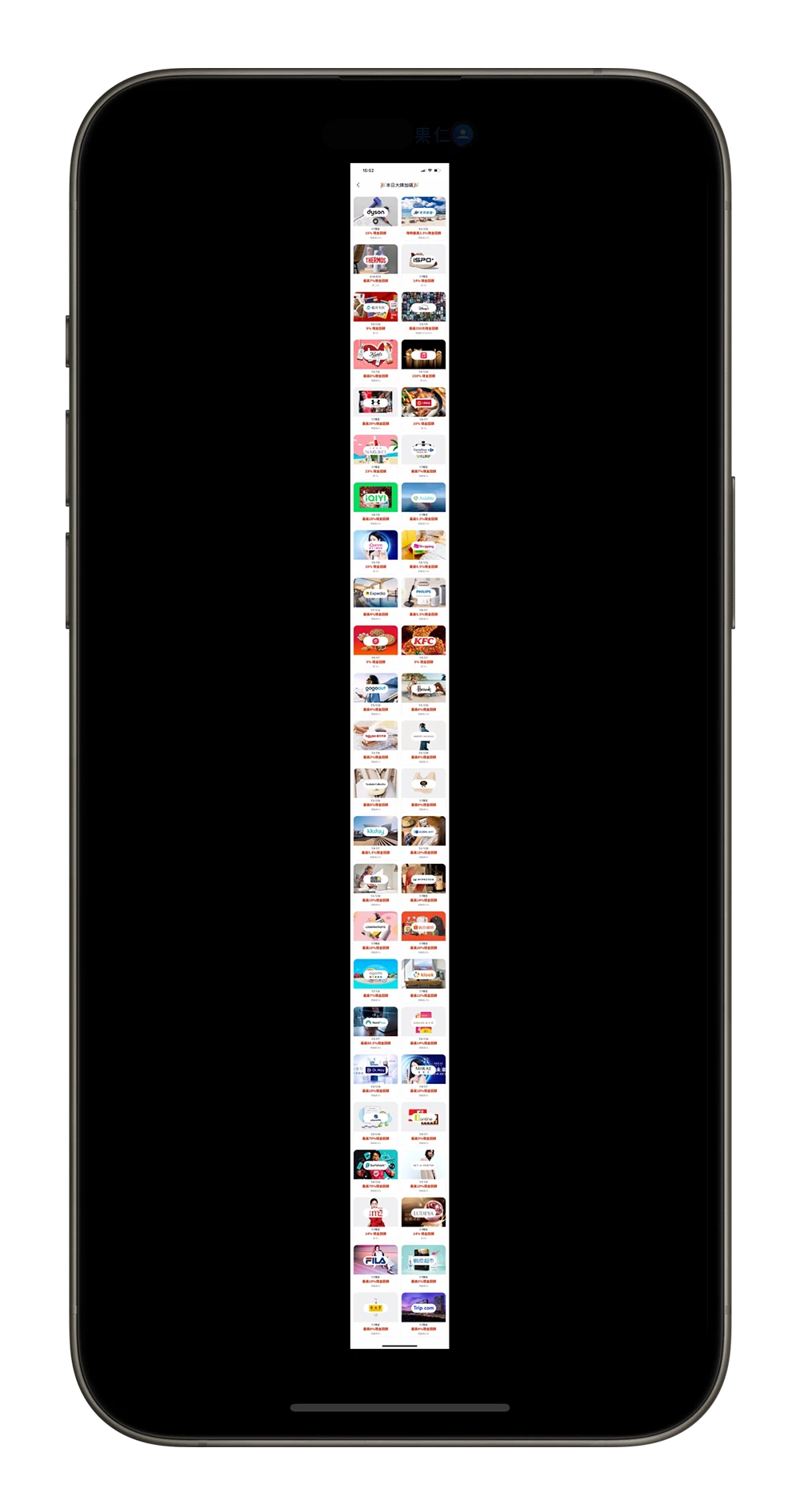
延伸閱讀:上下滑動 iPhone 就能長截圖的《Stitch》App 推薦
iPhone 整頁截圖:LINE 長截圖功能
大家最常使用的 LINE App 其實也有內建整頁截圖的功能,只要在對話框中長按任意對話內容,然後選擇「截圖」功能。
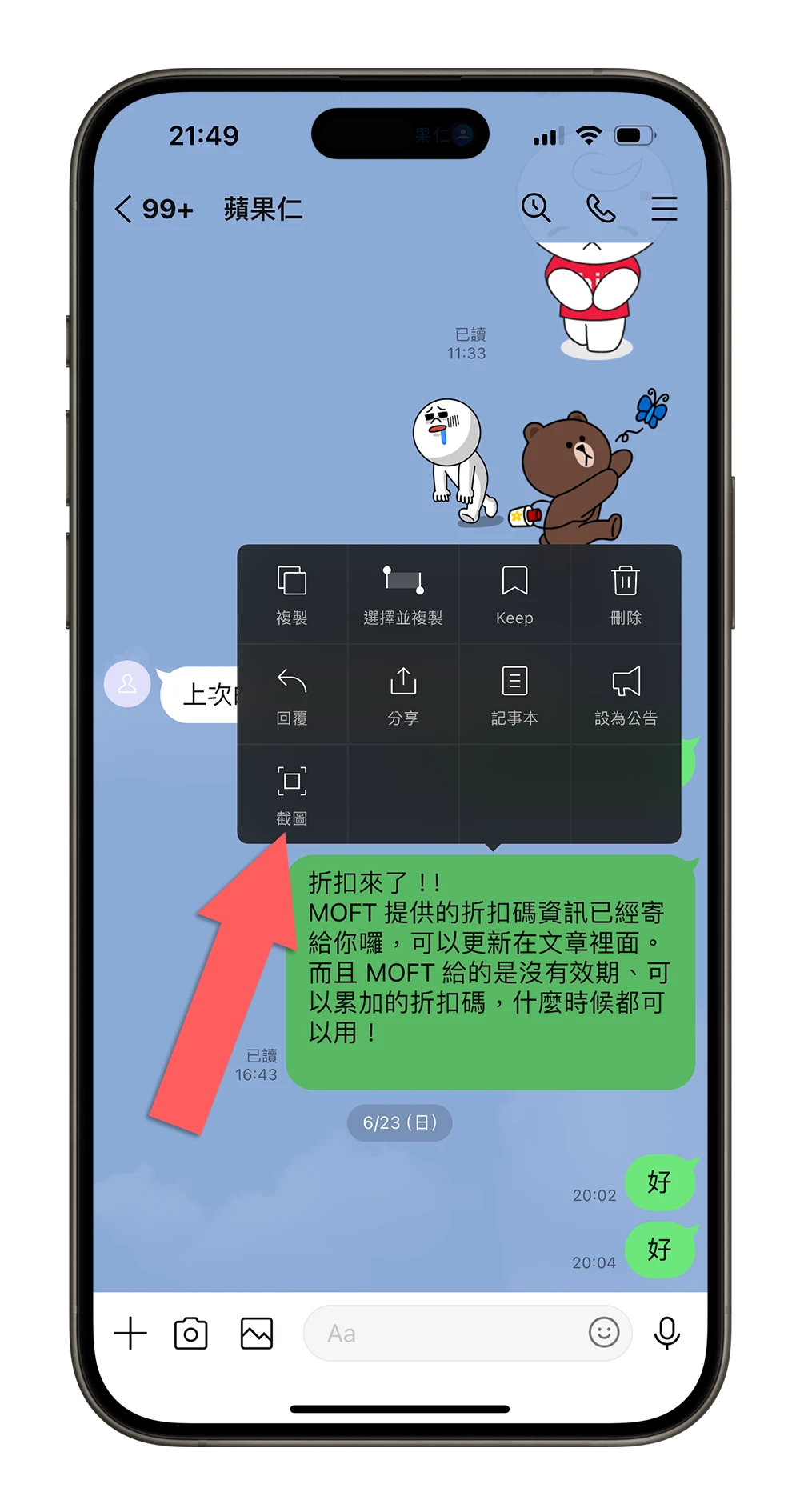
往上滑到你要製作整頁截圖的開始位置後點一下,你會發現截圖的範圍被延伸到上面來了。

按右下角的「截圖」功能,就可以把 LINE 對話整頁截圖保存下來。
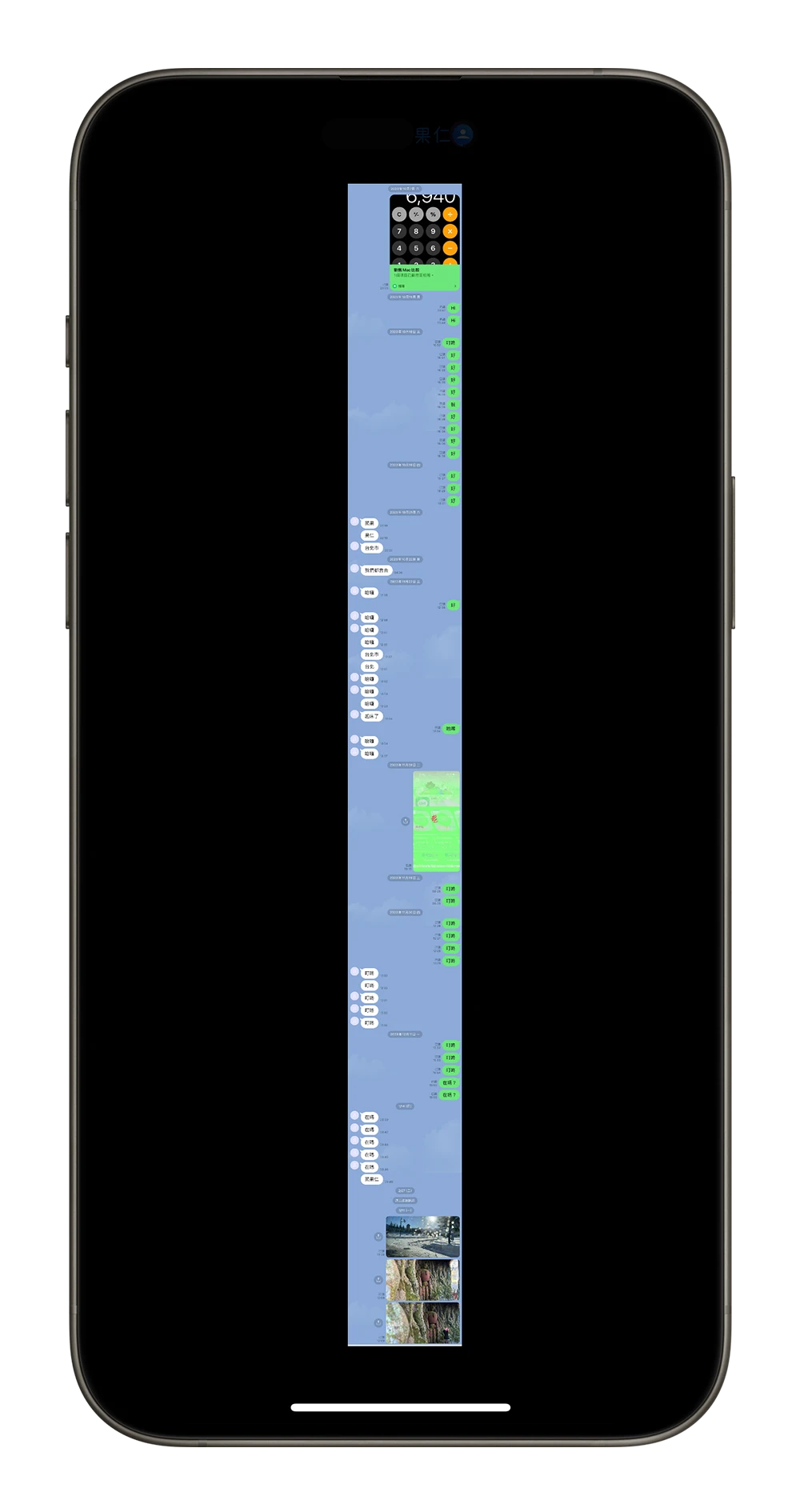
iPhone 整頁截圖的方法:總結
看完上面的教學後,大家應該就知道 iPhone 到底要如何整頁截圖了,上面介紹的 3 種方式大概就是 iPhone 可以做到整頁截圖的所有方法。
如果是瀏覽器 App 可以用 iPhone 內建的整頁截圖功能,如果是一般的 App 可以下載第三方長截圖 App 來使用,如果是在 LINE 裡面的話就直接用 LINE 提供的截圖功能,這些都能夠完成 iPhone 螢幕長截圖的效果。
以後就不要再說 iPhone 到底可不可以整頁截圖?到底要怎麼長截圖?這篇都有完整教學了。