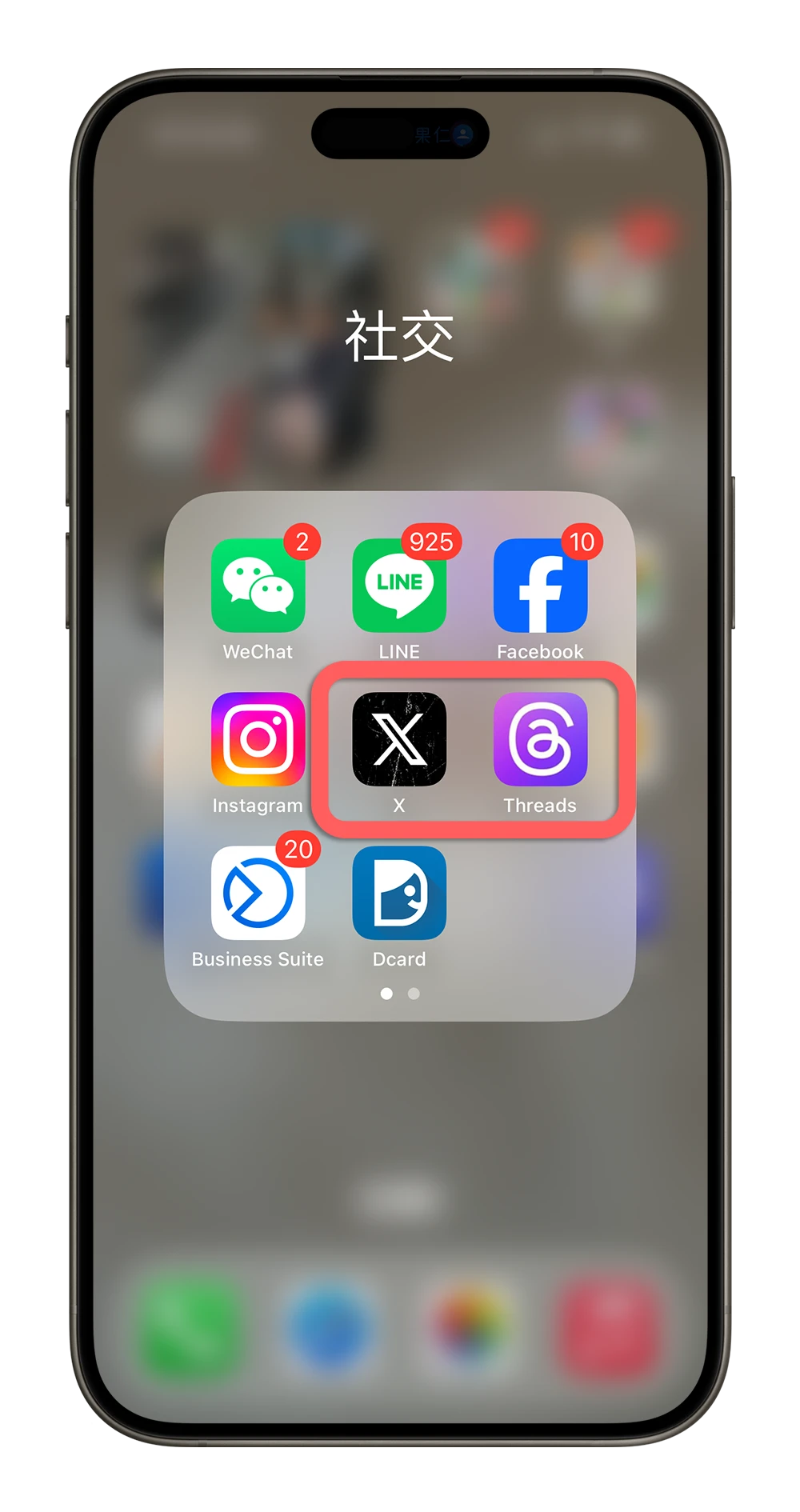Threads 之前因為一週年慶祝,所以提供了 5 款不同的 icon 給大家更換,但是有設定期限,所以當期限到了就變回原本的 icon 了。
今天我們要教大家如何繼續使用 Threads 一週年紀念 icon,不只好看以外,還可以跟 X 平台的 icon 做個區別。
透過 iPhone 捷徑換 Threads icon
下面我們會教大家用 3 個步驟來更換 Threads 的 icon。
第一步:下載想要更換的 Threads icon 圖示
我幫大家把一週年紀念的 5 款 Threads icon 都單圖抓下來給大家下載,可以依照自己的喜歡下載想要用的 icon,並存在 iPhone 裡面。
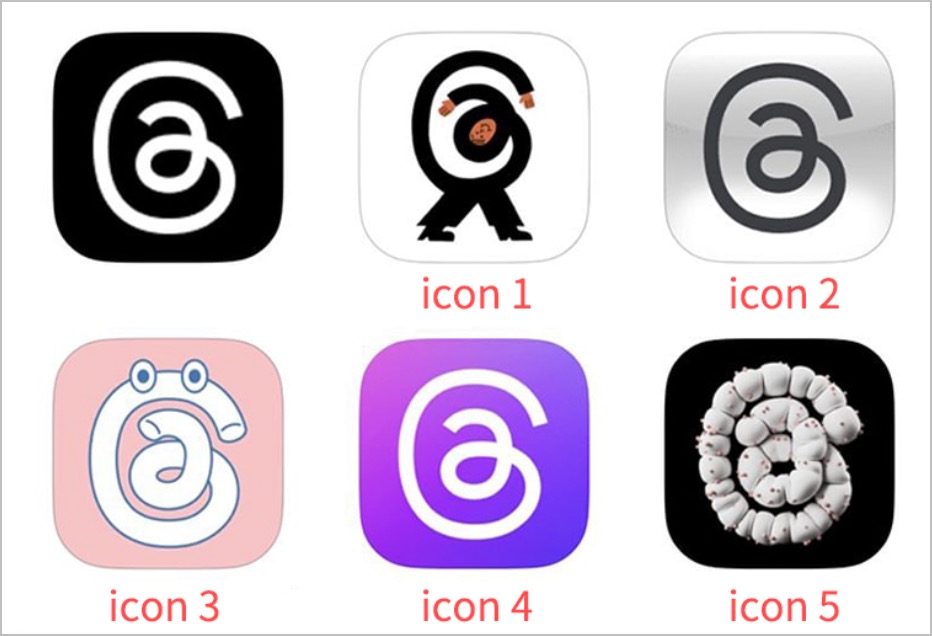
- icon 1 下載:請點此
- icon 2 下載:請點此
- icon 3 下載:請點此
- icon 4 下載:請點此
- icon 5 下載:請點此
第二步:利用 iPhone 捷徑開啟 Threads
接著開啟 iPhone 捷徑 App 並新增一個捷徑腳本,選擇「打開 App」,或者是直接在下面搜尋「打開 App」這個動作。
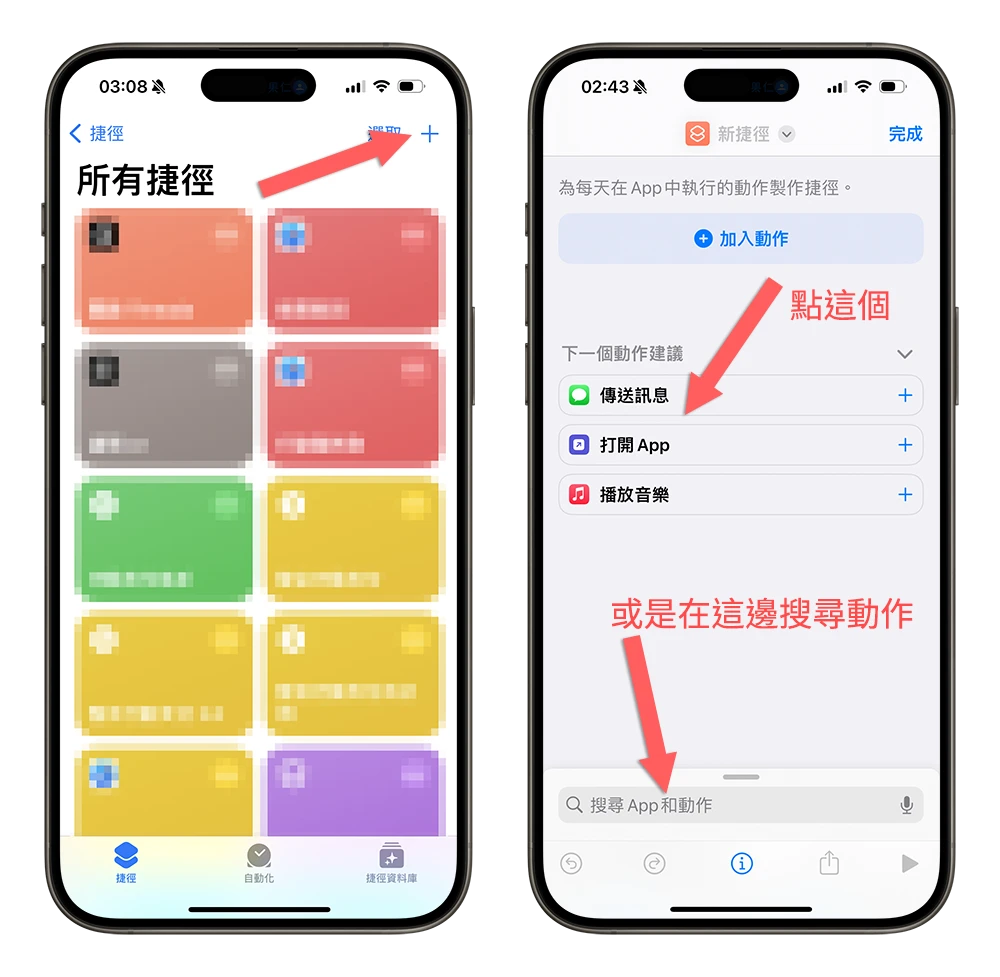
選擇執行這個捷徑要打開的 App,在 App 列表中選擇「Threads」。
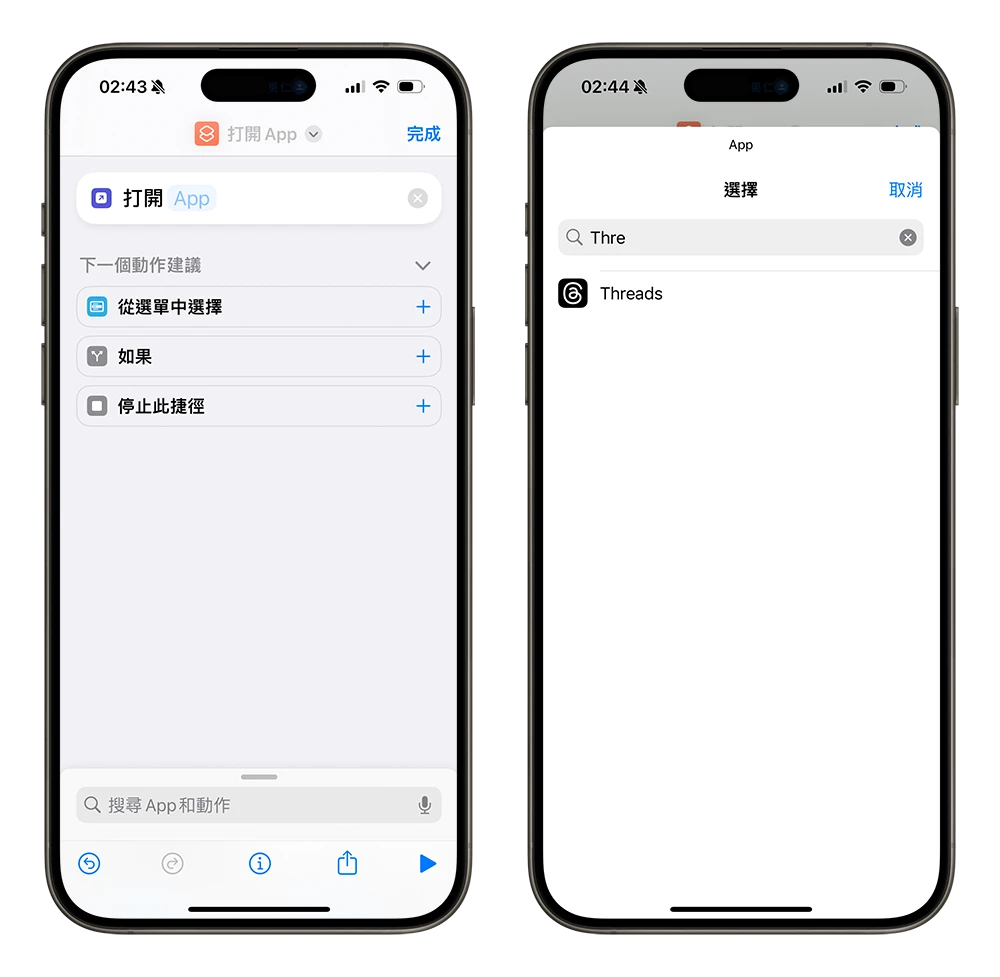
這樣只要執行這個捷徑就可以開啟 Threads。
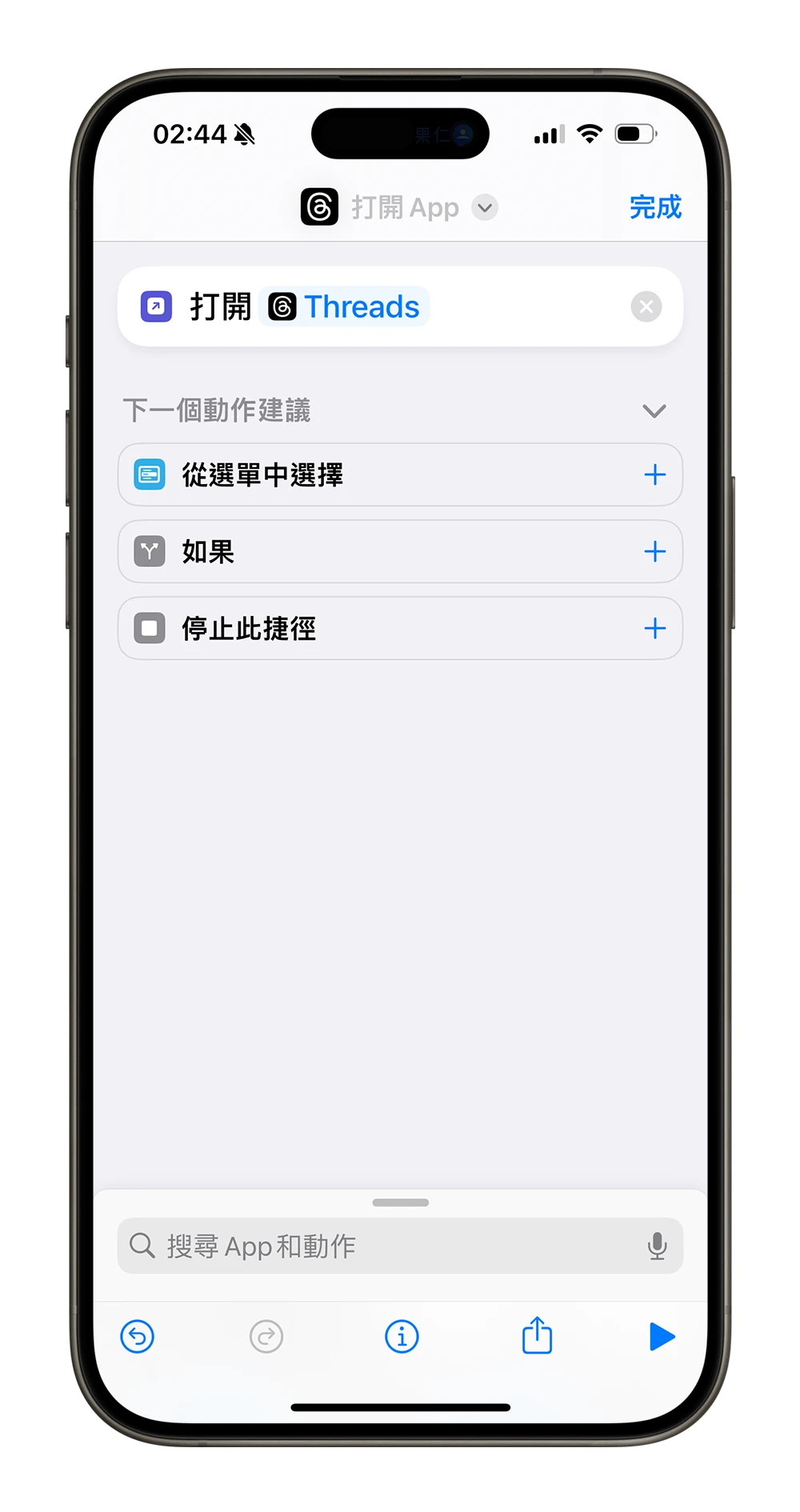
第三步:用新的 icon 加入主畫面
接著將上方的選單叫出來,選擇「加入主畫面」,並勾選左邊那個照片的選項,下方選擇照片。
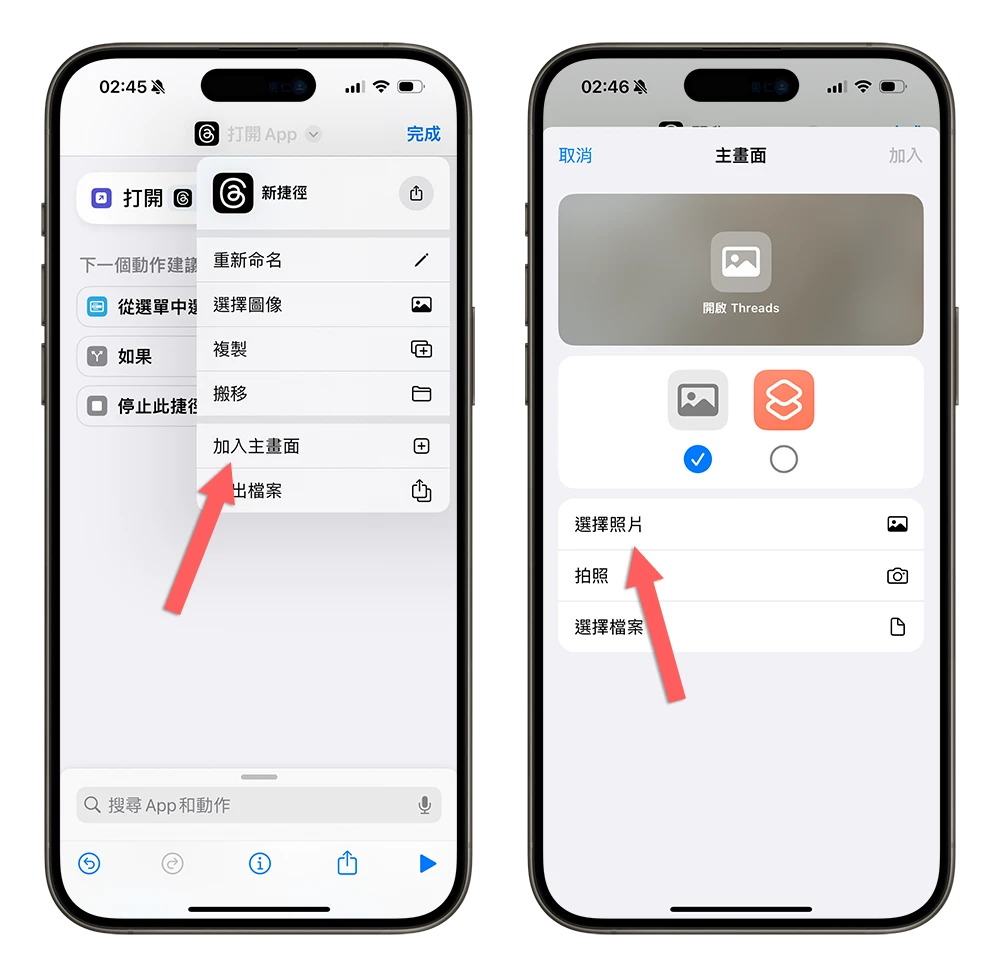
選擇你要換上的 Threads icon,建議大家可以自行放大一點點,這樣就可以避免之後出現白色邊框。

最後把 icon 名稱改成「Threads」後按右上角「加入」。
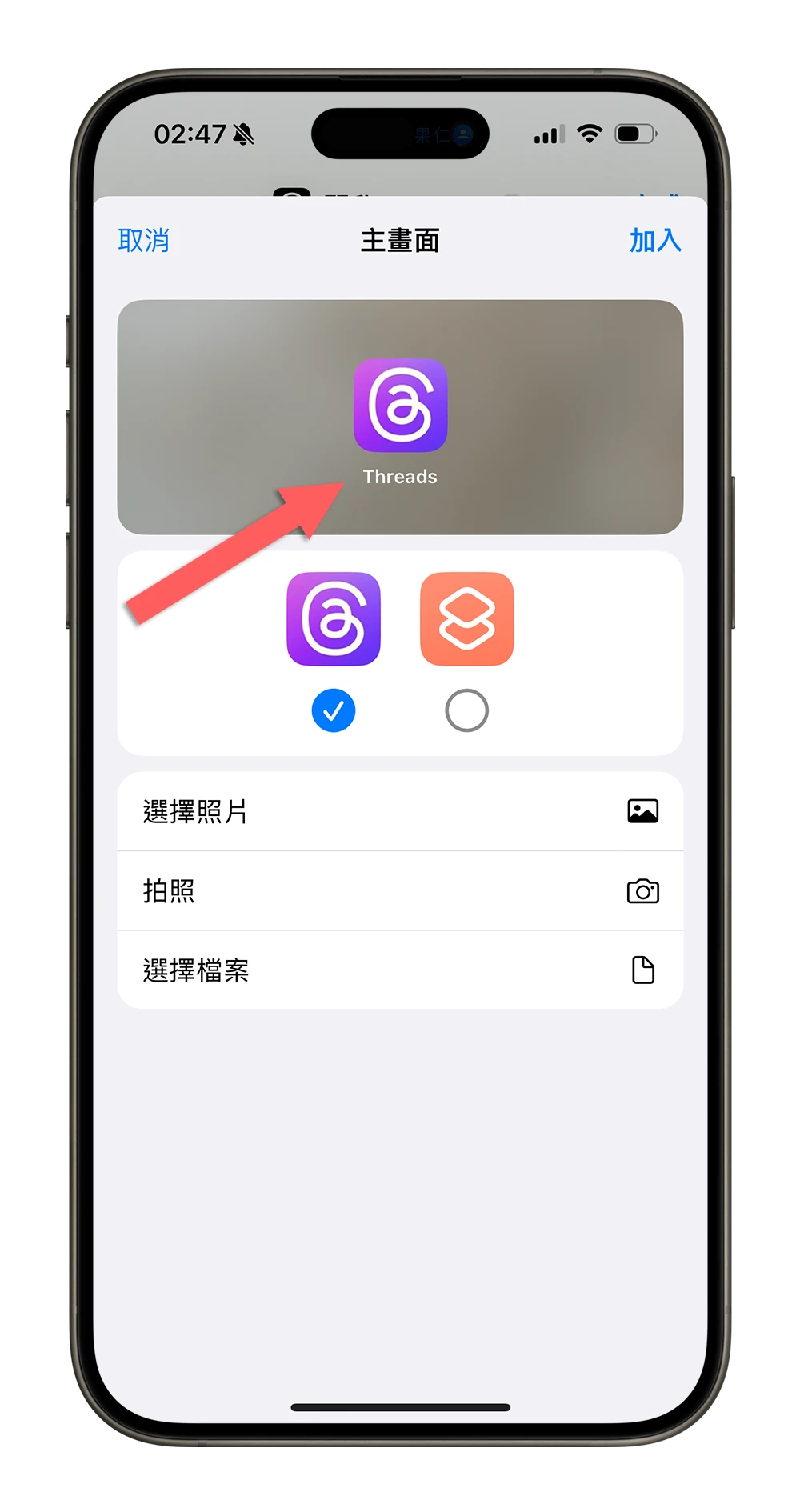
就可以在 iPhone 主畫面上把 Threads 一週年紀念 icon 換回來。
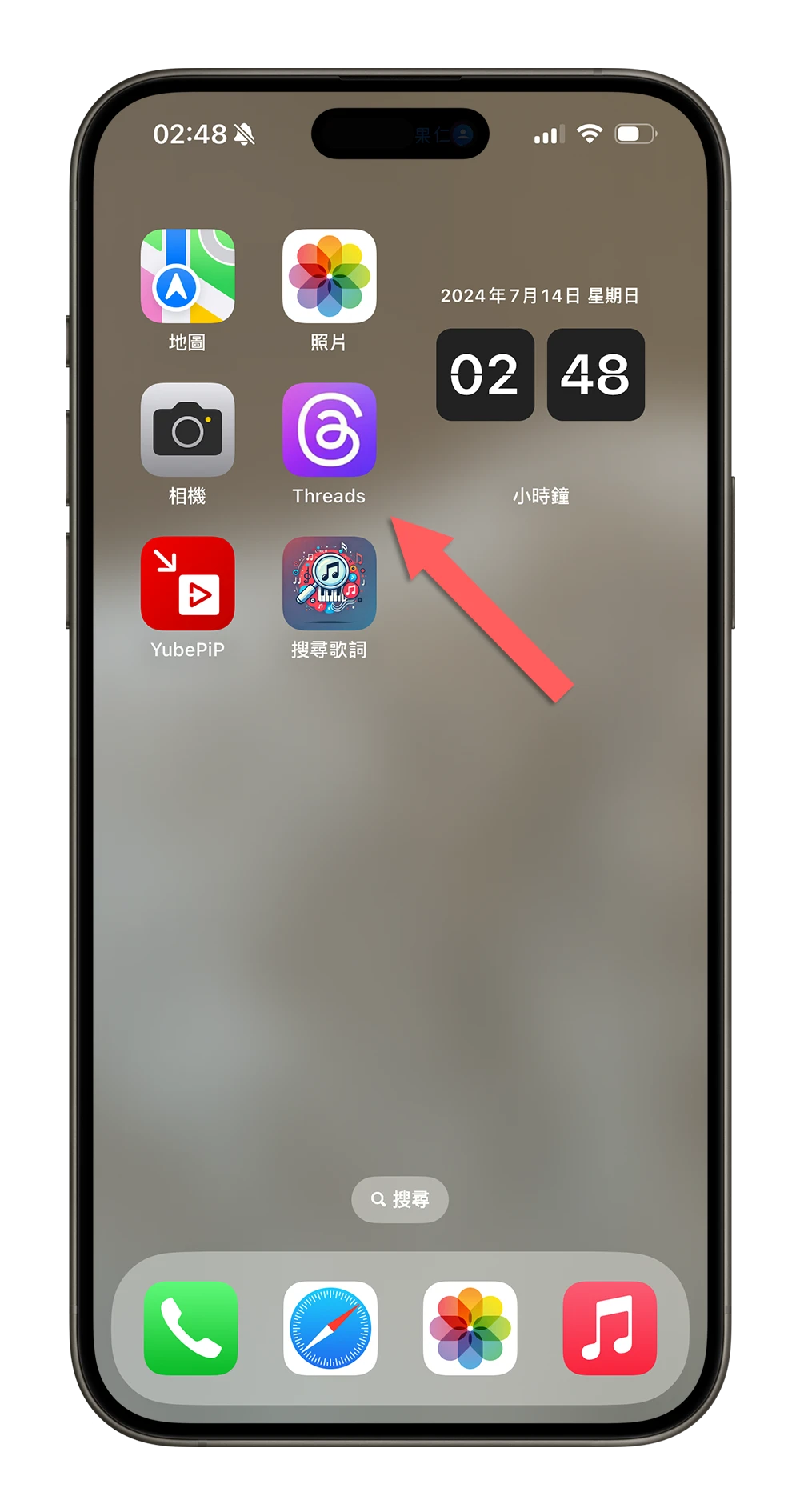
開啟新 icon 的 Threads 檢視成果
點選桌面上那個新 icon 的 Threads 後,就會直接開啟 Threads App,就跟我們直接點原生的 Threads App 效果相同。
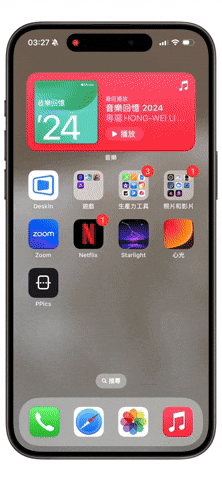
這樣就可以繼續使用 Threads 一週年 icon 了。
當然,透過上面的步驟你也可以自己準備其他的 icon 來更換,不一定要用上面的 Threads 一週年 icon,反正只要利用捷徑開啟 Threads App,然後把捷徑加入主畫面,選擇自訂圖示並且選擇你要換上的 icon,這樣就可以任意幫 Threads 換 icon 了。
和 X 平台的 App 放在一起也不再容易搞混了!