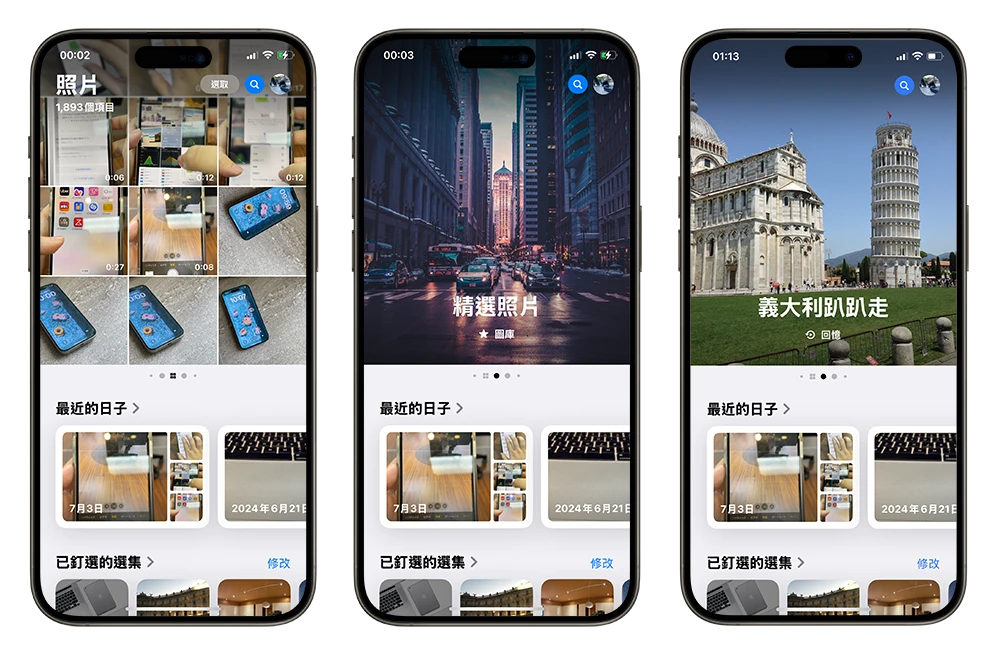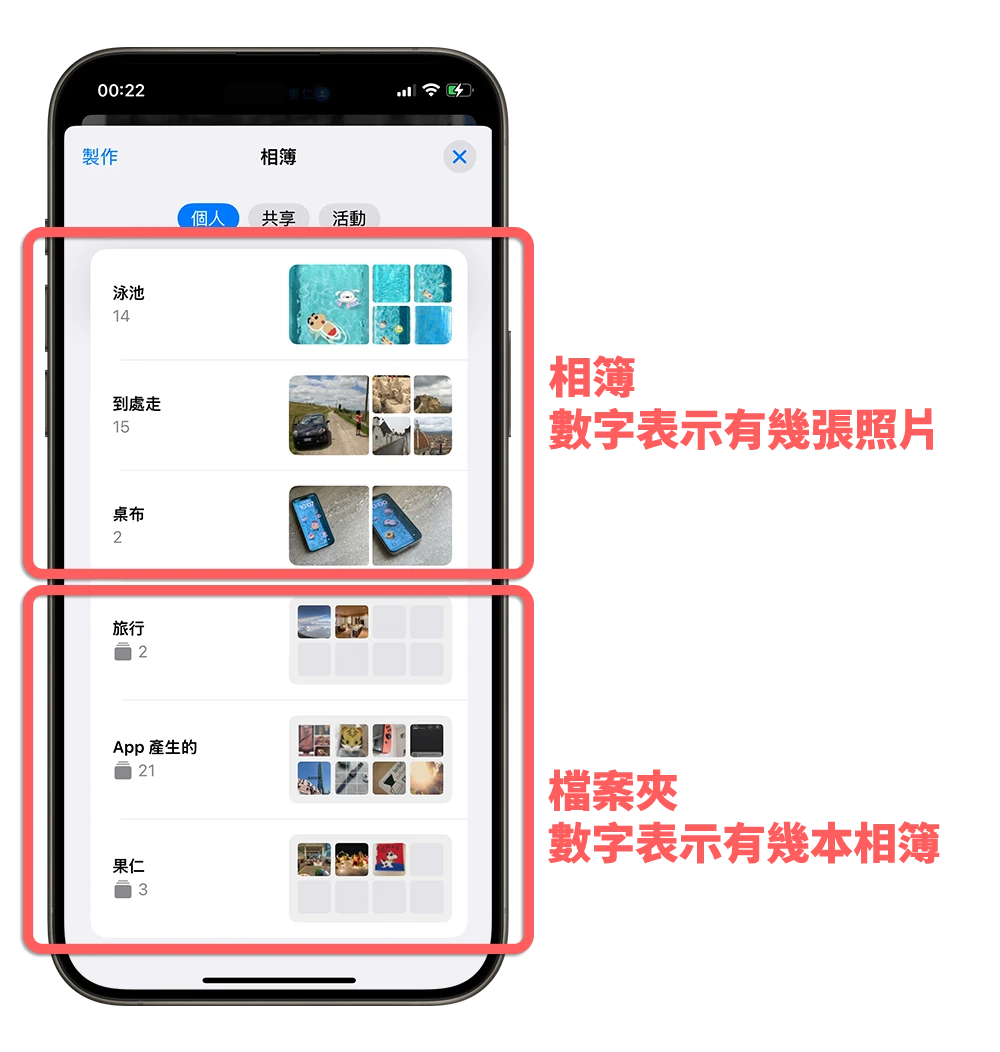蘋果在 iOS 18 上推出了全新改版的「照片」App,提供了更簡潔、更容易操作的介面,並且直覺地把很多的照片分類項目直接顯示在第一頁,一目瞭然。今天我們就帶大家來完整了解 iOS 18 新版 iPhone 照片 App 要如何操作。
本篇內容
iOS 18 照片 App 全新介面介紹
首先,iOS 18 把照片 App 的主畫面分成上、下兩個部分。
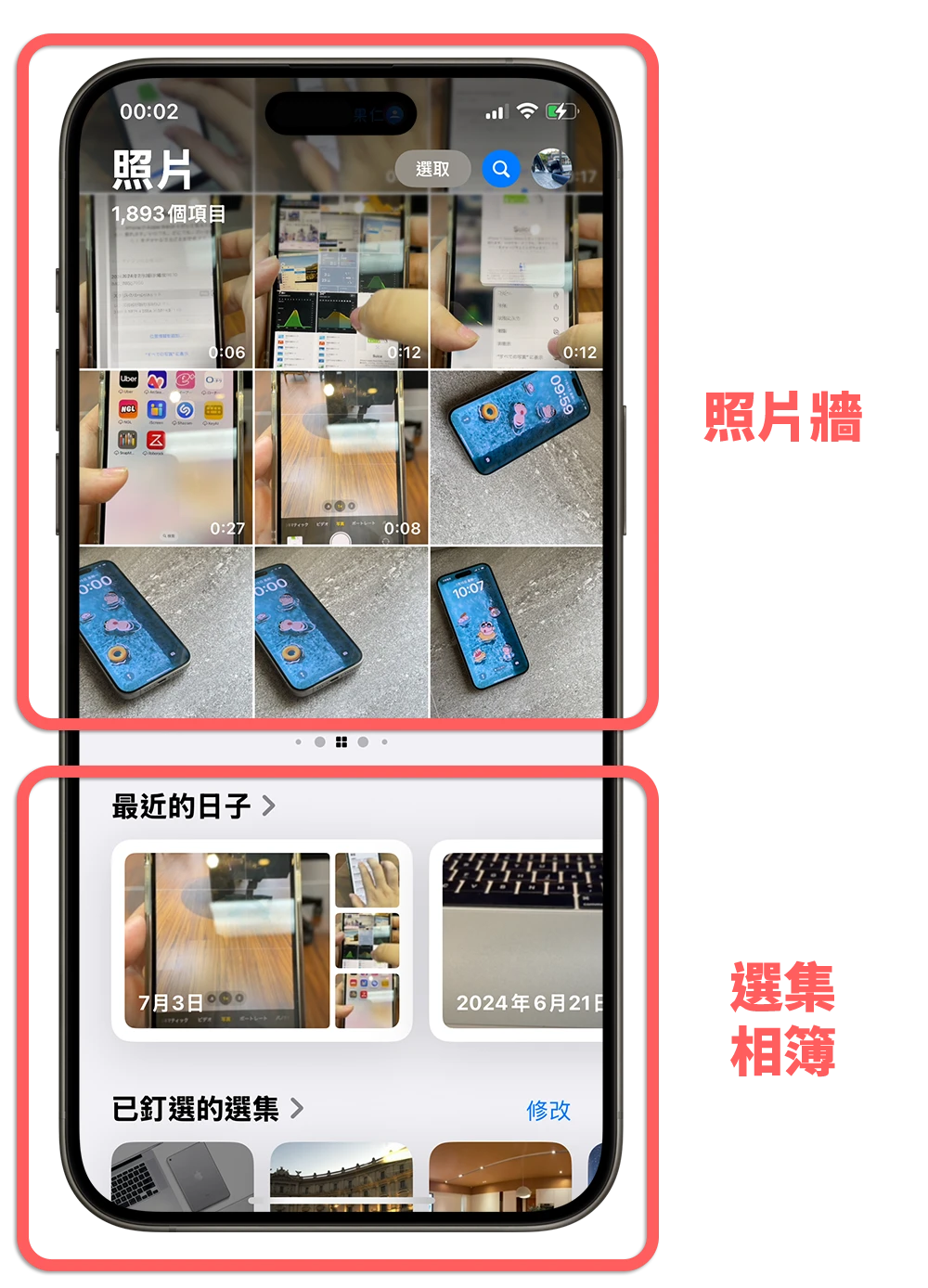
照片牆
上面的照片牆會顯示所有的照片,甚至左右滑動可以切換不同的照片牆,除了預設顯示全部內容的照片牆以外,其他的則是會以幻燈片的方式顯示照片牆內的照片。
照片選集
下面的部分就是照片選集。在 iPhone 照片 App 中,這種被抓出來一組一組分類好的就是一個「選集」,如果是由自己建立的則是叫做「相簿」。
像是最近的日子、已釘選的選集、人物、相簿、回憶、精選…等。
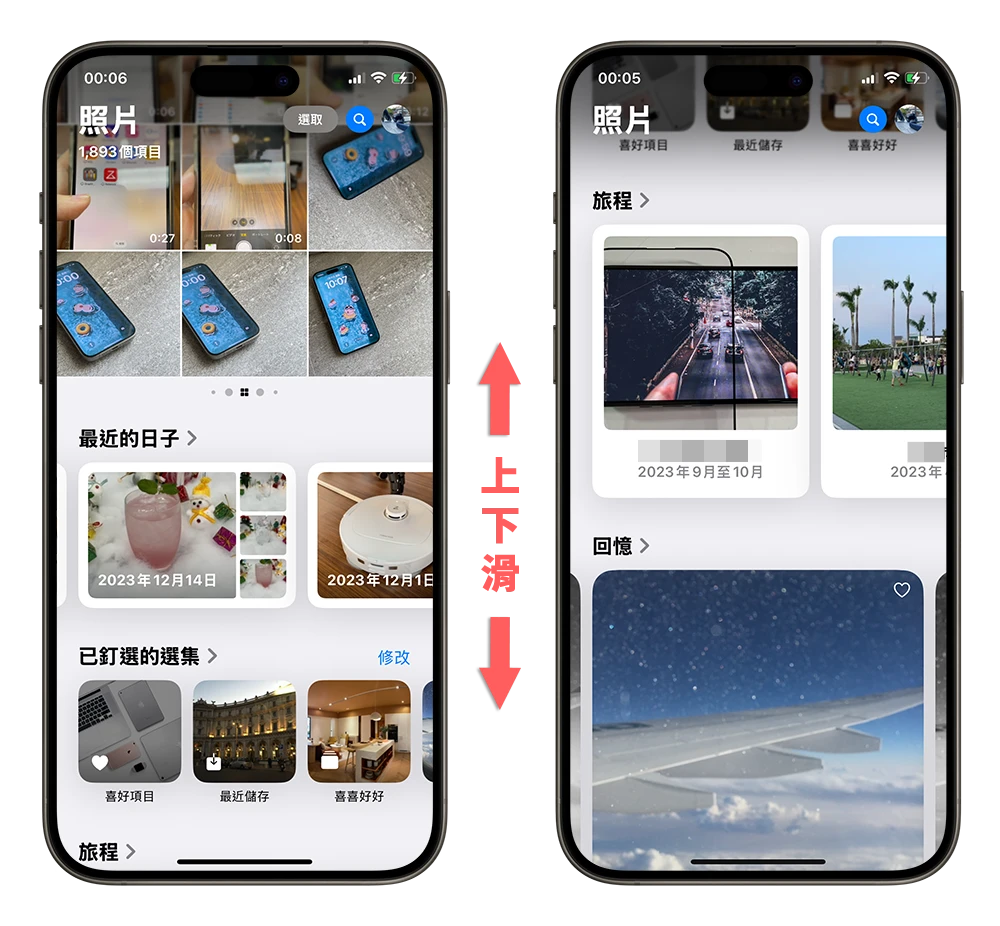
每個選集左右滑動會有更多內容。
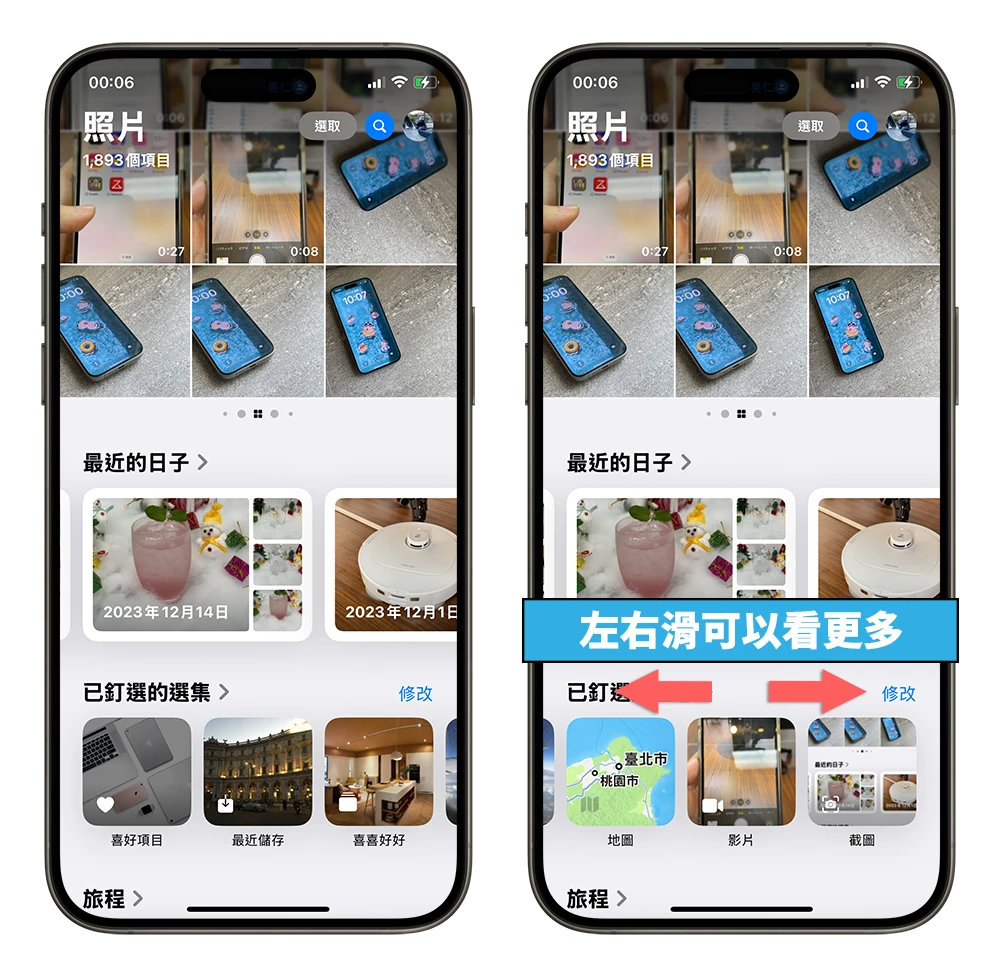
點每個選集的標題,會帶出這個選集的完整內容,上面可以用時間做篩選蠻方便的。
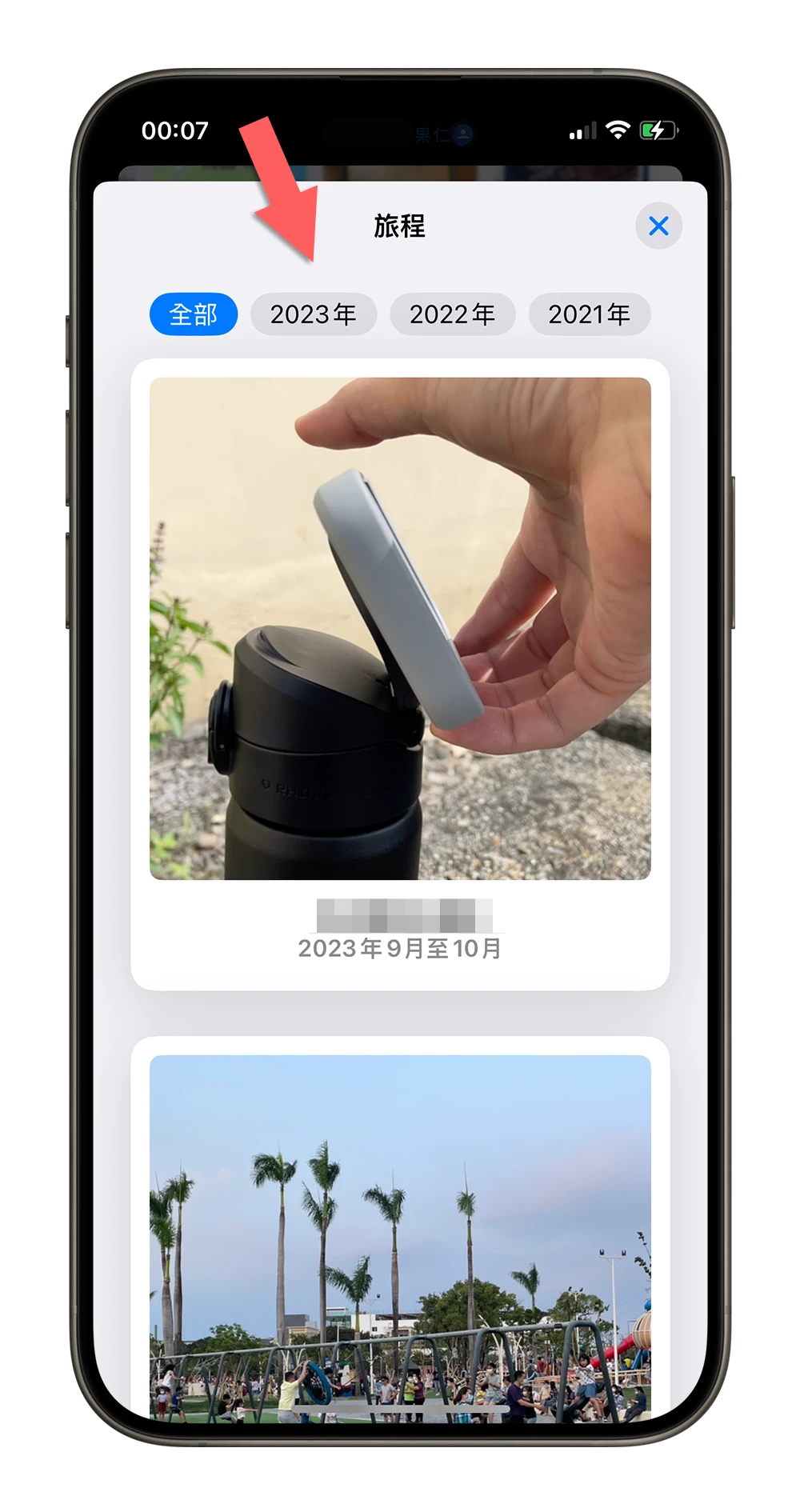
媒體類型與更多項目
再往下滑會有「影片」、「自拍」、「原況照片」…等的分類按鈕,如果要看更多的話,點選「媒體類型 >」這個標題,就會顯示更多類型的分類。
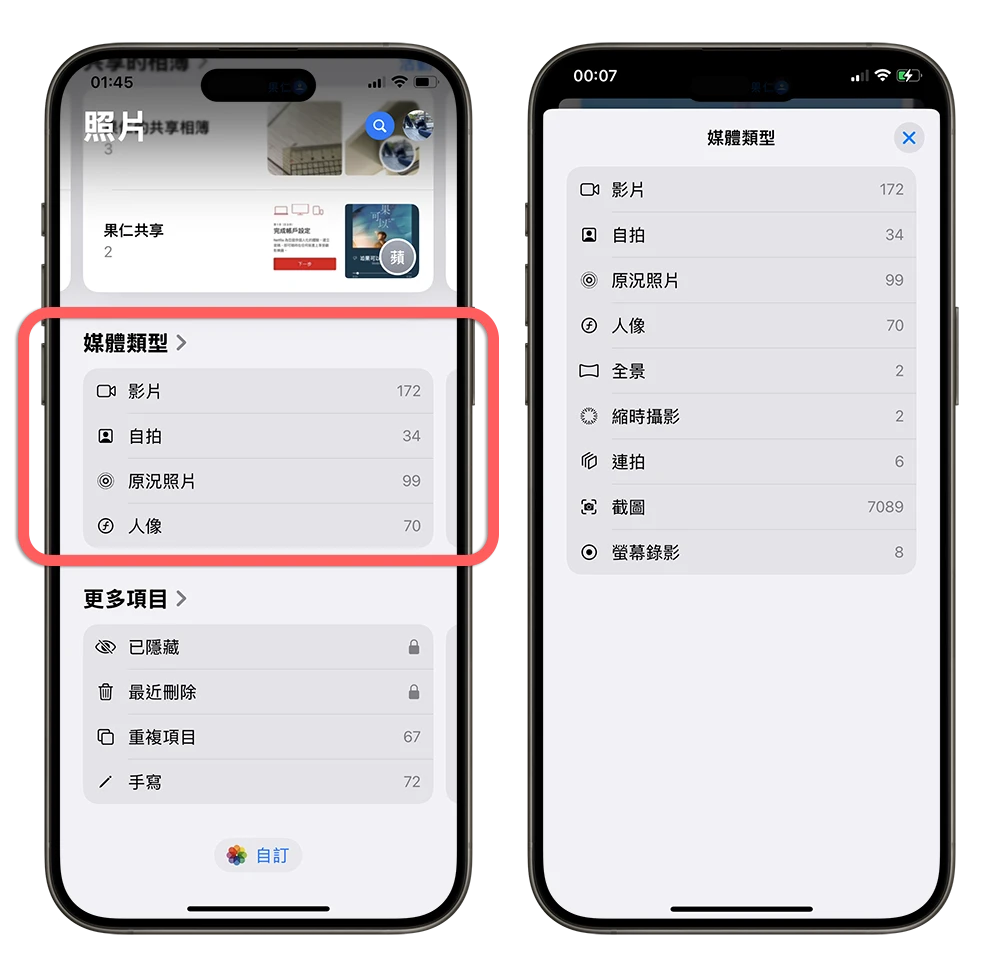
下面的更多項目也是一樣,包含新加入的「手寫」、「插圖」、「行動條碼」的分類,會偵測有包含手寫字、插圖、QR Code 的畫面,如果要找筆記、找條碼的時候會蠻好用的。
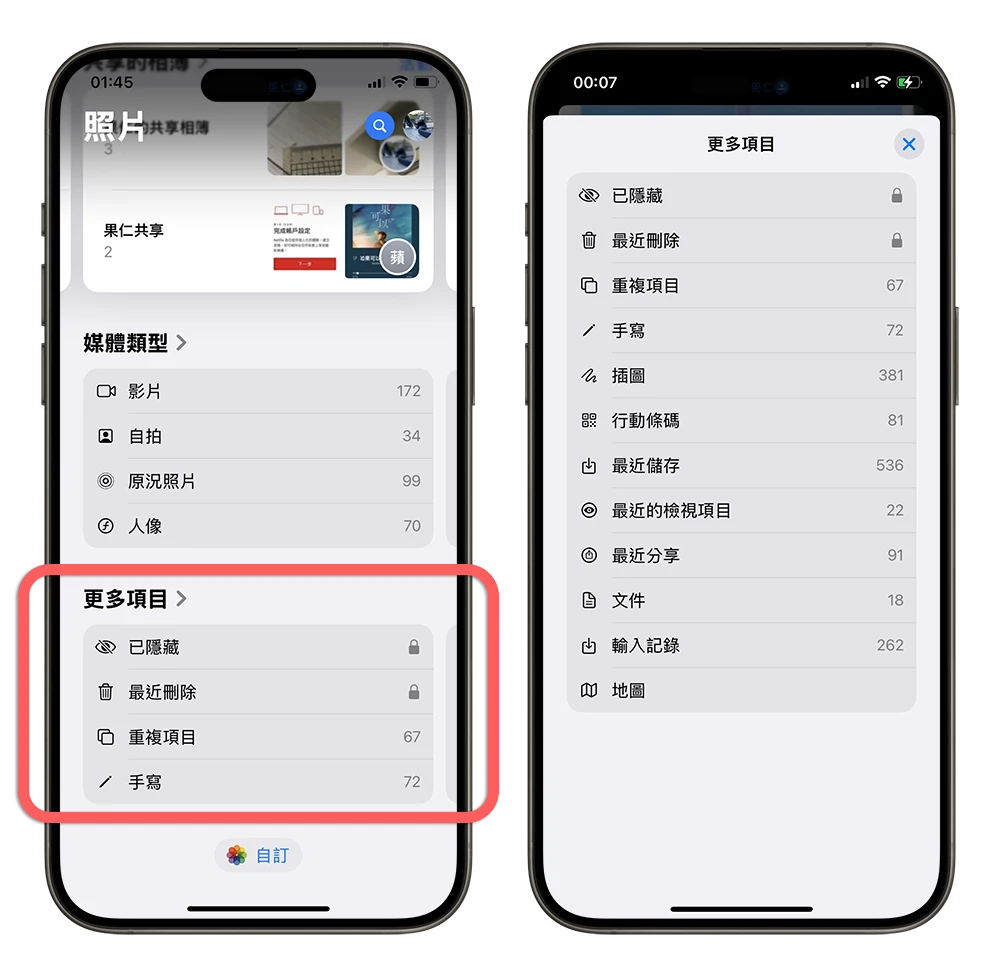
自訂照片 App 顯示方式
這次 iOS 18 也開放大家自己客製化自己的照片 App 要長什麼樣子、優先顯示哪些項目。
自訂照片牆
上半部的照片牆滑到最右邊會有個「自訂」功能,可以自訂左右滑動時想要在這個照片牆上面看到哪些內容。
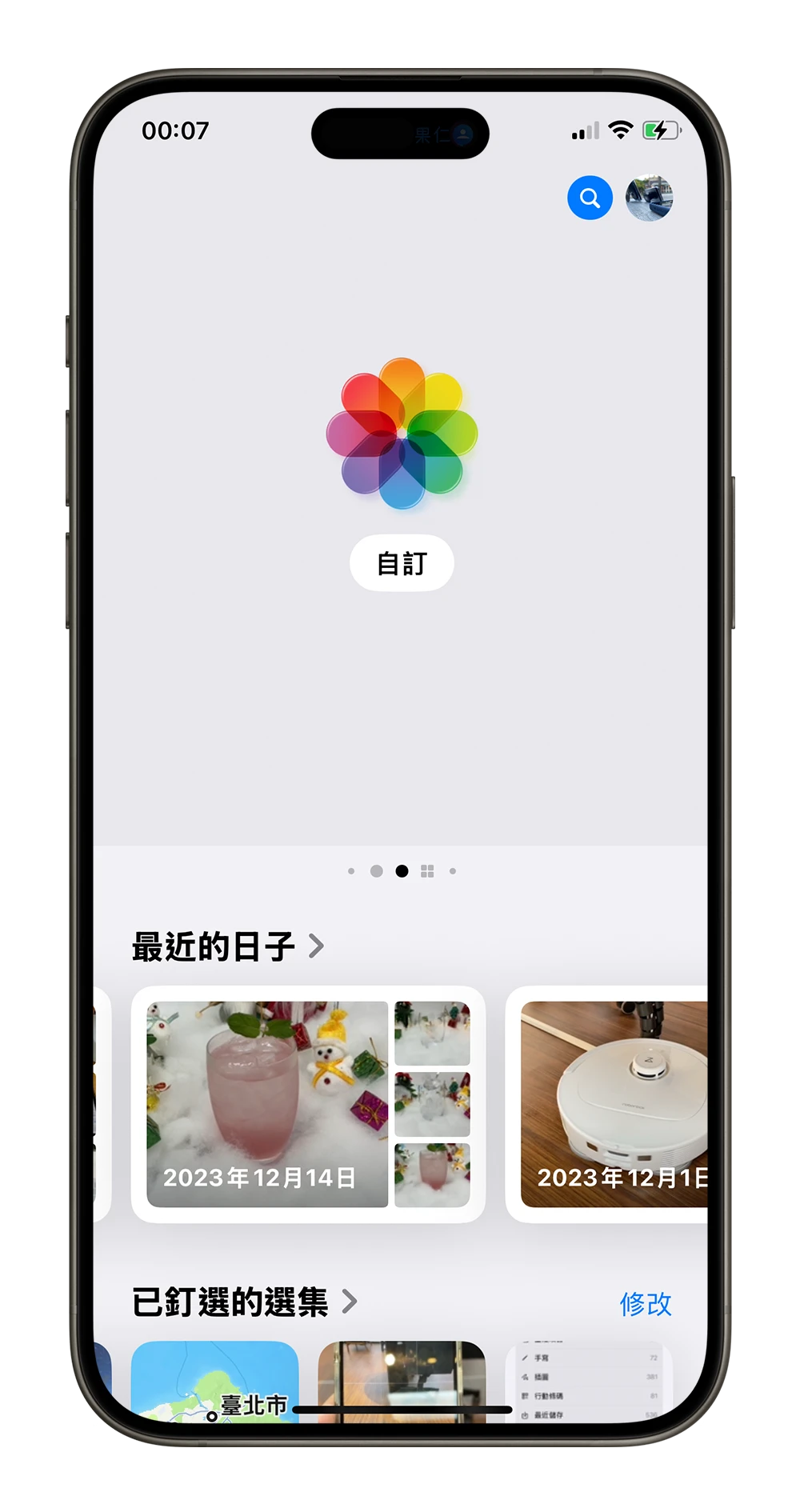
按下加號就會出現目前有的照片選集以及相簿,你可以把最想回憶、最喜歡的旅程新增在照片牆,方便快速瀏覽。
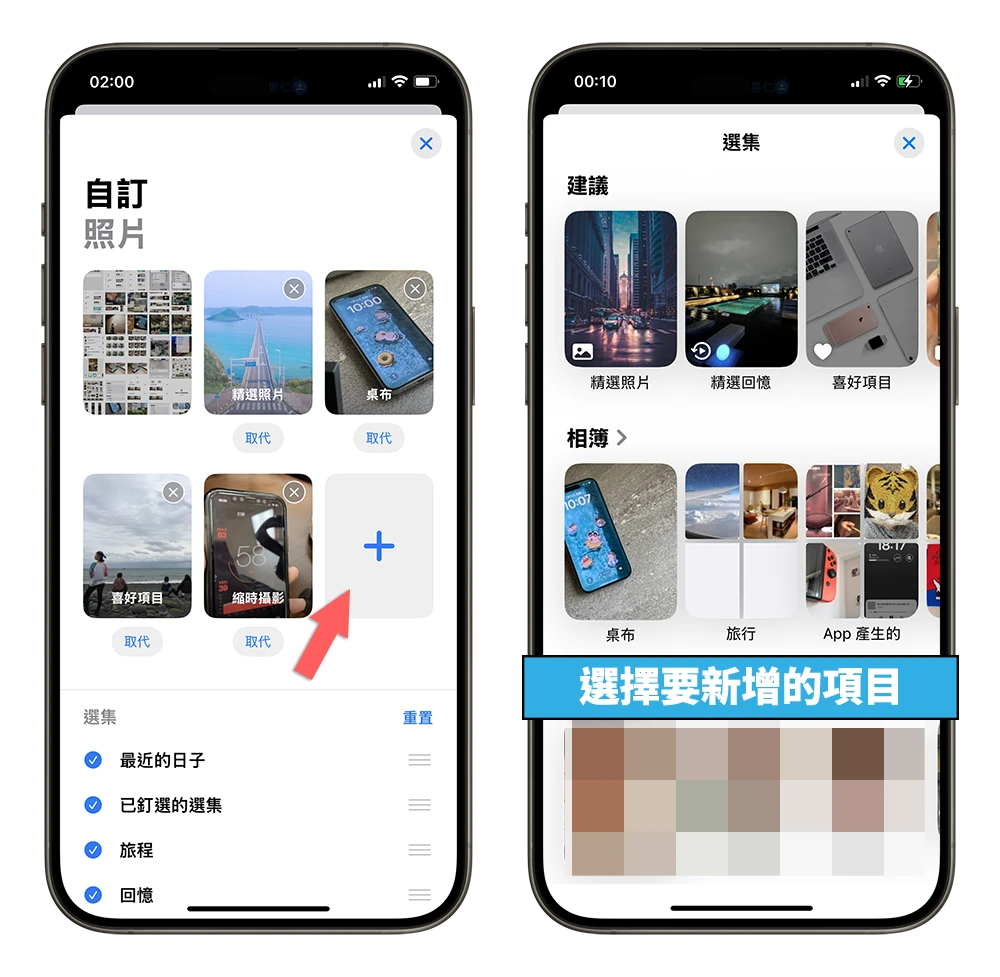
這些選集出現的順序也可以長按並拖拉調整,或者是刪除、用新的內容取代。
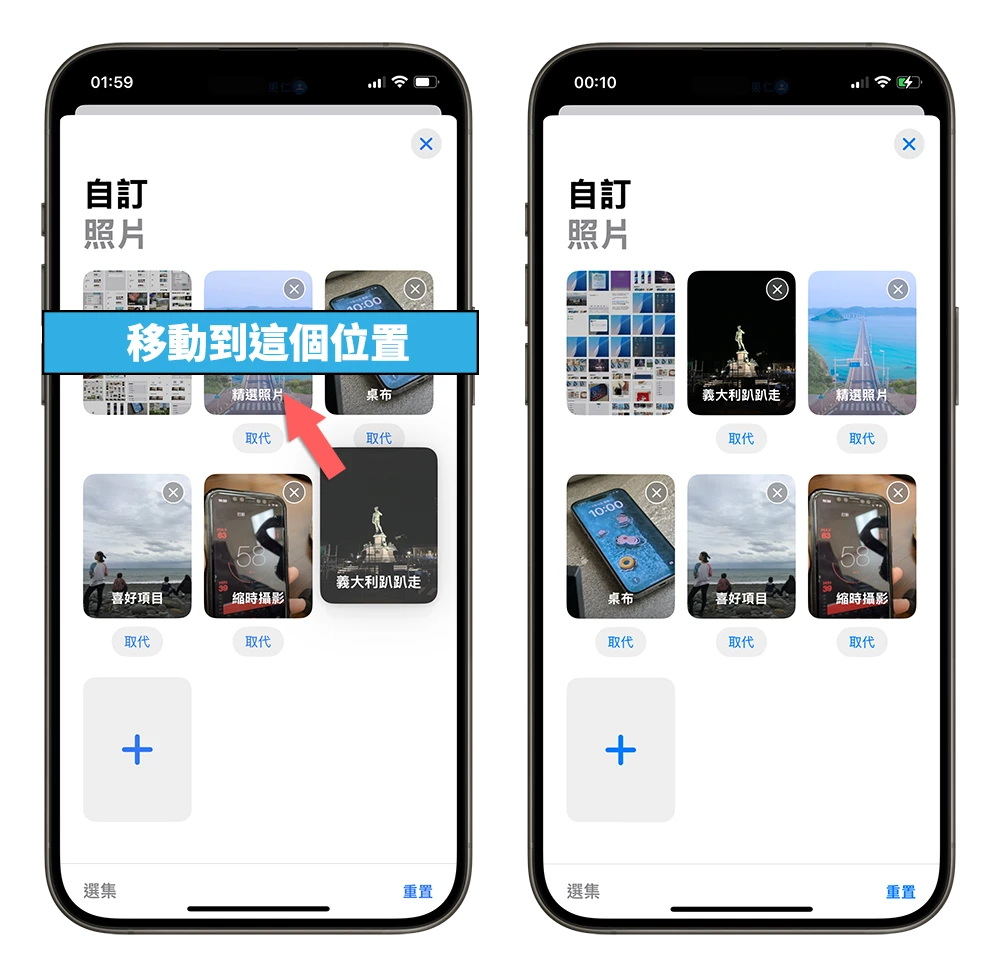
自訂照片選集
下面的部分就是調整照片選集要顯示的順序,如果不想要出現的話,把前面的勾勾取消就可以了,這部分相對來說比較單純,就是看看要顯示哪些類別以及要怎麼安排出現的順序。
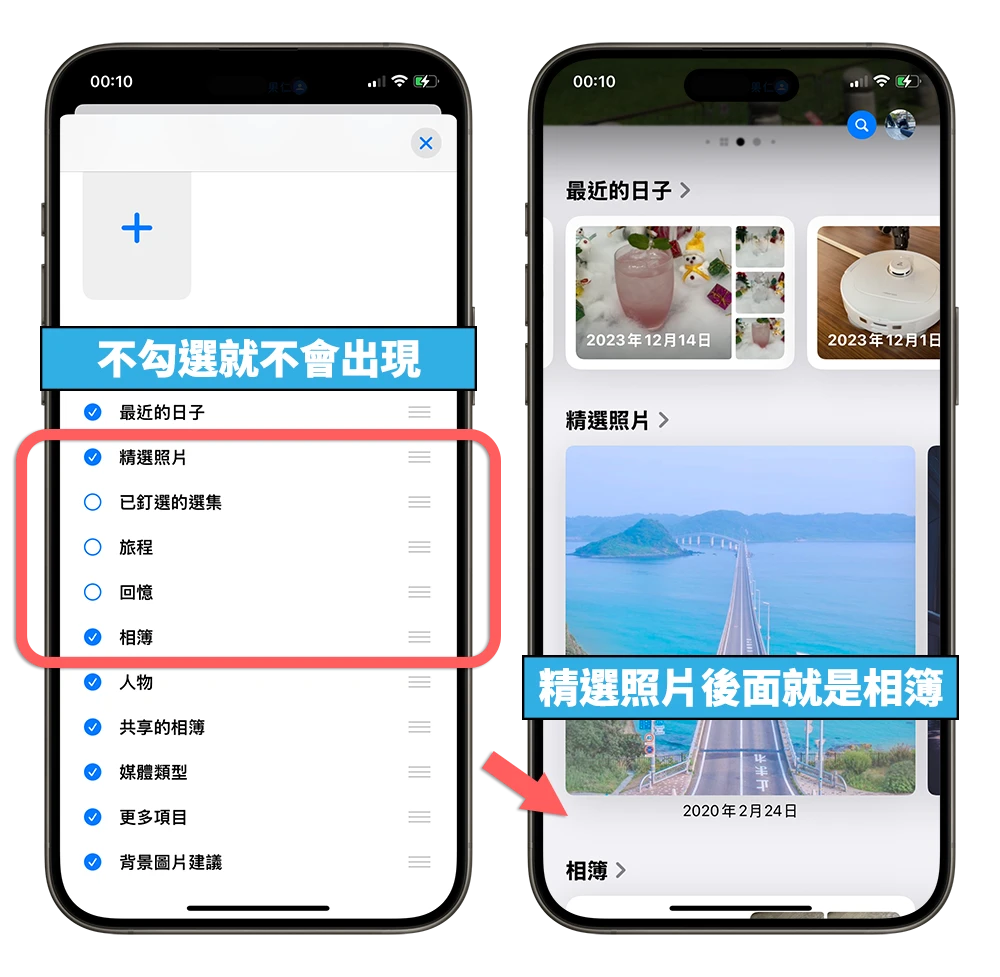
完整檢視照片牆
在照片牆的地方往下拉,就可以把照片牆以全螢幕的方式顯示,這樣的顯示方式就比較像是舊版照片 App 介面。
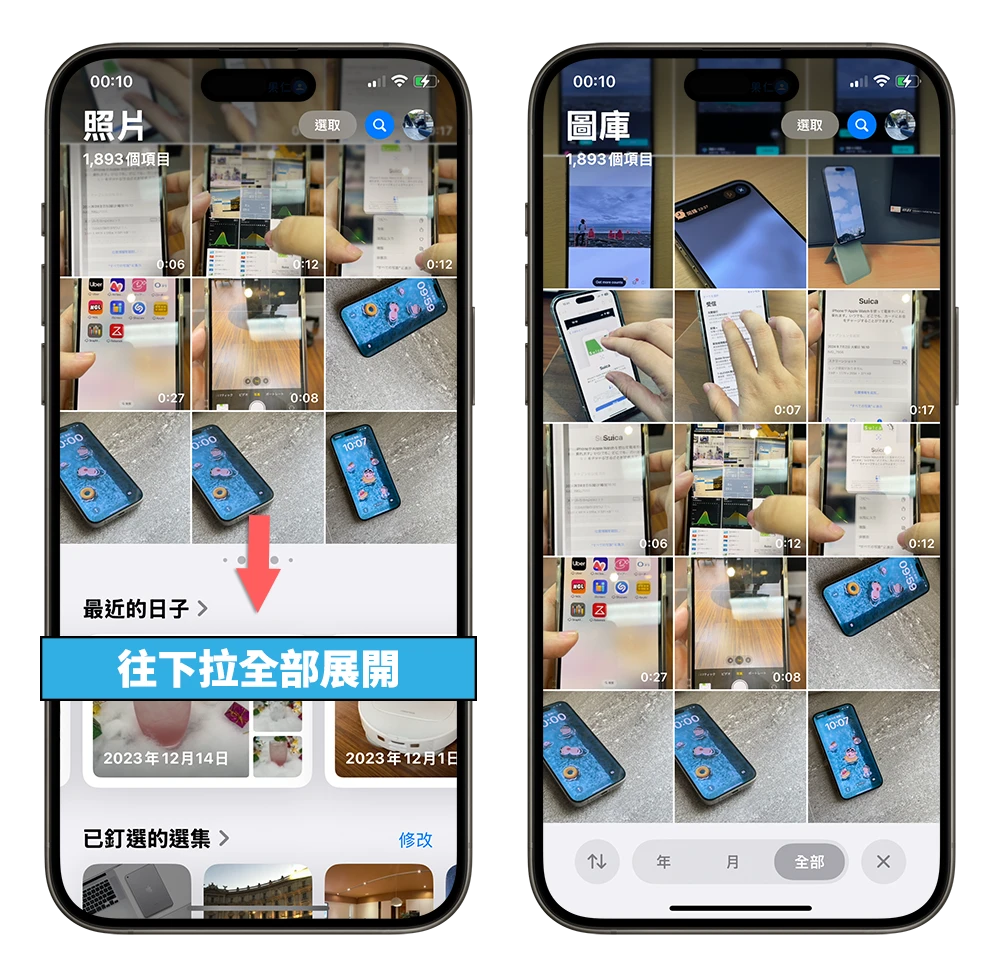
底部也有按照「全部」、「年」、「月」來做分類的選項。
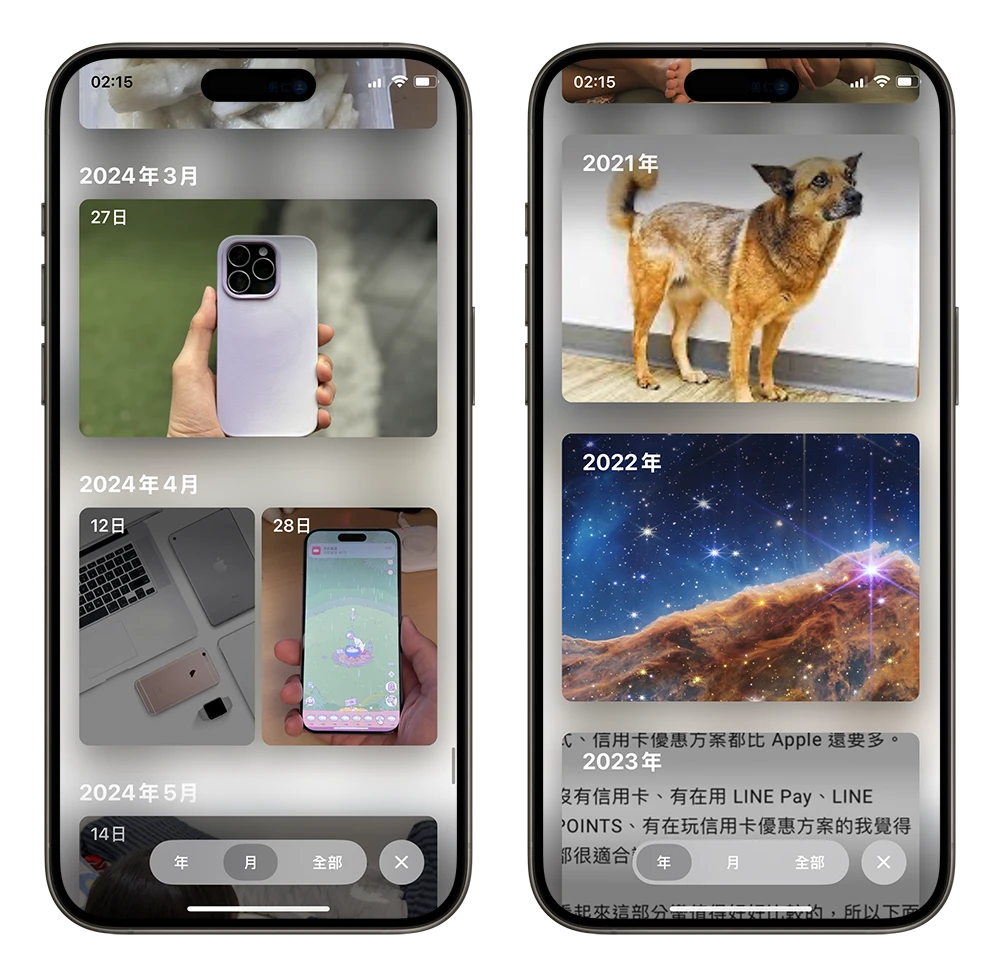
iOS 18 照片牆整個下拉後,按鈕的位置和舊版也有點不同,像是「過濾照片」的功能就從右上角移到了左下角。
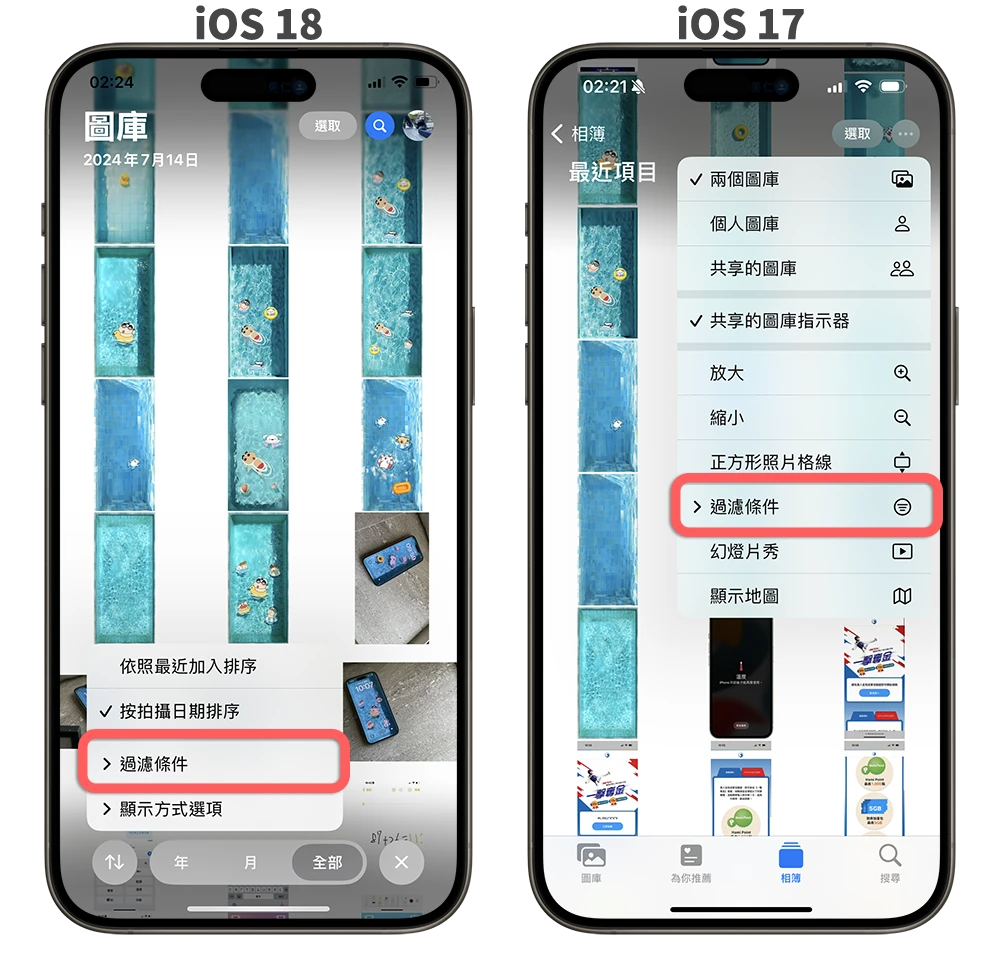
也可以像舊版照片 App 一樣更換顯示方式變成每張照片都佔滿每個格子的正方形照片。
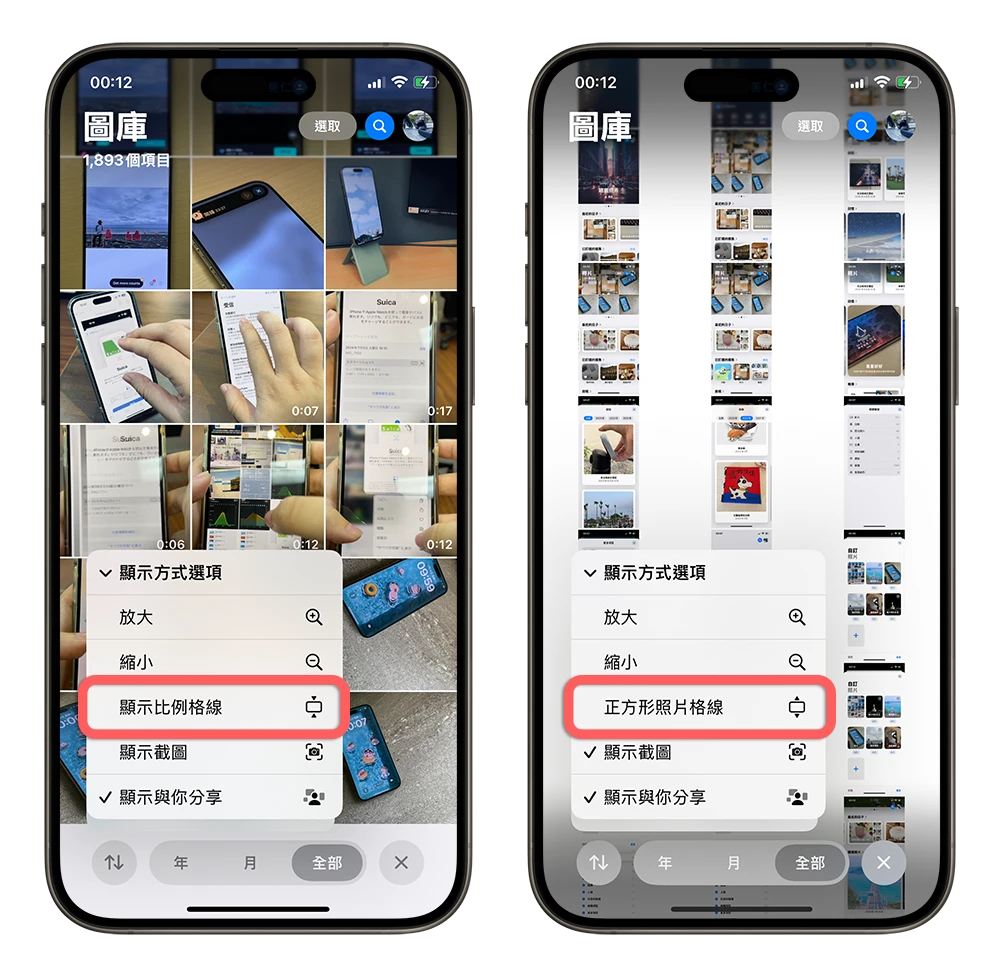
另外「顯示截圖」這個功能也很不錯,我可以用這個功能選擇是否要在照片牆這裡看到截圖的畫面,或者是單純顯示相機拍攝的照片,這樣可以快速把截圖過濾掉。
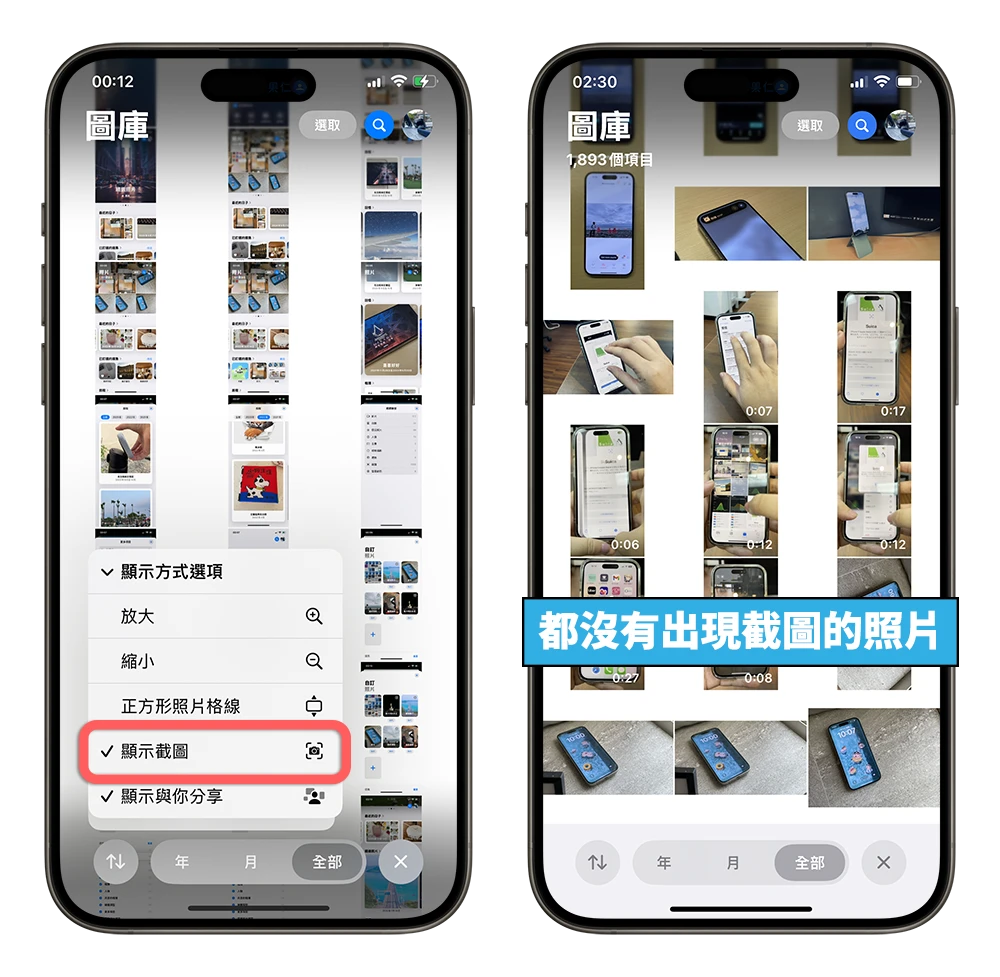
快速瀏覽不同類型媒體、相簿
如果你有很常要存取的相簿、媒體類型(例如影片、自拍)、選集,就可以把他加入到「已釘選的選集」中。
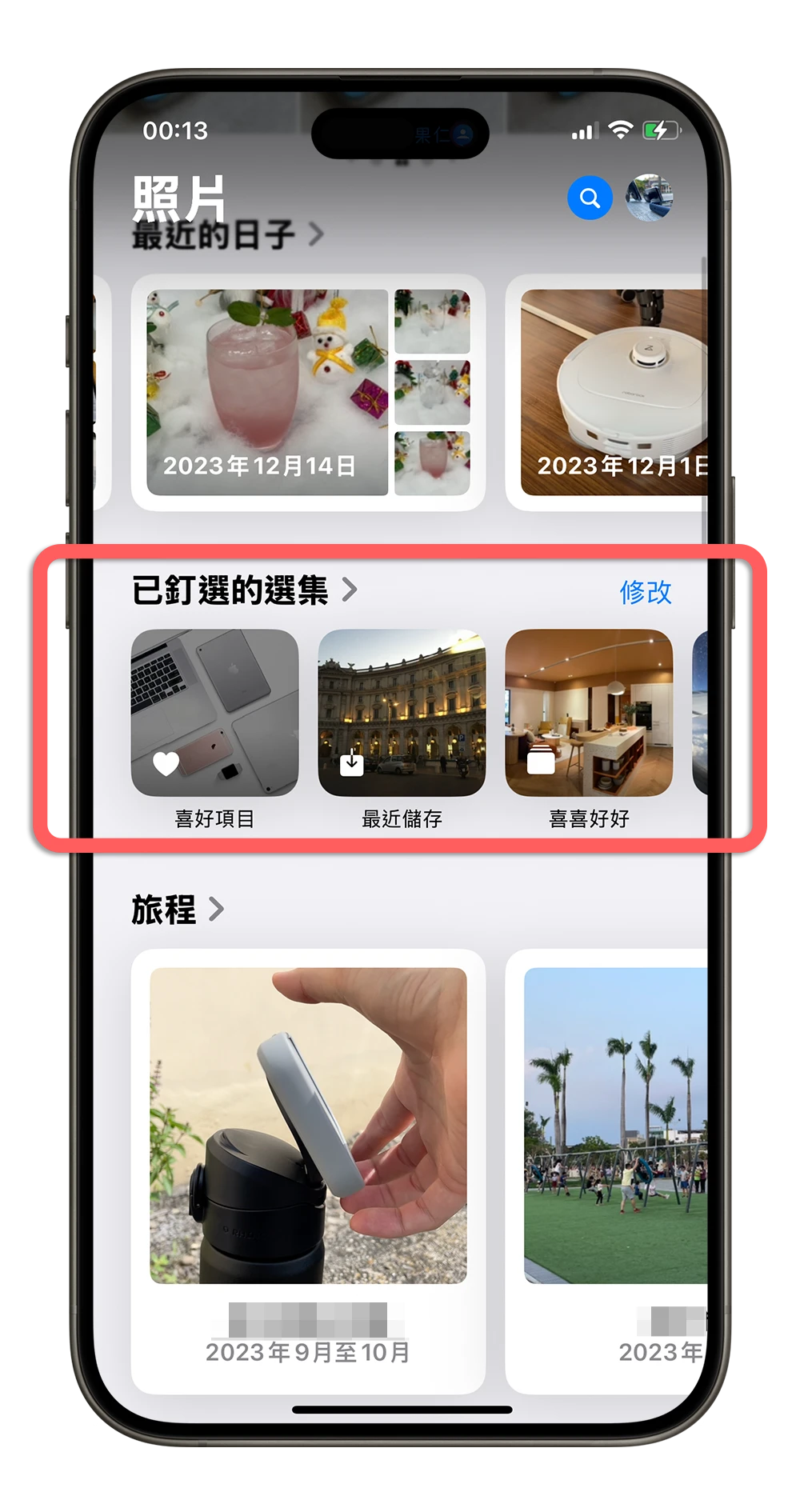
例如我要把「桌布」這個相簿加進來,那我就點選「修改」,然後滑到下面「任何選集或相簿」點進去。
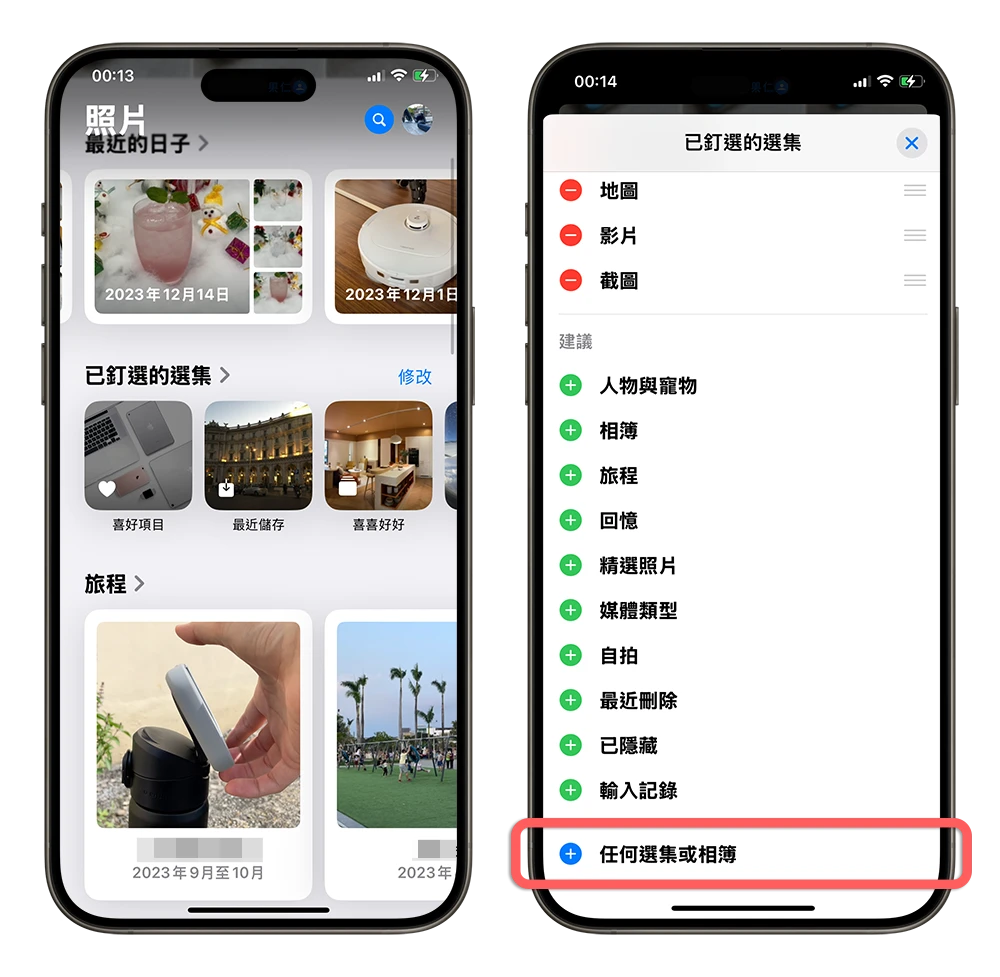
選擇「桌布」這個相簿,回到最外面去看,「桌布」這本相簿就被加入「已訂選的選集」這一塊裡面了。
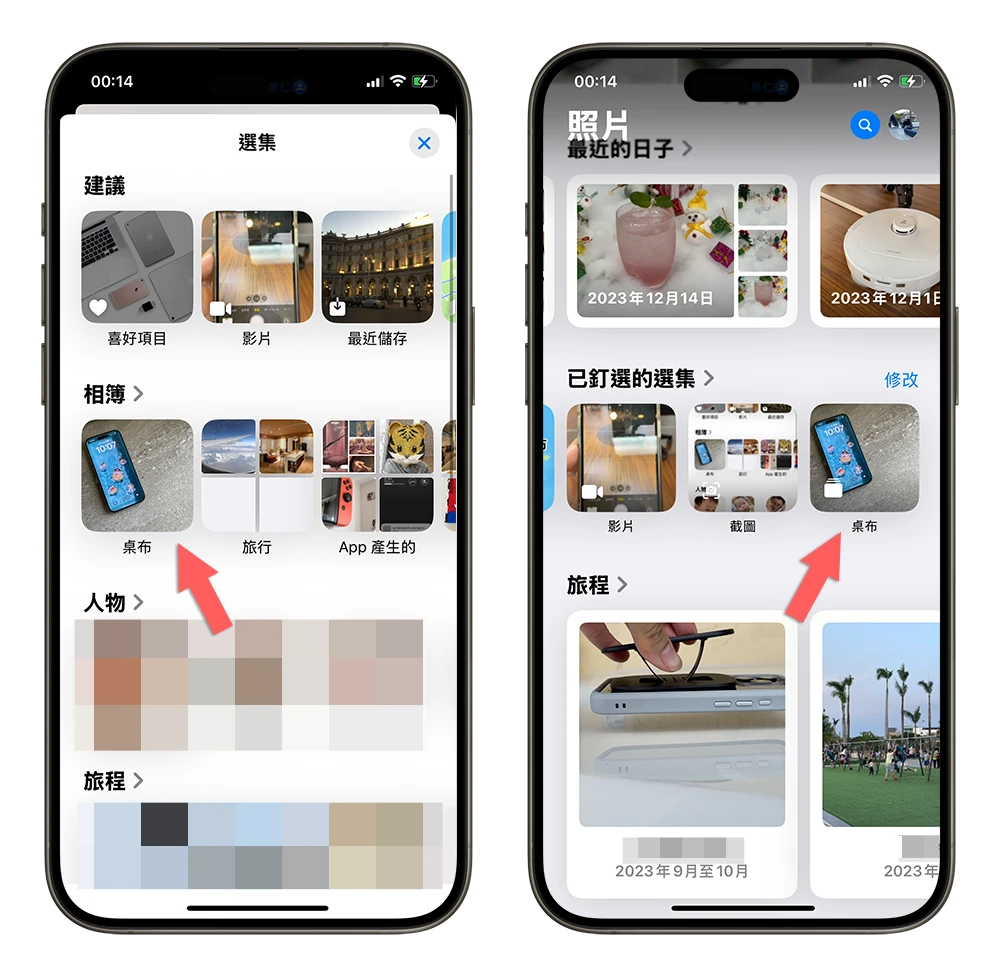
點進去以後就可以瀏覽相關的照片,至於瀏覽的方式也有一點不同,這個在下面的部分會做介紹。
而「已訂選的選集」和照片牆雖然都是可以快速存取相簿、選集,但是照片牆的限制比較多,例如「地圖」、「最近刪除」、「隱藏」…這類型的照片就無法被設定在照片牆,但是可以加入到「已訂選的選集」裡面。
製作、管理相簿
除了系統自動幫我們產生的「選集」以外,很多人也會自己把照片利用「相簿」做分類,而在「相簿」這個項目中,就會存放所有自己製作或是 App 產生的相簿。
甚至在 iOS 18 中,還多了一個檔案夾的概念,主要是存放相簿用的,你可以想像成你家的相簿有好多本,然後用不同盒子裝起來的感覺。
從照片牆製作相簿
你可以從照片牆中選好照片、影片後,透過右下角的功能就可以將這些照片加入到新的相簿中。
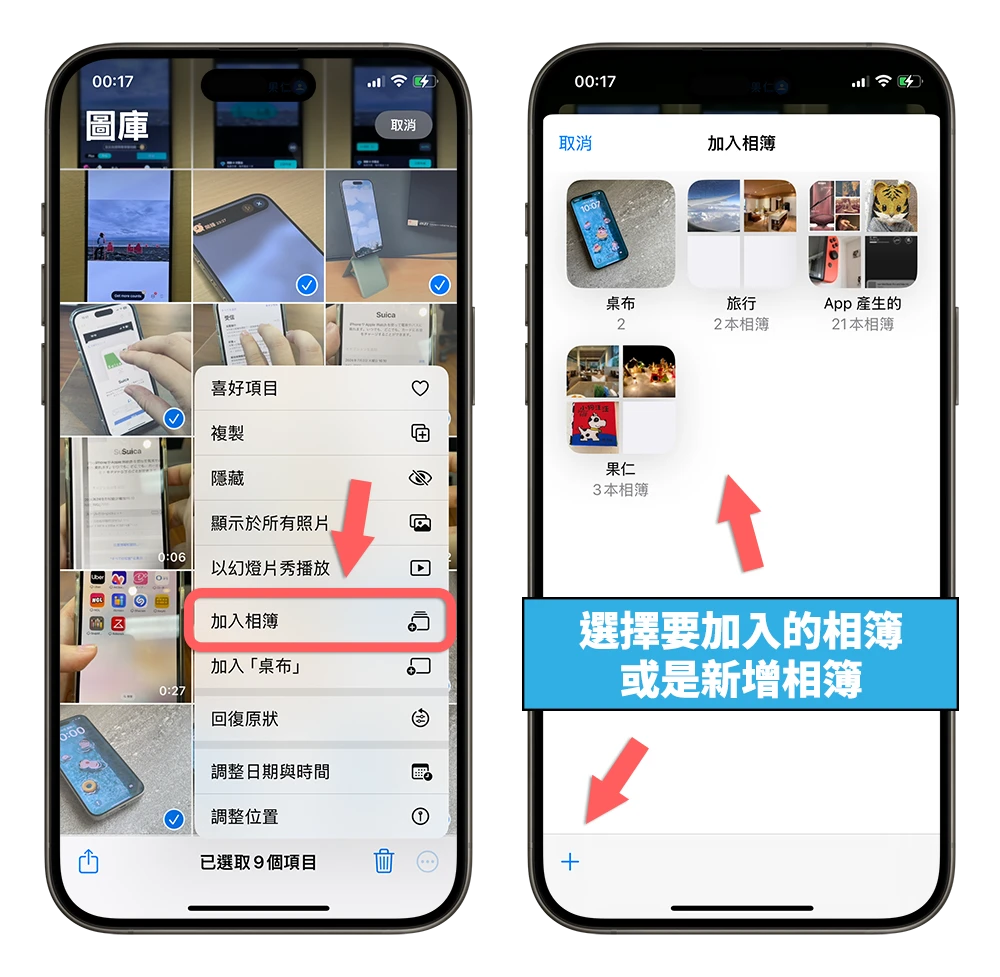
從相簿功能製作相簿
或者你也可以開啟「相簿」這個項目 ,然後從左上方的「製作」功能來選擇照片並加入現有相簿,或是建立新相簿。
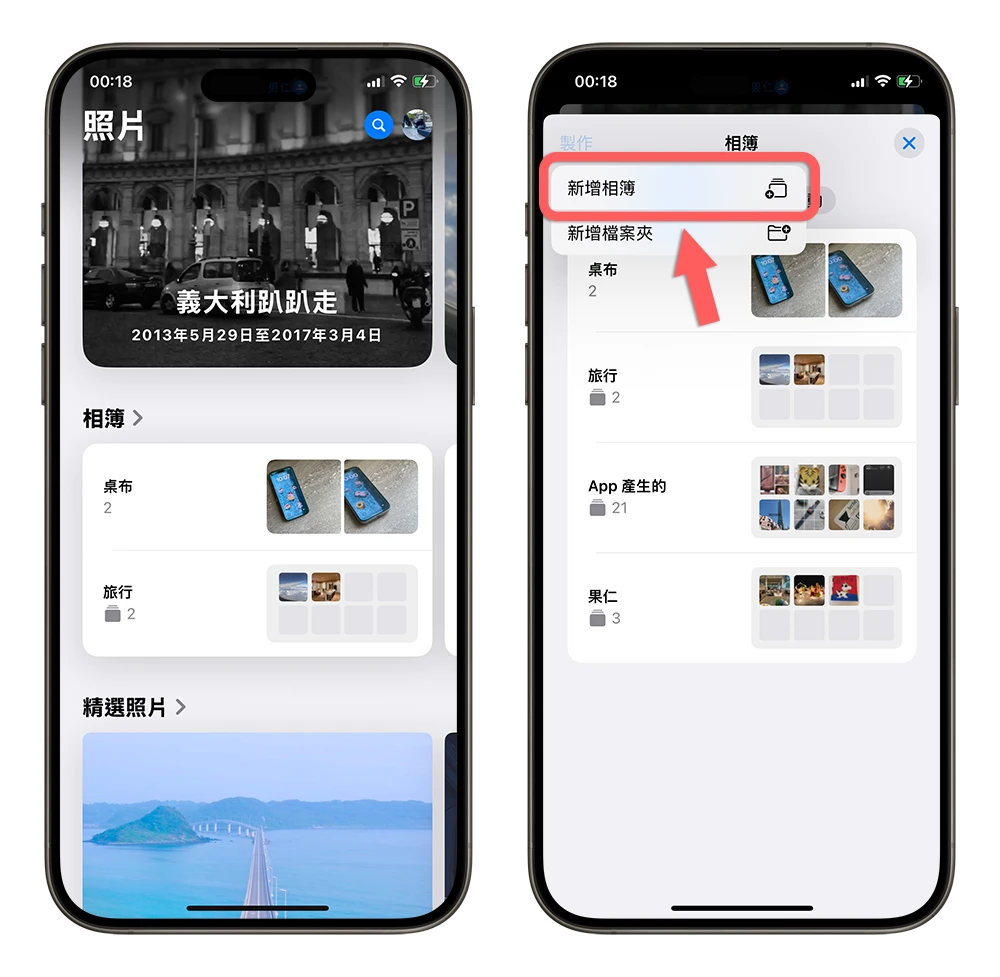
製作檔案夾
上面提到可以在「相簿」這個項目裡面製作相簿以外,也可以製作檔案夾。
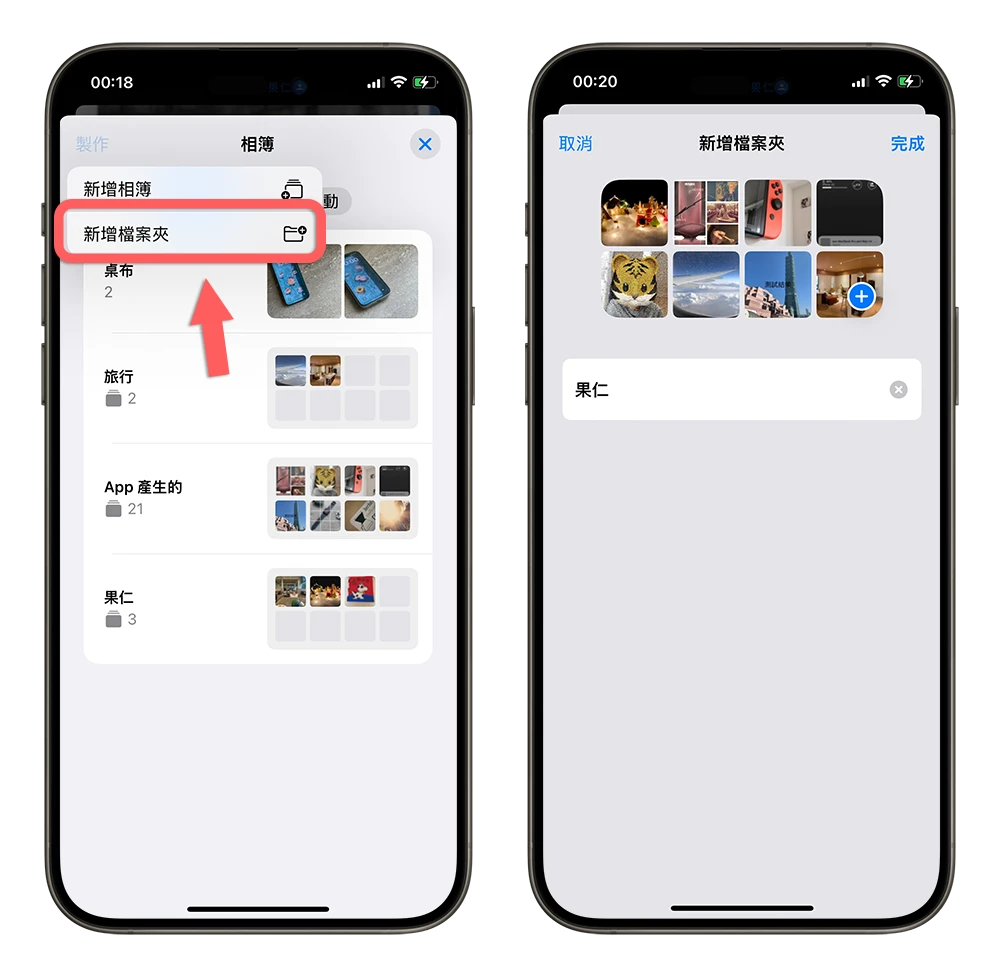
你可以把相簿依照類型放到不同的檔案夾,這樣看起來會更加清爽、整齊。
加入照片、相簿
長按相簿可以新增照片、長按檔案夾則可以新增相簿,或是在檔案夾裡面再新增檔案夾。
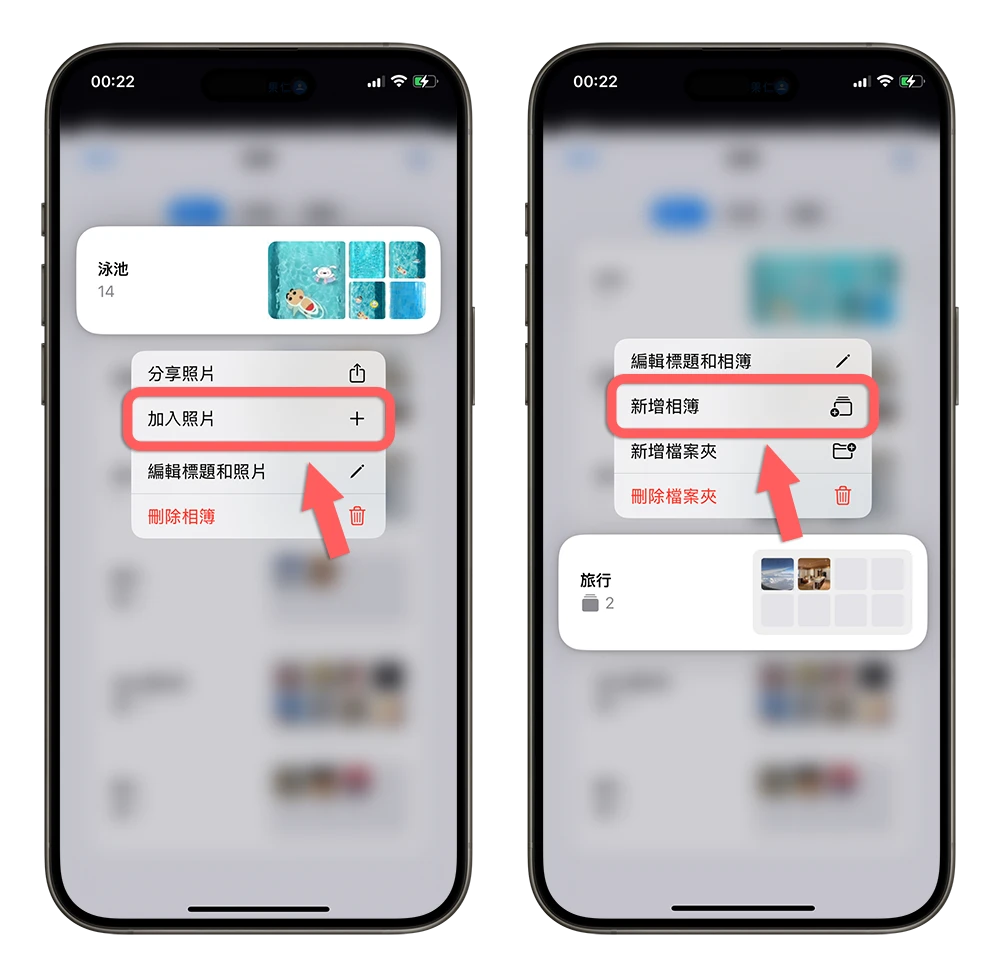
排序相簿與檔案夾
相簿和檔案夾的順序可以透過長按並拖拉的方式來排列。
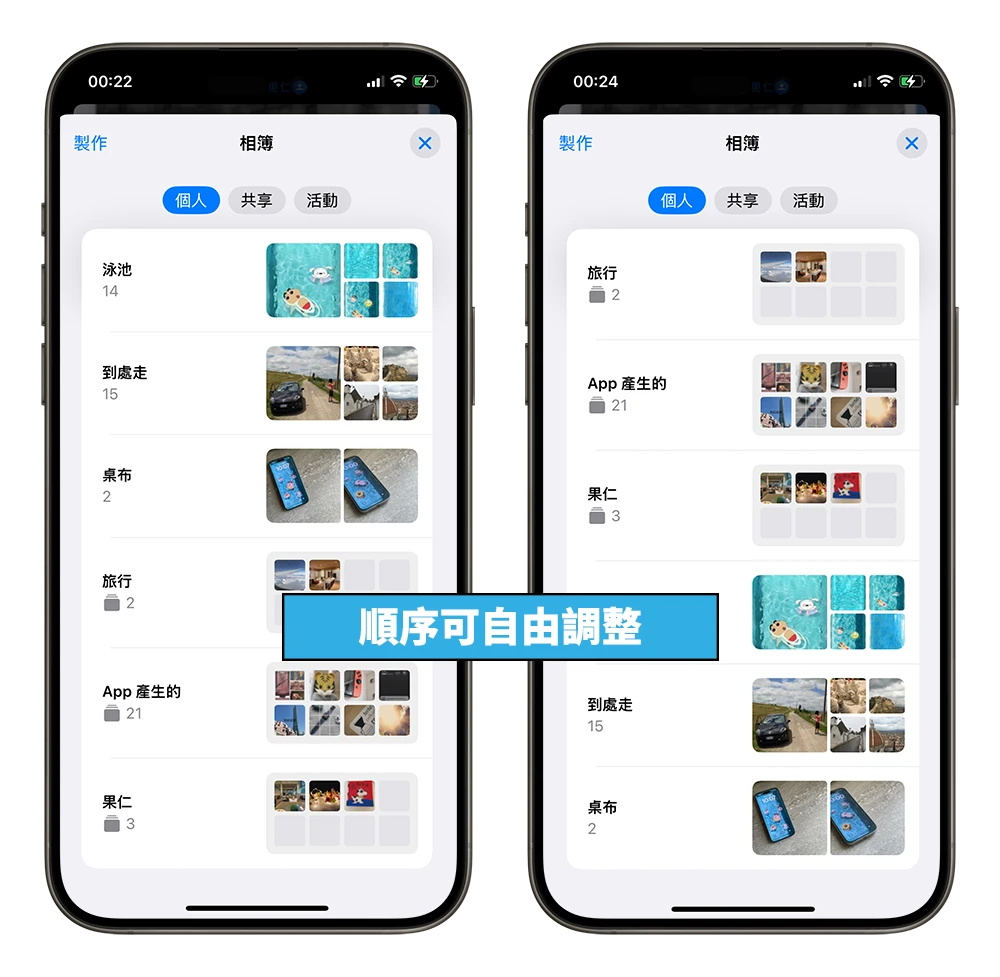
不過要注意的一點是,目前如果把相簿放進檔案夾內,我還找不到拉出來的方法,這樣的缺點就是如果我要刪掉檔案夾的話,相簿會被刪掉(但照片不會有影響)。這可能是個 Bug,等未來的版本修復。
瀏覽相簿、選集
如果日後要瀏覽這些製作好的相簿,可以從「相簿」的項目裡面找到,或者是把相簿加入到「照片牆」、「已訂選的選集」中快速存取。
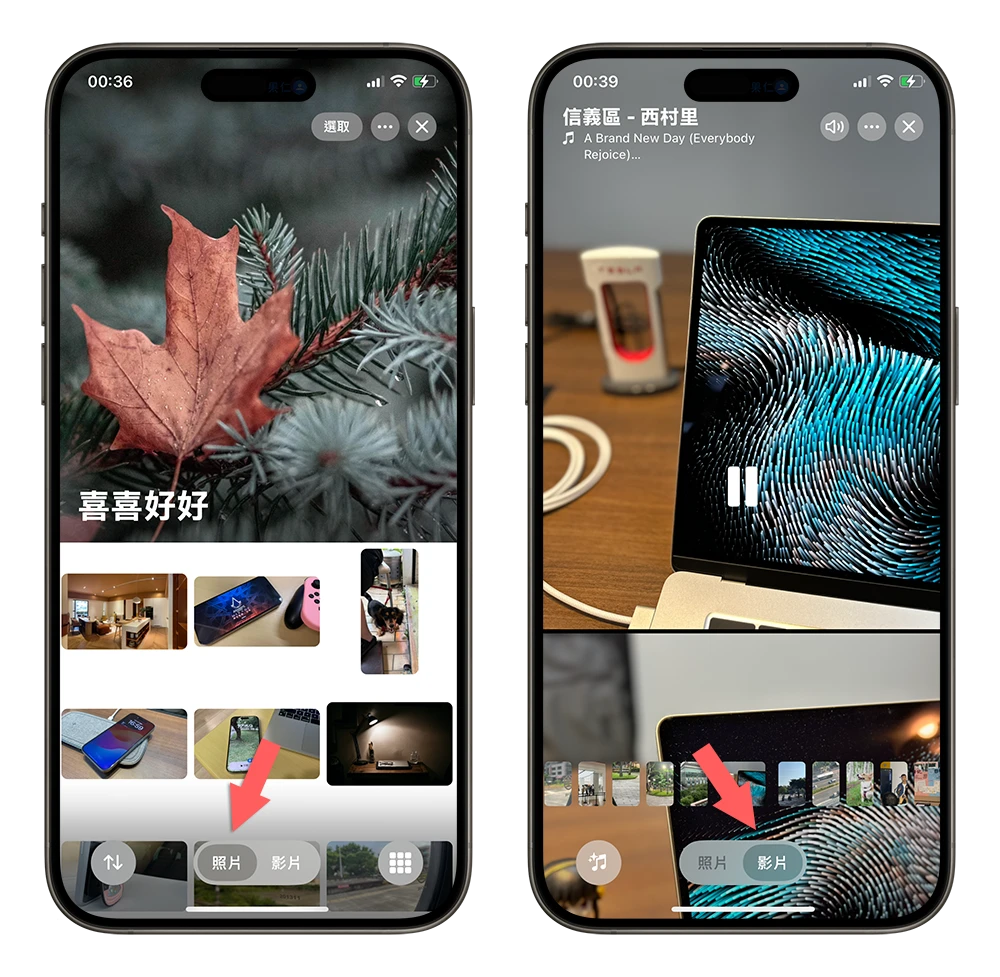
瀏覽的方式有兩種,一種是純照片的方式,一種則是影片的方式。
以照片觀看
點進去每個選集或是相簿後,會以「照片」的方式呈現,會切換成一格一格的方式顯示,有分成「摘要」和「全部」。
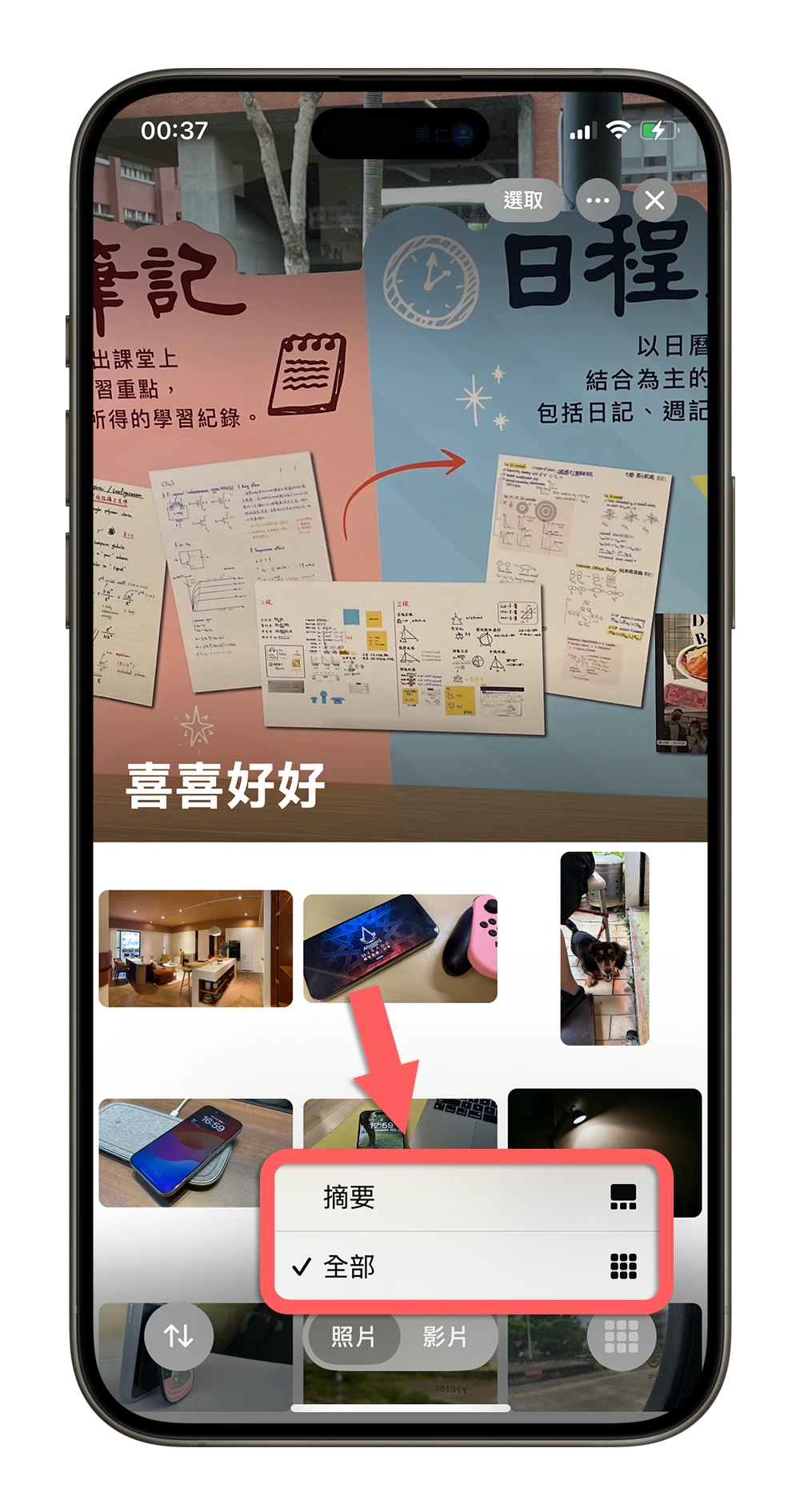
「摘要」的話會幫你把重複的照片篩選掉,然後找出可能是比較重要的照片放大,看起來比較井然有序。
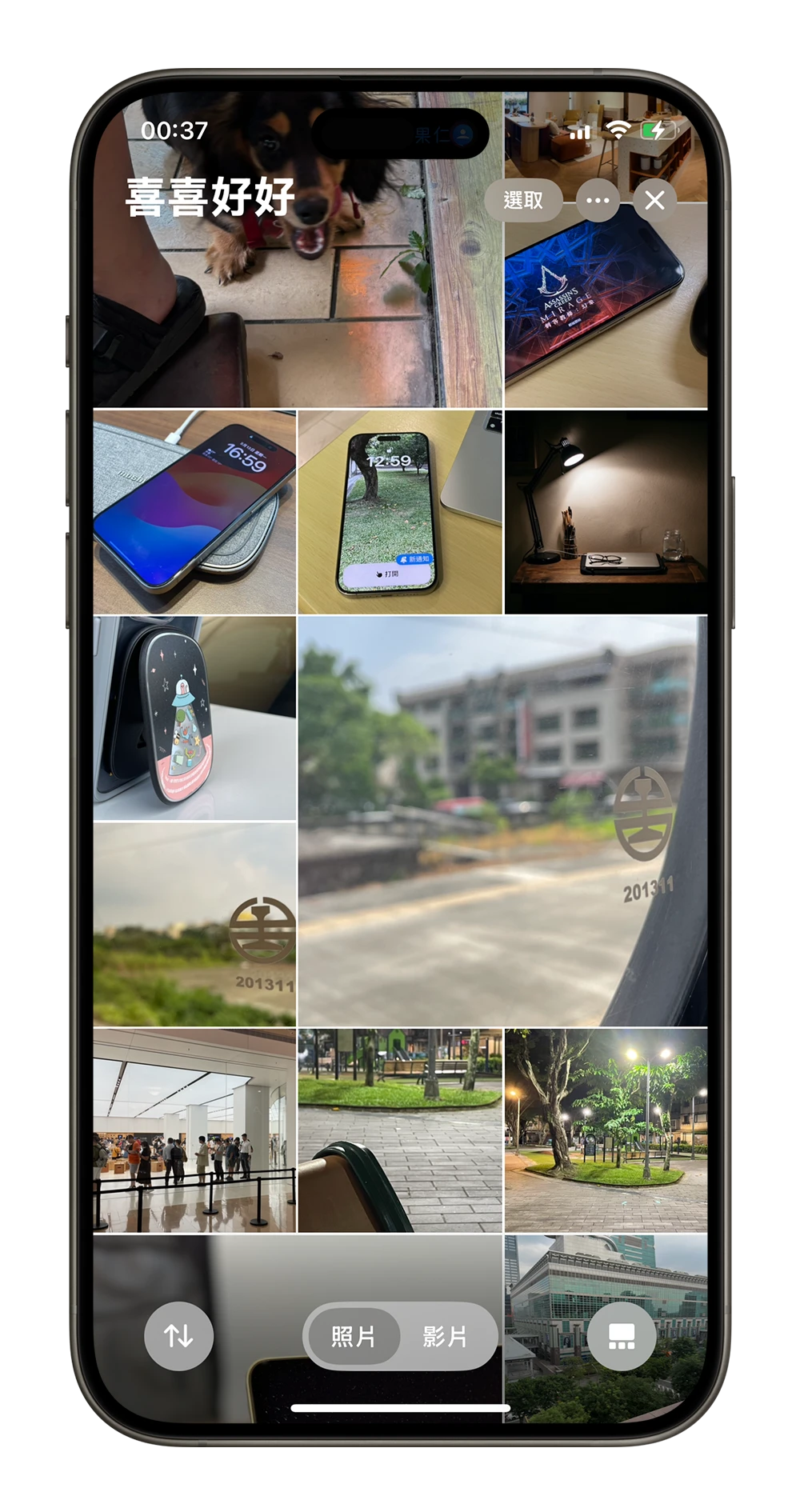
「全部」就是完全不篩選,每張照片都以相同大小排列,呈現起來的樣子比較單調。
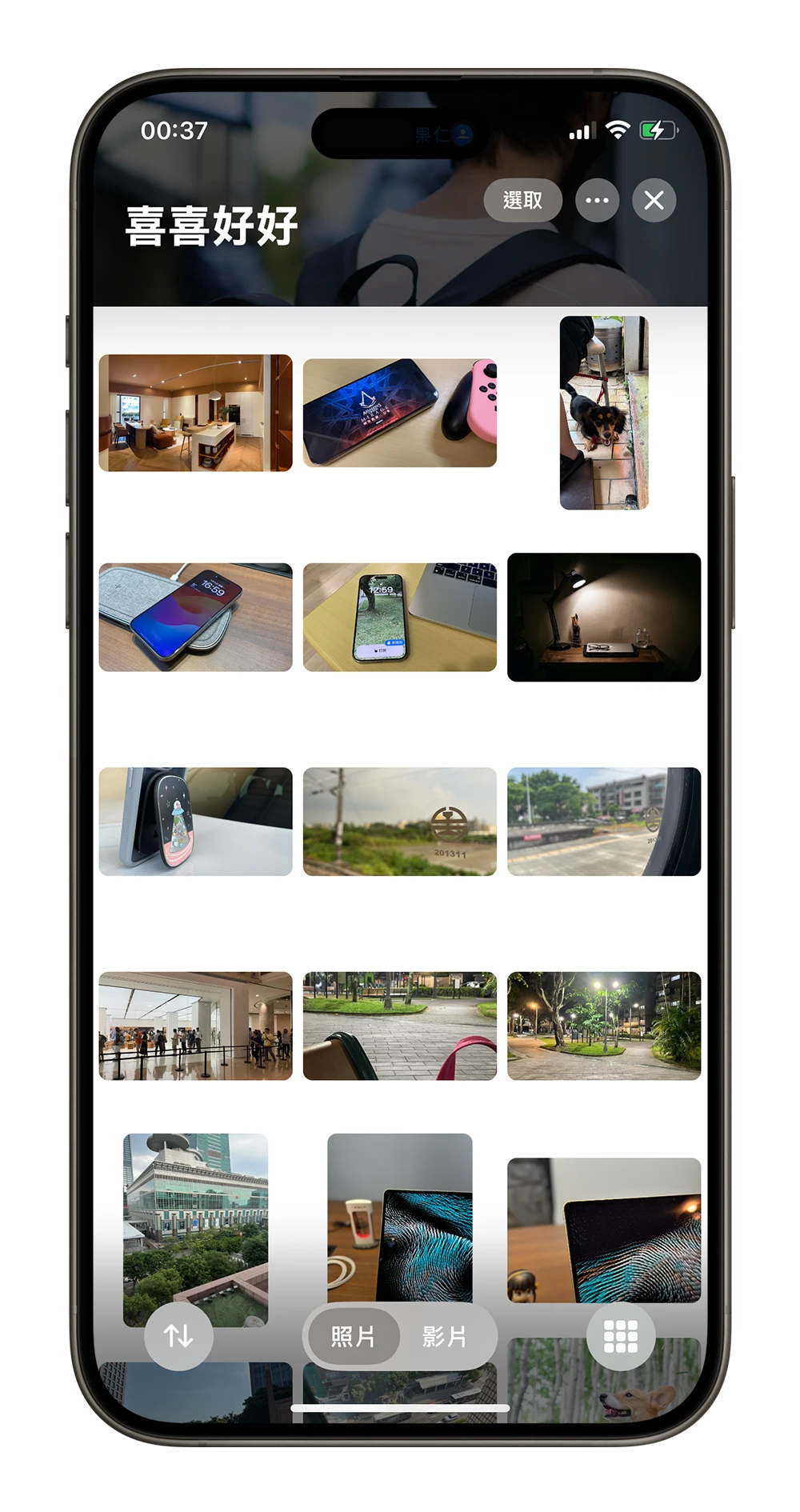
以影片觀看
要瀏覽選集、相簿也可以從下面選擇「影片」選項,會是以影片、幻燈片的方式呈現,iOS 也會自動幫你配上背景音樂,會更有回憶感。
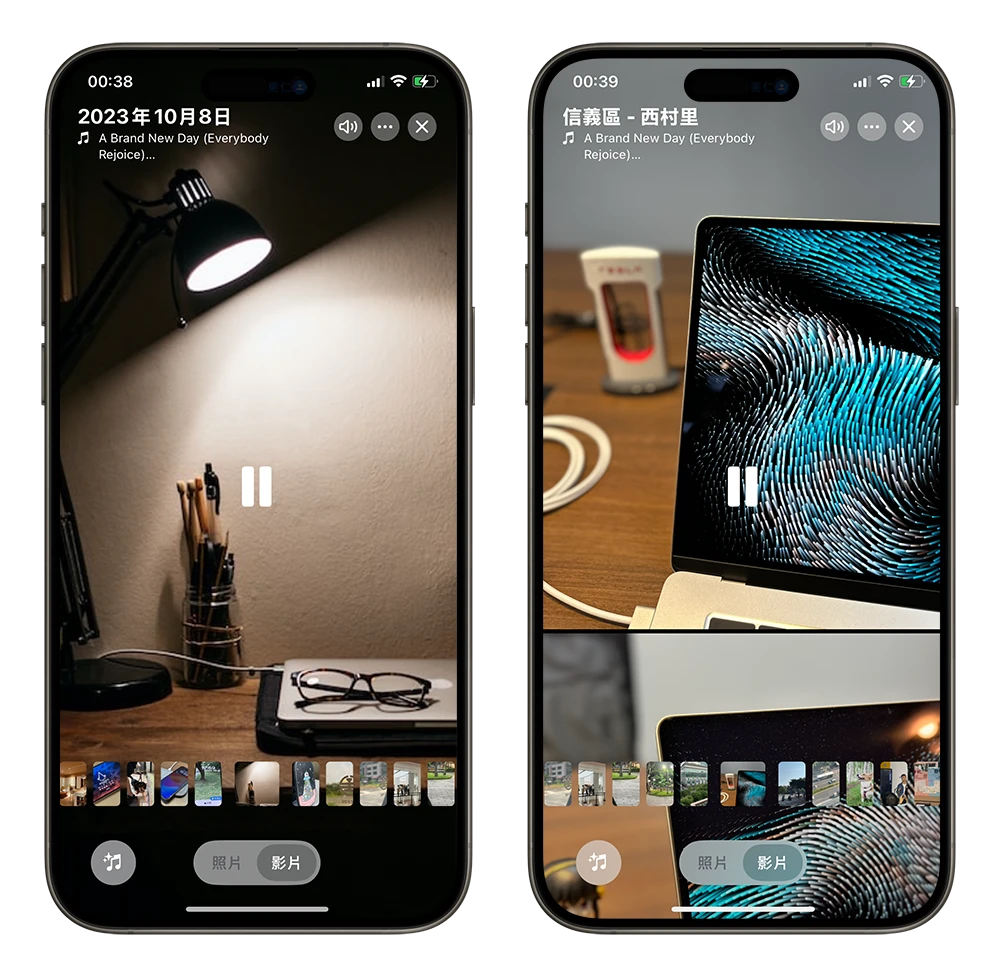
左下角音符的符號可以更換背景音樂,左右滑動就可以變換不同的背景音樂和濾鏡。
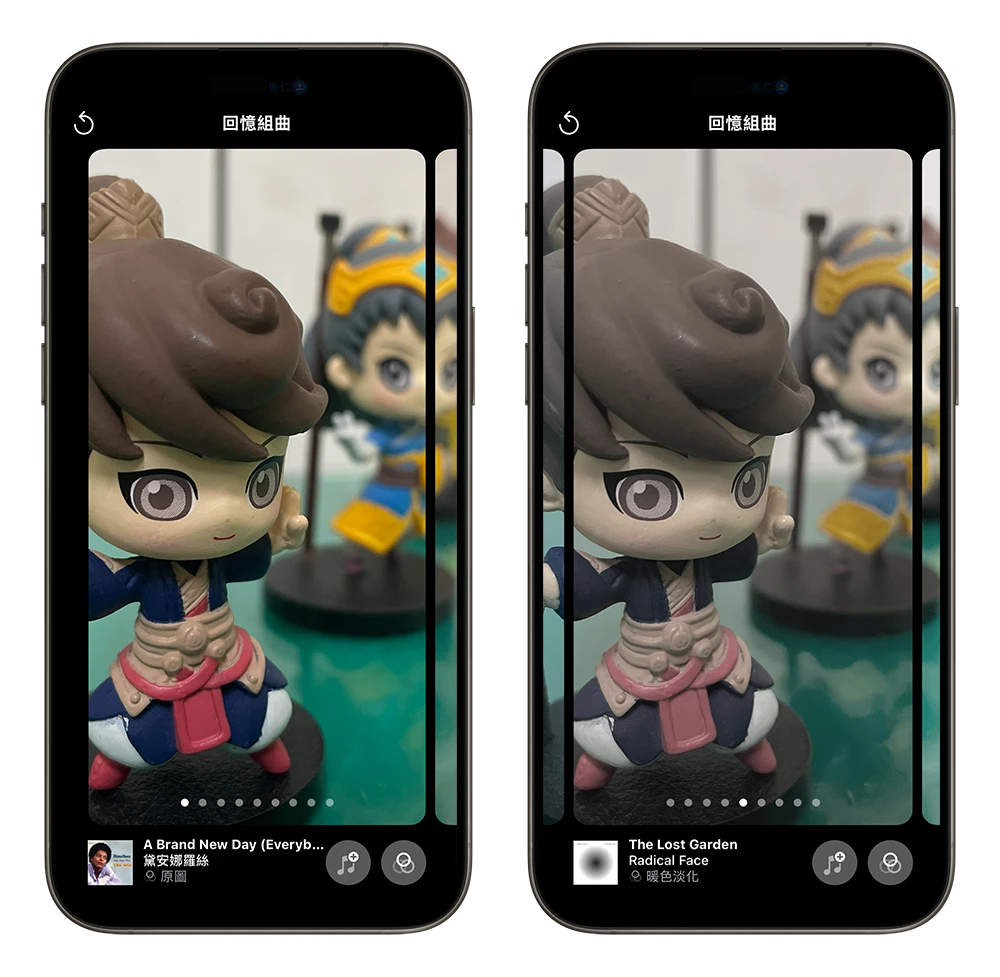
如果單純只想要換音樂的話,可以從右下角有一個加號的音符按鈕來更換。
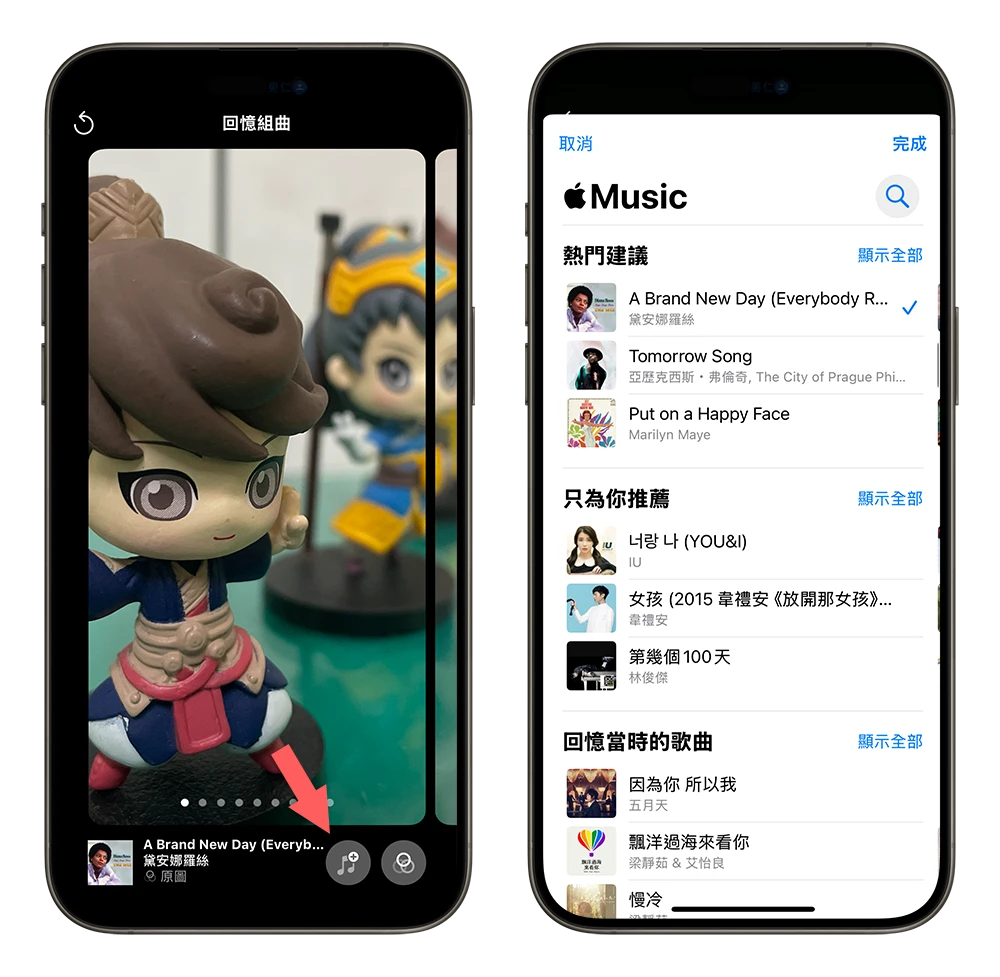
如果單純想要換濾鏡的話也是從右下角濾鏡功能來選擇。
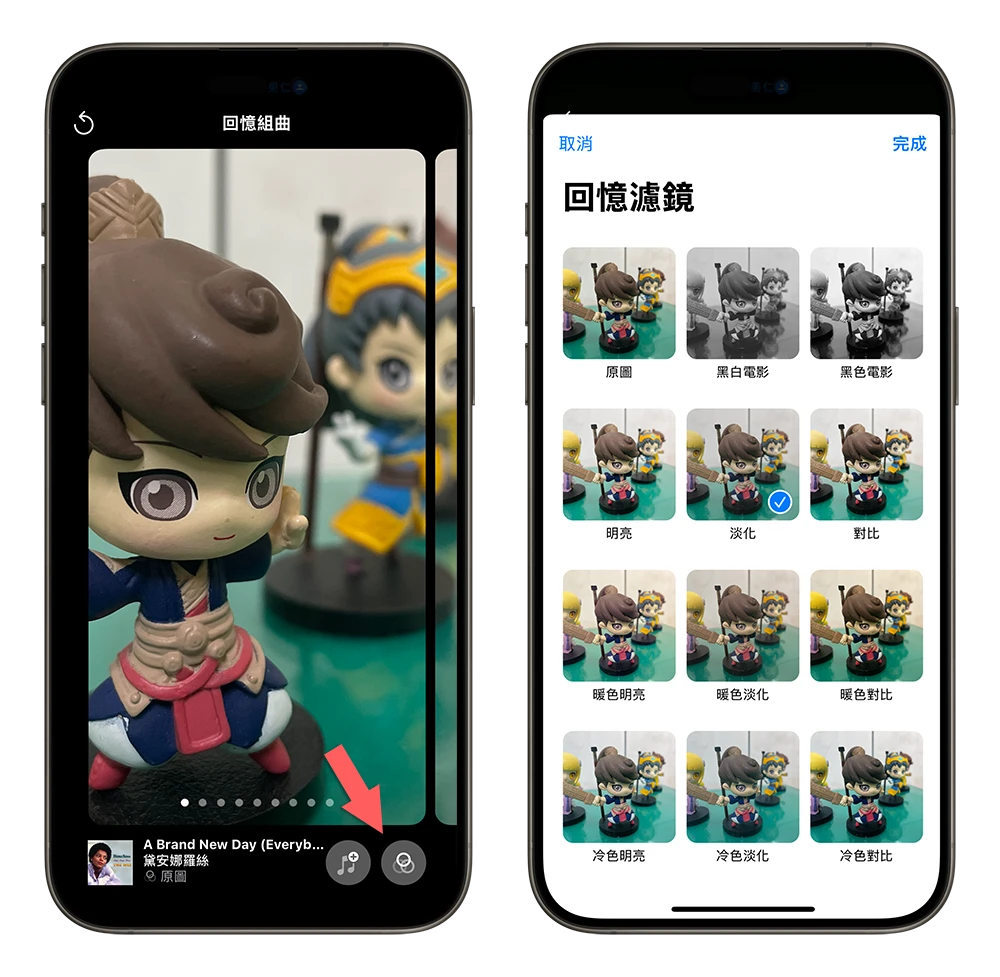
但是這裡要注意,套用的濾鏡不會影響原本相簿的影片,而是會在「回憶」功能中在創建一個「選集」是有套過濾鏡的。
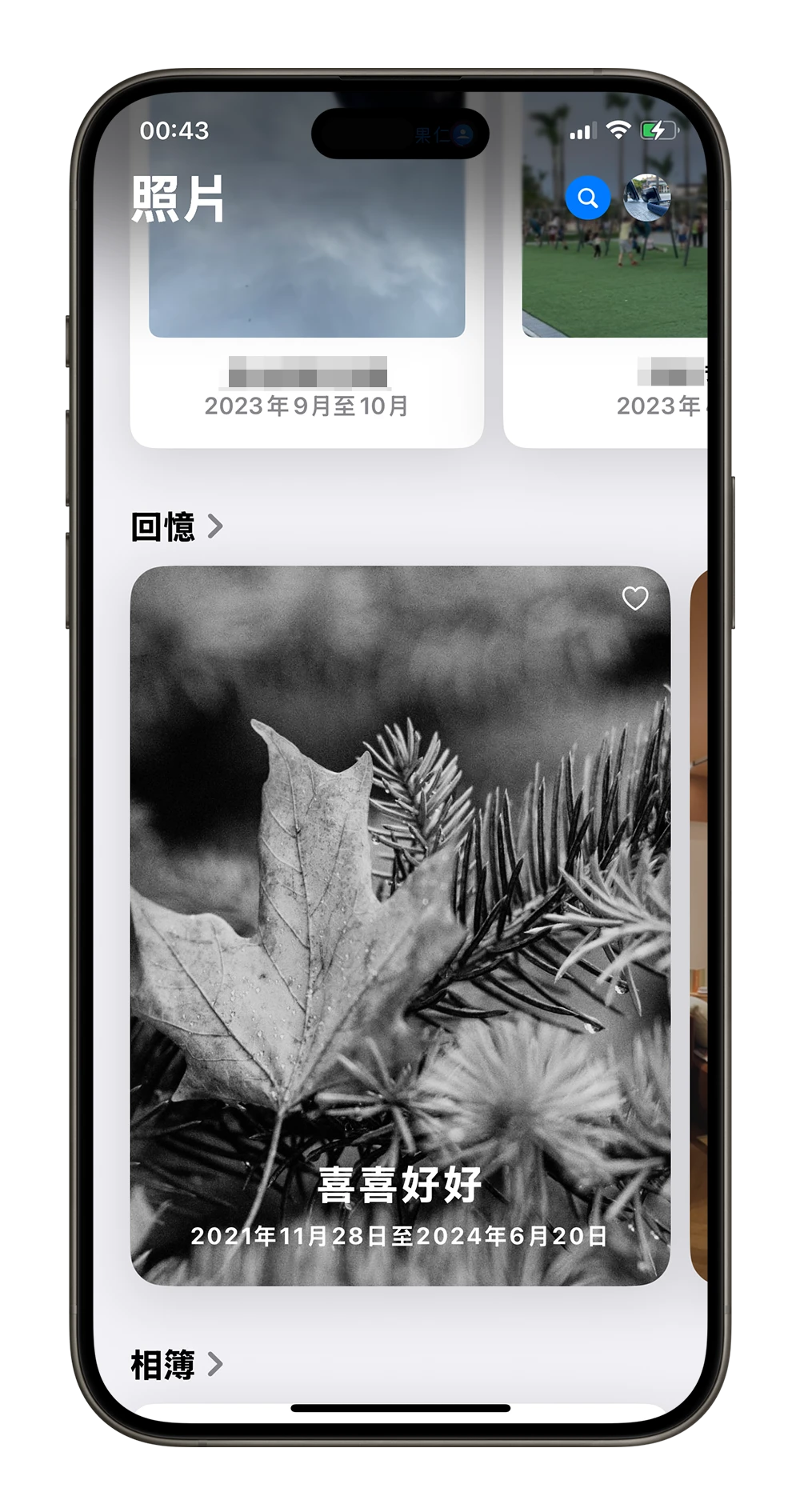
分享影片
相簿、選集的影片可以直接透過右上角的更多功能中分享出去,也可以自己存起來,會以 mov 影片檔的格式保存,如果活動要做回顧影片的話,這是一個快速簡單的方法。
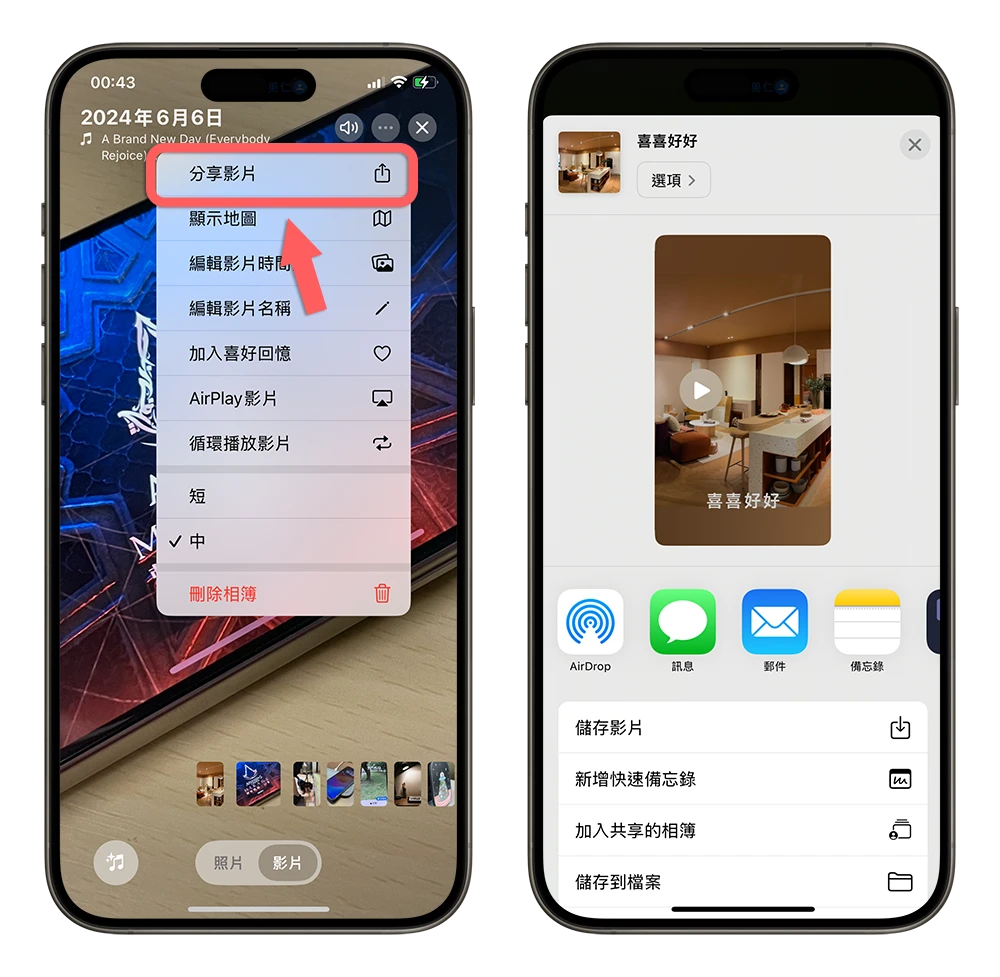
瀏覽、編輯照片
上面有說到可以從照片牆中直接瀏覽每一張 iPhone 裡面的照片,在瀏覽照片的介面也有點不同。下方的照片條左右做了虛化處理。
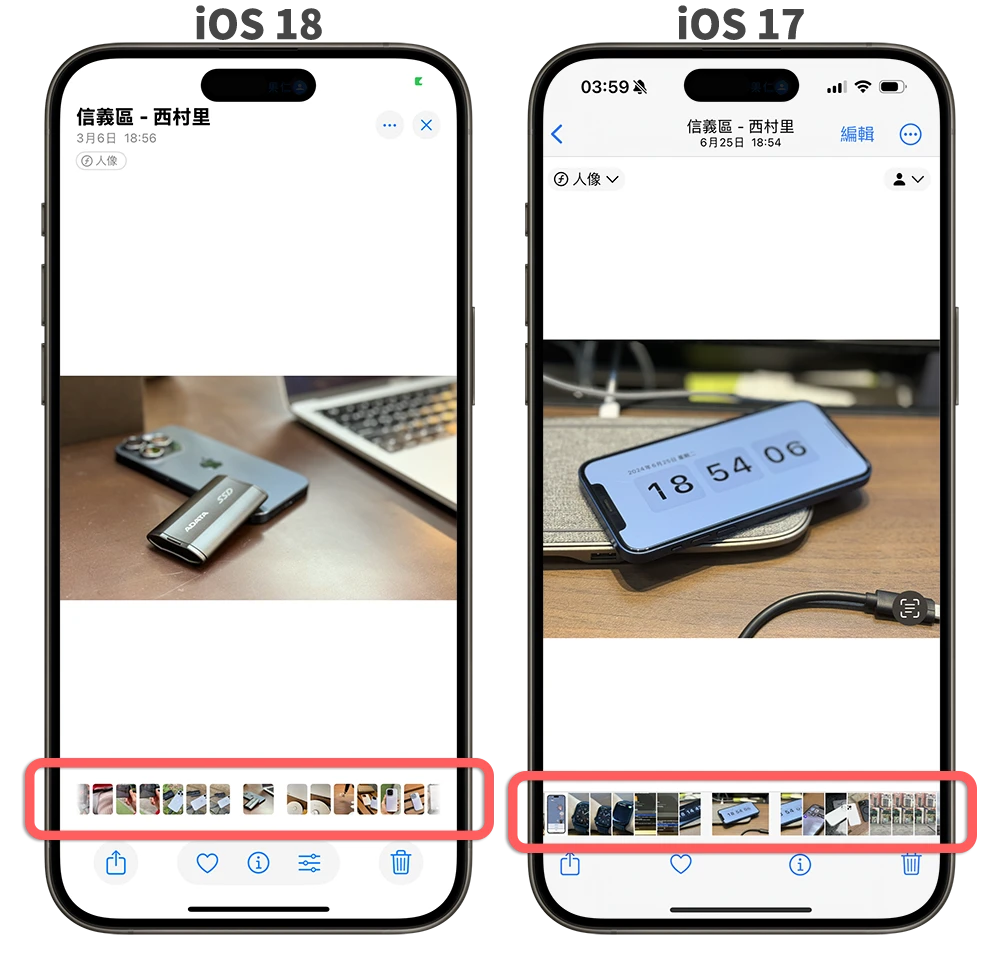
此外,「編輯」功能直接改到下面,並且以圖像的方式呈現。
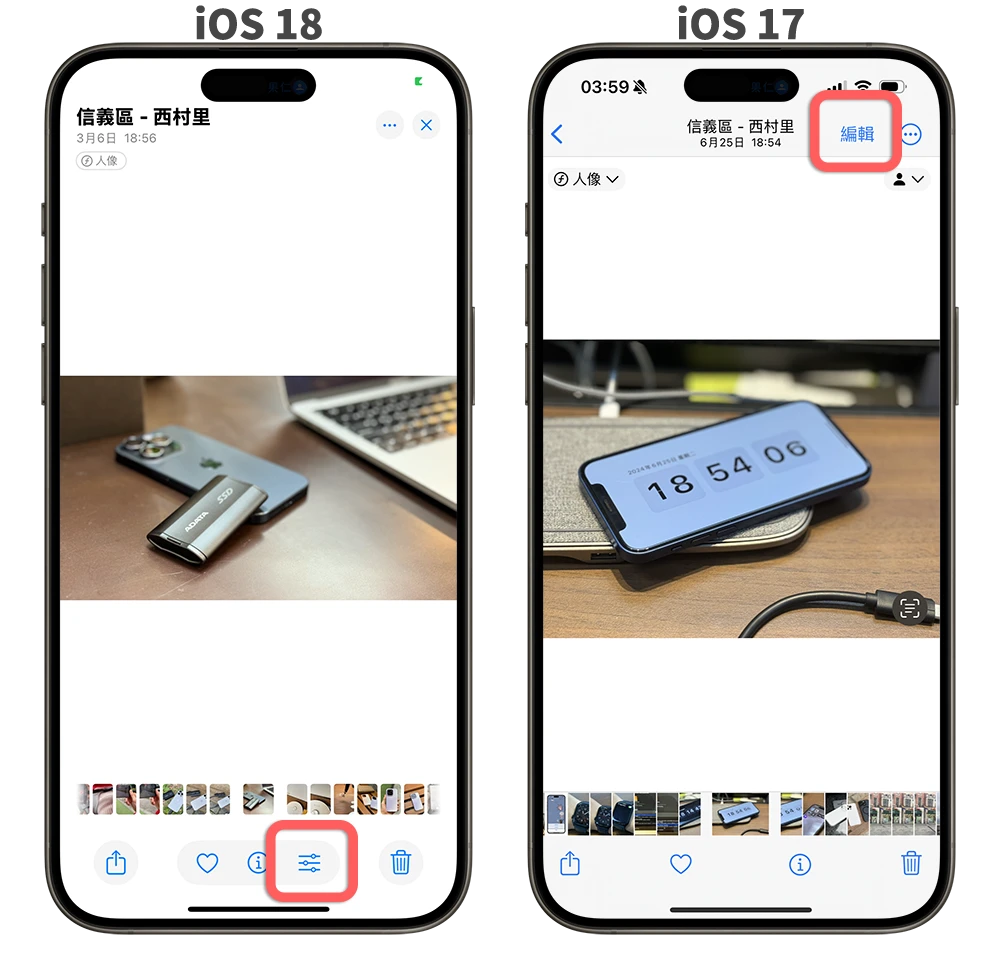
這樣子也算是蠻方便的,不需要再進入到下一個畫面就可以直接切換成編輯模式,而編輯模式內則沒有太大的改變。
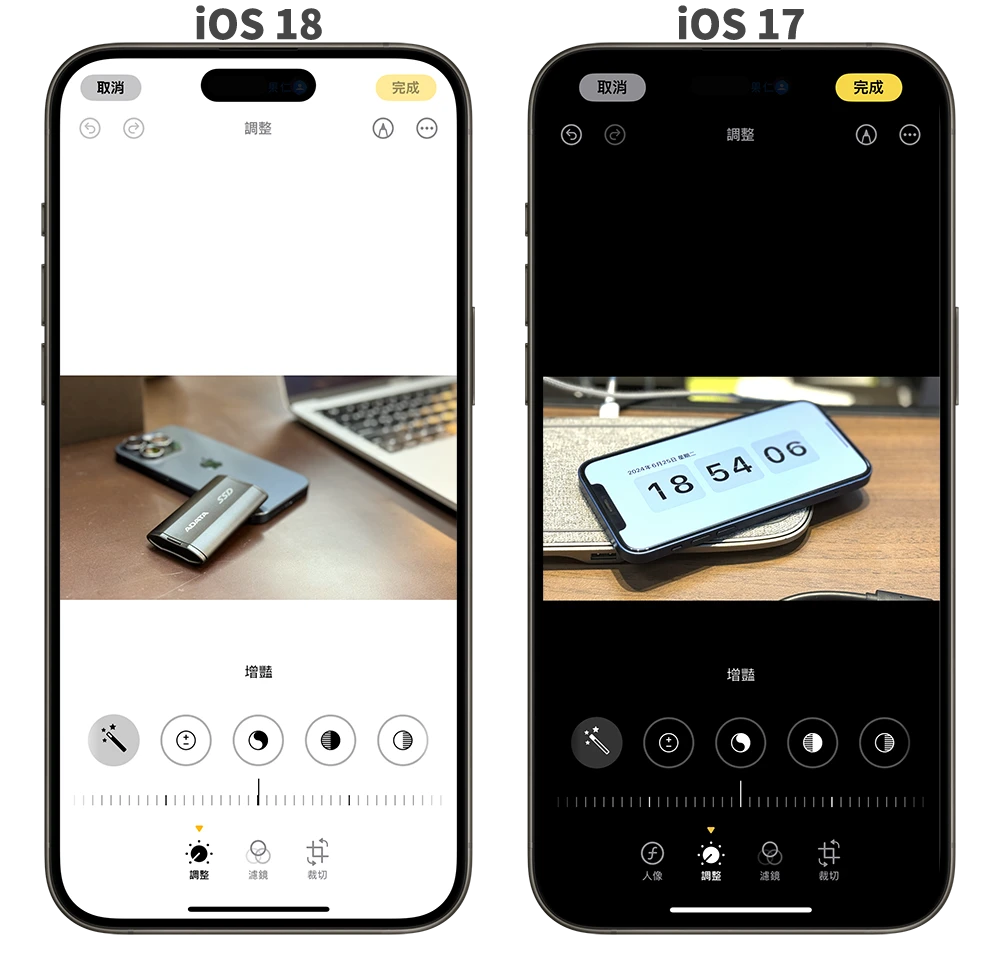
此外,日後如果 Apple Intelligence 推出後,也可以透過 Apple Intelligence 的功能創建圖片、去除背景路人。
利用搜尋找出照片
iOS 18 在搜尋中加入了學習功能,會研判你可能會想要搜尋的項目,並包含歷史的搜尋紀錄也會直接顯示在搜尋框上面,讓你可以快速選擇。
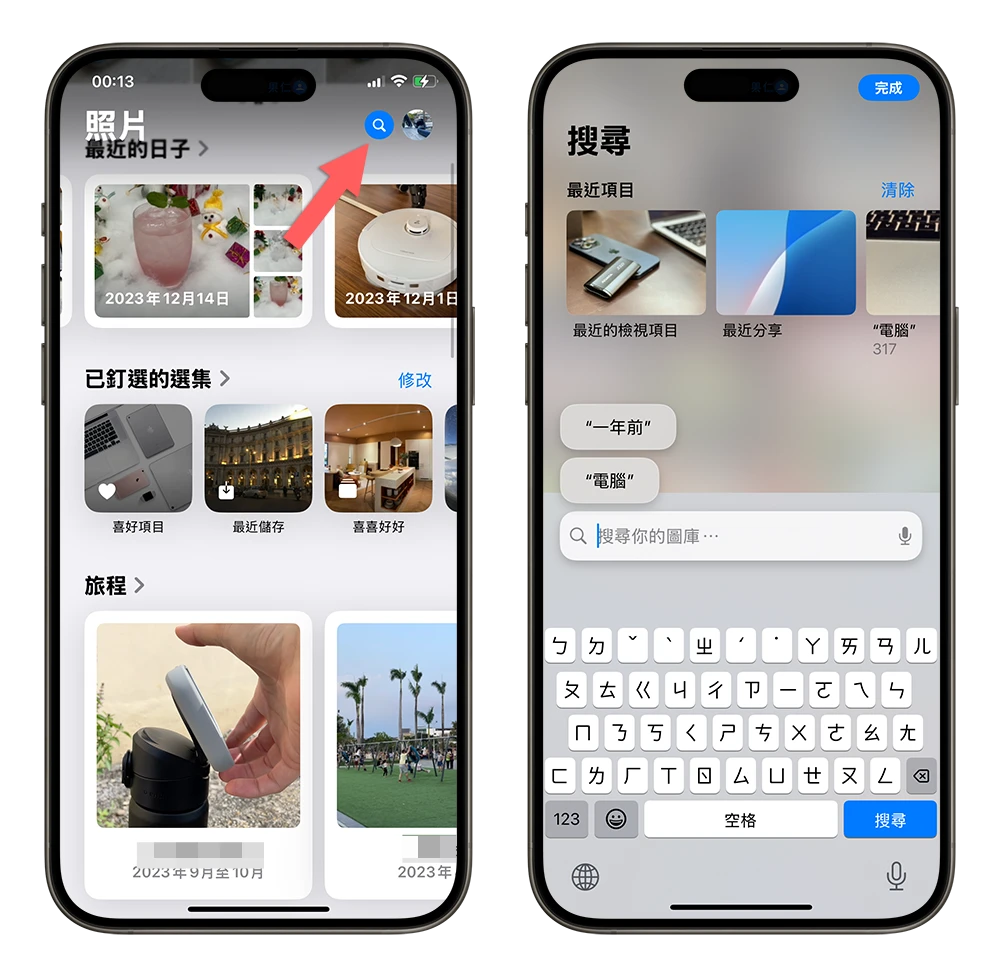
此外,有部分的項目也可以透過文字的方式來找到圖像,例如你可以輸入「狗」,就會找出和狗狗相關的照片;輸入電腦就會帶出與電腦相關的照片。所以就算你沒有提照片加入註解還是可以搜尋得出來。
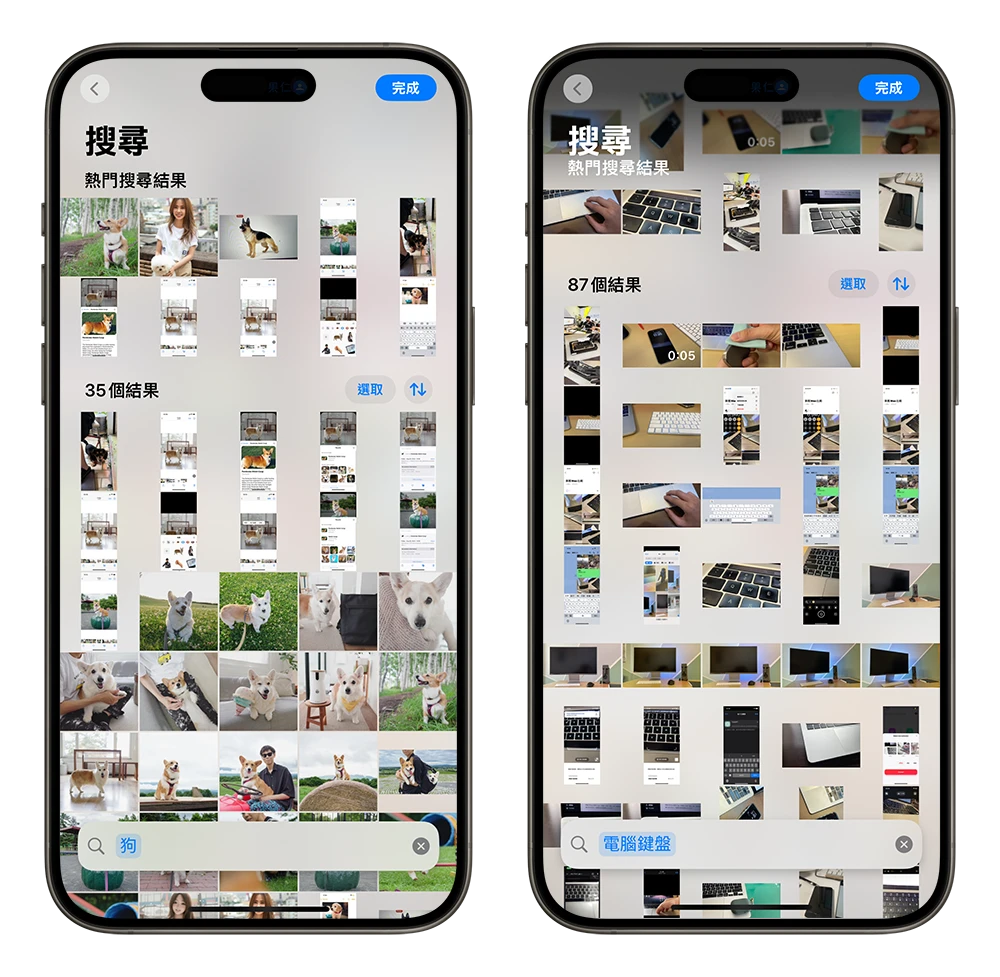
更多照片相關功能
除了上面的照片瀏覽、管理、相簿建立、檔案夾建立…等功能以外,照片 App 還有提供以下功能,而且都可以在滑到底的地方看到,不需要再額外點開。
重複照片
iOS 18 把找出重複照片的「重複項目」功能也直接拉出來放在整個照片 App 的最下面。
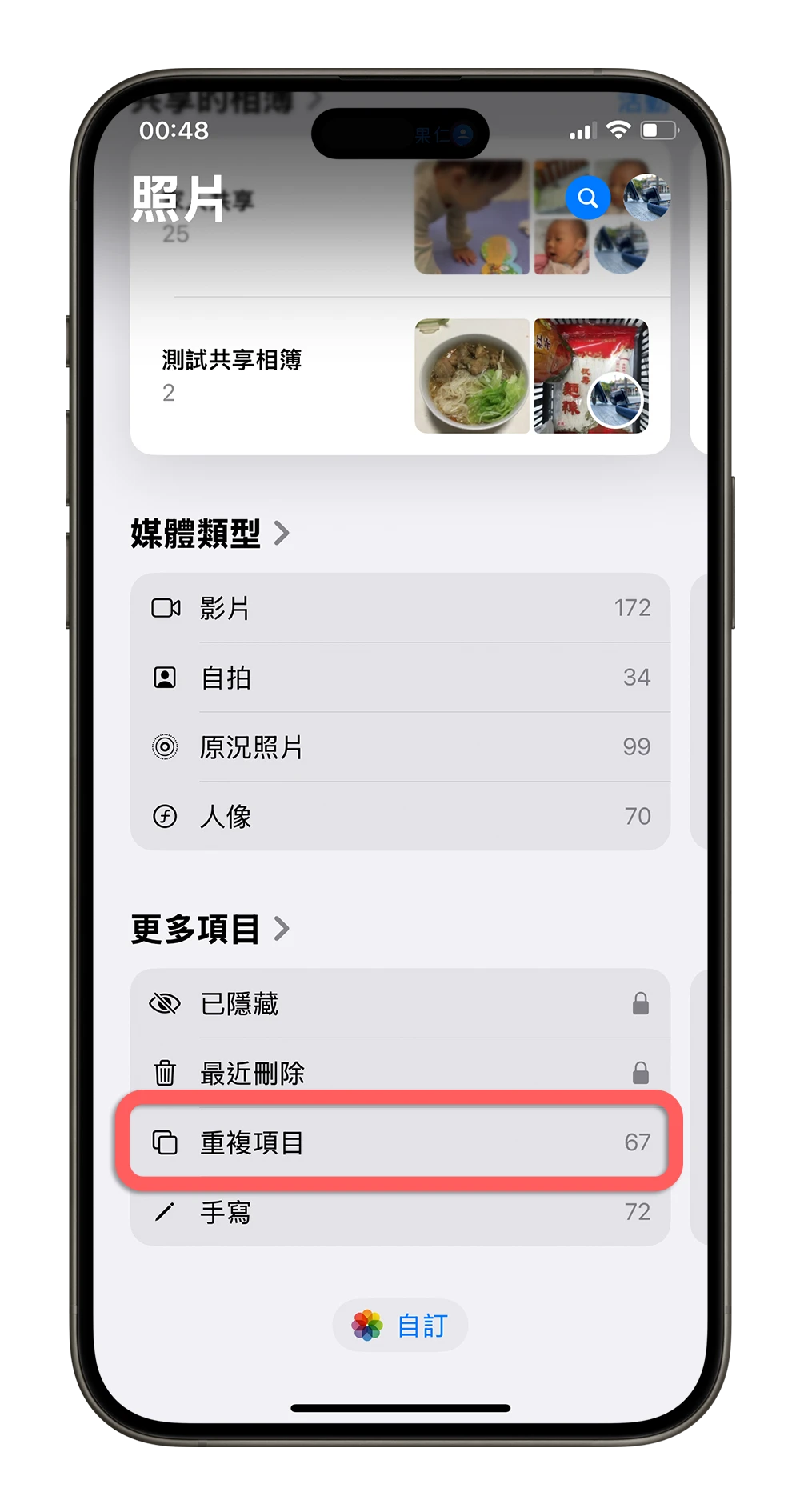
只要點選「重複項目」功能後,就會顯示有哪些重複的照片、內容,並讓你選擇是要合併還是要刪除。
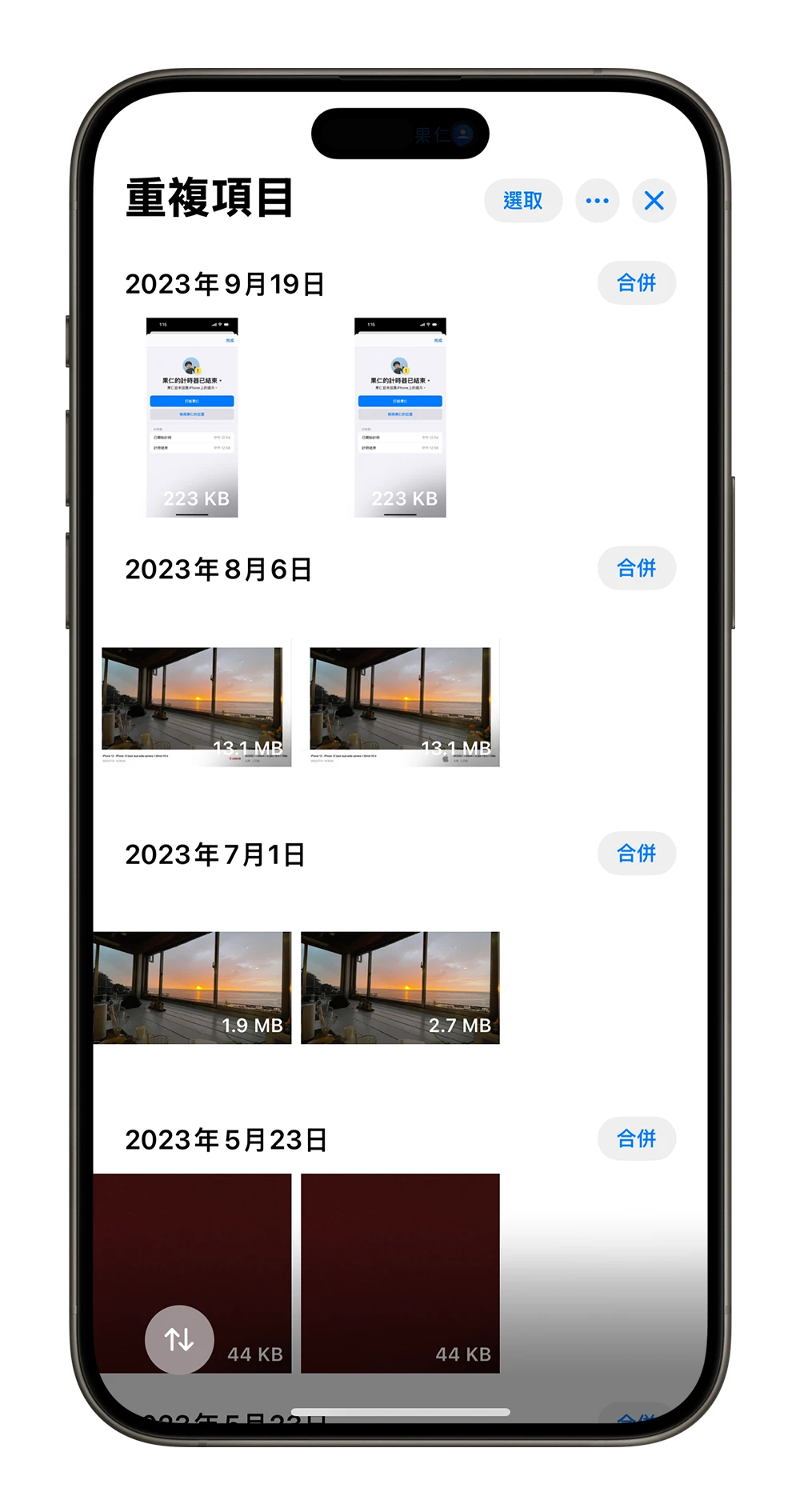
已隱藏照片
如果有些照片擔心不小心會被人看到的話,可以選擇右上角的更多功能選項,然後點選「隱藏」功能。
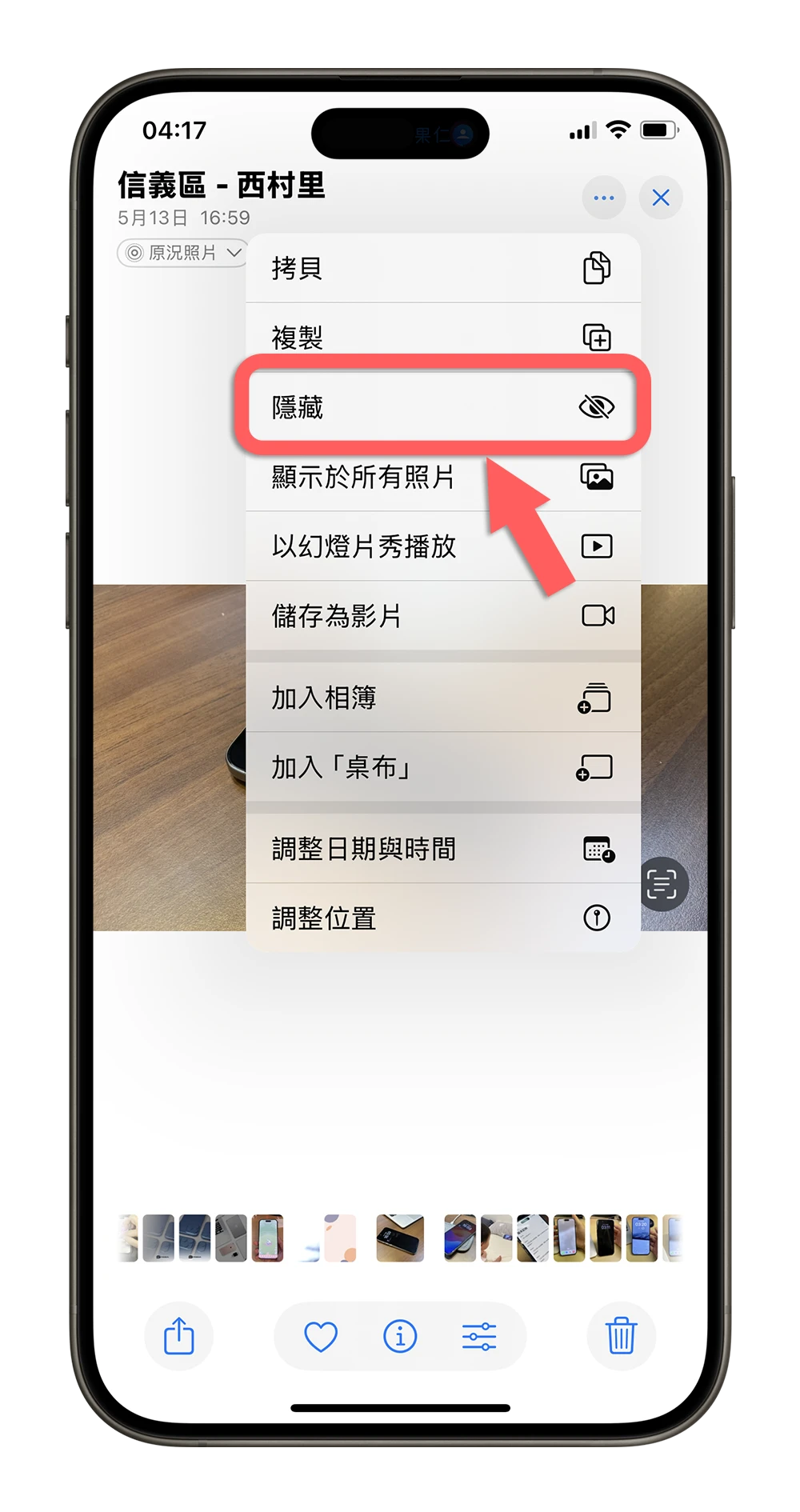
就會被收到照片 App 中的「已隱藏」資料夾裡面,必須透過 Face ID 或 Touch ID 才可以看到。
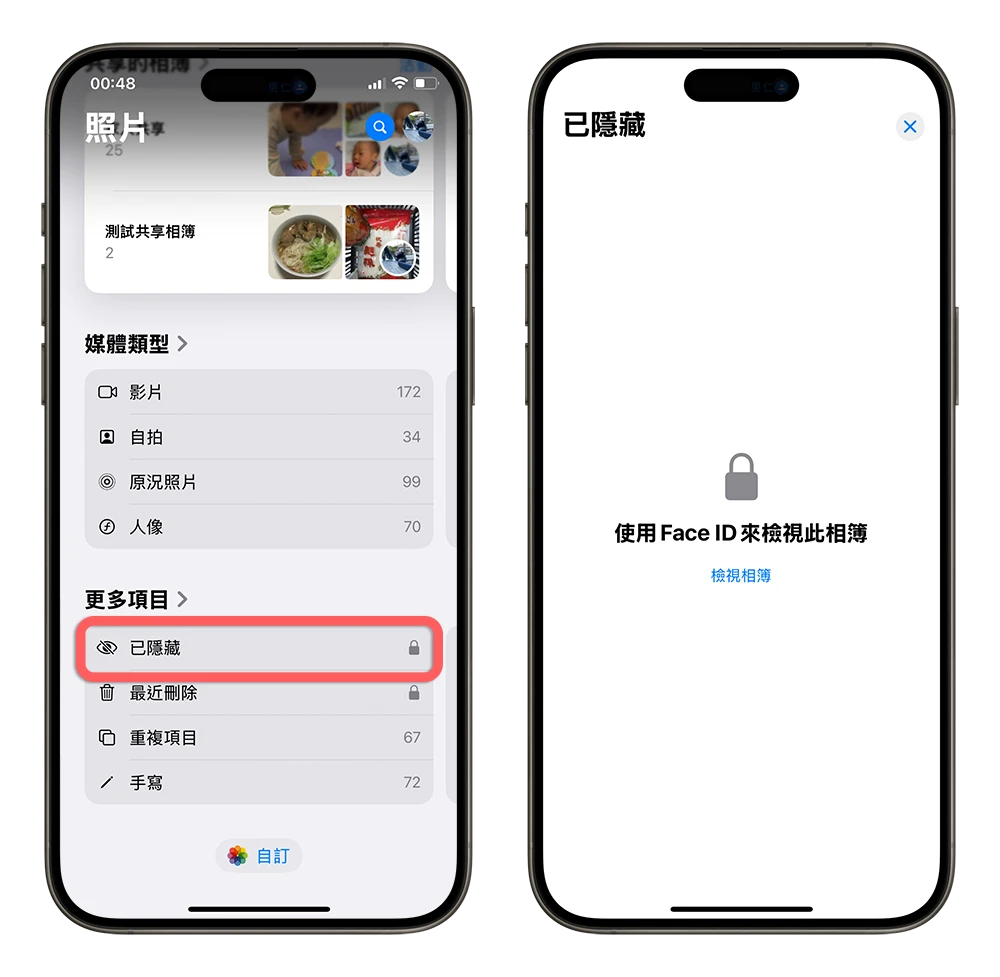
已刪除照片
刪除的照片會被存進「已刪除」的資料夾中保存 30 天,之後就會永久刪除,所以如果有誤刪的狀況還可以從這裡救回來;或是有想要釋放空間的時候,可以先進到這裡把刪除的照片都直接手動永久刪除。
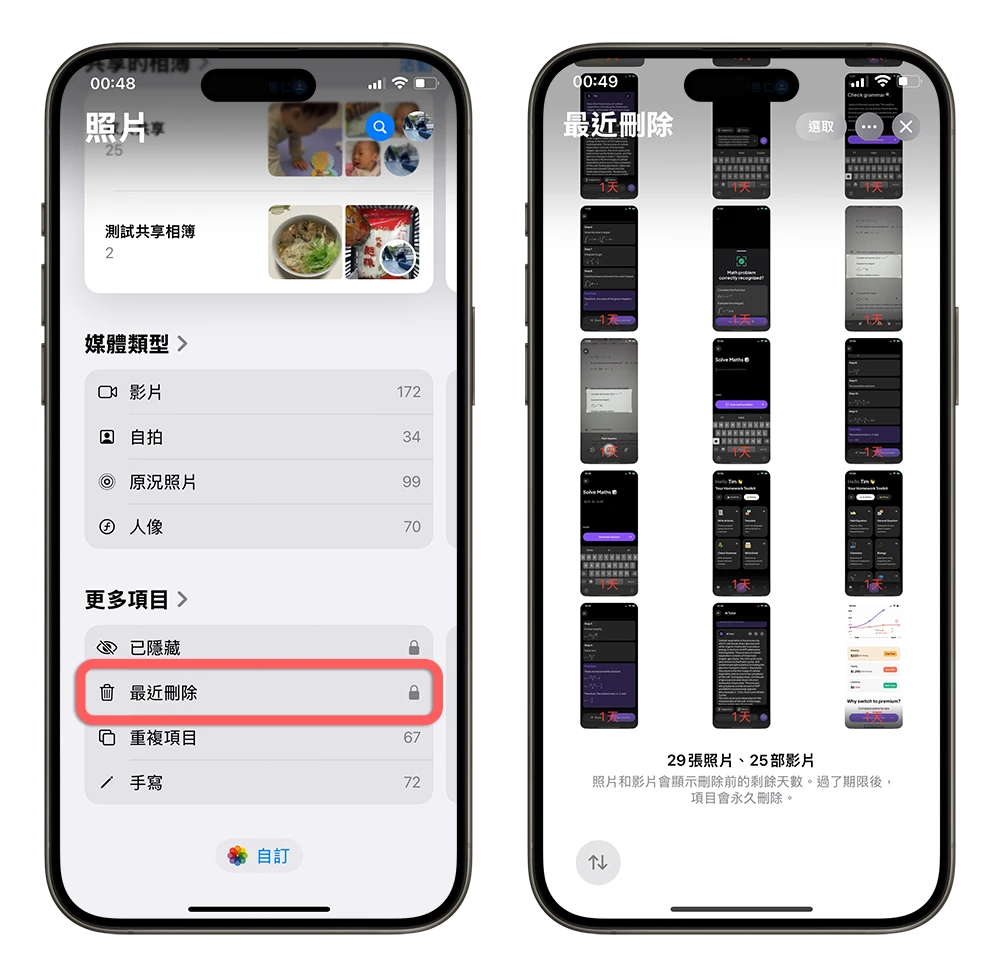
iOS 18 新版照片 App:總結
iOS 18 的照片 App 算是更新幅度蠻大的一塊,至少整個介面都和 iOS 17 以前有著明顯的不同,(之後如果我們有關於照片 App 的教學,可能都會是用新版介面截圖),一開始看起來真的會有點不習慣,對於不喜歡改變的人來說甚至初期會有點抗拒去摸索。
我自己大概是花了大約 20 到 30 分鐘才完全理解每一項改變要如何操作,包和照片牆、選集、回憶…等等的分類,都拆得比以前更細。
但是我也很喜歡這種 App 幫我把一堆相簿做好分類的感覺,對於平常很忙碌沒什麼時間可以整理照片的人來說,是一個回憶過去很有幫助的功能。
我想這篇文章大家可能看一遍或許還沒辦法搞懂,建議大家多看的兩三遍,一邊看一邊摸索應該很快就可以上手了。
更多 iOS 18 相關內容》
iOS 18 更新、升級、降級
iOS 18 支援機型、可以升級的 28 款機種清單一次看
iOS 18 Beta 災情有哪些?哪些銀行 App 可以用?回報總整理
iOS 18 更新懶人包:Beta 下載、更新方式、支援機型與特色功能一次看
iOS 18 公開測試版 Public Beta下載、更新與支援機型一次看
iOS 18 Beta 下載更新教學:免描述檔,透過設定即可快速安裝體驗
iOS 18 Beta 降級教學:2 種方式把手機回復成 iOS 17 正式版
iOS 18 功能彙整
iOS 18 更新了哪些功能?這 22 項特點值得嘗試
iOS 18 全新主畫面編排:App 與小工具隨意擺放,還能改色、調大小
iOS 18 控制中心大進化!功能更豐富、建立多頁控制群組使用更靈活
iOS 18 讓 iMessage 也能夠預約時間傳訊息
iOS 18 整合行事曆 + 提醒事項,還可以自由縮放大小
iOS 18 打注音也能滑動輸入,這樣打字更方便快速
iOS 18 移除 iPhone 鎖定畫面手電筒、相機按鈕教學,也可以改其他按鈕
iOS 18、iPadOS 18、macOS 15、Apple Intelligence 重點一次看
Apple Intelligence 是什麼:蘋果生成式 AI 的 19 個用法與支援機型
如果想知道更多關於 Apple 的消息、教學、小技巧或是科技新知,一定要點擊以下任一 LOGO,追蹤我們的 Facebook 粉絲團、加入官方 Line 帳號、訂閱 IG、YouTube 以及 Telegram。