

全新的「主畫面自訂排版」可說是 iOS 18 最標誌性的必學新功能之一,除了可在任意位置擺放 App 與小工具外,還能自訂 icon 的大小以及主題顏色,給用戶帶來了前所未有的自訂性;本篇文章就來跟你分享 iOS 18 主畫面自訂教學,透過 5 個技巧打造專屬於自己的理想排版。
iOS 18 主畫面自訂技巧(一):App、小工具可任意擺放
首先,iOS 18 主畫面打破過去需要「依序擺放」的規則,現在能夠任意擺放 App、小工具到想要的位置;最大的好處就是可以針對你的桌布設計一套理想排版,避免 App 或小工具擋住桌布的重點部分。
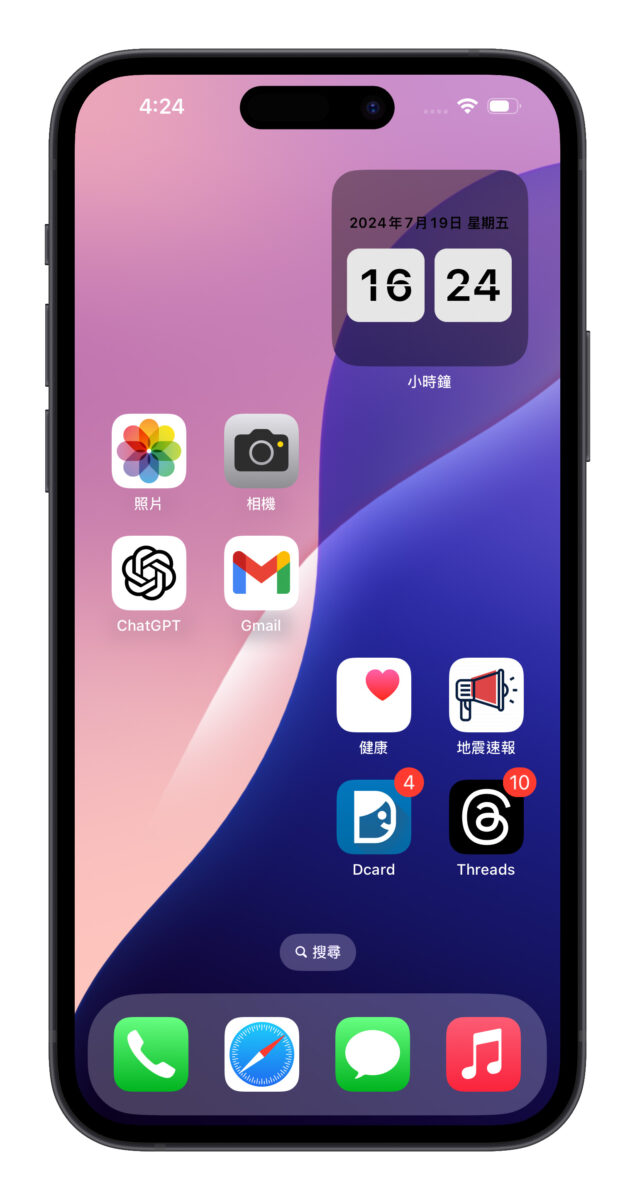
操作方式沒變,只要長按 App 或主畫面直到進入編輯模式(看到 App 抖動)後即可隨意拖動 App 或小工具擺放到任何空白處;除了一個一個慢慢拖,你也可以多選 App 批量調整位置,大幅增加排版速度。
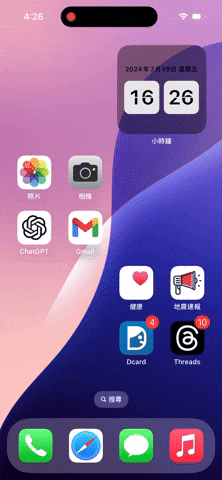
iOS 18 主畫面自訂技巧(二):調整 App、小工具的主題色
接著就是調整 App、小工具的主題色;一樣長按主畫面或 App,畫面左上角就會跑出一顆「編輯鈕」,點擊後選擇「自訂」即可調整。
這邊會看到 4 個選項:
- 自動:依照白天或晚上的時間自動調整深色與淺色 icon。
- 深色:設定為深色系 icon。
- 淺色:設定為淺色系 icon。
- 不同色調:自訂 icon 主題色。
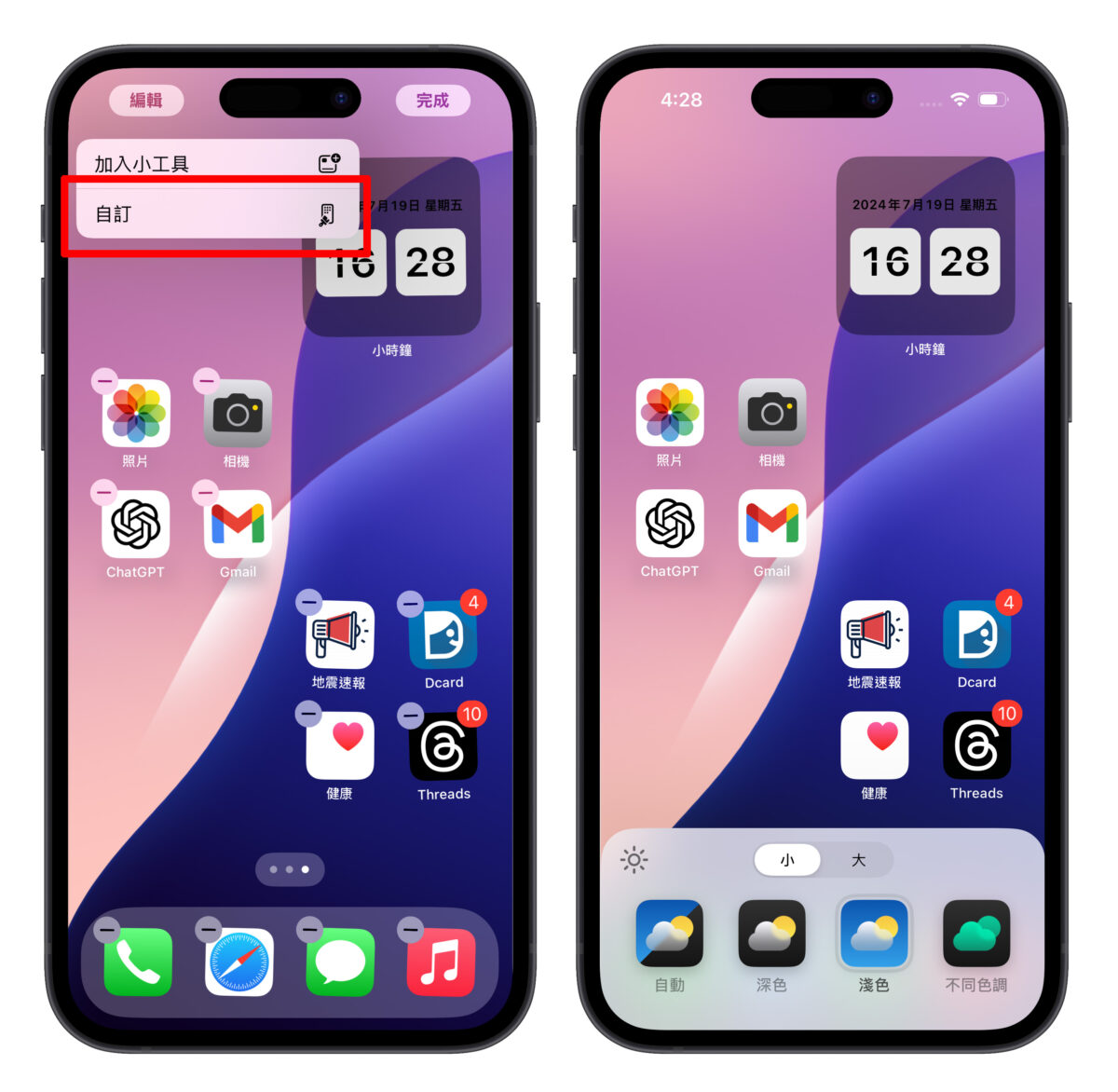
淺色系 icon 就是維持過去一樣的顯示方式;而深色系 icon 就很有意思了,會將絕大多數的 App 改以黑色主題呈現,好不好看見仁見智、但第一次看到會覺得蠻酷的。

但要留意,若選「深色」的話並非所有第三方 App、小工具都會以黑色主題顯示,所以看起來可能會有點不統一(看看下圖的 IG 與 FB 就知道了);但未來是可以透過更新改善的,就看 App 開發者如何去做調整。
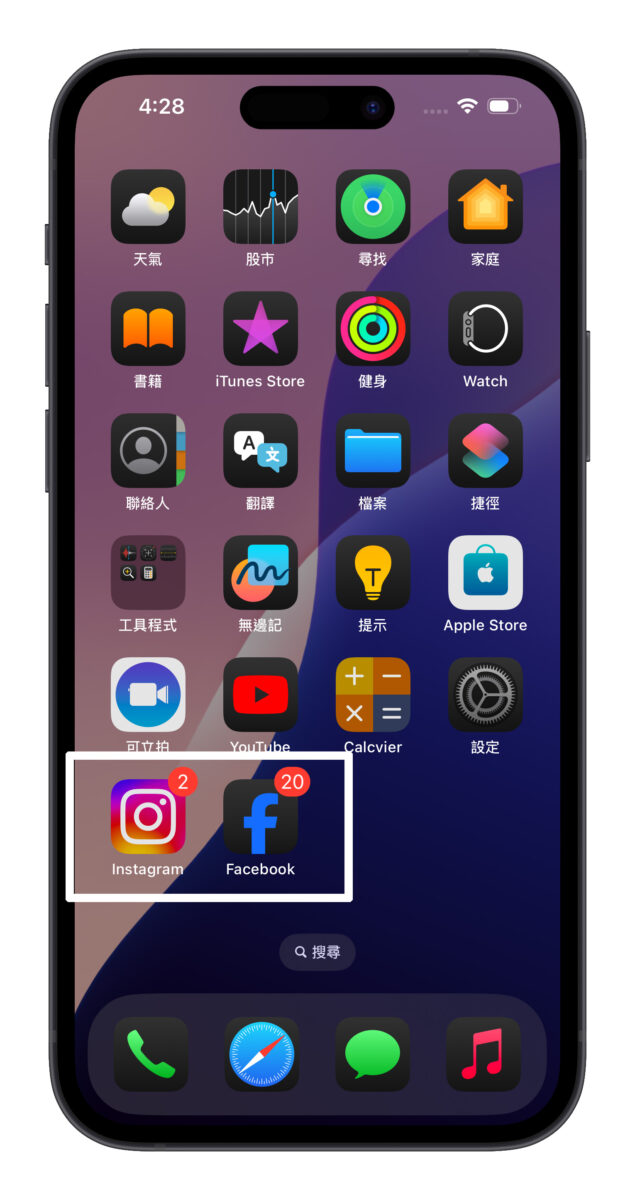
如果是選擇「不同色調」的話就會讓你以黑色為基礎,再自由搭配你想要的顏色,色調深淺也可以調整;也可以透過右上方的滴管來擷取桌布的顏色,調配出與桌布互相呼應的色系。

iOS 18 主畫面自訂技巧(三):調暗桌布凸顯 App
另外,大家應該有發現選擇「深色」時桌布背景會變暗,更加凸顯 App 圖示;如果不喜歡的話可以透過左邊的「小太陽」圖示調整。
當然在「淺色模式」與「不同色調」中也能手動開啟調暗桌布。

iOS 18 主畫面自訂技巧(四):調整 App、小工具大小
再來就是上方的「大、小」選項;若選則大型 icon,那主畫面上所有的 App icon 與小工具都會放大一圈、同時底下的名稱也會消失,整體看起來會更加精簡、但也不禁有種玩具手機的感覺 🤣。
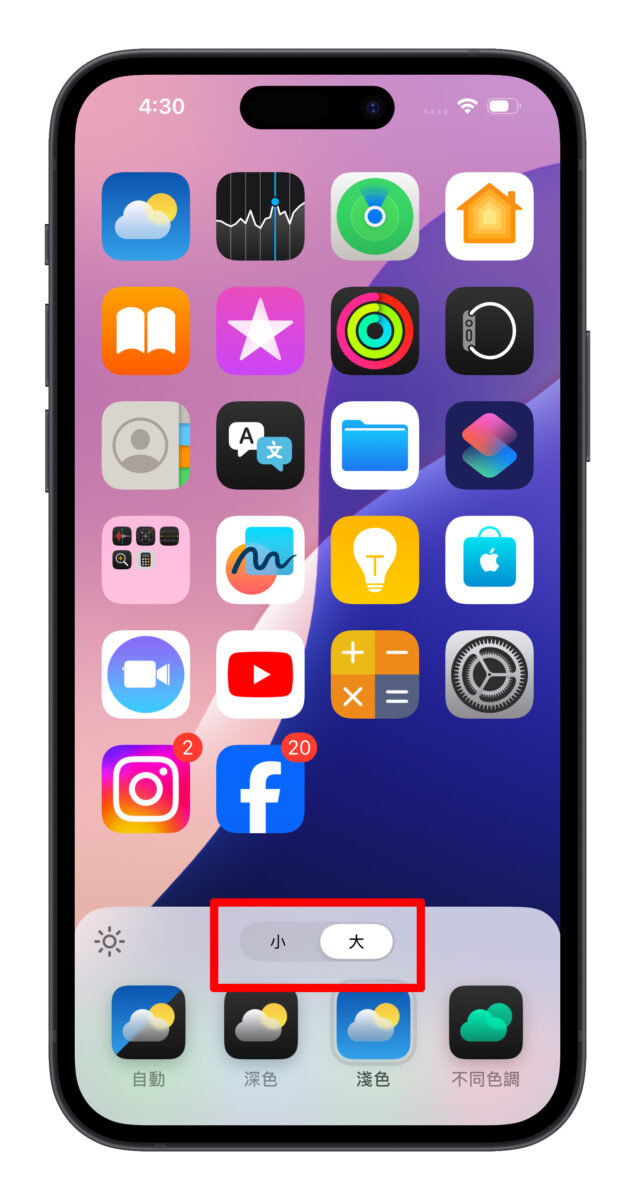
這邊要注意,若你「設定」中「螢幕縮放」是選「放大文字」的話,再透用大型 icon 就會變得更大;我個人是覺得這樣有點大過頭了…甚至會感覺快要擠出螢幕,是不是真的需要這麼大就看個人需求。
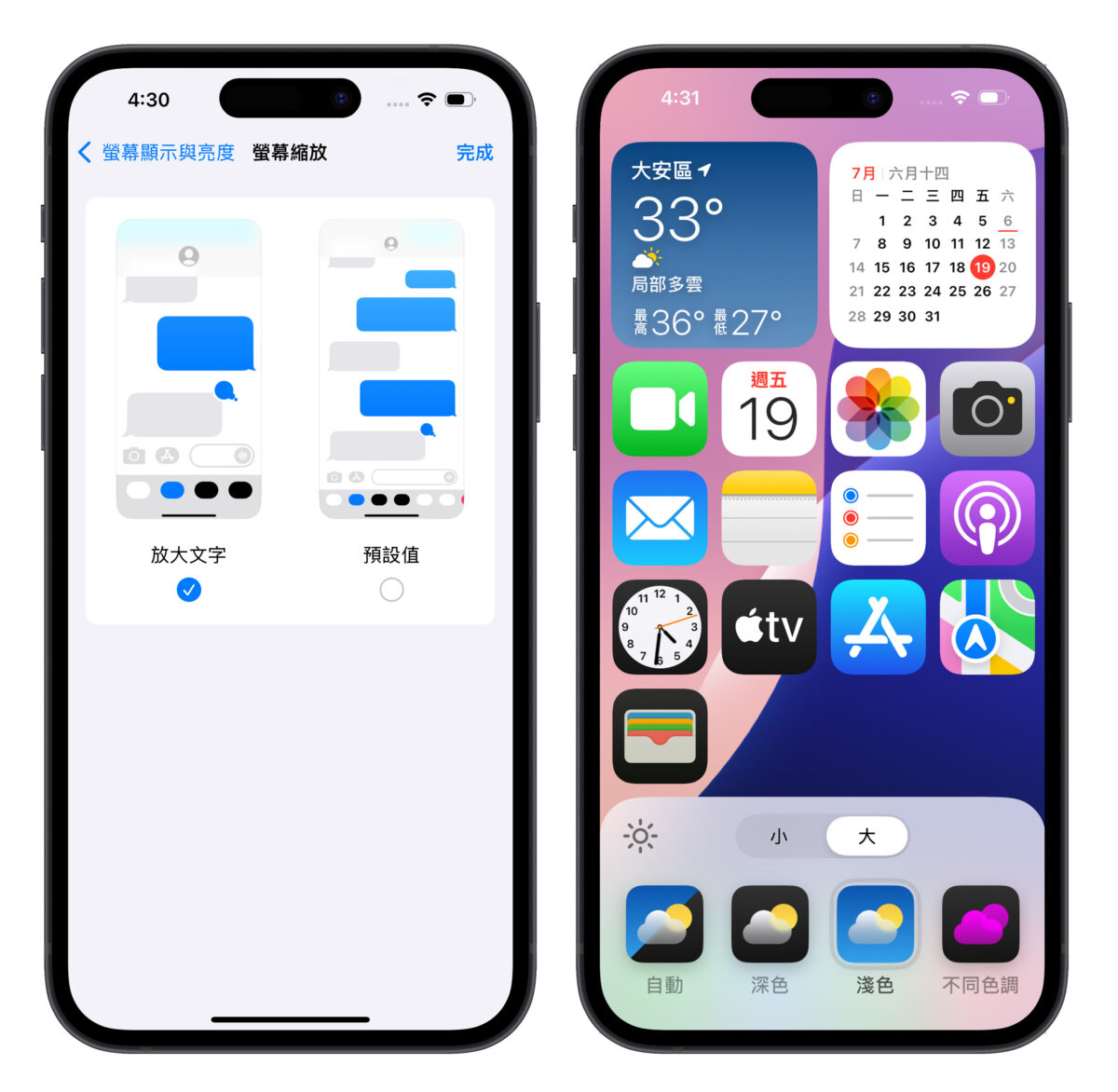
iOS 18 主畫面自訂技巧(五):設定小工具更方便
在 iOS 18 主畫面中部署小工具也變得更加方便;只要長按有支援小工具的 App,就會在跳出的選單中看到幾種小工具呈現的圖示,點擊就能快速在 App 或小工具之間切換。
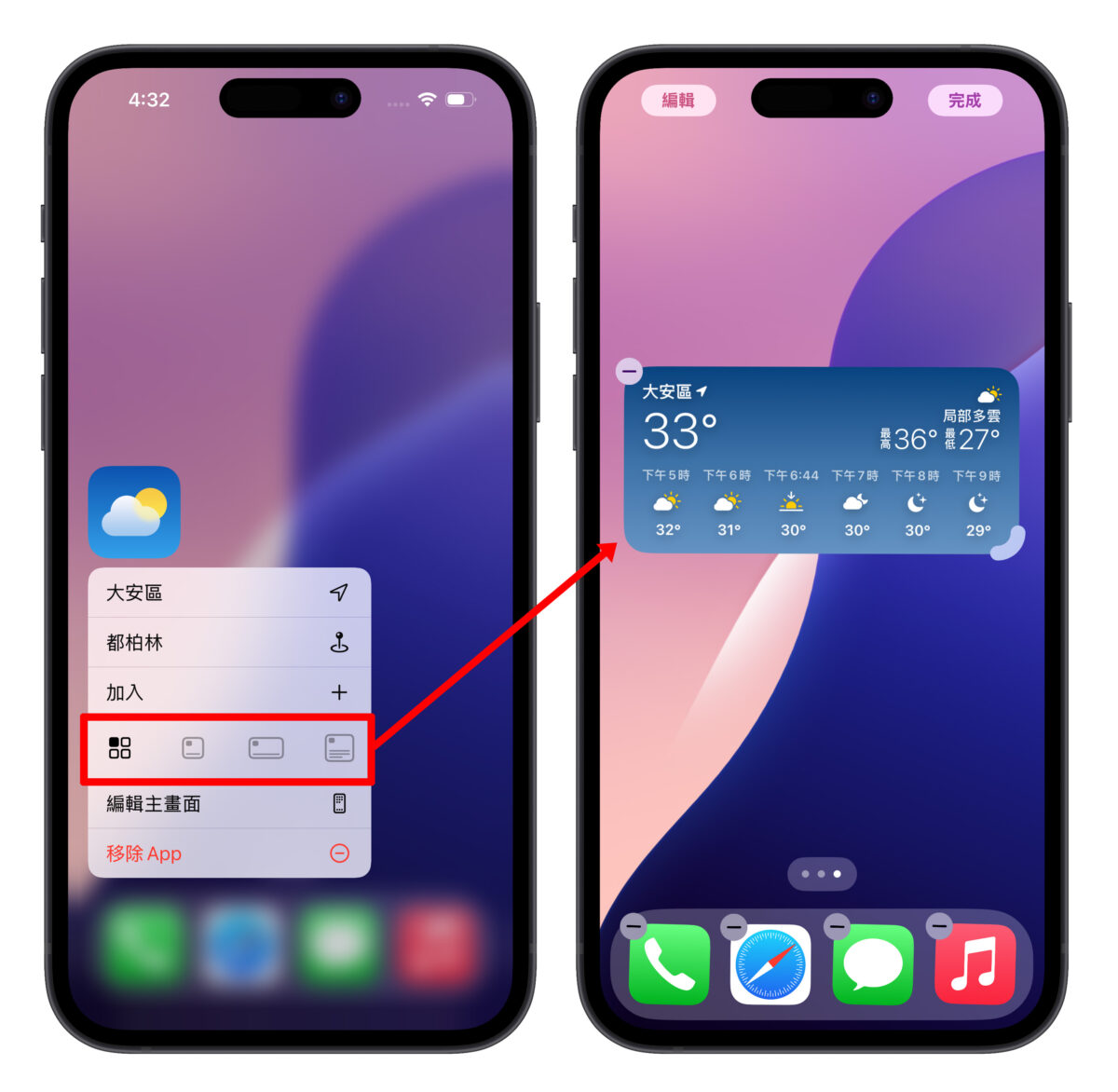
而長按主畫面進入編輯模式時,會在小工具的右下角看到一個小圓弧;只要按住並拖動小圓弧,就能快速調整小工具的尺寸,超級方便!完全不用再重新選擇小工具加入。
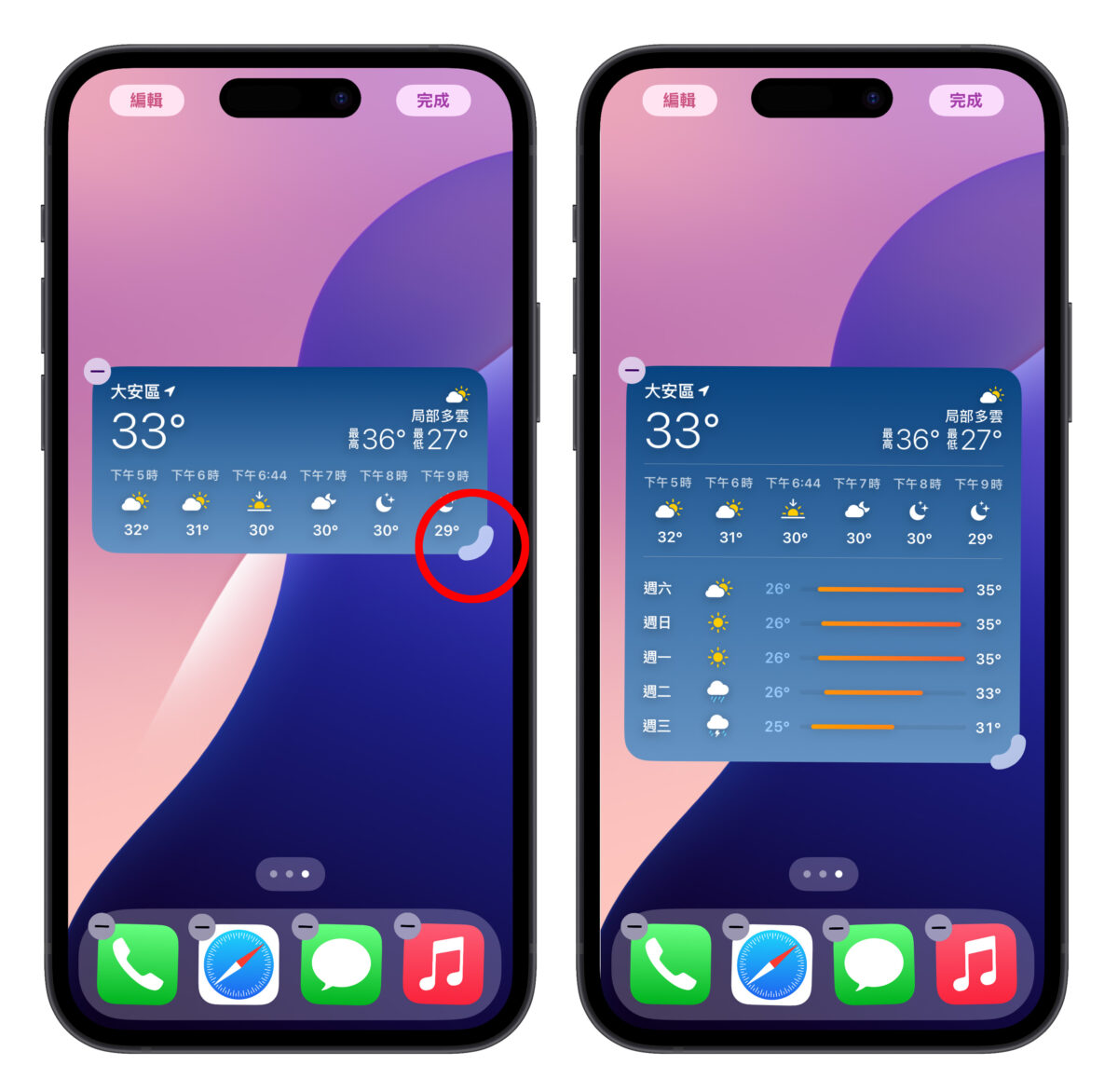
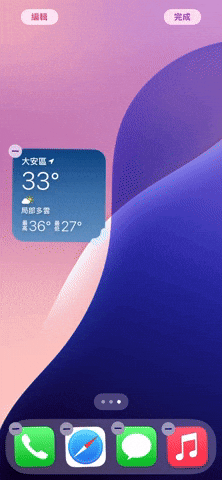
iOS 18 主畫面自訂技巧總結
以上就是 iOS 18 主畫面自訂技巧;能進一步客製化自己的手機,把最常接觸的主畫面打造成自己喜歡的樣子,對 iPhone 用戶來說肯定是既新鮮又有趣的體驗。
而除了上面提到的 5 個新功能外,舊有的主畫面編輯技巧(例如移動、隱藏頁面)也都一樣可用;大家可以自己動手玩玩看,為自己量身打造最適合的主畫面排版。
更多 iOS 18 相關內容》
iOS 18 更新、升級、降級
iOS 18 支援機型、可以升級的 28 款機種清單一次看
iOS 18 Beta 災情有哪些?哪些銀行 App 可以用?回報總整理
iOS 18 更新懶人包:Beta 下載、更新方式、支援機型與特色功能一次看
iOS 18 公開測試版 Public Beta下載、更新與支援機型一次看
iOS 18 Beta 下載更新教學:免描述檔,透過設定即可快速安裝體驗
iOS 18 Beta 降級教學:2 種方式把手機回復成 iOS 17 正式版
iOS 18 功能彙整
iOS 18 更新了哪些功能?這 22 項特點值得嘗試
iOS 18 全新主畫面編排:App 與小工具隨意擺放,還能改色、調大小
iOS 18 控制中心大進化!功能更豐富、建立多頁控制群組使用更靈活
iOS 18 讓 iMessage 也能夠預約時間傳訊息
iOS 18 整合行事曆 + 提醒事項,還可以自由縮放大小
iOS 18 打注音也能滑動輸入,這樣打字更方便快速
iOS 18 移除 iPhone 鎖定畫面手電筒、相機按鈕教學,也可以改其他按鈕
iOS 18、iPadOS 18、macOS 15、Apple Intelligence 重點一次看
Apple Intelligence 是什麼:蘋果生成式 AI 的 19 個用法與支援機型
如果想知道更多關於 Apple 的消息、教學、小技巧或是科技新知,一定要點擊以下任一 LOGO,追蹤我們的 Facebook 粉絲團、加入官方 Line 帳號、訂閱 IG、YouTube 以及 Telegram。




