

蘋果在 iOS 18 的地圖 App 中加入了一項「規劃自訂路線」的功能,針對登山、健走的使用者,可以快速打造登山、健走的路徑,是個相當方便的功能。如果你還沒有試過的話,下面教大家 4 個步驟學會如何使用 Apple 地圖的「規劃自訂路線」功能。
規劃自訂路線是什麼?
和導航功能中的「步行」功能不太一樣,「規劃自訂路線」主打的使用情境是在登山、健走、散步時使用(當然你要用在一般導航上也不是不行啦)。
「規劃自訂路線」功能讓你可以在 Apple 地圖任何一處隨意點擊,就能夠建立路徑,而且會告訴你這條路線的坡度、距離、完成所需時間,甚至可以設定「原路線來回」或是「O 型路線」的功能。
規劃自訂路線怎麼用?
直接以實際的案例舉例來看就很容易懂了。假設我今天要去爬象山,我想要規劃一個從登山口經由特定地點到「一線天」這個地方的登山路徑。
第一步:開始使用「規劃自訂路線」功能
先在登山口的地方點一下,然後選擇「更多」功能中的「規劃自訂路線」,這樣就開始自訂路線的規劃流程了。
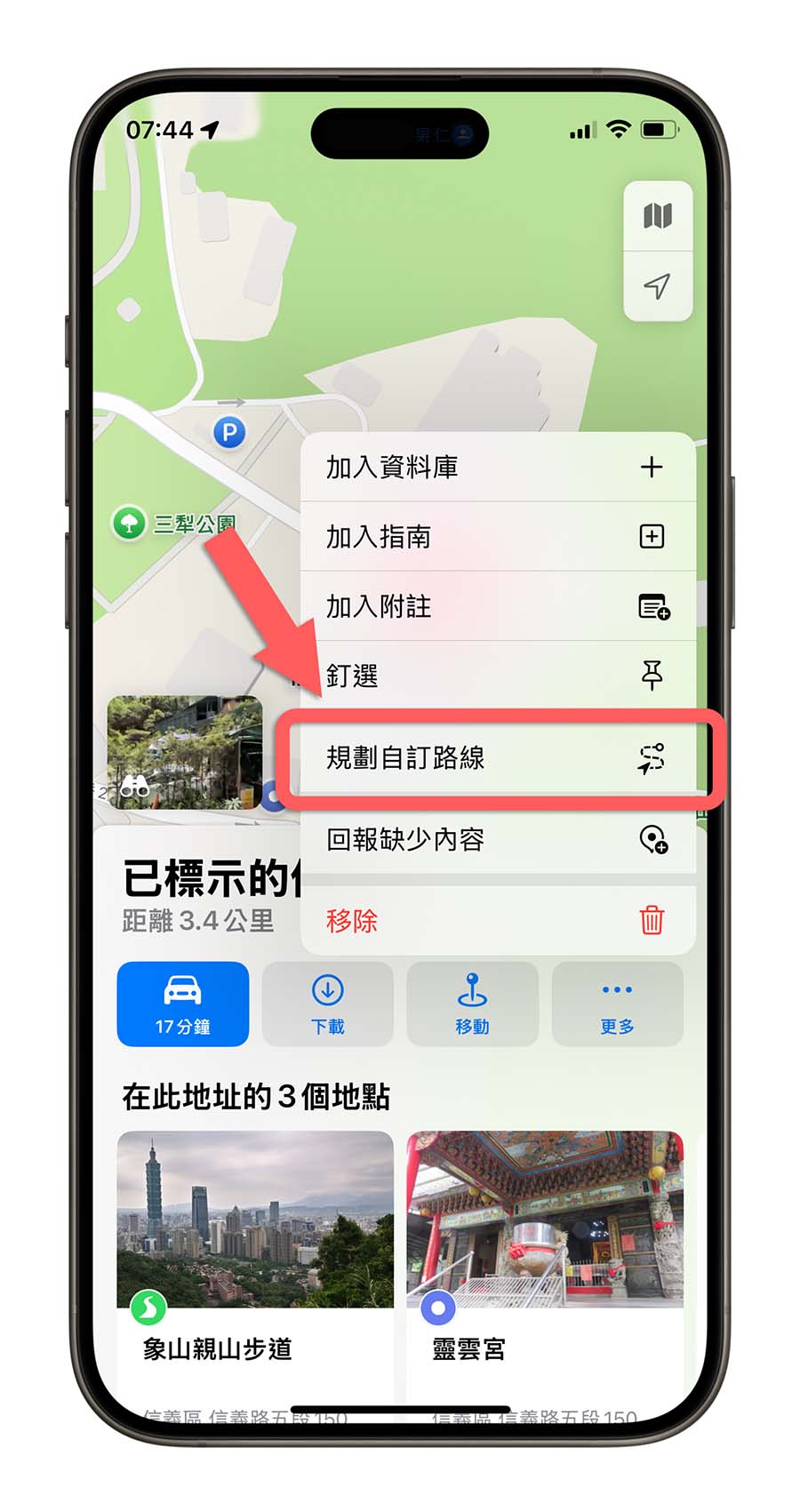
第二步:設定沿途要經過的地方
如果你在抵達目的地的過程中有想要去哪裡,就可以在這個步驟中設定,否則就可以直接設定終點站。
在登山、健行的路線上任一個地方隨意點一下,你就會看到 Apple 地圖的「規劃自訂路線」功能自動幫你從登山口到這裡的路線規劃出來。
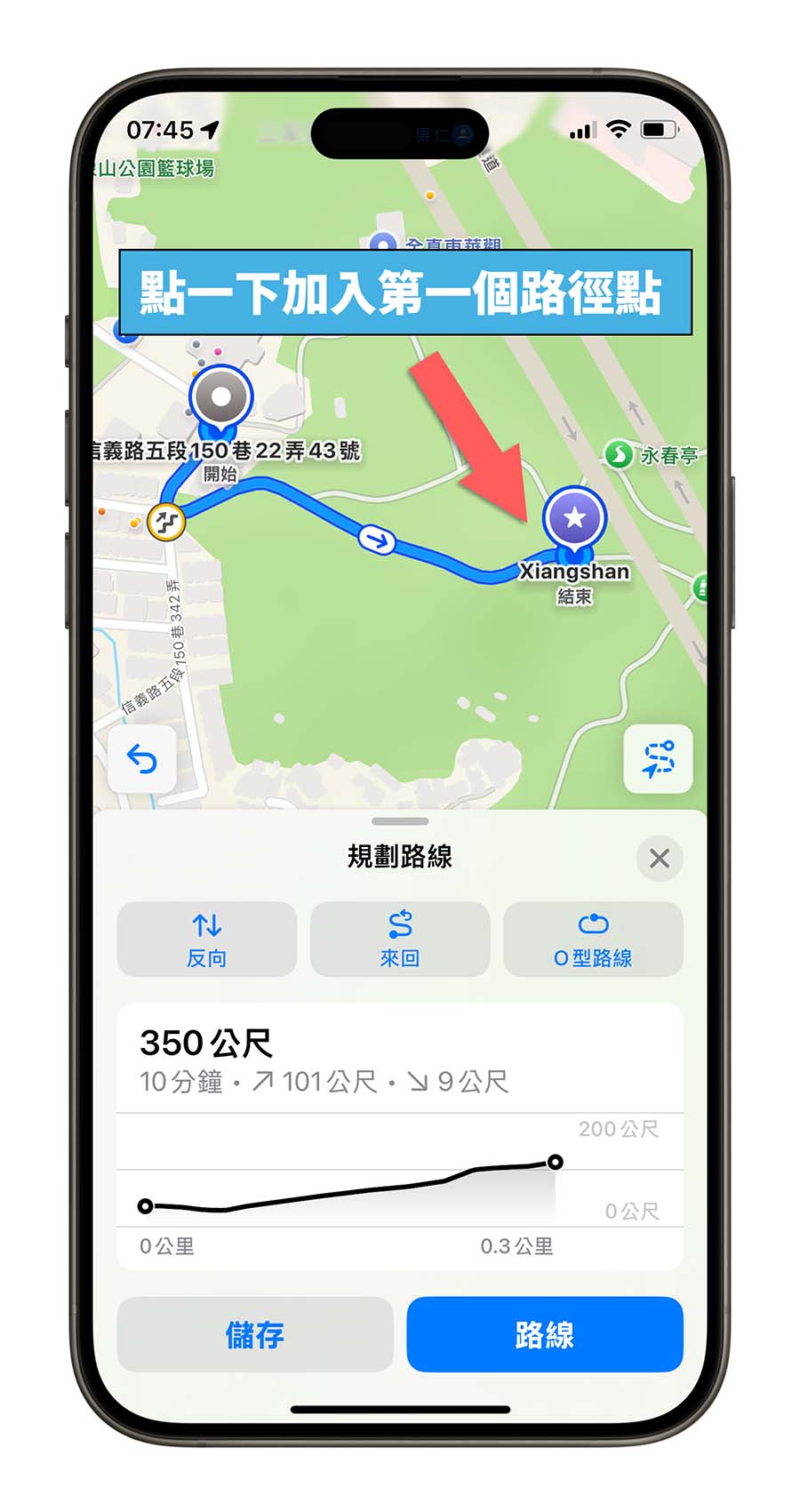
就算你點擊的地方不在「路線」上,例如我是點選草地,那麼地圖也會幫你規劃最近可以進入這塊早地的地點。
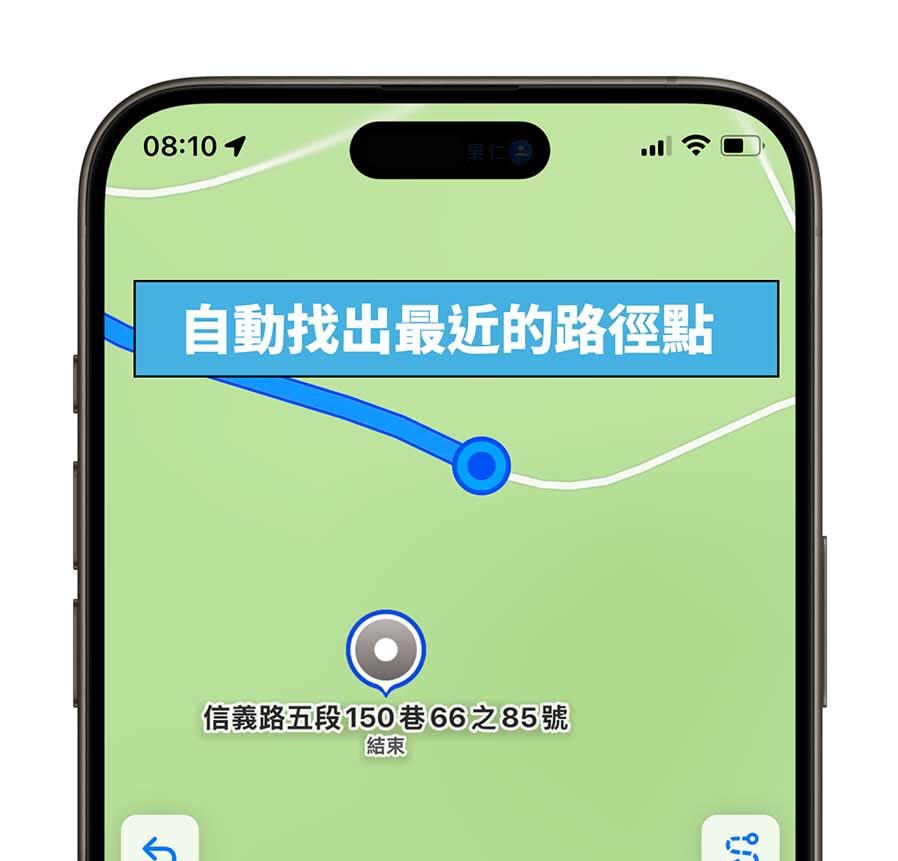
接著再依序點選要經過的每一個地方,最後在目的地點一下,這樣就能初步把登山、健走的路線規劃出來。
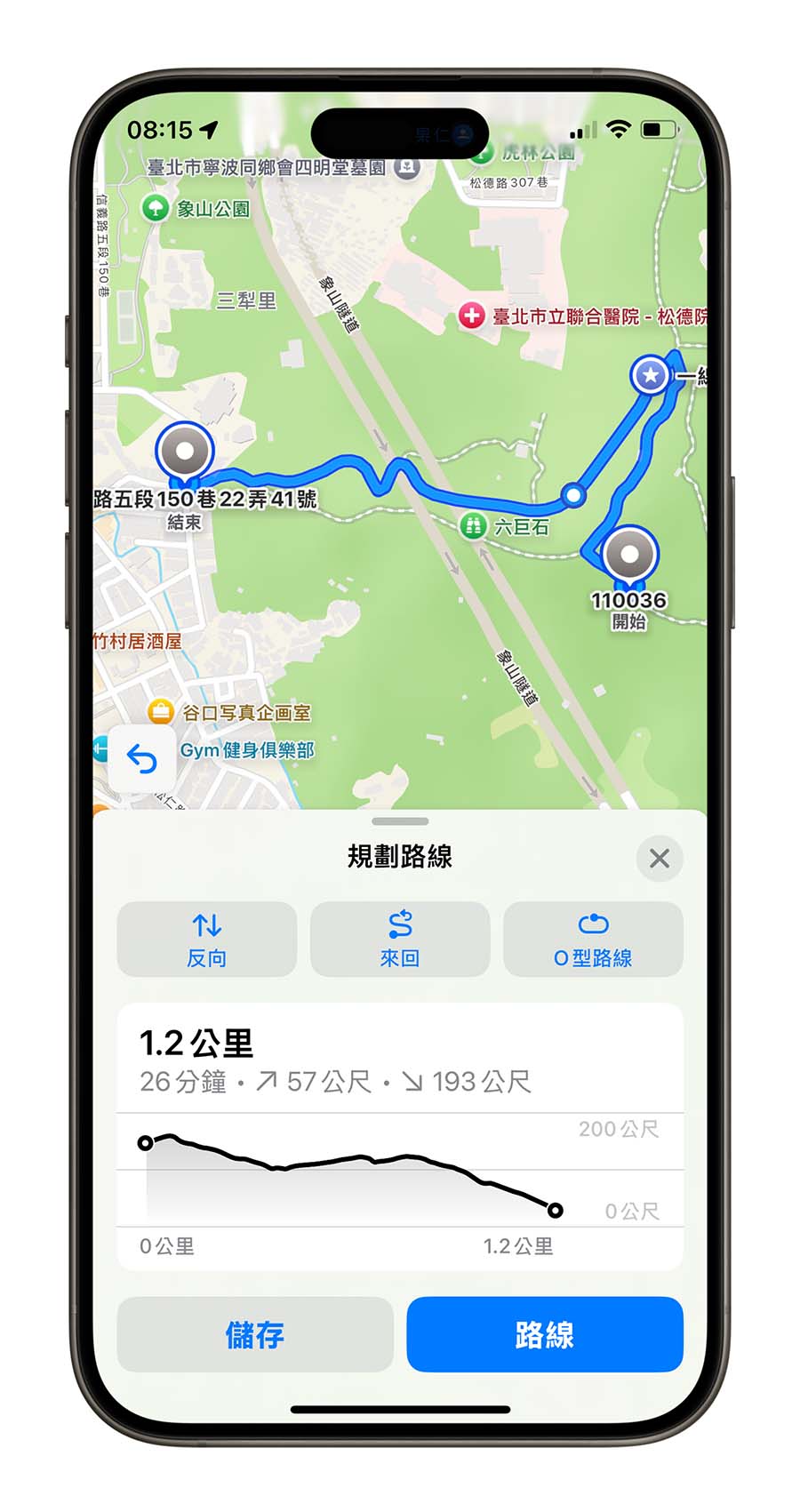
第三步:選擇路徑顯示方式
「規劃自訂路線」功能裡面有三種路徑顯示的方式。
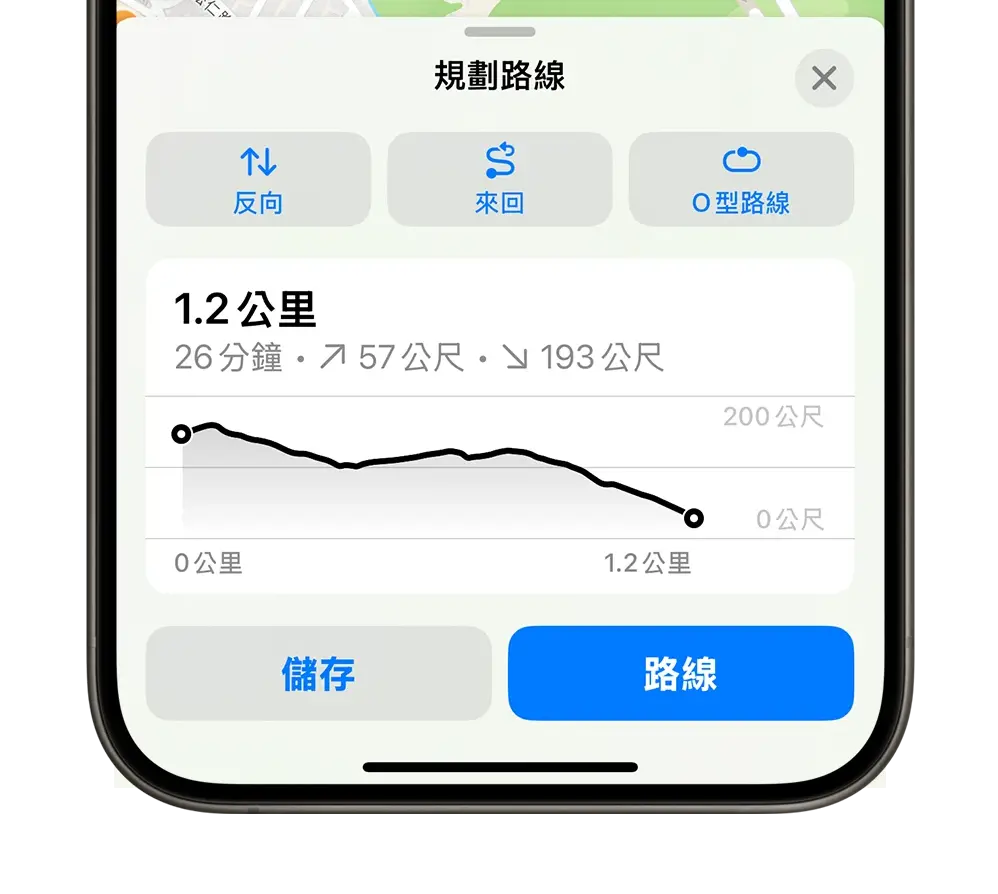
反向路線
反向路線就是你要原路折返回去,或是發現起點、終點設定錯的時候使用,你在地圖上不會看到路徑有變化,單純就是起點、終點和下面的坡度資訊對調。
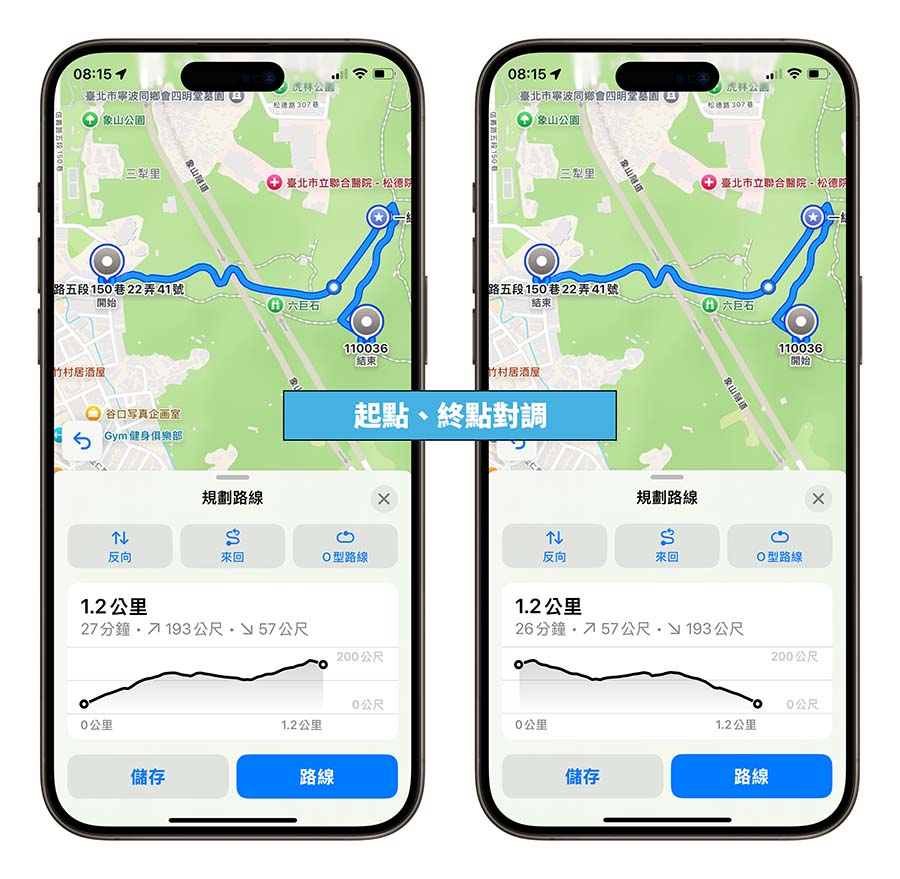
來回路線
來回路線一樣可以在一開始就決定要原路折返時使用,地圖會把從起點走到終點,再到回起點的坡度資訊一次顯示給你看。
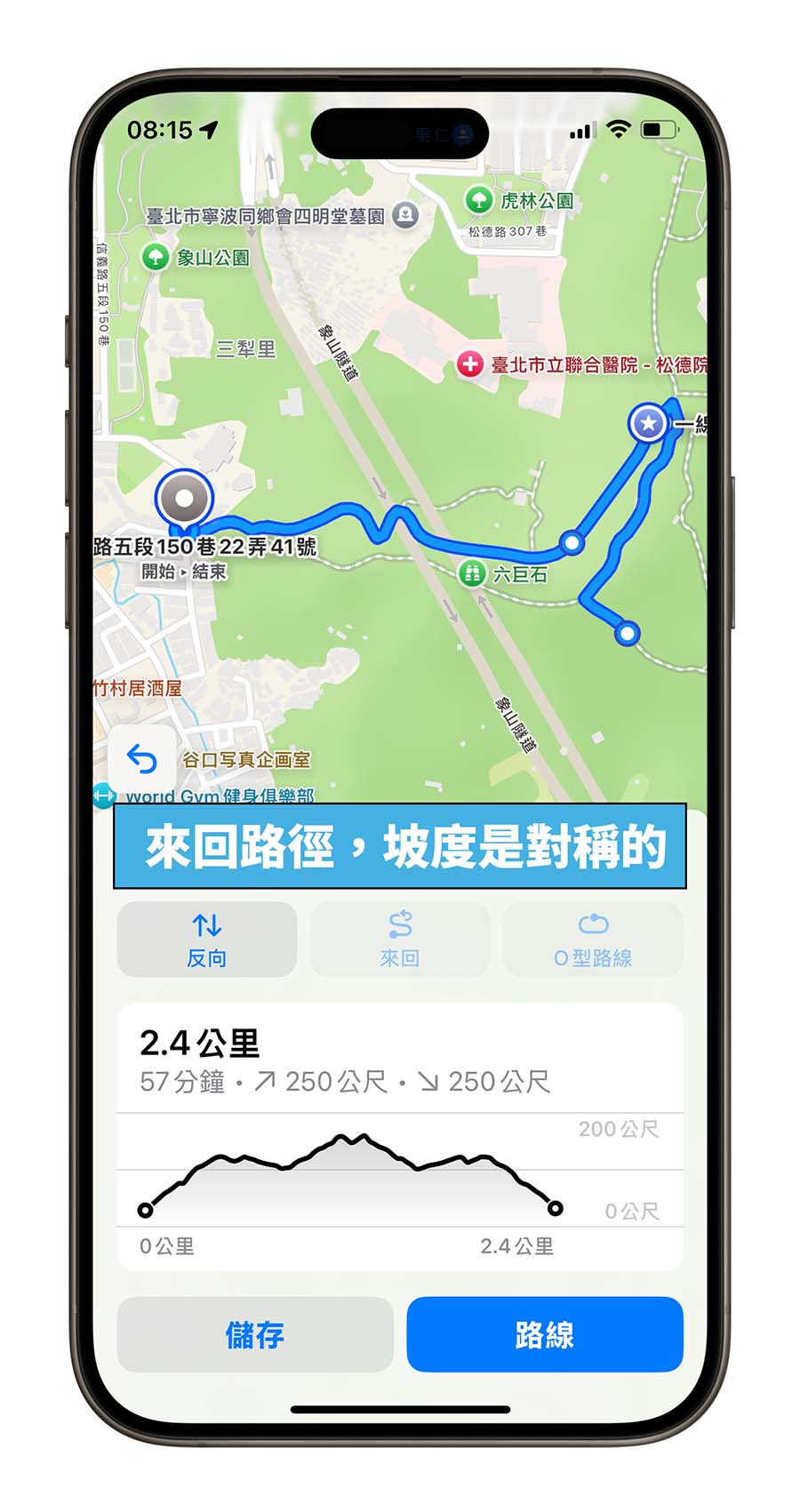
O 型路線
O 型路線這個功能會讓 Apple 地圖自動幫你規劃從終點回到起點的路線,而且會優先選擇距離更短的路線,就像下圖他幫我規劃走另外一條路回去,除非真的沒有其好的路線才會原路折返。
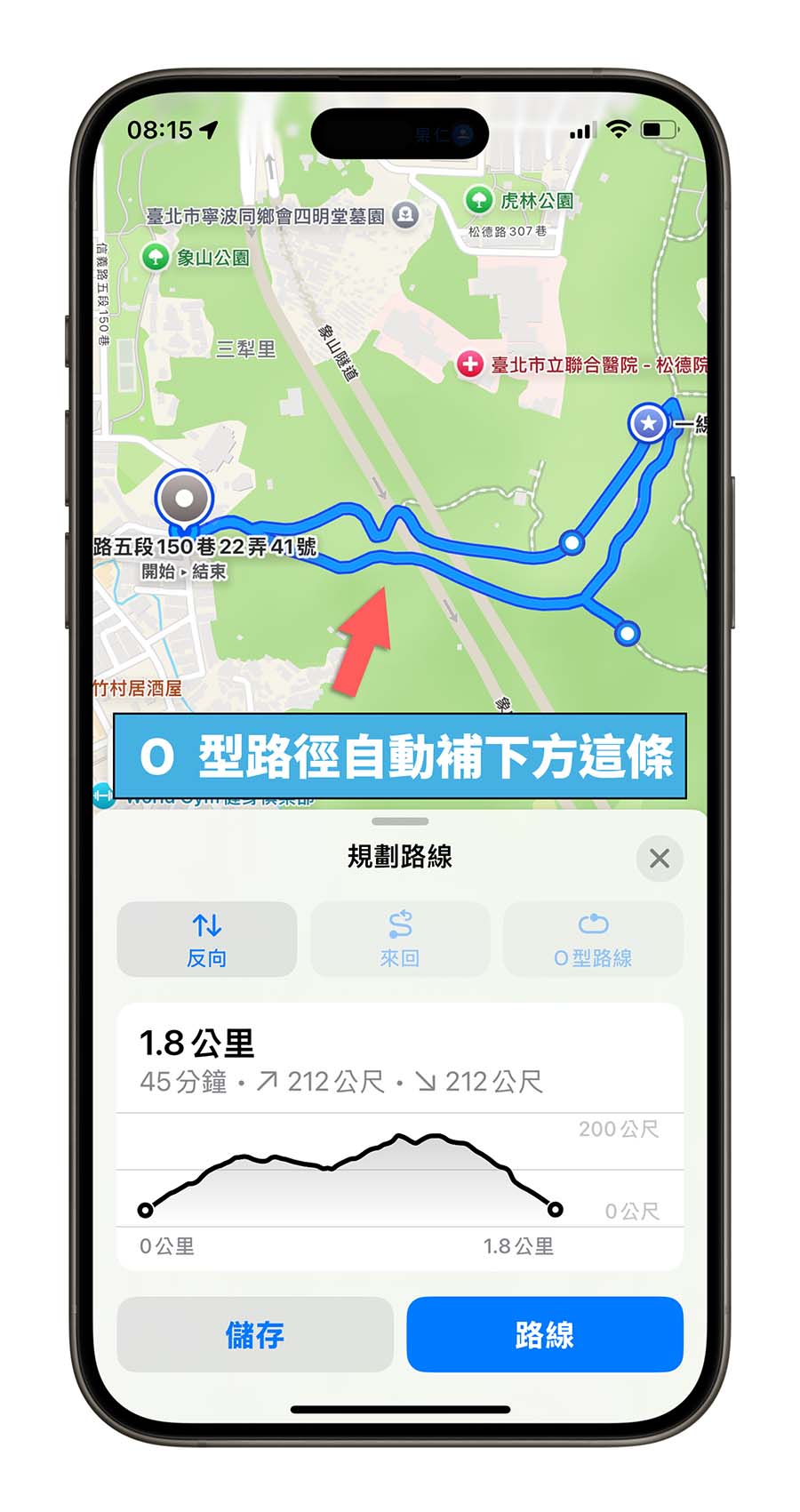
第四步:開始自訂路線的導航
最後按下「開始」,iPhone 就依照規劃好的路線以步行的模式幫你進行導航。
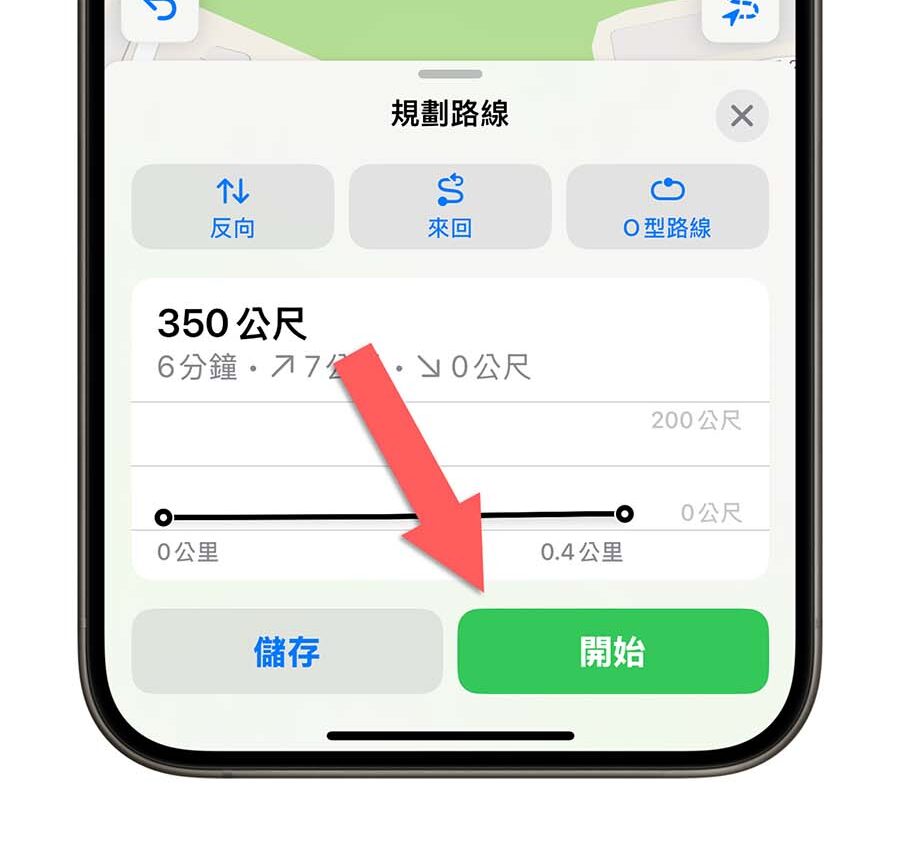
儲存規劃的路徑
如果這個路徑你很常使用,或是擔心之後如果有需要還要重新再按一次的話,可以在規劃好路徑以後,先點選「儲存」,就可以把規劃好的路徑儲存起來,這樣就不用
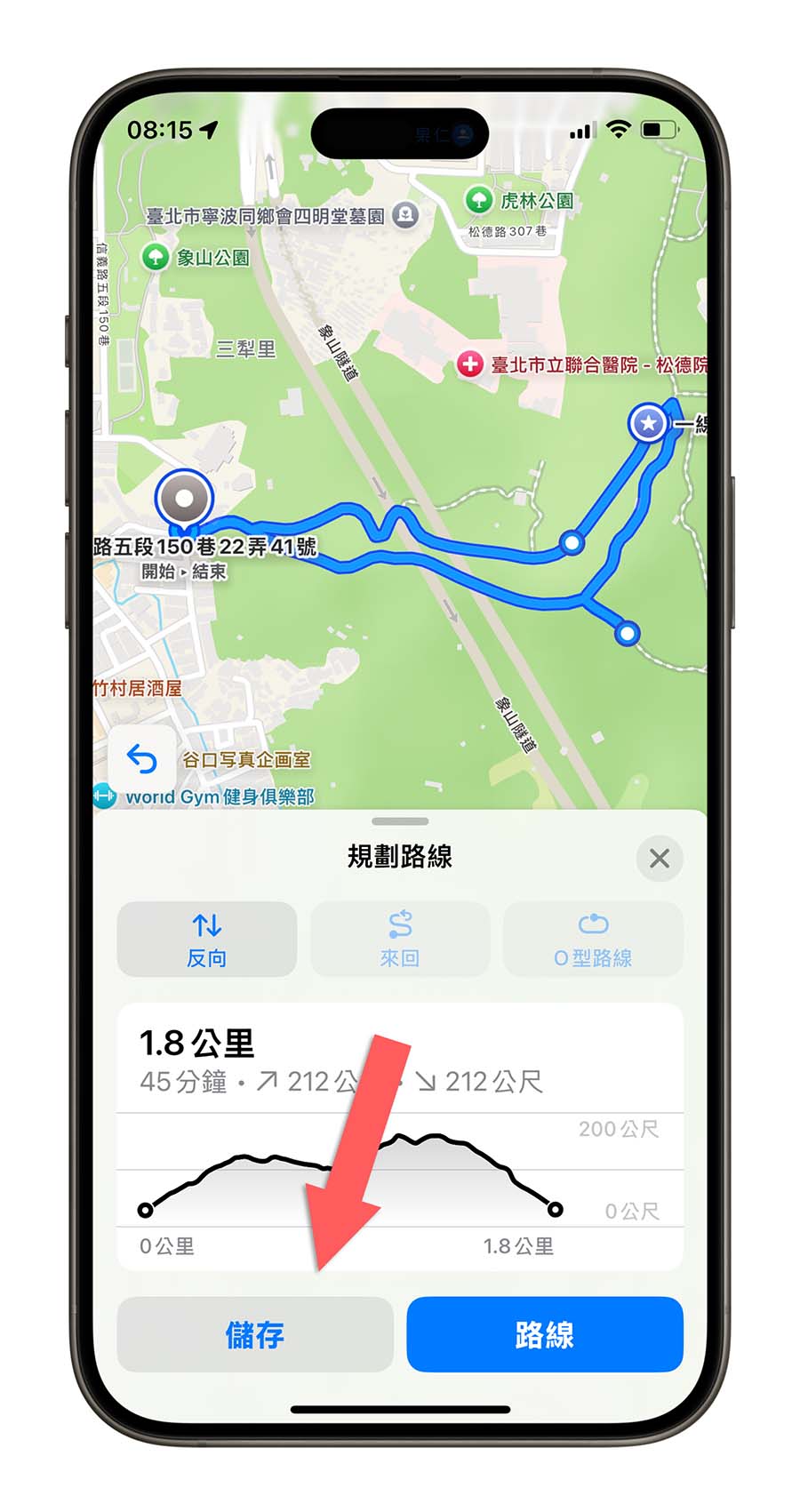
要把剛才儲存的路徑叫出來,只要從地圖資料庫下方點一下。
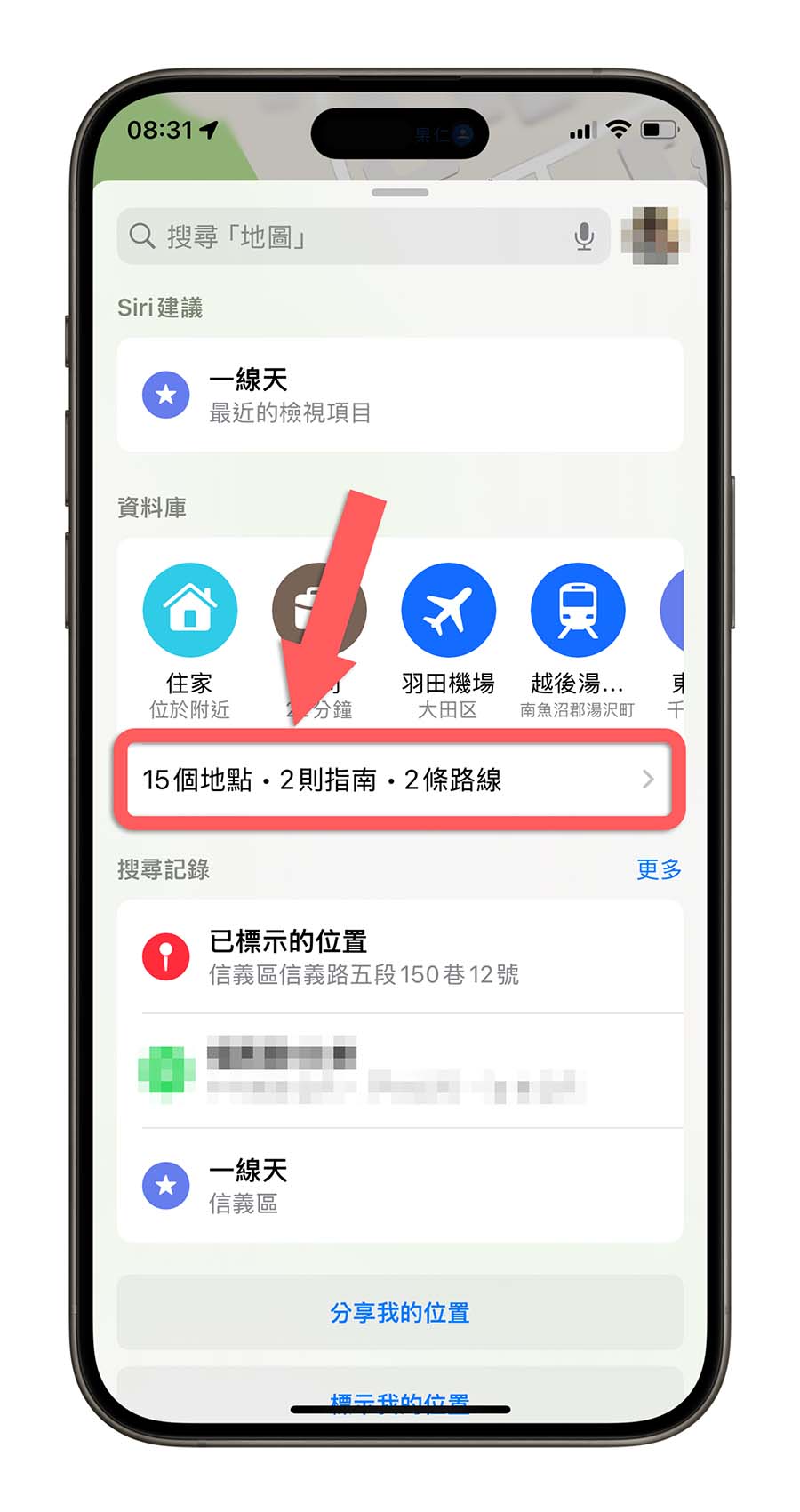
然後選擇「路線」,點選剛才儲存起來的地圖就可以把規劃好的路徑重新叫出來。
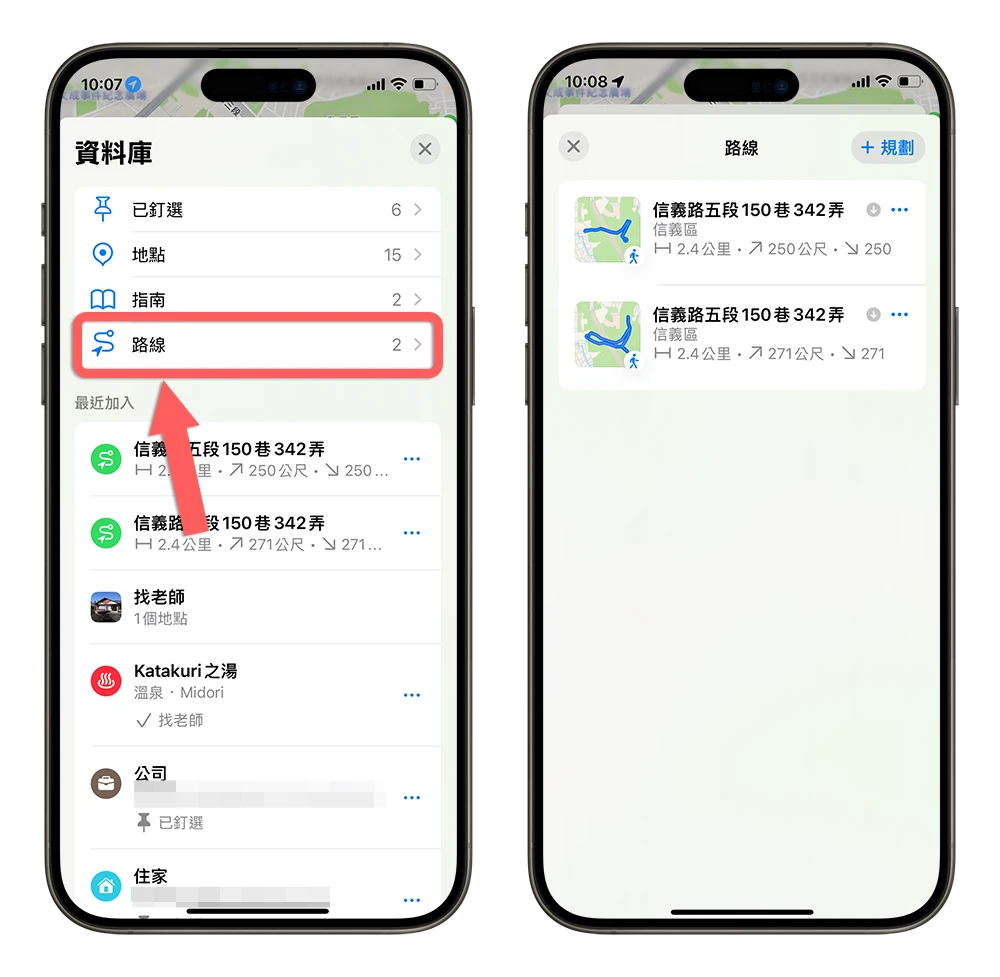
「規劃自訂路線」和「步行導航」有什麼差別?
「規劃自訂路線」比較適合用在步道、公園裡面、登山的情境上使用,而且只要點一下就可以新增一個路徑點,甚至非路線(綠地、草地…等),也會幫你找出最快的進入點,最後還可以利用「O 型路線」功能自動把整個路徑圈起來回到起點。
「步行導航」比較適合用在單一目的地使用,要加入停靠點一定只能在道路、路徑上使用,如果像下面這樣點按非道路的地方就無法加入停靠點。
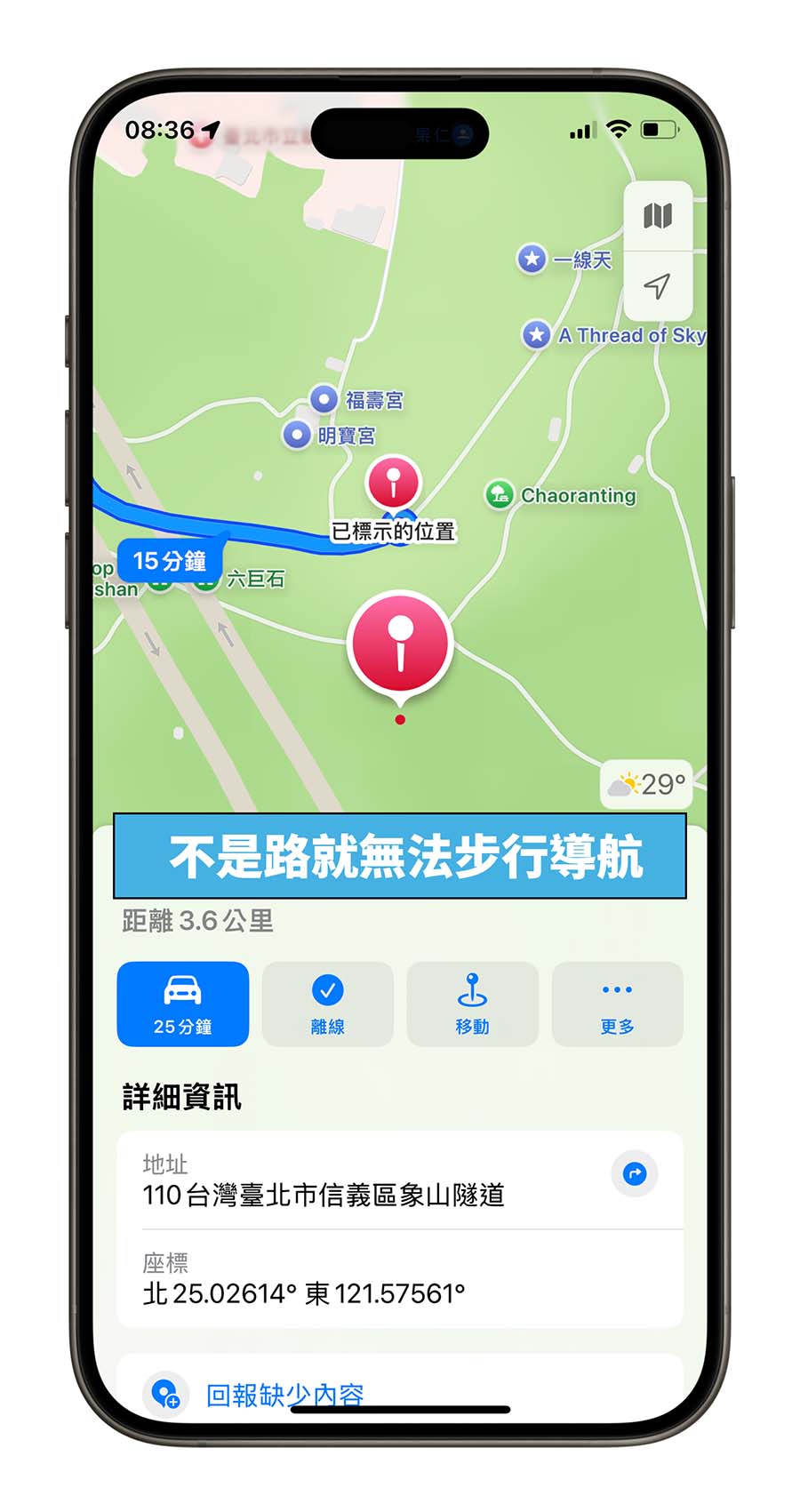
Apple 地圖「規劃自訂路線」怎麼用?總結
如果你是喜歡登山、健走、散步的網友們,透過 iOS 18 全新的「規劃自訂路線」功能,就可以在出發之前先了解一下整個要行走的路線、有多少坡度、上坡下坡的幅度大不大、整趟走完要花多久時間…等。
而且透過「O 型路線」功能,還可以幫忙規劃回程的路線,我覺得對於業餘的登山、健走愛好者(專業登山者應該會用更厲害的登山 App)是蠻實用的一項功能。