
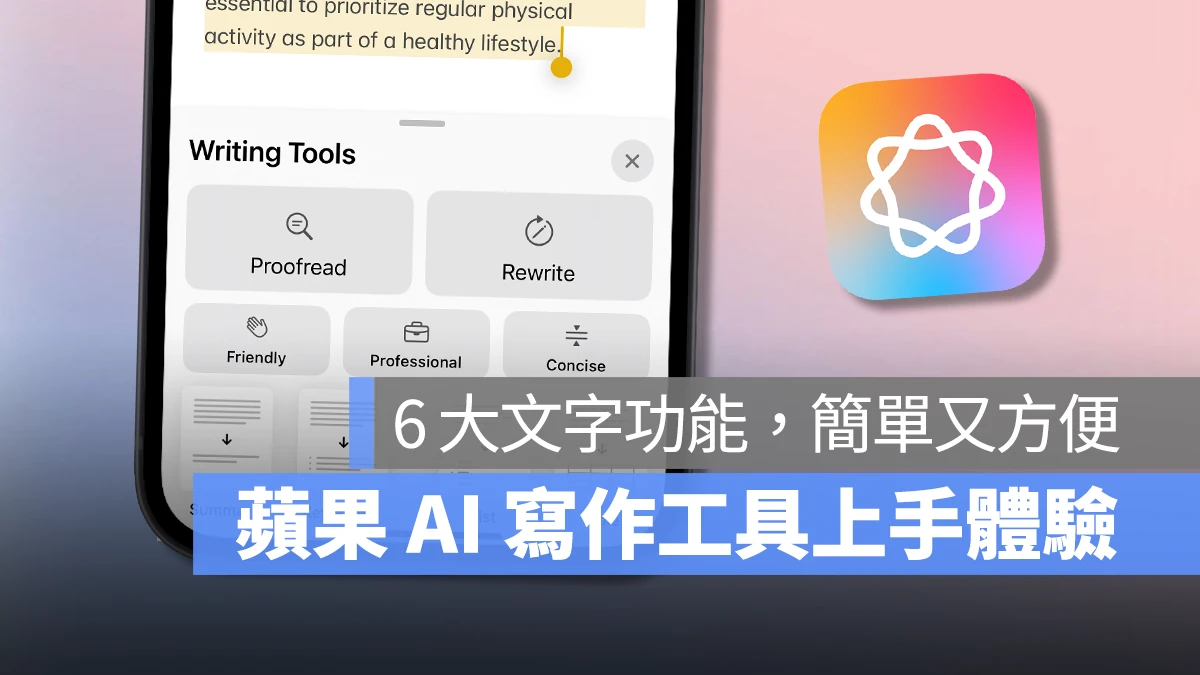
日前蘋果發布 iOS 18.1 Developer Beta 終於開放試用 Apple Intelligence;其中完成度最高的功能應該就是「寫作工具」。
而經過幾天試用,能夠體會蘋果又再次發揮出強大的深度整合實力,Apple Intelligence 寫作工具用起來真的直覺又方便,下面快速跟大家分享一下 Apple Intelligence 寫作工具的上手體驗。
如果你也想嚐鮮體驗 Apple Intelligence,可以參考《Apple Intelligence Beta 如何啟用?教你 3 步驟設定,搶先體驗蘋果專屬 AI 功能》這篇教學。
Apple Intelligence 寫作工具任何可以輸入文字的地方都能用
Apple Intelligence 寫作工具由於是直接內建在 iOS 系統中的 AI 功能,因此「方便性」與「易用性」是它最大的優勢;無需開啟任何 App 或調整任何設定,只要是可以輸入文字的地方就可以使用 Apple Intelligence 寫作工具。
例如備忘錄、訊息對話框、甚至是 Spotlight 搜尋列都能直接使用 Apple Intelligence 寫作工具。
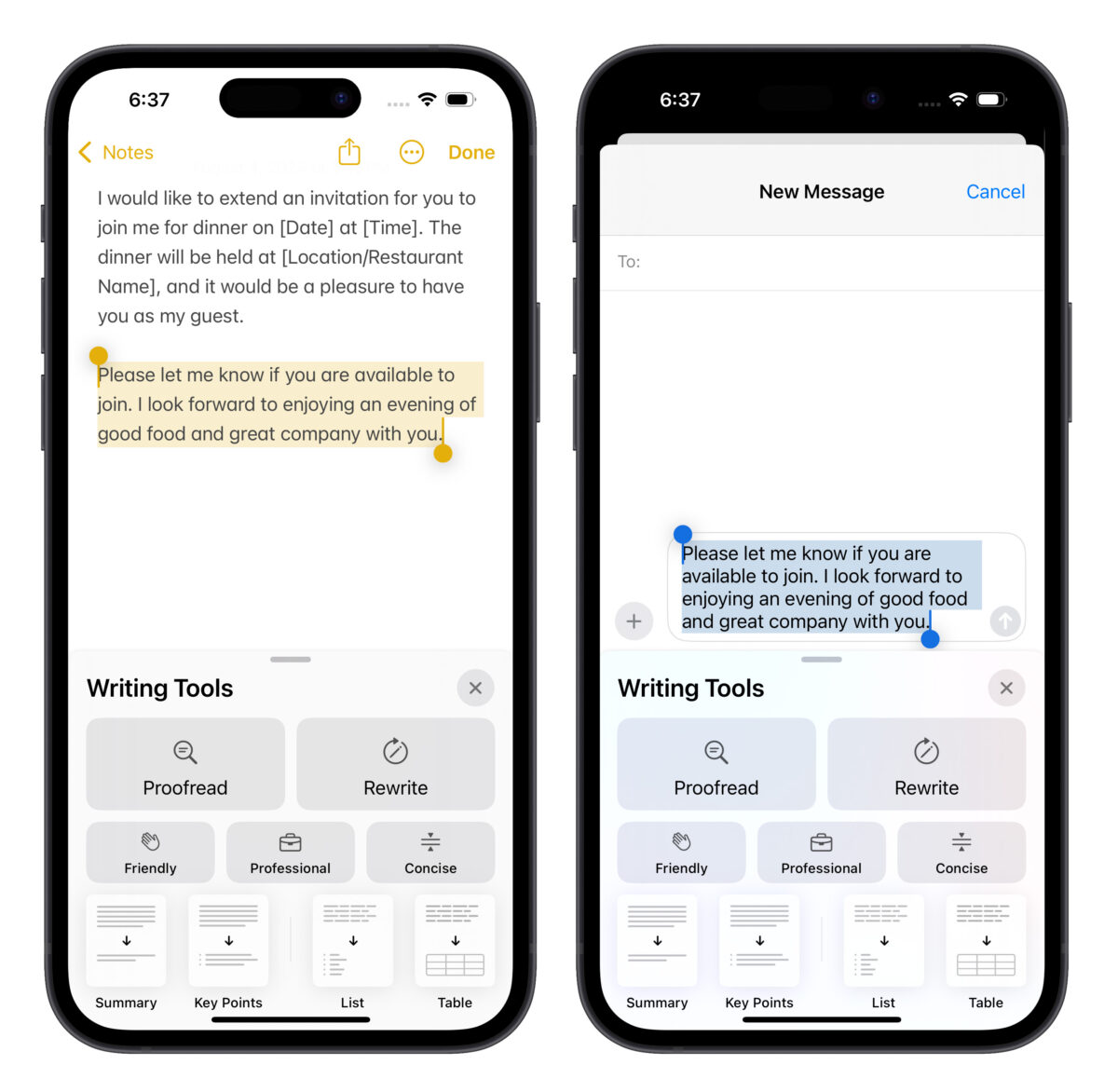
用法也很簡單;只要長按框住目標文字,就會在跳出的選項中看到「Writing Tools」即可使用;Apple Intelligence 寫作工具包含 6 種功能,接著跟大家依序做個簡單介紹。
- 修正文法。
- 改寫文字。
- 文字摘要。
- 重點整理。
- 生成清單。
- 生成表格。
Apple Intelligence 寫作工具:修正文法
首先第一個「Proofread(校對)」,主要功能是修正語句的文法。
選取要修正的部分並點擊「Proofread」,寫作工具就會分析內容、並直接幫修正文法錯誤的地方。
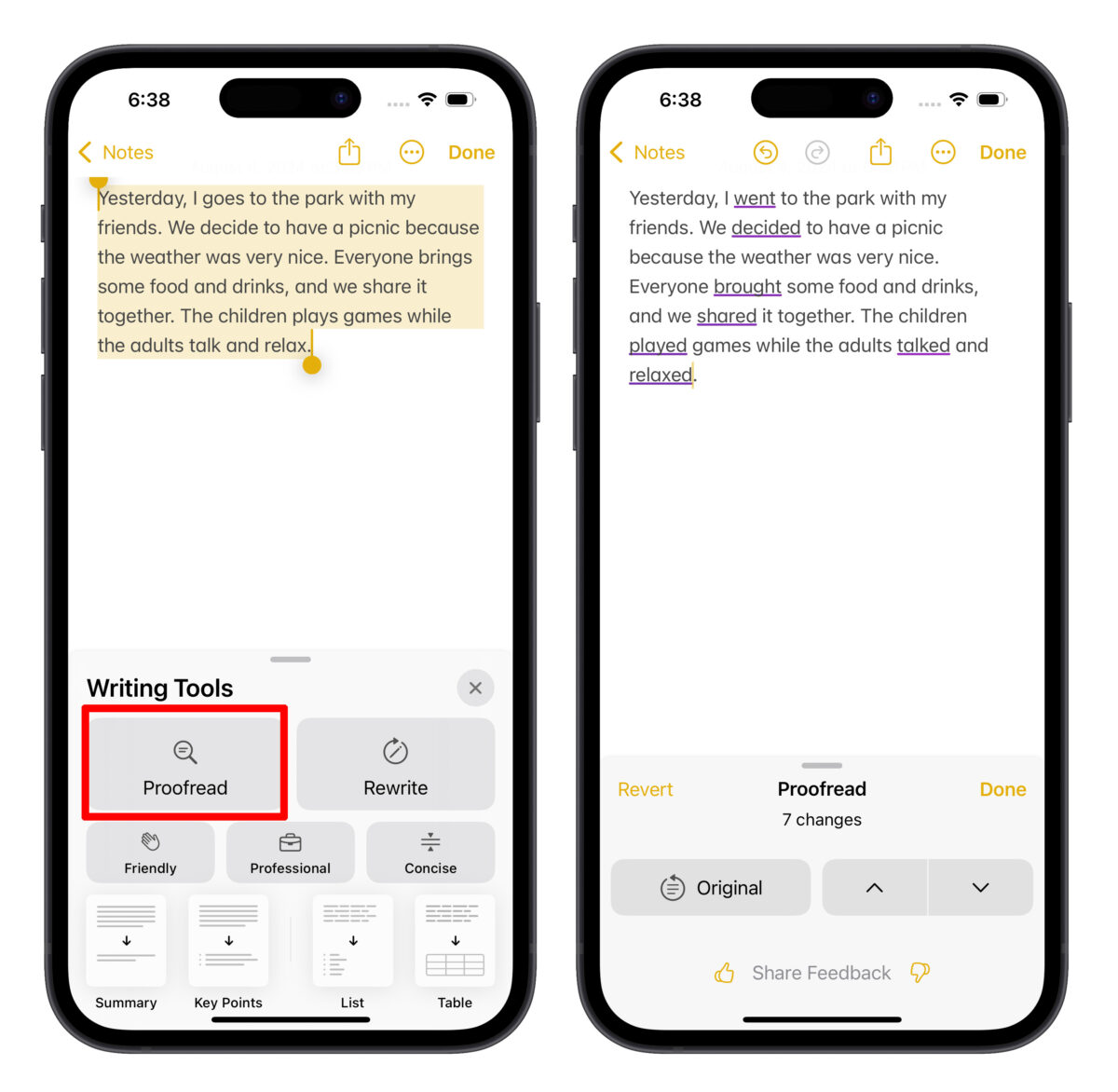
經過修正的部分會用底線標示;點擊這些單詞,它會告訴你原本的單詞哪裡有錯。
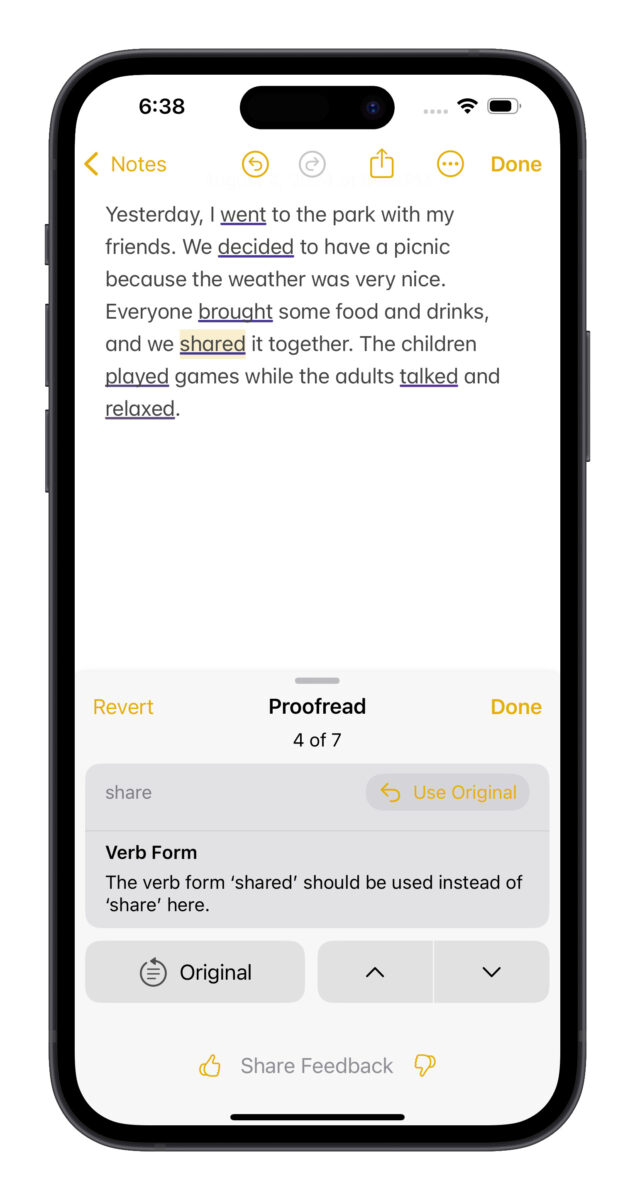
Apple Intelligence 寫作工具:改寫文字
再來,旁邊的「Rewrite」就是改寫文字功能,點擊後寫作工具就會自動幫你改寫文字內容。
下面也可以依照你的需求選擇「Friendly(更親切)」、「Professional(更專業、更正式)」或是「Concise(更簡潔)」。
若覺得改的不夠好,也能讓它多改幾次,直到你滿意為止。
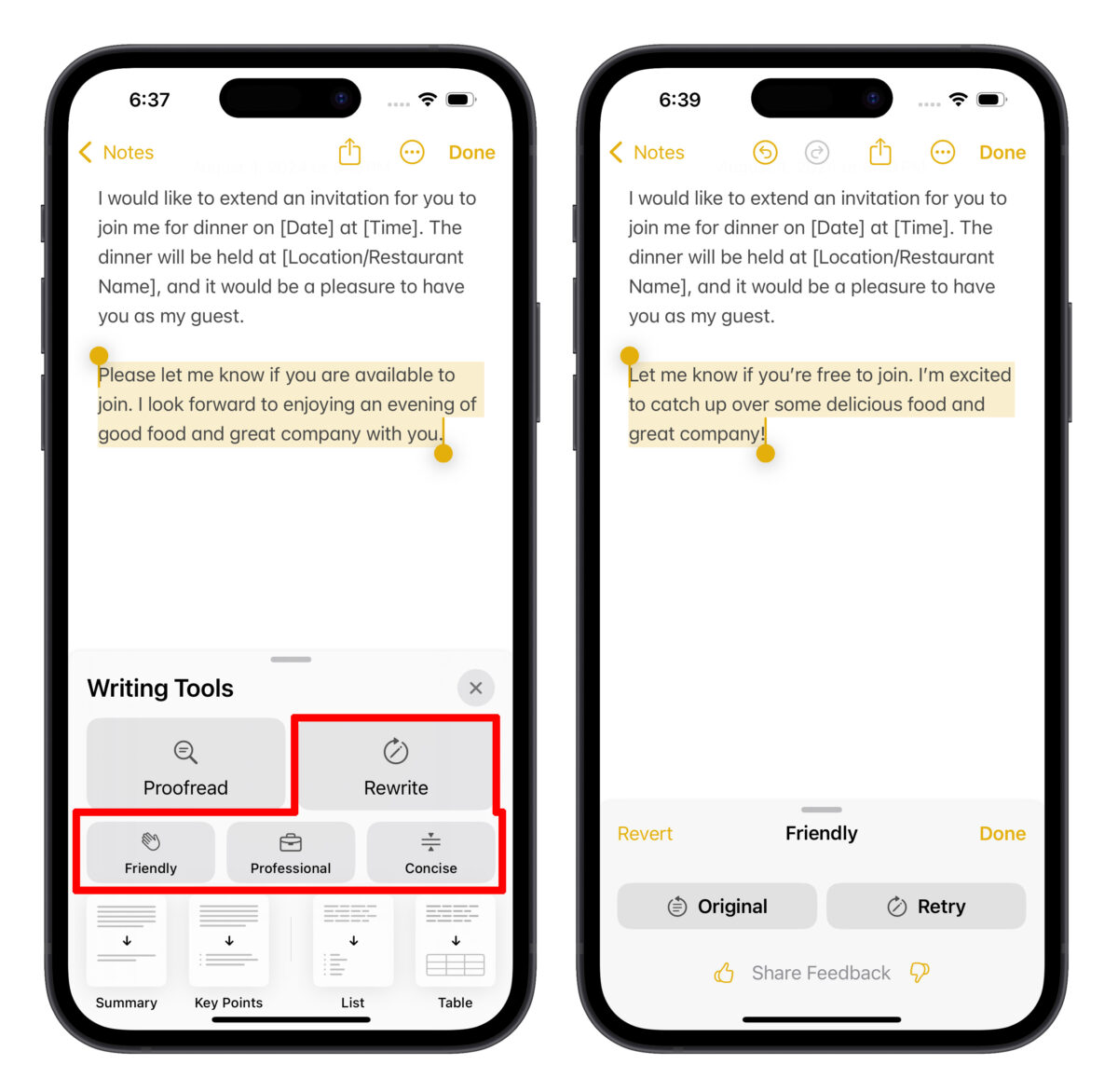
Apple Intelligence 寫作工具:文字摘要
接著,下方的「Summary」可以幫你整理內容摘要,方便你快速掌握文字想要傳達的內容。
而摘要生成後,系統也會附上「複製」、「替換」、「分享」的貼心功能,讓你可以直接使用文字摘要。
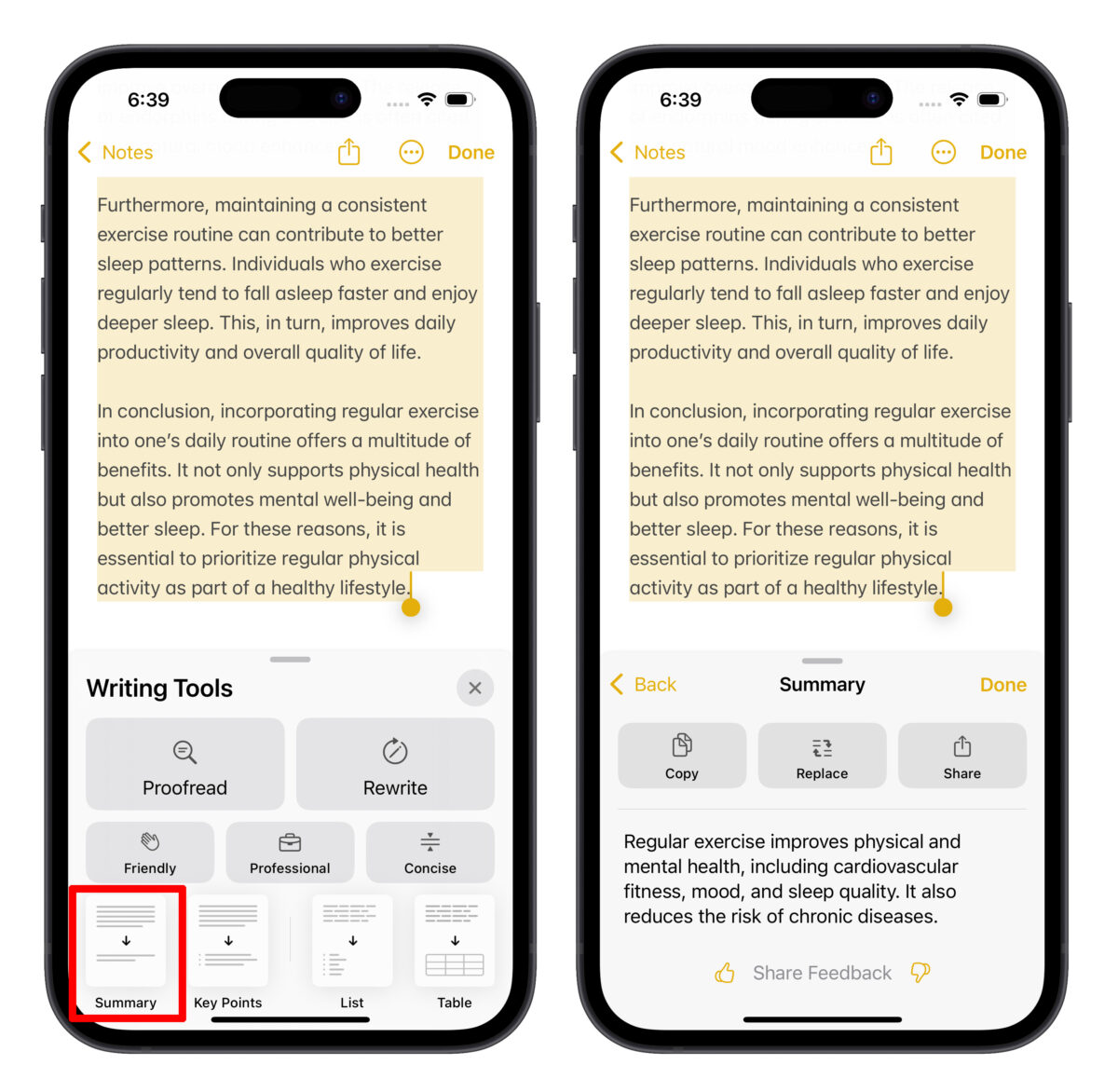
Apple Intelligence 寫作工具:重點整理
「Key Points」則是會進一步條列整理出文字的重點。
跟剛剛的文字摘要不太一樣;「Summary」是先大概讓你暸解「在說什麼」、而「Key Points」則是幫你彙整文字的主要重點。
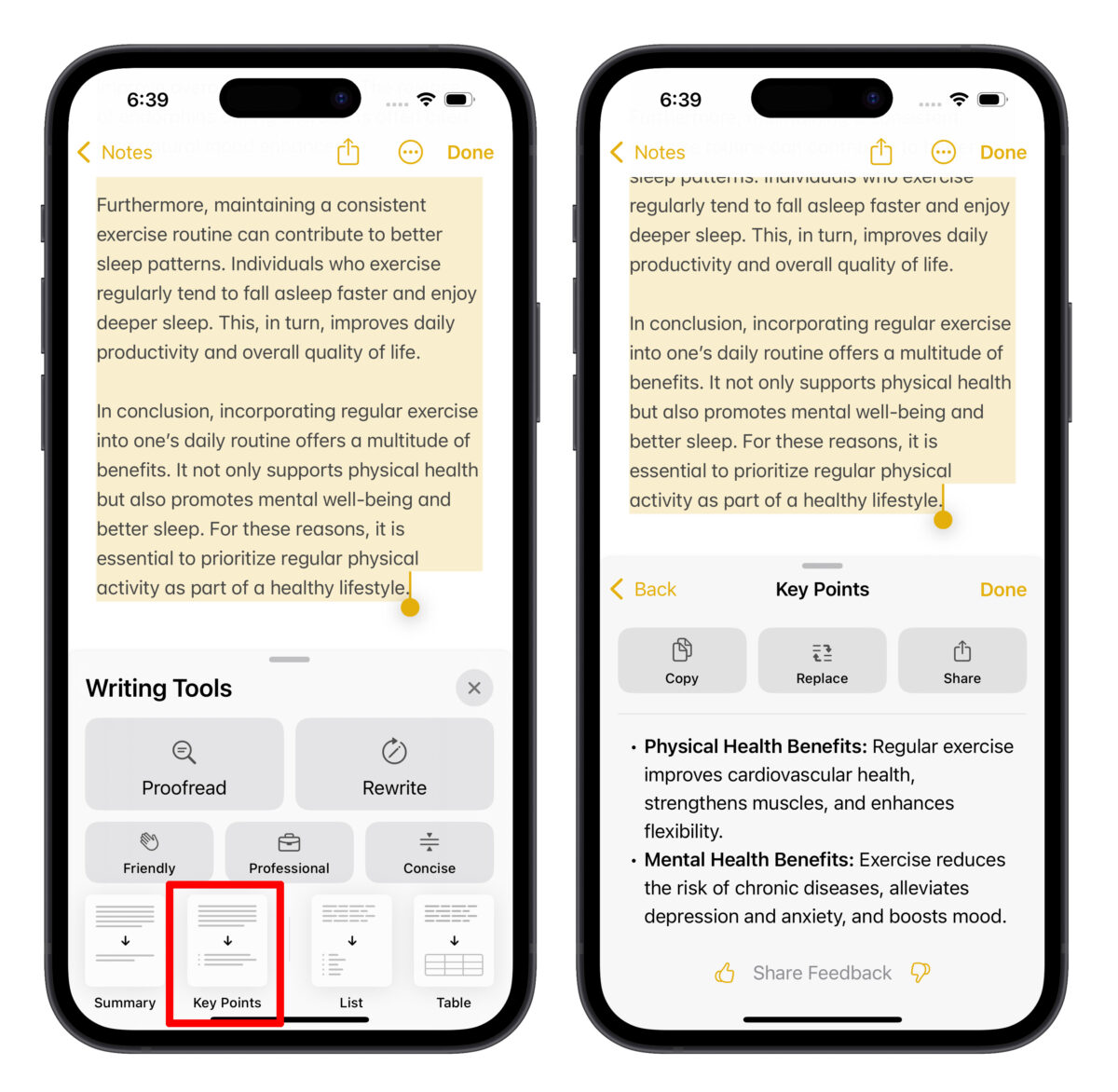
Apple Intelligence 寫作工具:生成清單
「生成清單」我覺得是還蠻實用也很厲害的一項功能;它能把一整串文字直接整理成簡短易懂的清單。
例如我丟給他一篇有關露營裝備的短文並點擊「List」,寫作工具就直接把短文變成露營需準備的裝備清單;大概對照一下,清單也確實都是短文中有提到的內容。
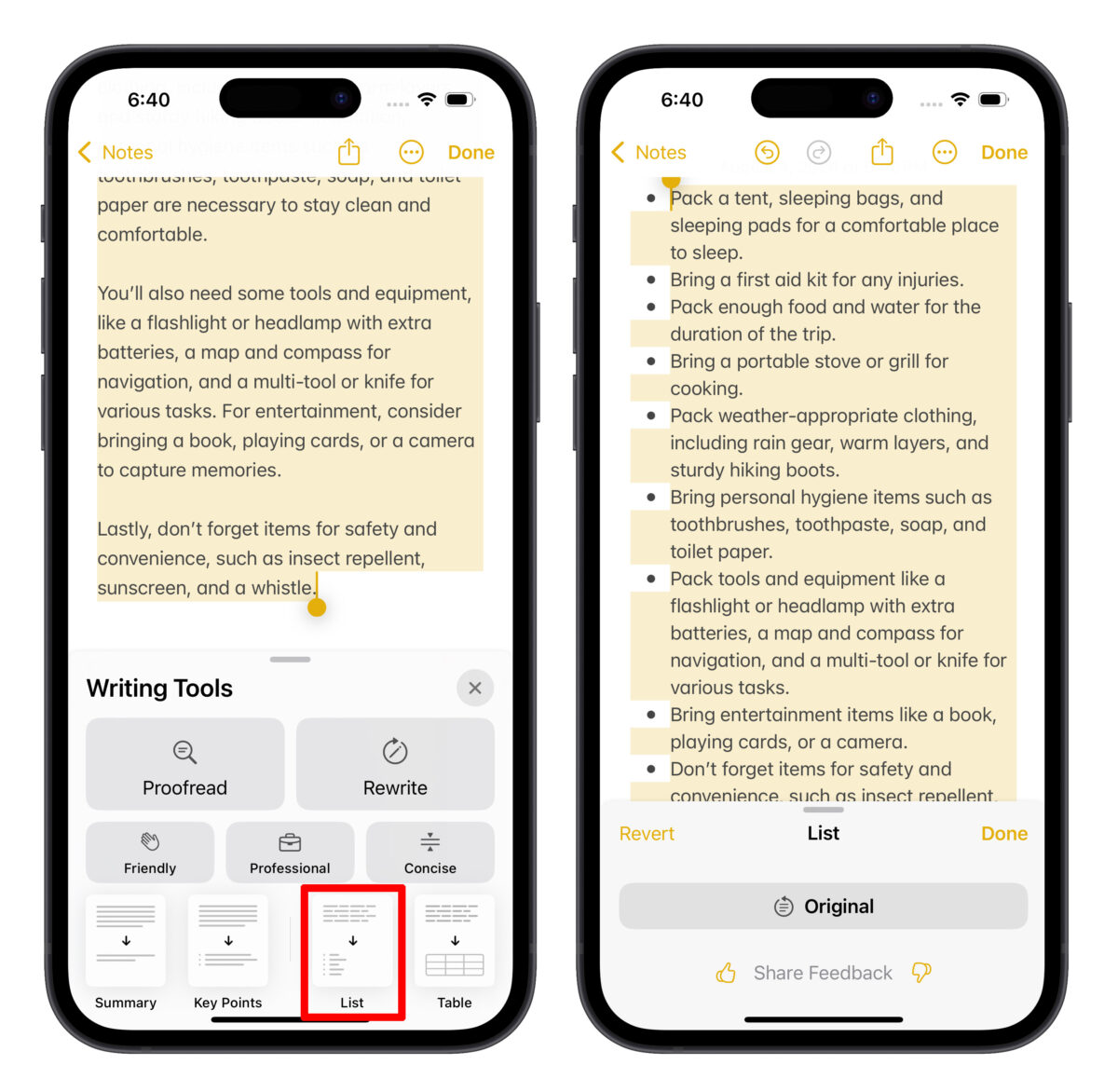
Apple Intelligence 寫作工具:生成表格
「生成表格」的主要功能跟「生成清單」差不多,只是改用表格的方式呈現而已。
我是用一篇每週健身計劃建議的短文來測試,透過「Table」表格生成功能,它就會把文章整理成清楚明暸的表格。
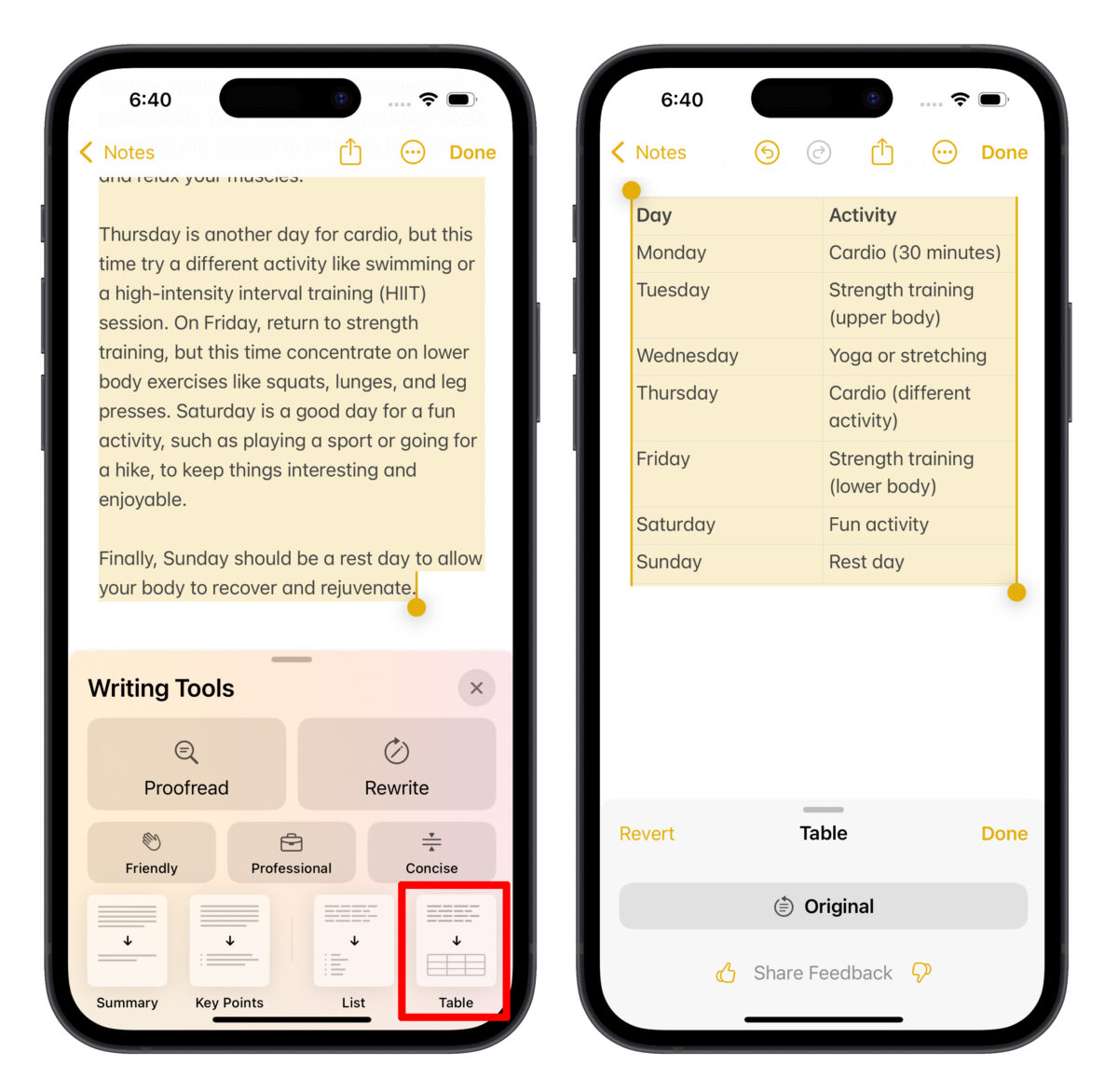
簡單、直覺、易用的寫作工具,未來發展值得期待!
先撇開準確度、性能表現之類的不談(畢盡現在還是測試版,而且之後可以透過更新改善),我覺得Apple Intelligence 寫作工具體驗還蠻不錯的。
直接整合在系統中,隨時取用真的很方便;而且你會發現用戶不需自己下指令,只要根據需求選功能即可完成各種寫作任務,完全符合蘋果「直覺易用」的產品理念。
很期待未來 Apple Intelligence 的發展,以及支援中文並且在台灣正式啟用後的表現,屆時蘋果生態系透過 AI 助力,用戶不用額外下載 App、不需註冊任何帳號或付費購買進階會員、也不需具備任何指令基礎即可輕鬆完成各種任務。
更多 Apple Intelligence 相關資訊》
- 整理 16 個 iOS 18.1 beta 目前「可用」與「不可用」的 Apple Intelligence Beta 功能
- 一文看懂 Apple Intelligence 是什麼:蘋果生成式 AI 的 19 個用法與支援機型
- Apple Intelligence 僅限 A17 Pro 或 M 系晶片可用,郭銘琪:原因在於記憶體大小