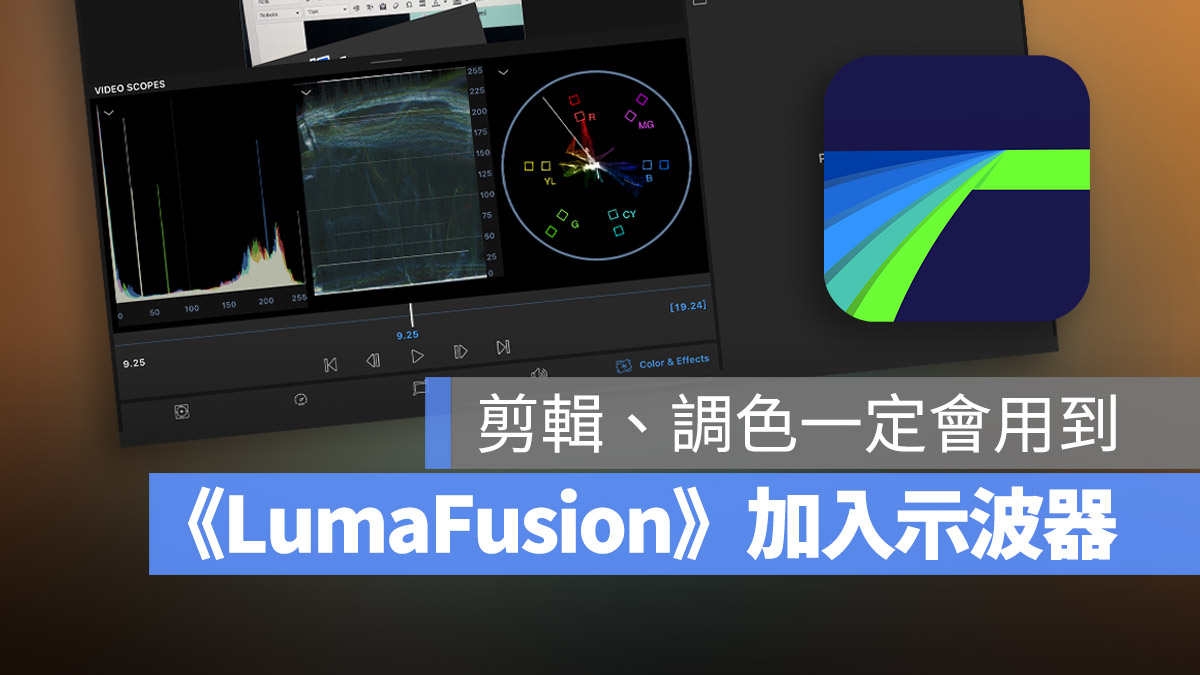
作為 iPad 上被譽為最強後製剪接 App 的《LumaFusion》在近日推出了新版本的更新,這次的更新內容加入的影像的示波圖 Video Scopes 功能,以及其他更多的 LUTs 濾鏡以及視覺效果。
《LumaFusion》更新加入示波圖功能
《LumaFusion》被稱作是 iPad 上最強的剪接軟體,之前我們也曾經介紹過相關的功能,這款剪接軟體不僅功能齊全,整體的操作介面也與 Mac 上的專業剪接軟體 Final Cut Pro X 相同,讓第一次使用的人可以快速的上手。
而在 7/19 日的《LumaFusion》版本更新內容中,第一點就寫明了 Video Scopes 影像示波圖的加入。
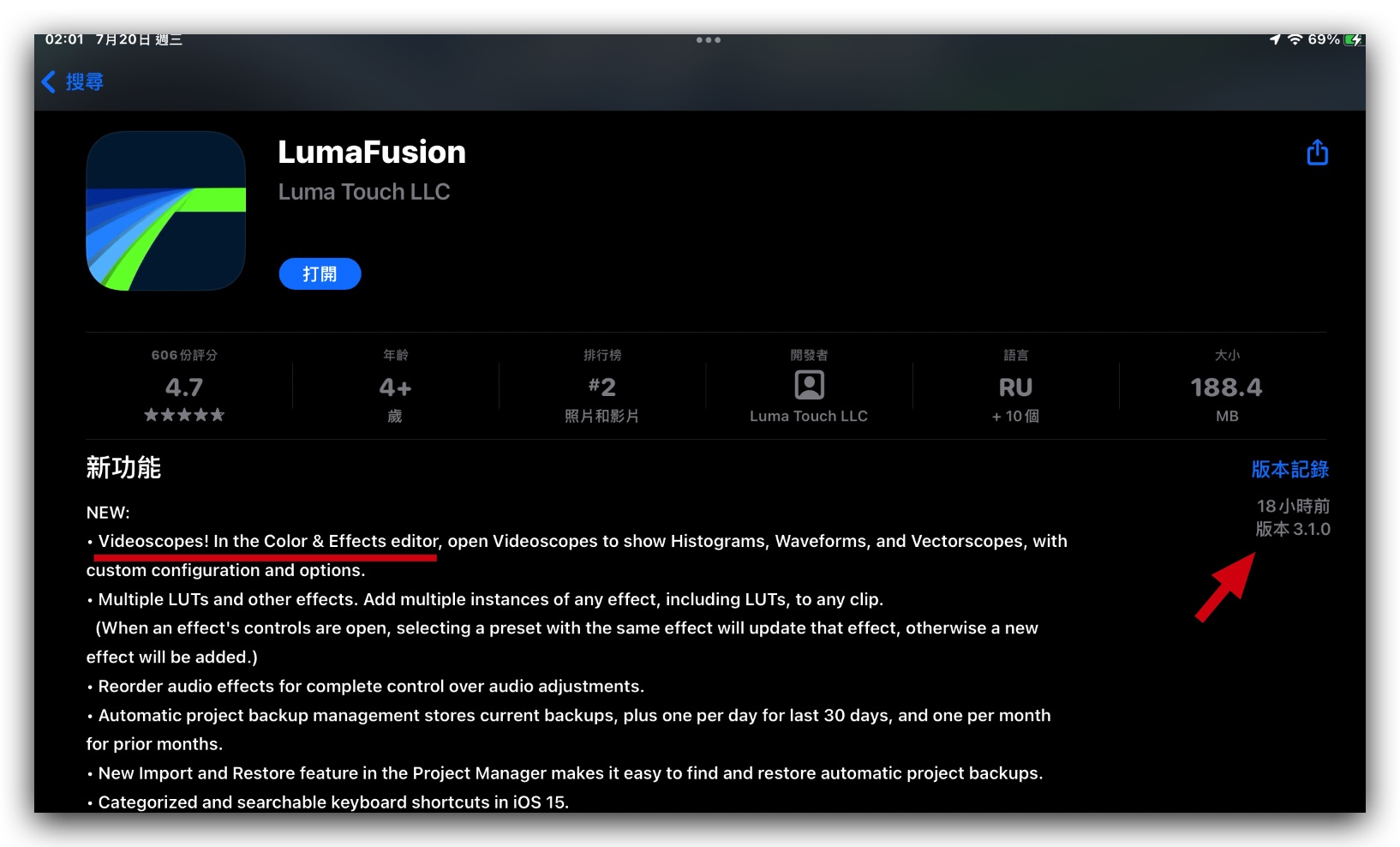
對於一般人而言可能不知道示波圖的作用,但是以一個專業的剪接、調光調色工作來說,視波圖是相當重要的輔助工具,可讓你判斷影像是否過曝、過黑、顏色有沒有適中….等。
開啟《LumaFusion》的 Video Scopes 示波圖
要開啟《LumaFusion》的 Video Scopes 示波圖,你必須先將《LumaFusion》更新到 3.1.0 的版本。
接著在《LumaFusion》的專案中,點選你想要觀察示波圖的影片,然後選擇下方「筆」的符號進入到編輯模式。
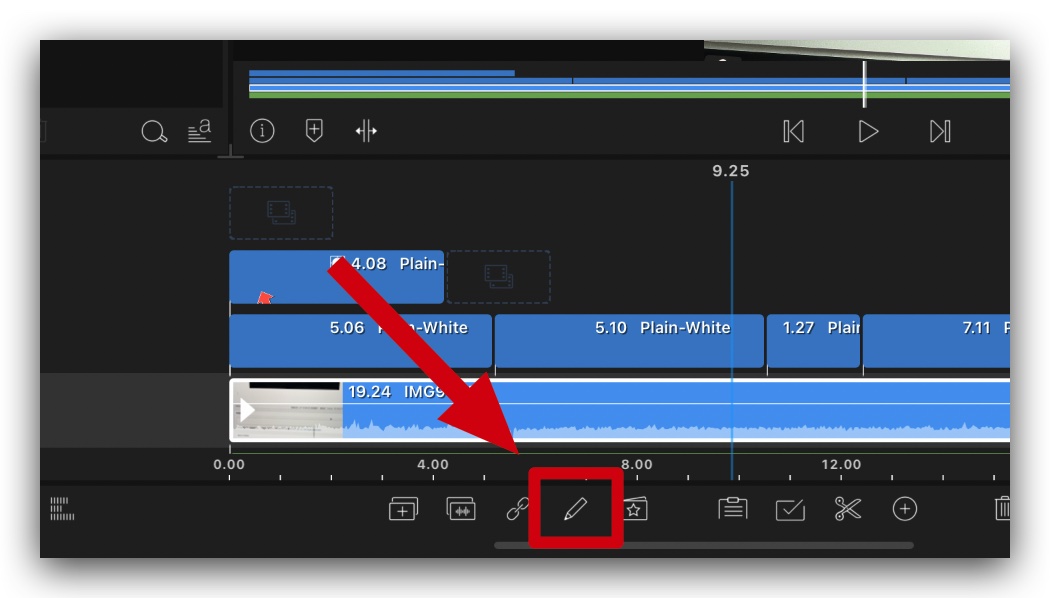
接著在左上角就可以看到最新加入的示波圖功能。
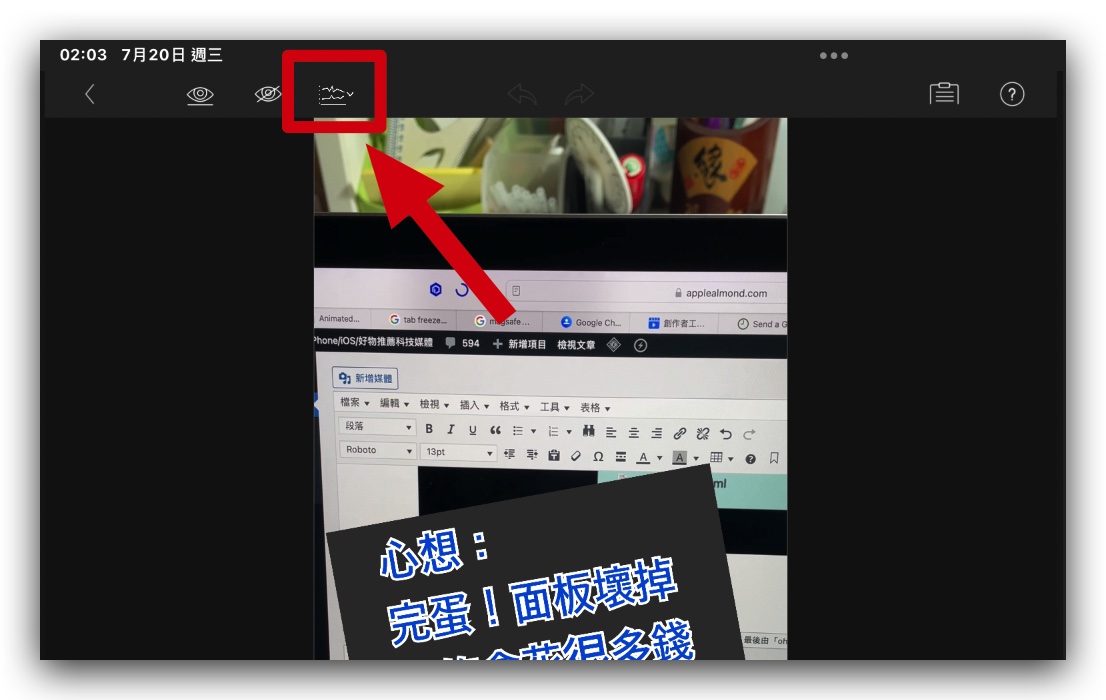
點開以後,會看到《LumaFusion》提供的三種示波圖,由左到右分別是 Histogram、Waveform、Vector。
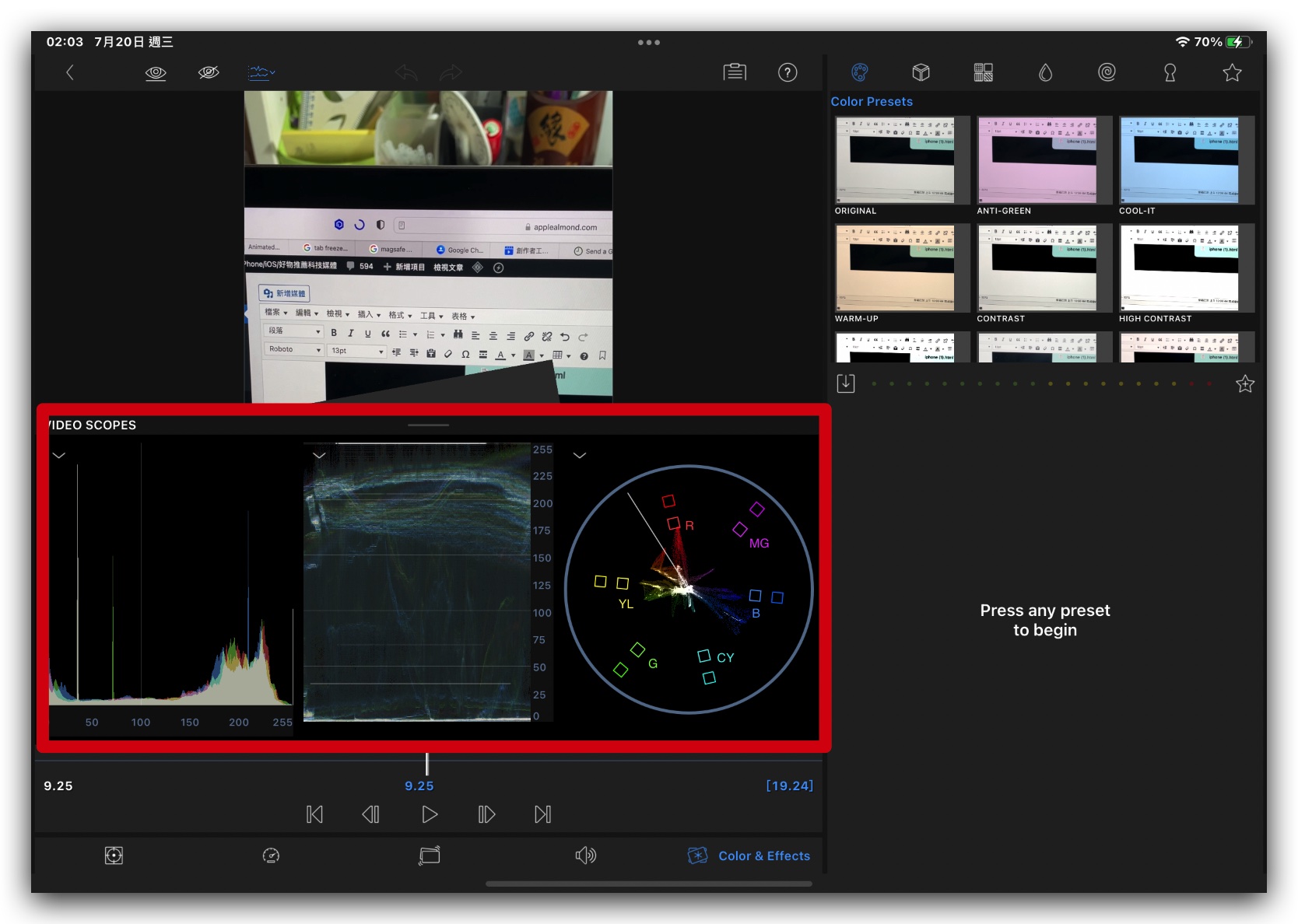
《LumaFusion》示波器使用方式
這裡我們簡單解釋一下《LumaFusion》示波器的使用方式以及不同的示波器有哪些作用。
Histogram 長條圖
左邊的 Histogram 這種長條狀的示波圖可以顯示黑、白、RGB 三色的亮度分佈狀況,以下面這張截圖為例,表示整個畫面的顏色多半集中在暗部,是右下角馬路的部分;亮部主要是天空的藍色、和部分的綠色;在中間調的部分,紅色佔的比例比較高。
透過 Histogram 長條圖可以協助我們判斷畫面曝光是否準確、顏色是否存在色偏的狀況。
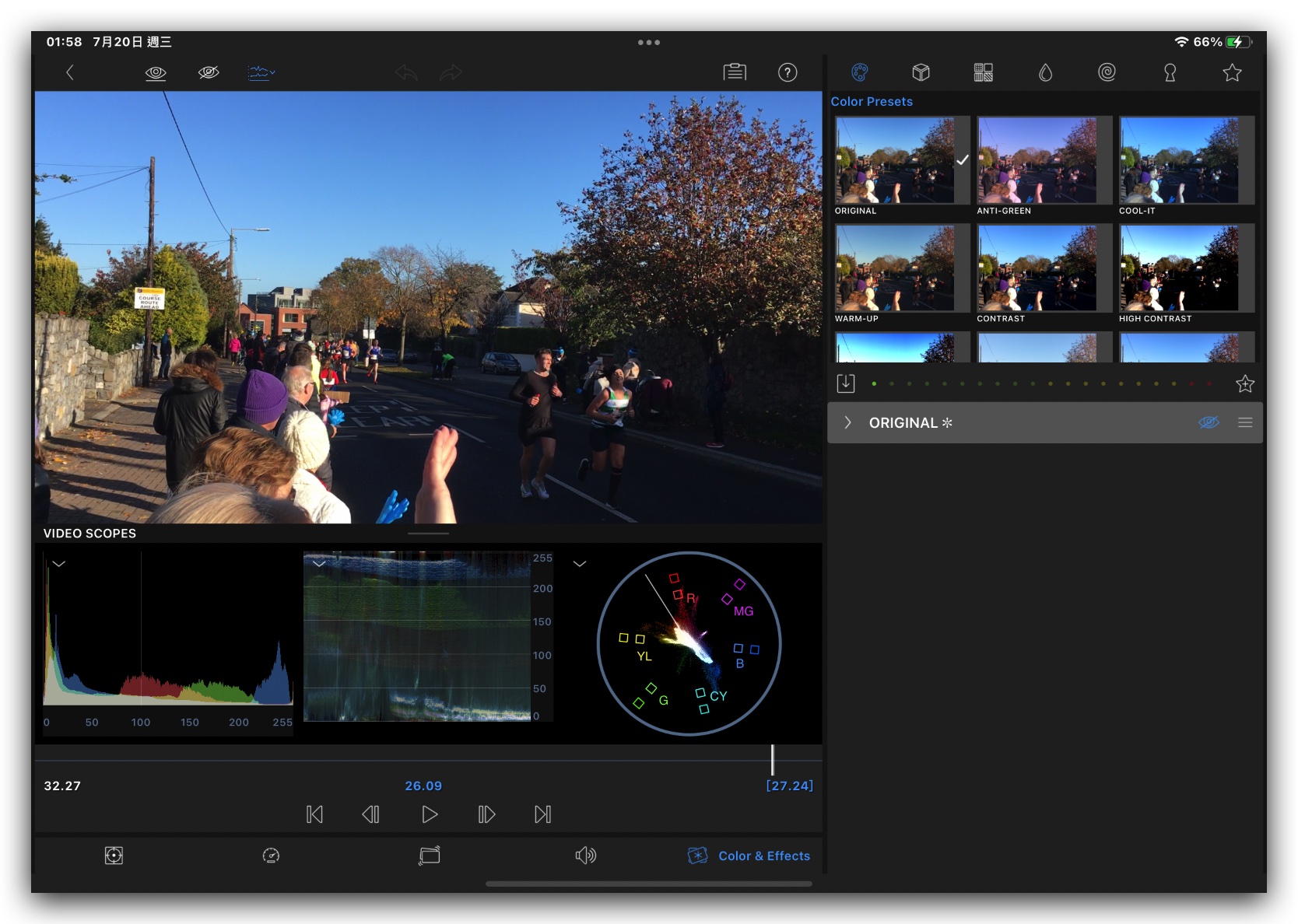
Waveform 波形圖
而中間的 Waveform 波形圖主要顯示畫面由左到右,RGB 三種顏色的亮度數值,看看是否壓得太黑、是否調得太亮而過曝,這是我自己很常看的其中一個示波圖。
以下面這張截圖為例,畫面的左側有一道陽光,所以在波形圖的左側就會看到整體的亮度都比較高,但還不至於過曝,右側因為是黑黑的馬路居多,所以沒有哪一個顏色表現得比較突出。
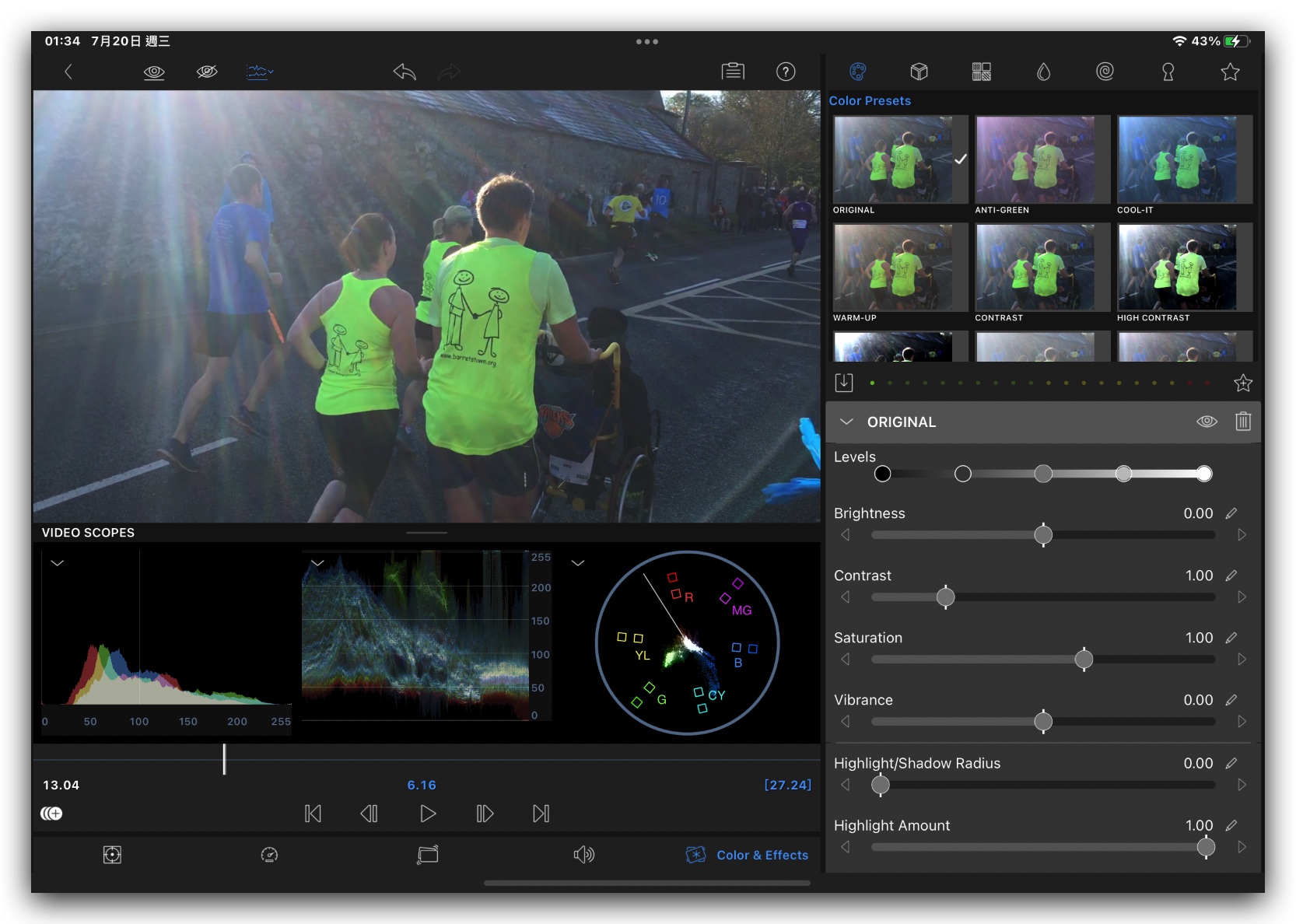
因為畫面中間有一組人穿著綠色的衣服,所以在波形圖的中間會看到有一塊綠色的波形出現。
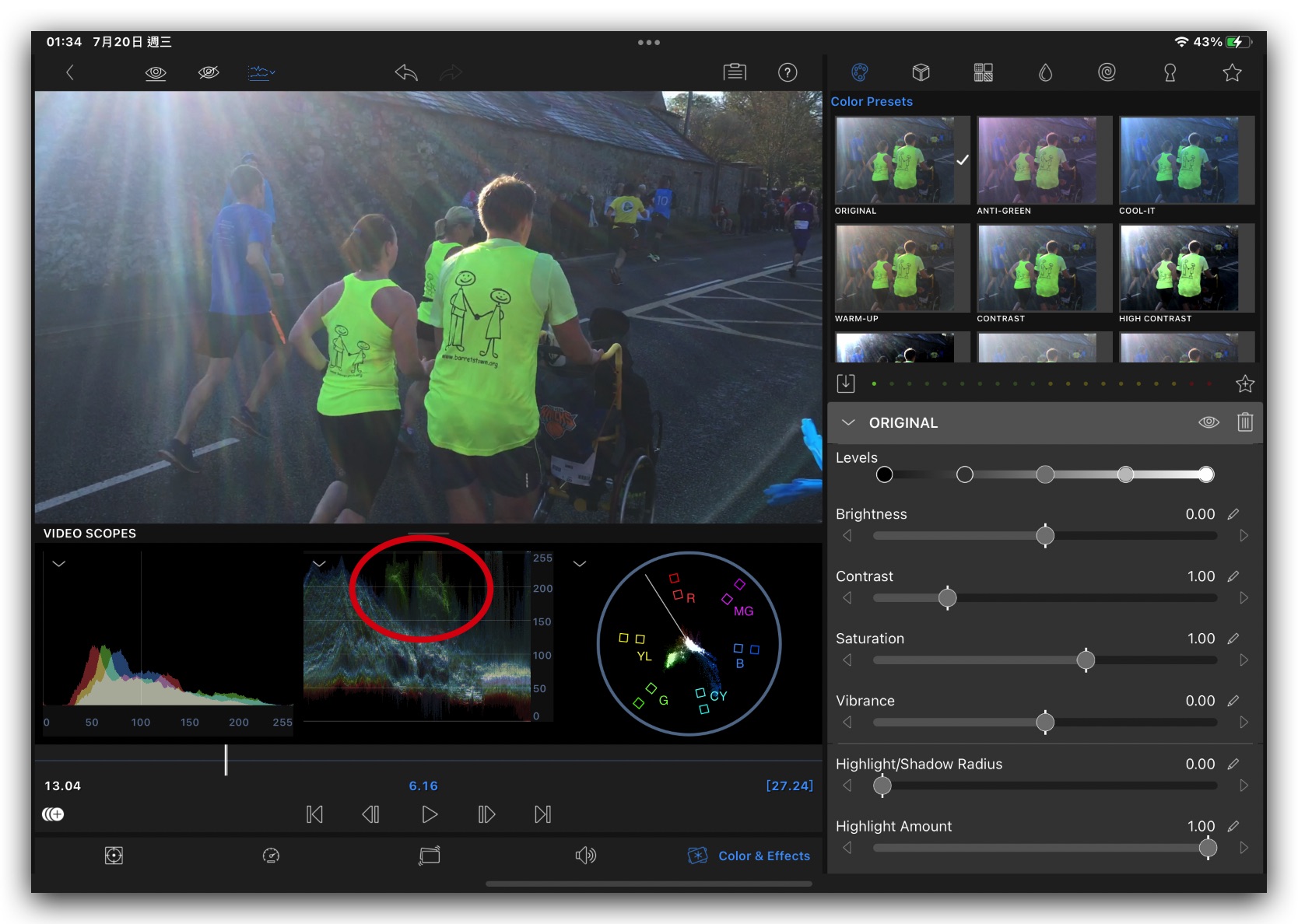
如果我們把亮度再拉高一點,你就會看到波形圖最上方出現一條白白的線,那樣就表示調的太亮過曝了。
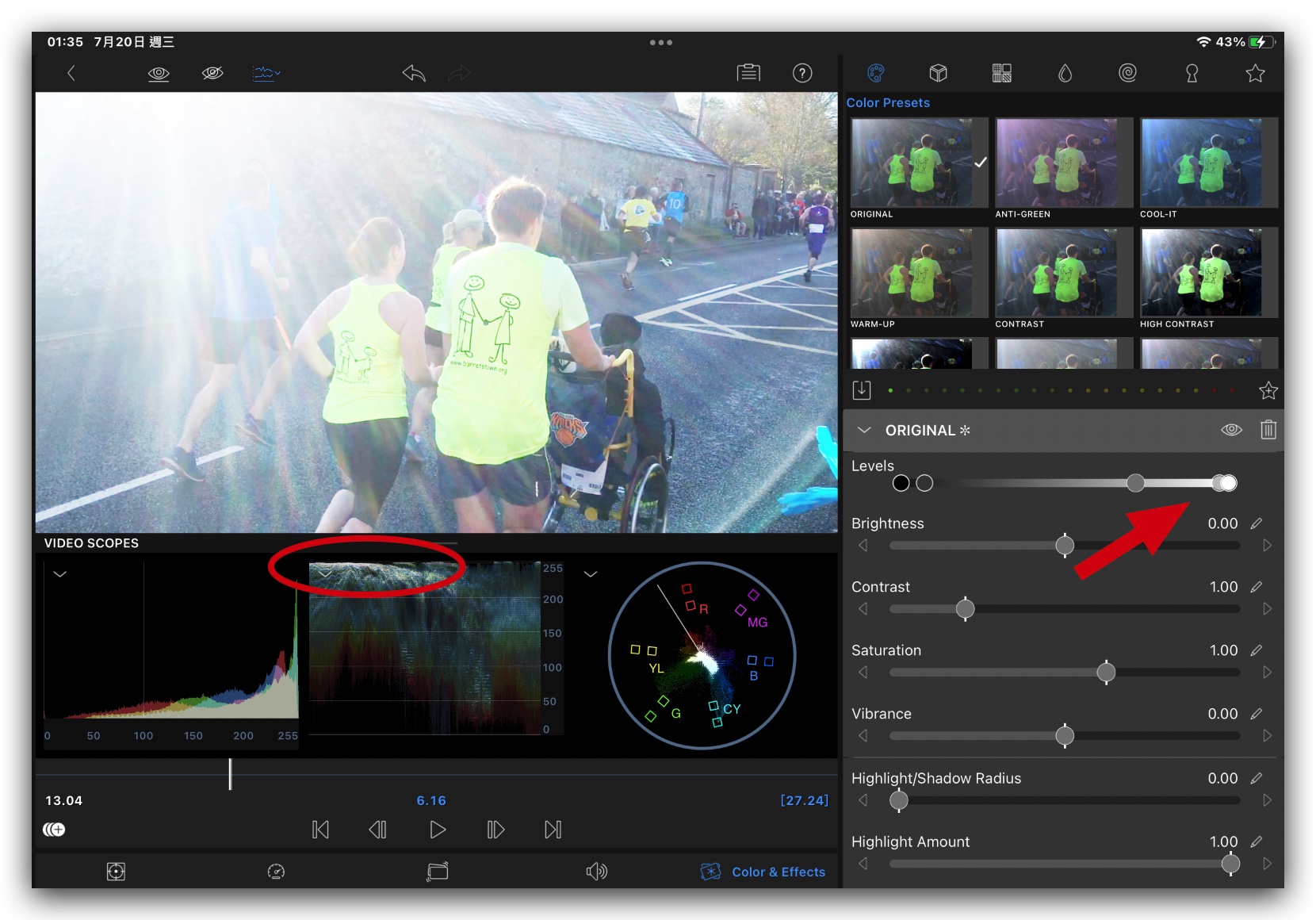
Vector 向量圖
示波器中,右邊的 Vector 向量圖可以協助我們了解畫面中顏色的分佈,當有其中一個顏色距離圓心越遠,表示這個顏色在畫面中飽和度越高。
以下面的例子來說,這個畫面的飽和度中,以藍綠色的成分較高。
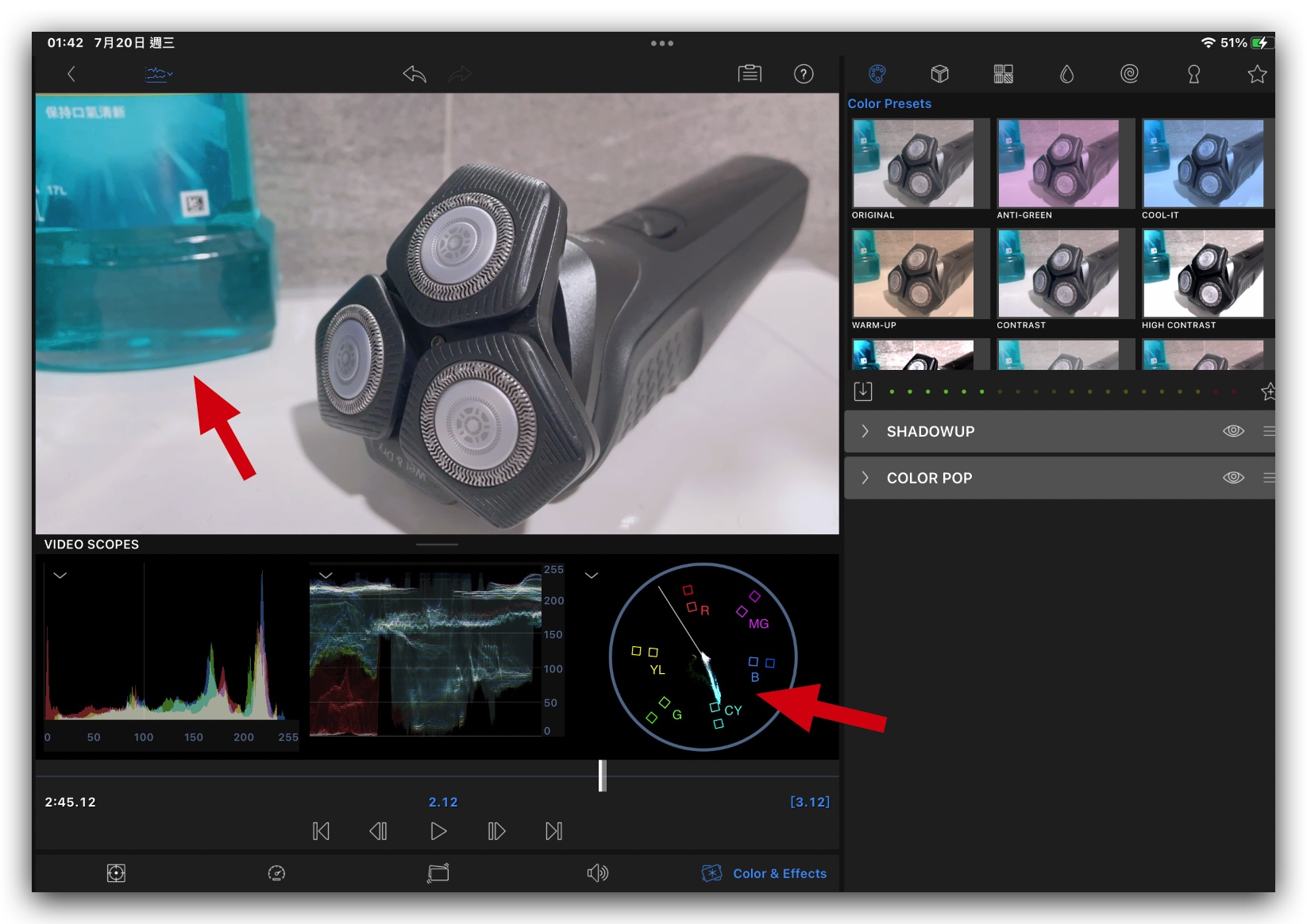
這裡也做一個實驗,如果我們把紅色拉到最高,你就會發現向量圖中往紅色的區塊變得更明顯了,但因為左上角的藍綠色還是在,所以藍綠色的區塊依然存在。
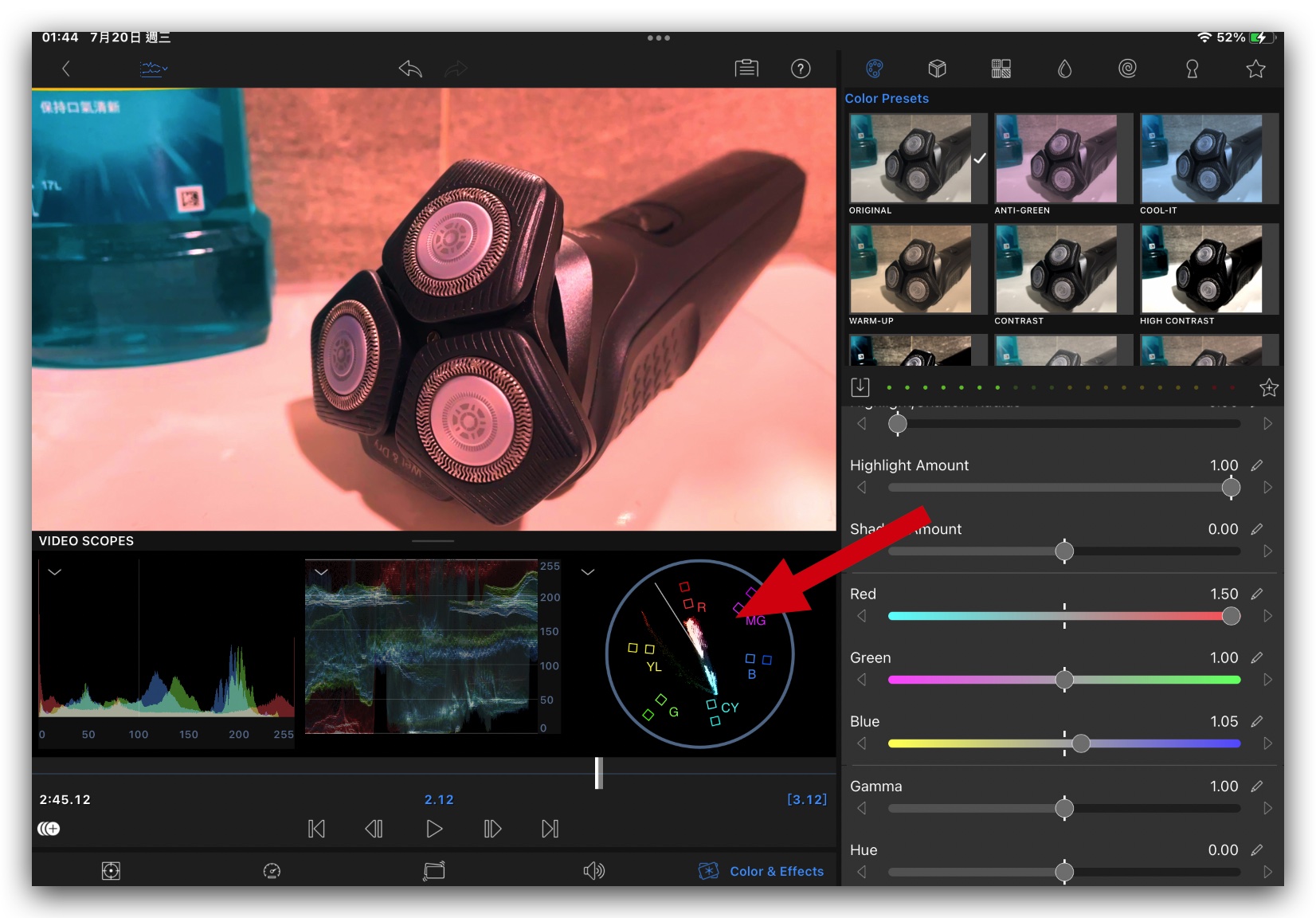
你可以透過 Vector 向量圖來平均調配顏色,或是創造出偏向某個色系的畫面風格。
替同一段影片加入多個 LUTs
在過去一段影片只能夠套用一組 LUTs 效果,但是在新版的《LumaFusion》中,也開放使用者替同一段影片加入一個以上的 LUTs 套片效果。
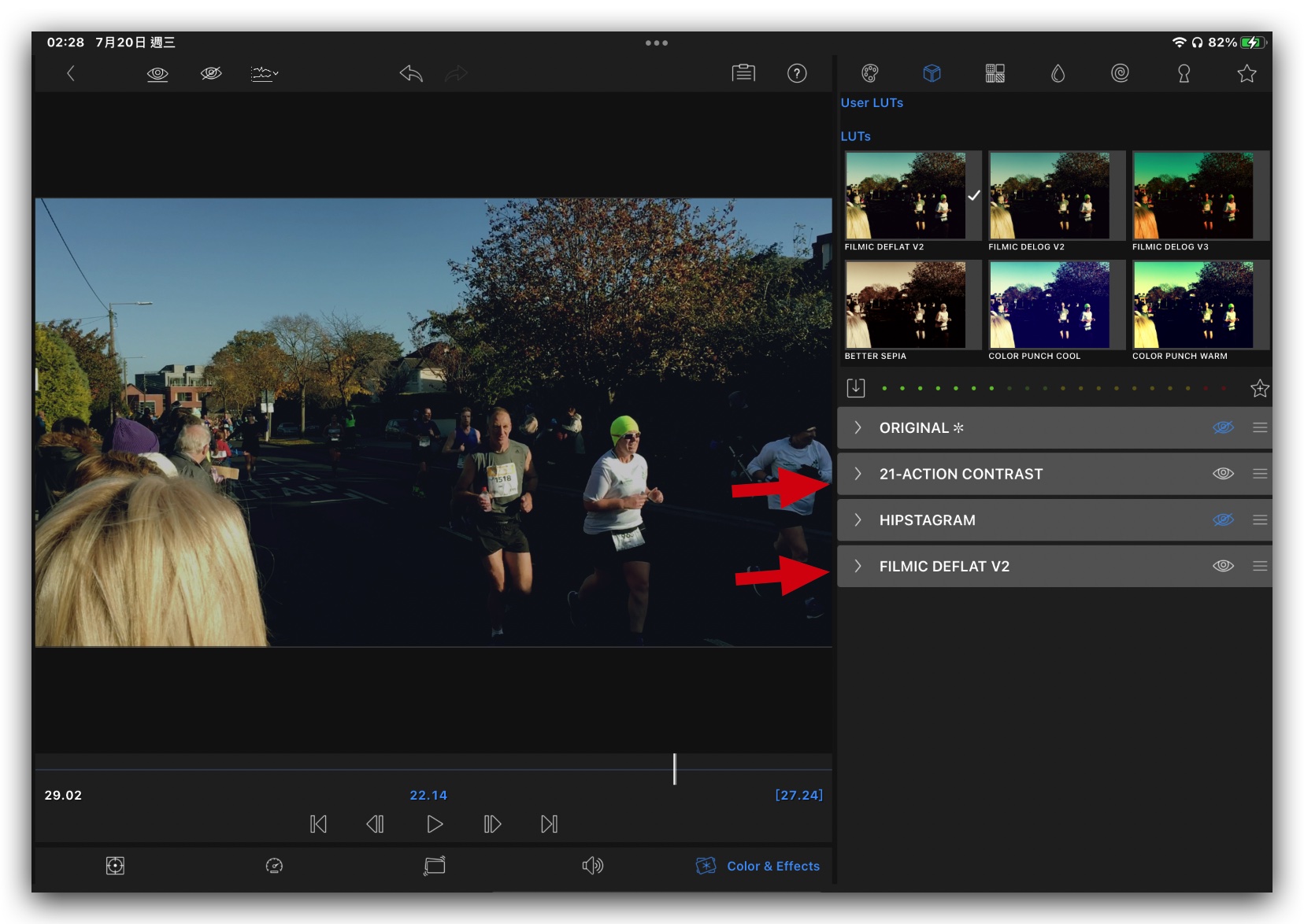
Multicam 將是接下來的重點
而 LumaFusion 團隊則是在近期的訪談中提到,Multicam 功能將會是下一個版本更新的重點項目,而且這項開發工作已經花了很長的時間改進了。
LumaFusion 也表示,將來更新後所提供的 Multicam 功能可能不會是大家熟悉的那種 Multicam 剪輯方式,但是絕對是更加好用、靈活、好上手的操作模式。
這款剪輯 App 售價新台幣 990 元,我個人認為如果有想要入坑,或是爾偶拍拍片剪剪片的人,花個 990 元買一套好用的剪輯 App《LumaFusion》絕對非常值得,或是偶爾會有特價優惠 670 元,也是很適合下手的時機。
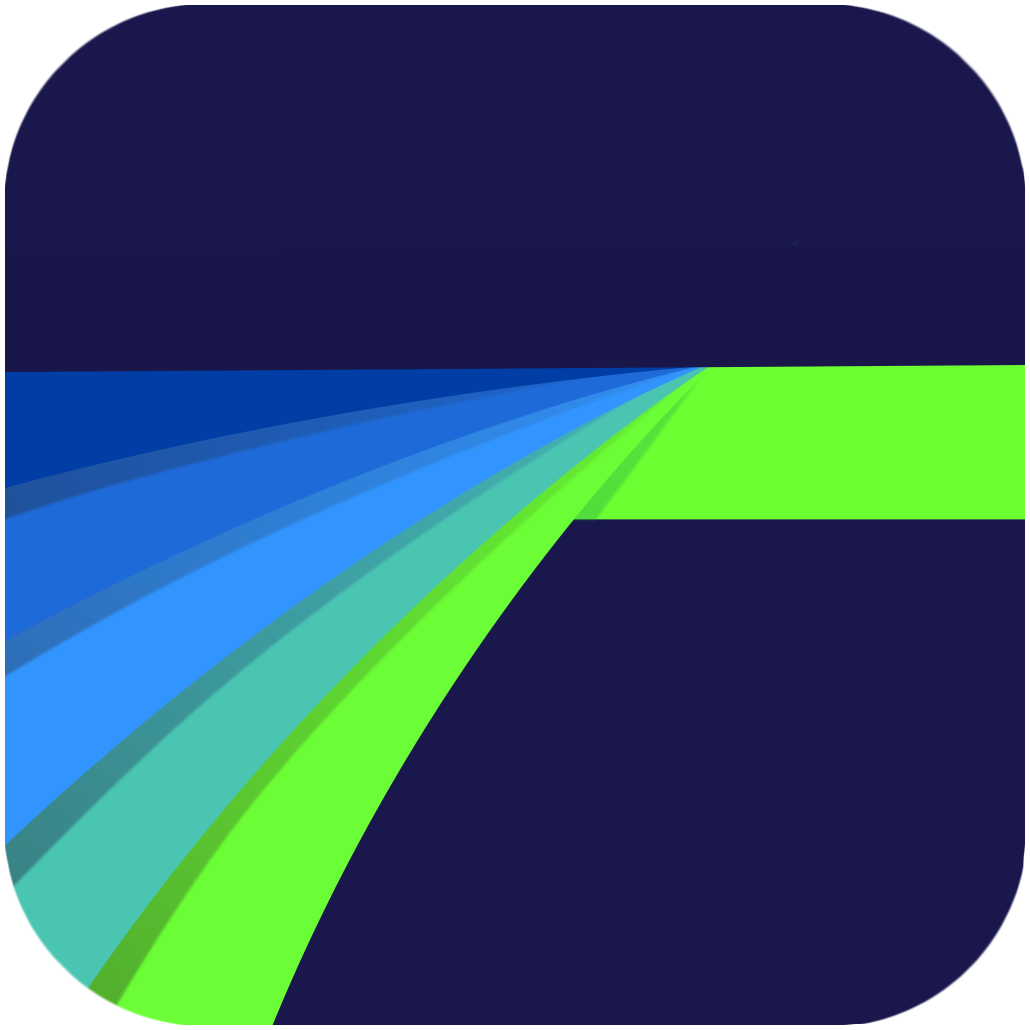
? LumaFusion 下載:請點此