蘋果在春季發表會時推出了令人驚豔的 Mac Studio 桌上型電腦,被喻為是 Pro 等級的 Mac mini,以工作用的電腦來說,Mac Studio 可能會讓人很好奇到底可以做到什麼樣的程度,今天我們就要帶大家來開箱這台全新的 Mac Studio 桌上型電腦,並且大家實測一些軟體在 Mac Studio 上跑起來的表現如何。
Mac Studio 開箱:長高的 Mac mini,連接埠也更多
一如往常,Apple 的產品都會用這樣的咖啡色紙箱運送,這個箱子整體而言比我想像的大上很多。

不得不說蘋果的包裝設計真的不錯,這台 Mac Studio 的主人從 Apple 那邊收到這個箱子以後,就直接把這個箱子拿去郵局寄送,完全沒有在另外包裝或是加裝防護措施,收到以後依舊完好無缺。

連包裝都很講究
Mac Studio 的正式包裝盒和外層紙箱的大小差不多,而且沒有任何封膜。

最上方的提把是編織材質,和 24 吋 iMac 的包裝相同,編織材質的提把更加耐用、堅固,重要的是看起來很有質感,不過使用起來有一點僅,不是太好拉。

和 iPhone 一樣,因為不使用塑膠封膜,所以撕開這個膠條就可以正式開箱。

打開以後裡面還是層層的機關,同樣是用來保護 Mac Studio 本體的設計,安照箭頭指示把左右的防撞紙板往旁邊撥開,就可以順利拿出 Mac Studio。

「不輕」是我的第一印象
Mac Studio 給我的第一印象是「不輕」,因為還有一層不織布的保護套包著,所以第一印象不是外觀,而是拿起來的手感。

這台 Mac Studio 是 M1 Max 的版本,在 Apple 官方的資料上顯示為 2.7 公斤,如果是 M1 Ultra 的版本因為有一個比較大的鼓風扇作為散熱用,所以重量會來到 3.6 公斤。
長高以後收納會有點困難
把包覆在外的不織布拿掉以後,說實在的整體外觀上來說沒有太令人驚豔的地方,就是一台比較高一點的….不對,是高了不少的 Mac mini。

而且我知道很多人都會把 Mac mini 放在收納架或是電腦螢幕下面,但是這台 Mac Studio 可能不允許你這麼做了,所以如果你是那種每個東西都有設定好要擺哪裡的人,而且大小都設計得剛剛好,那你可能要另外替 Mac Studio 找一個專屬的位置了。

正面與背面都有洞
Mac mini 在正面的地方是完全乾淨的表面,沒有任何的開孔,但 Mac Stuido 為了符合專業使用者需求,在正面的地方具有兩個 Type-C 的接孔。

M1 Max 版的 Mac Studio 給的是 USB-C 規格,每秒傳輸速度最高 10GB;M1 Ultra 版則是配有 Thunderbolt 4 規格,每秒傳輸最高 40GB。

一旁的 SD 卡槽則支援 SDXC 卡 (UHS-II),如果是有在拍照,常常需要利用 SD 卡傳檔案到電腦的使用者,這個設計在前面的 SD 卡槽真的很方便。

轉到背面樣子就與正面截然不同,最上方是一大塊散熱的出風口。
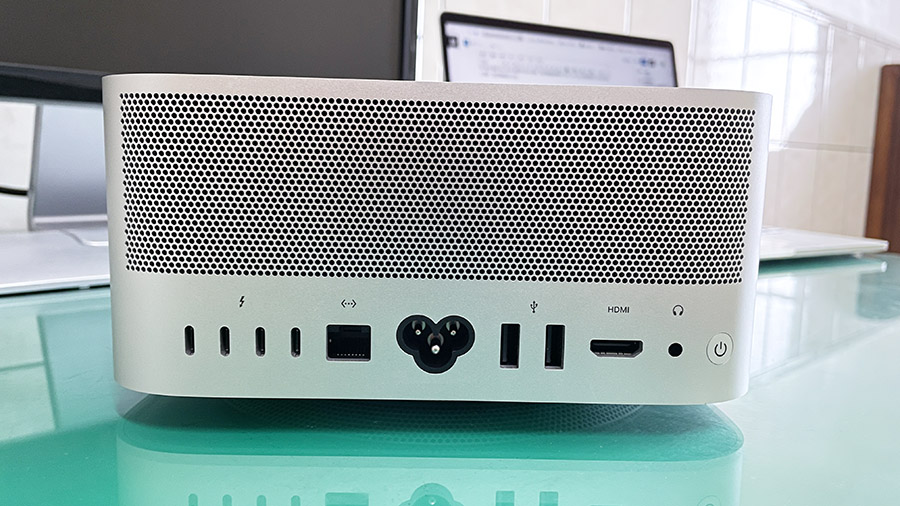
下半部就是 Mac Studio 提供的一堆連接埠,包含了:
- 四個 Thunderbolt 4 (速度最高可達 40Gb/s )並支援以下規格
- DisplayPort
- USB 4(速度最高可達 40Gb/s )
- USB 3.1 Gen 2(速度最高可達 10Gb/s )
- 一個 10 Gb 乙太網路,支援 1 Gb、2.5 Gb、5 Gb 與 10 Gb 乙太網路
- 兩個 USB-A 接孔,速度最高可達 5Gb/s
- 一個 HDMI 2.0
- 一個 3.5mm 耳機孔

四個 Thunderbolt 4 對於有外接螢幕且支援 USB-C 規格的真的很好用,尤其是 Mac Studio 的 HDMI 只支援 2.0 的版本,更新率只有 4K@60Hz,如果想要上到更高的更新率,記得要接到 Thunderbolt 的孔那邊去。
另外,既然上面提到了散熱,那就順便講一下,Mac Studio 的散熱系統不單單只是把熱風吹出去,他還有導流冷空氣的設計,讓冷空氣從下方的洞洞吹/吸進來,帶走熱氣藉此達到對流、散熱、降溫的效果。

至於底部左上角的那個黑黑的橢圓形小洞,是可以加裝防盜鎖的地方,但是一般的人可能不會需要使用到。

一些周邊的小配件
整個 Mac Studio 只有附贈兩個可以介紹的配件,一個是這個貼紙,有別於以往的白色貼紙,定位在專業導向的 Mac Studio 贈送的是黑色貼紙。

另外一個就是電源線了,Mac Studio 附贈的電源線採用編織材質,柔軟可彎折,我個人非常喜歡,相較於一般包著絕緣塑膠的電源線,Mac Studio 附贈的這種編織材質電源線在收納、整線的部分就好用太多了。

不會有絕緣塑膠的電源線那種已經拉直了還是彎來彎去的困擾。

Mac Studio 實測:這些工作適合用 Mac Studio 嗎?
先說明一下,這次的開箱評測並不打算測試這台 Mac Studio 的極限在哪裡,因為多數的人、甚至是大部分的專業工作者可能也不會真的把頂規的 Mac Studio 的效能用到完全的榨乾,這必須要是非常專業的、工作規模相當大的使用者才會做到。
所以這次打算走消費性再加上一點點專業需求的使用者角度來測試,包含剪輯、影像輸出、3D 建模、3D 算圖、影像處理甚至是聲效的處理….等,讓大家知道不同的軟體、不同的工作內容在這台 Mac Studio 的執行結果是如何,提供給大家作為參考。
Final Cut Pro 測試
我們製作了一段 30 分鍾的 ProRes 422 HQ 格式的 4K 影片,不做任何調色、不上特效、不加字幕、不使用 Background Render 的情況下,輸出成同樣是 ProRes 422 的規格,只花了大約 5 分鐘,相當有效率。
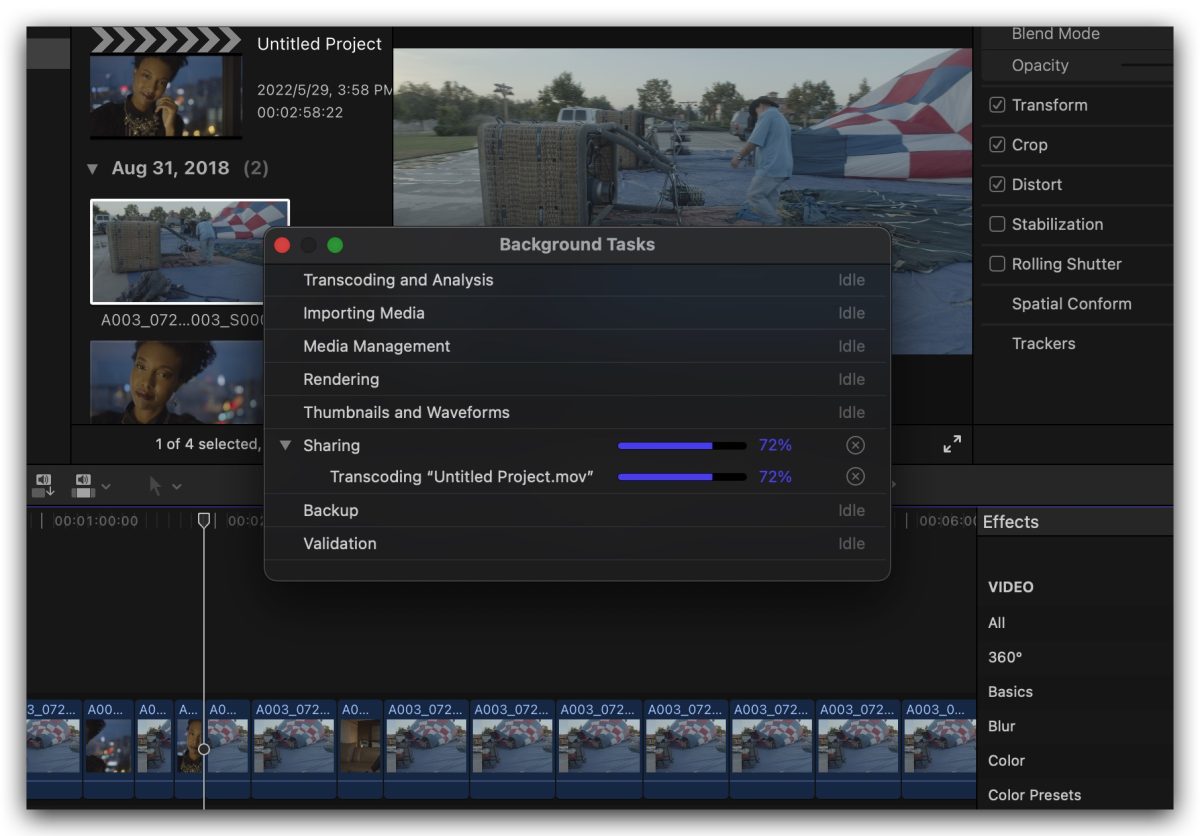
▲ 最基本的影片輸出只花 5 分鐘
接著我們把整段影片加上一個模糊的效果,模糊效果是相當吃效能的,但最終的結果也是 5 分鐘搞定。
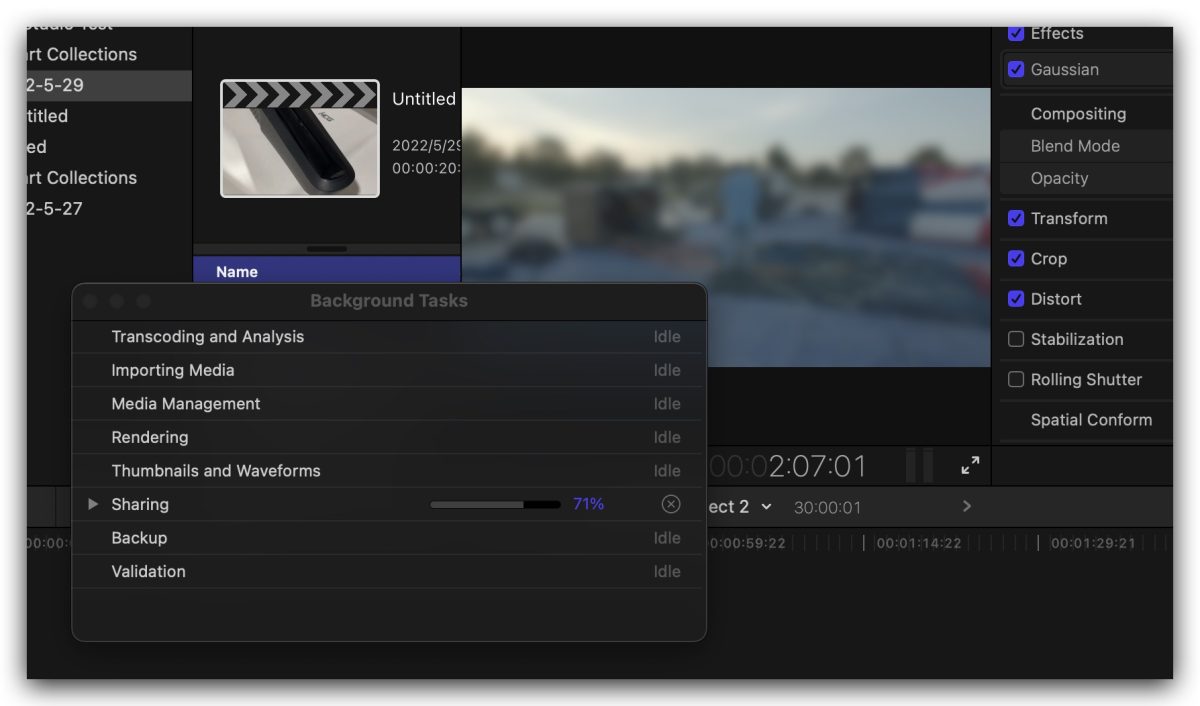
▲ 加入模糊效果的測試,影片輸出也只花 5 分鐘
我們也用 Timecode 這個效果來當作上字幕後的測試,最終的輸出時間同樣在 5 分鐘以內,所以無論有沒有上特效、有沒有加字幕,影響都不大。
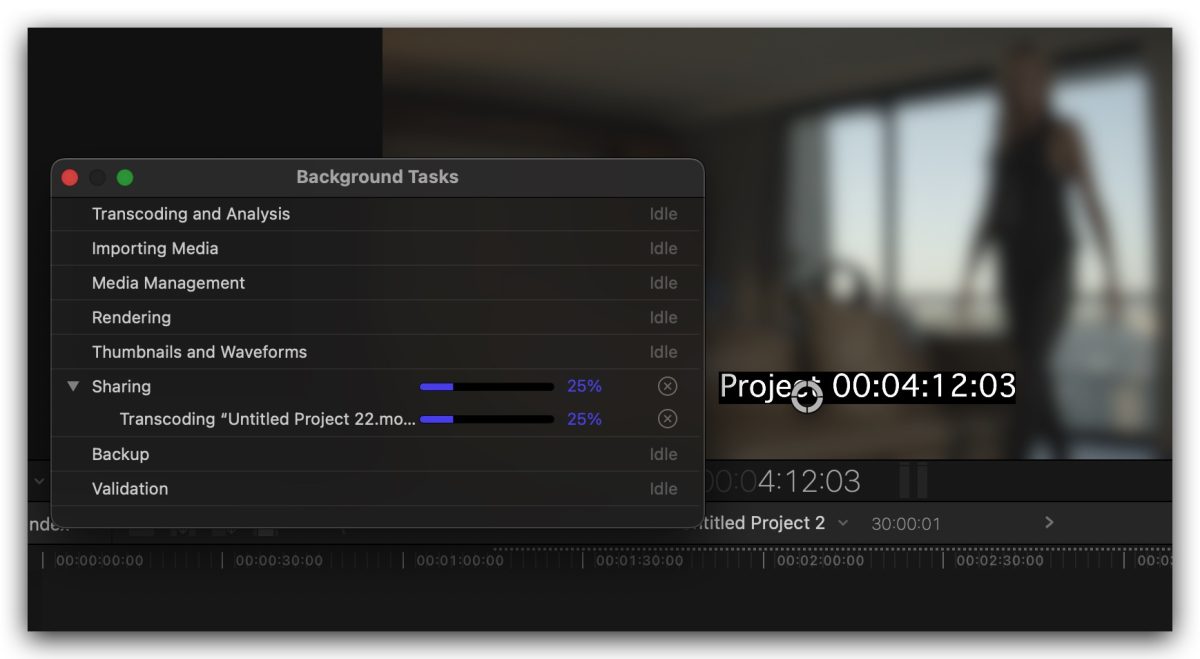
▲ 就算上了字幕也不影響輸出時間
測試過程中我們也發現了有趣的事情,如果把一段 20 分鐘的 ProRes 422 影片輸出成 H.264 格式,Mac Studio 要花費 14 分鐘,而 M1 版的 MacBook Pro 同樣也是花費 14 分鐘的時間。
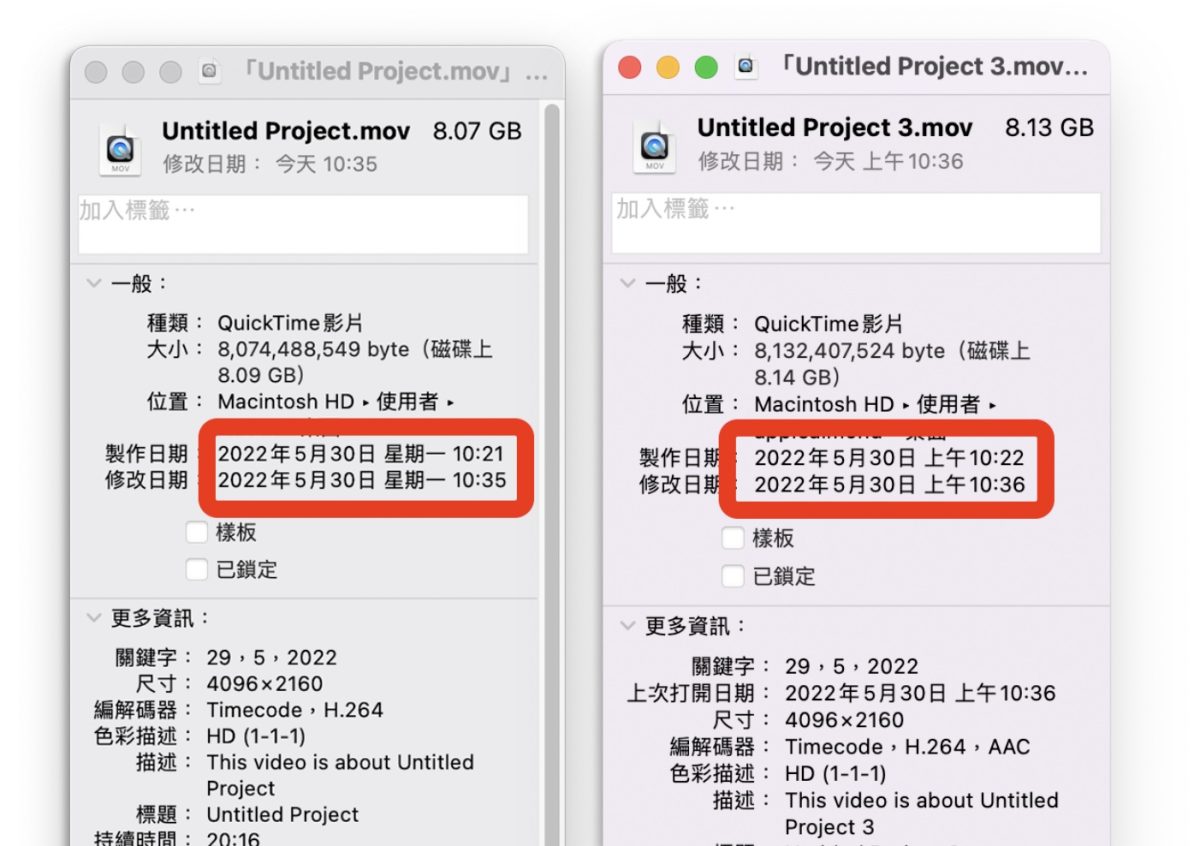
▲左邊是 M1 版 MacBook Pro,右邊是 M1 Max 版 Mac Studio
至於你說多軌作業可以到幾軌?我也測試了一下,同樣的素材,同樣加上模糊的效果後,Mac Studio 上的 Final Cut Pro 最高可以到 32 軌,再多下去就開始無法順播,可以看到下方的影片中,秒數已經是用跳的了。
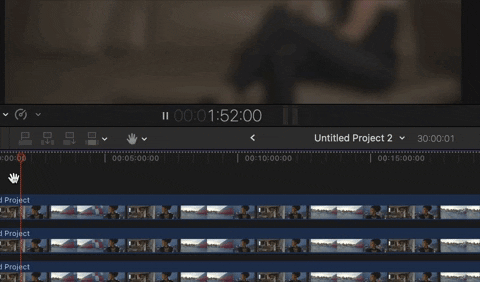
Davinci Resolve 測試
如果以 Davinci Resolve 來測試 Mac Studio 的效能,將一支 Arri 拍攝的 1 分鐘 4K 高畫質 RAW 檔套上一個 LUT 後輸出成 ProRes 422 HQ,花費大約 27 秒鐘。
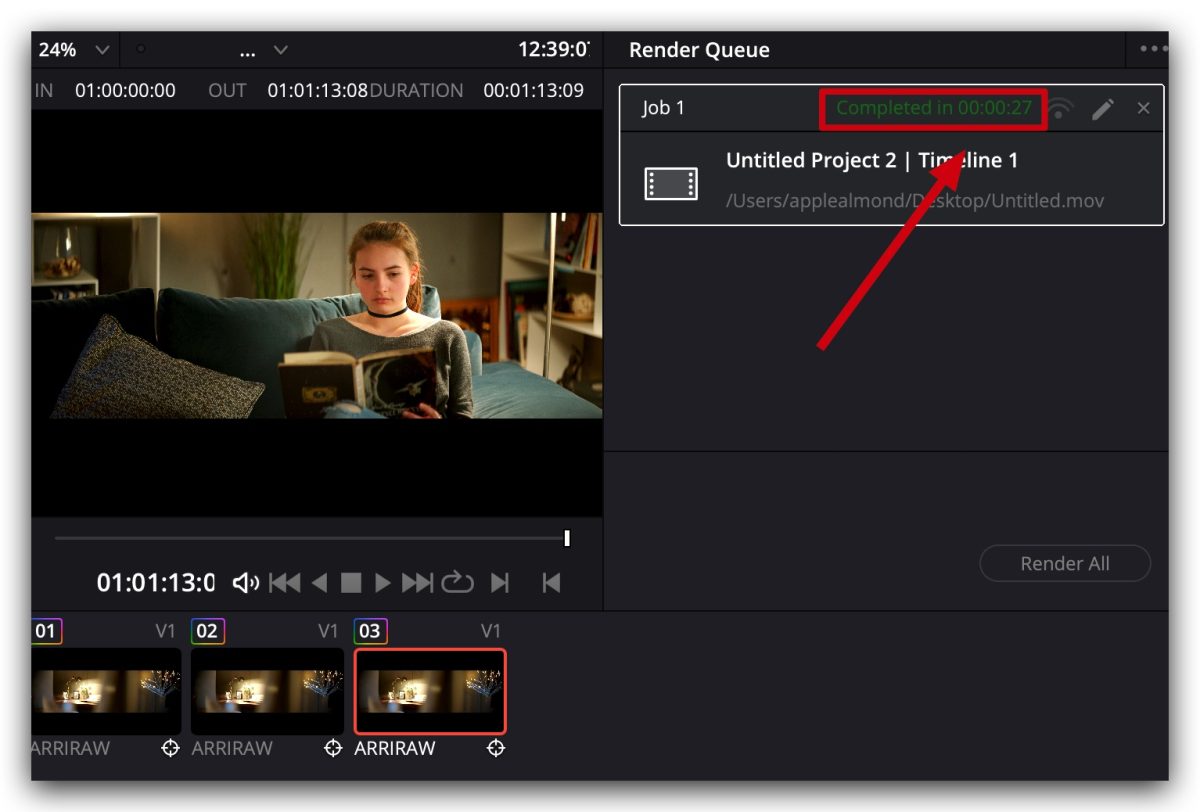
PhotoShop 測試
我們找來了一張 Sony 拍攝的 8K ARW 格式 RAW 檔,並且加入了一些不同的特效,包含相當吃重的鏡頭模糊效果、水彩畫照片效果,也調整了不同圖層的顏色、亮度以及對比,加上一些遮罩,並且給了一圈黑影,整體而言用了 10 圖層。
輸出成 PSD 檔花費 6 秒;輸出成 PNG 檔並使用中等壓縮花費 1 分 52 秒;除此之外,其他像是 JPG 檔、Targa 檔幾乎都是秒存。
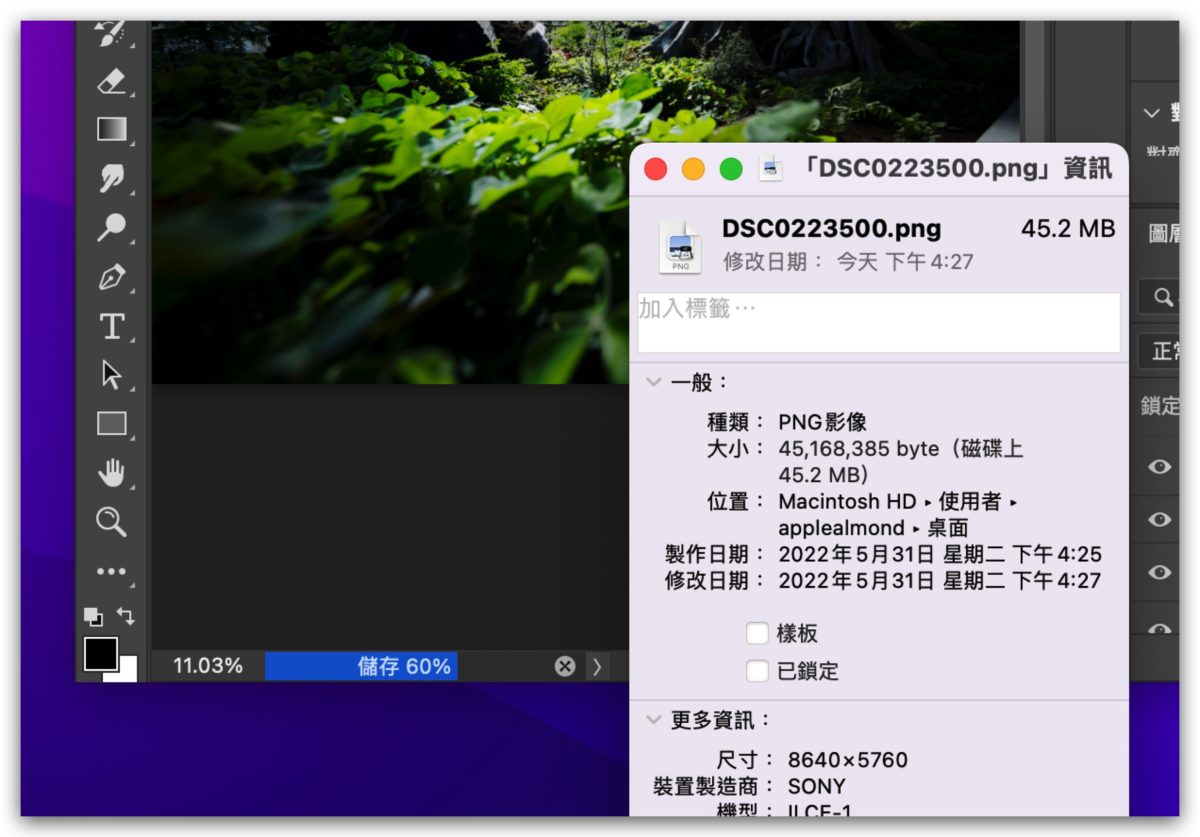
Maya 測試
然後我們利用 Maya 搭配 V-Ray 來測試一下 Mac Studio 在執行 3D 軟體工作時的效能。
我們所測試的檔案總共有 238 萬個面,拆了 UV 也上了材質,使用了 Global illumination、 3 個 Direct Light 以及 1 個 Sphere Light。
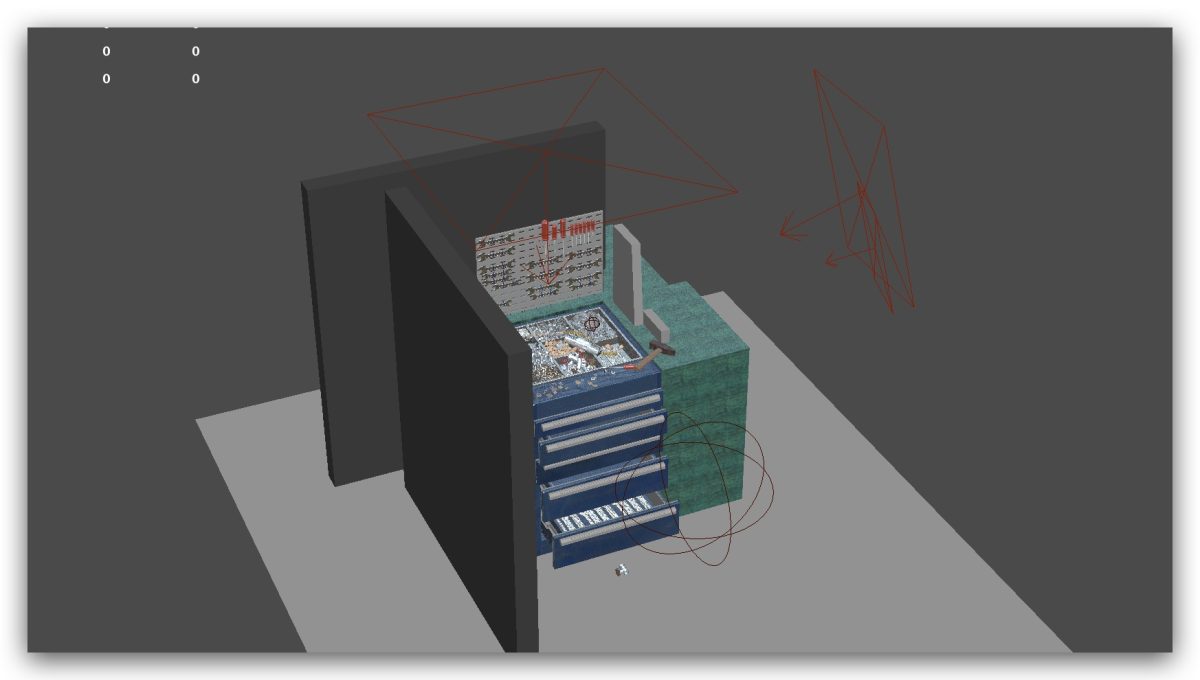
在 V-Ray 的即時渲染 IPR 結果上,等待的時間不長,幾乎可以說不會影響作業,我個人覺得效果相當不錯。
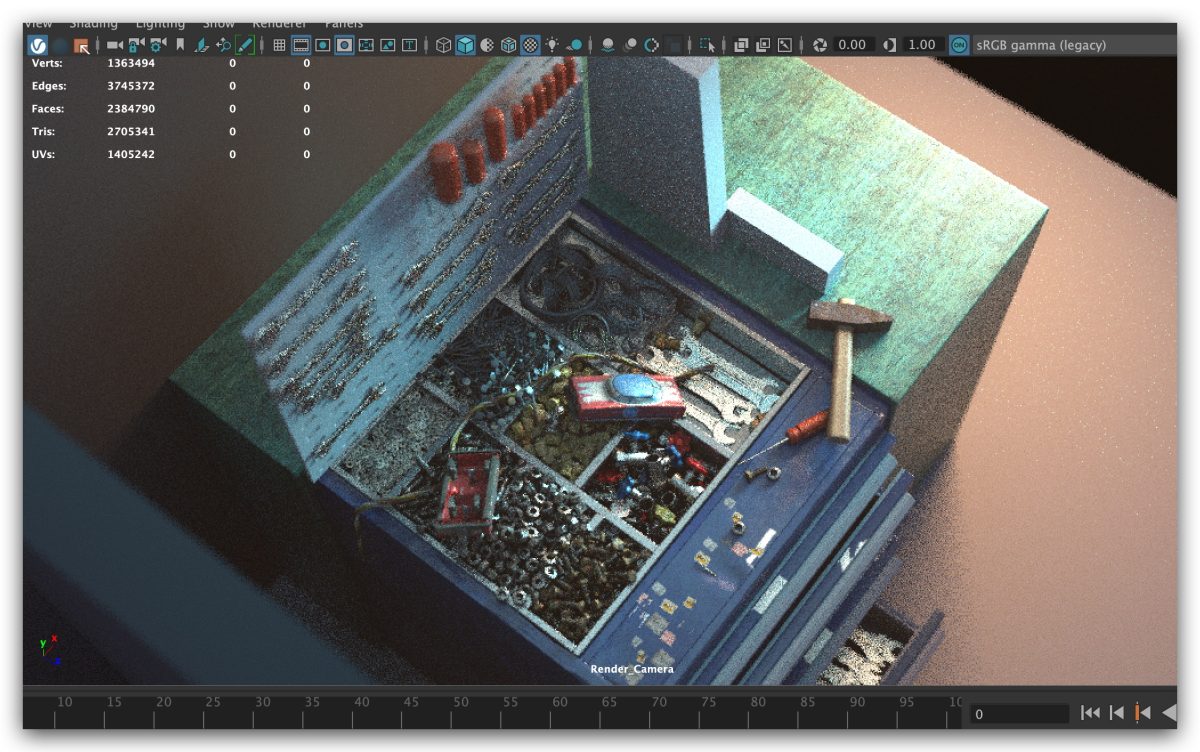
在 Render 的情況下,使用 Brute force 的 GI Engine 並以最小採樣開 8 的條件下輸出一張 4K 的圖檔,花了大約 50 分鐘的時間,但如果是輸出 HD 1920 x 1080 大小的圖檔,則是花費 11 分鐘。
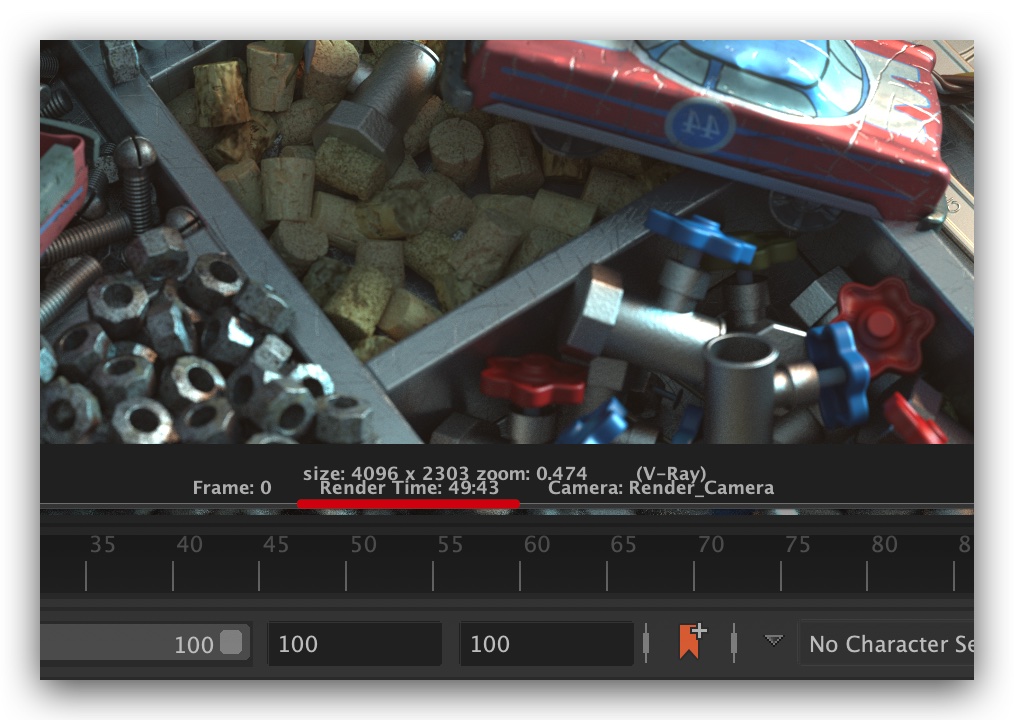
在 Render 的過程中,我們也可以從 iStat 這個 App 給出的圖表來看到 CPU 的使用狀況,因為在 Maya 中的 V-Ray 使用的是 CPU 算圖,所以基本上每一個核心的 CPU 都是滿檔的狀態。
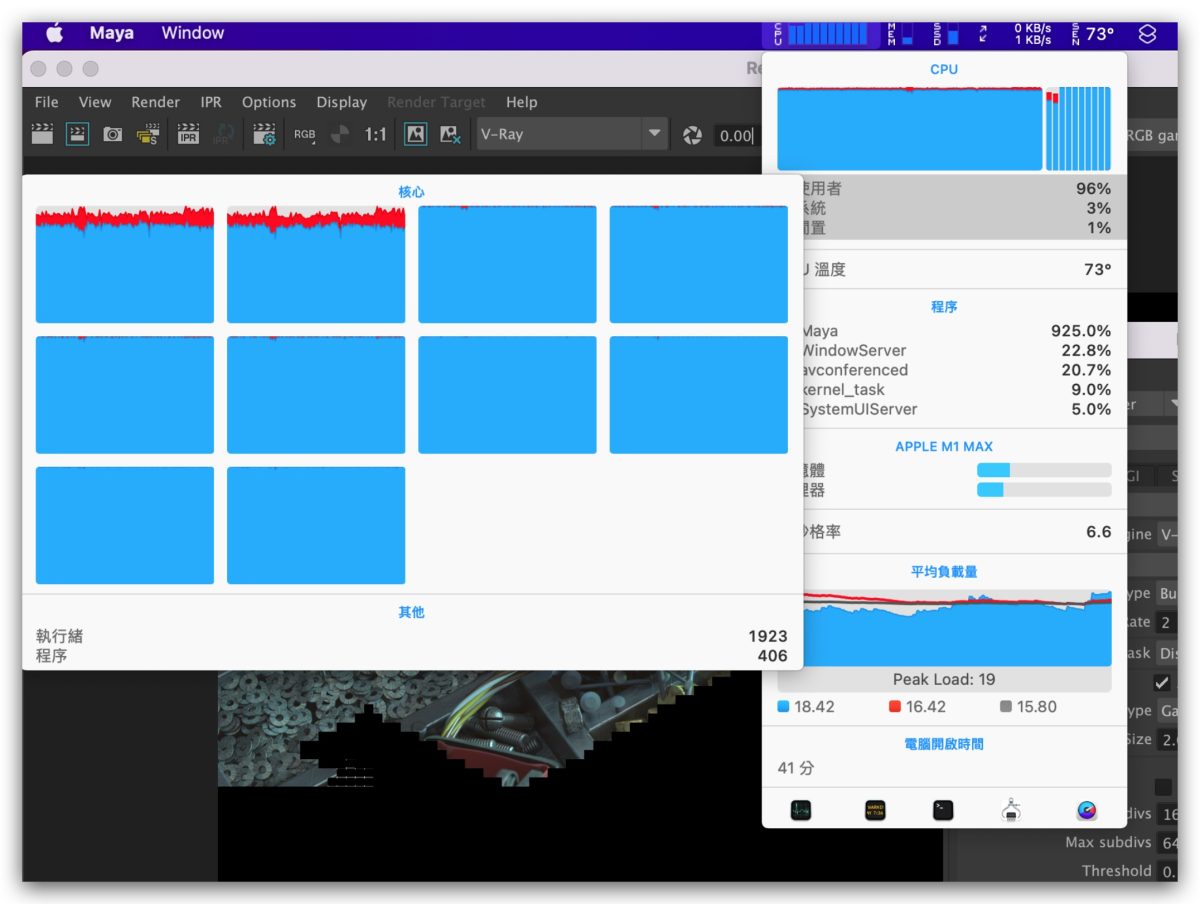
Blender 測試
因為 Maya 上的 V-Ray 是使用 CPU 算圖,所以最後我們也測試了一下 Blender 這款 3D 軟體,新版的 Blender 3.1 支援 M1 系列的 GPU 算圖。
我們下載了 Blender 官方提供的這個 Sample 檔案,如果有想要測試的網友,我們把檔案的連結提供給大家,可以自行測試看看在自己的電腦上算起來跟我們用 Mac Studio 算起來的結果有沒有差距。
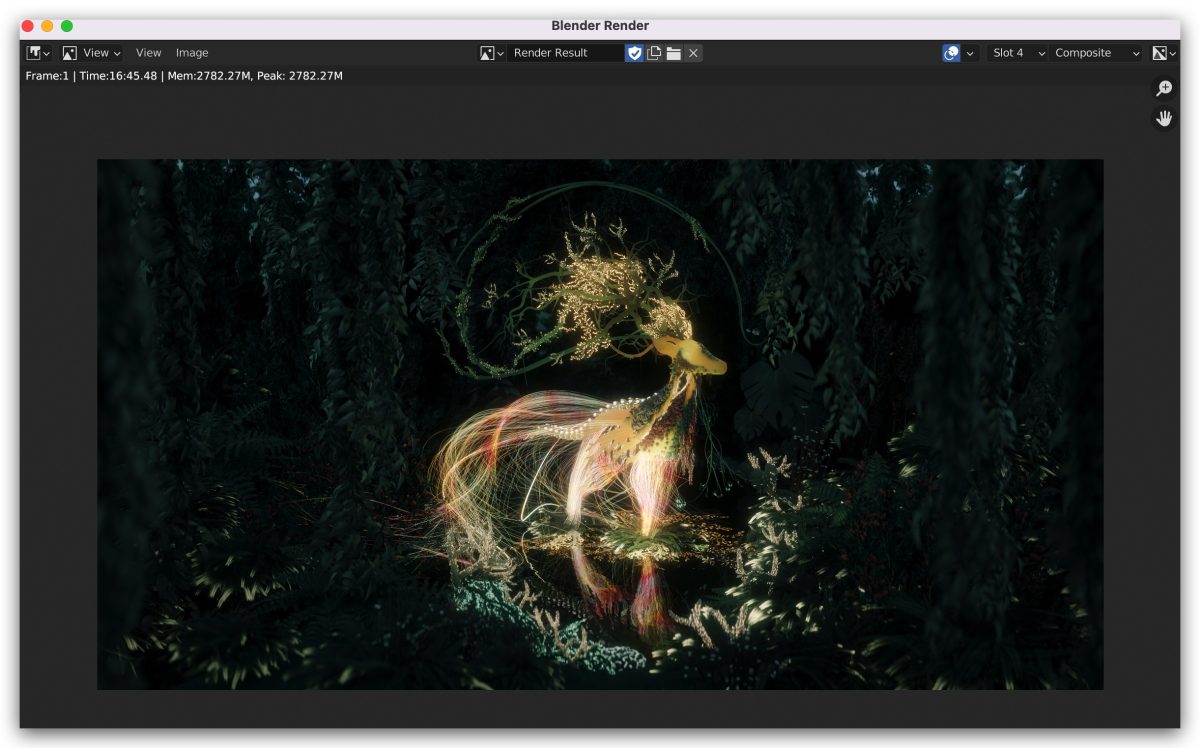
我們輸出一張 4K 大小的圖檔,在使用 CPU 算圖的情況下,耗時將近 1 小時左右,因為重點放在 GPU 算圖,所以我就沒有等他跑完;而 GPU 算圖的情況下可以看到 GPU 的使用情況也是滿檔的狀態。
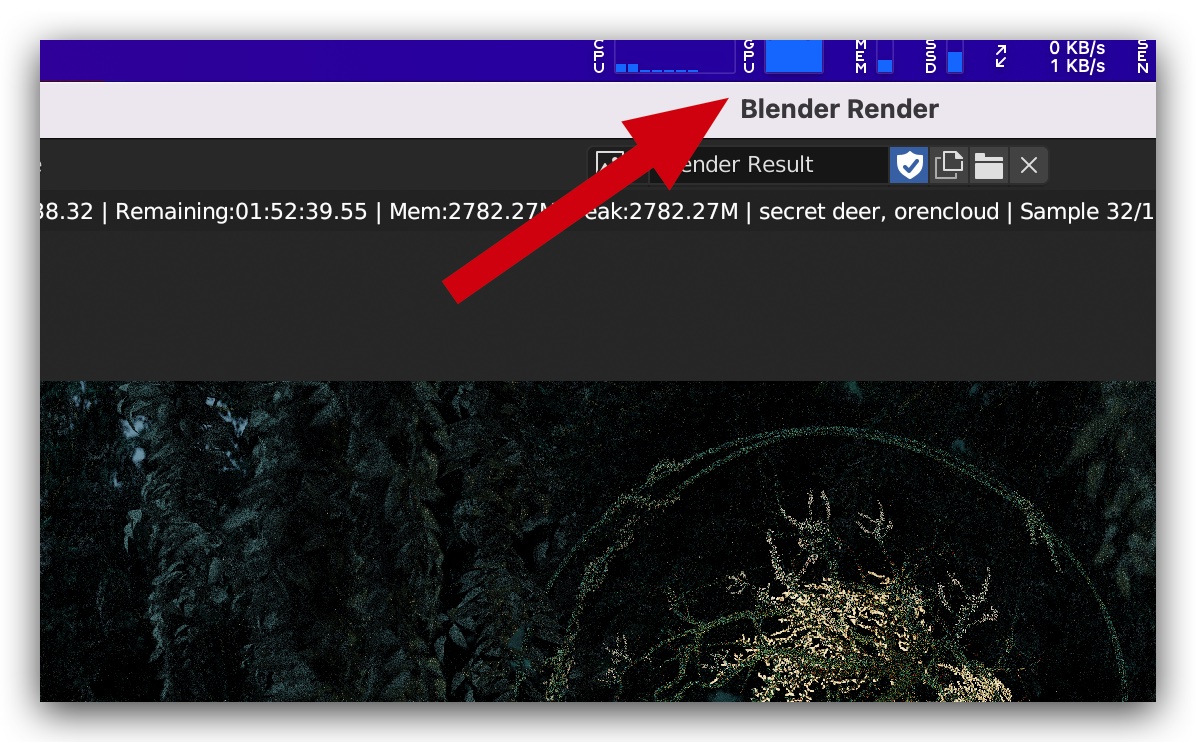
整體而言,利用 Mac Studio 的 GPU 在 Blender 輸出這個檔案的 4K 圖檔花了 17 分鐘左右便完成了。
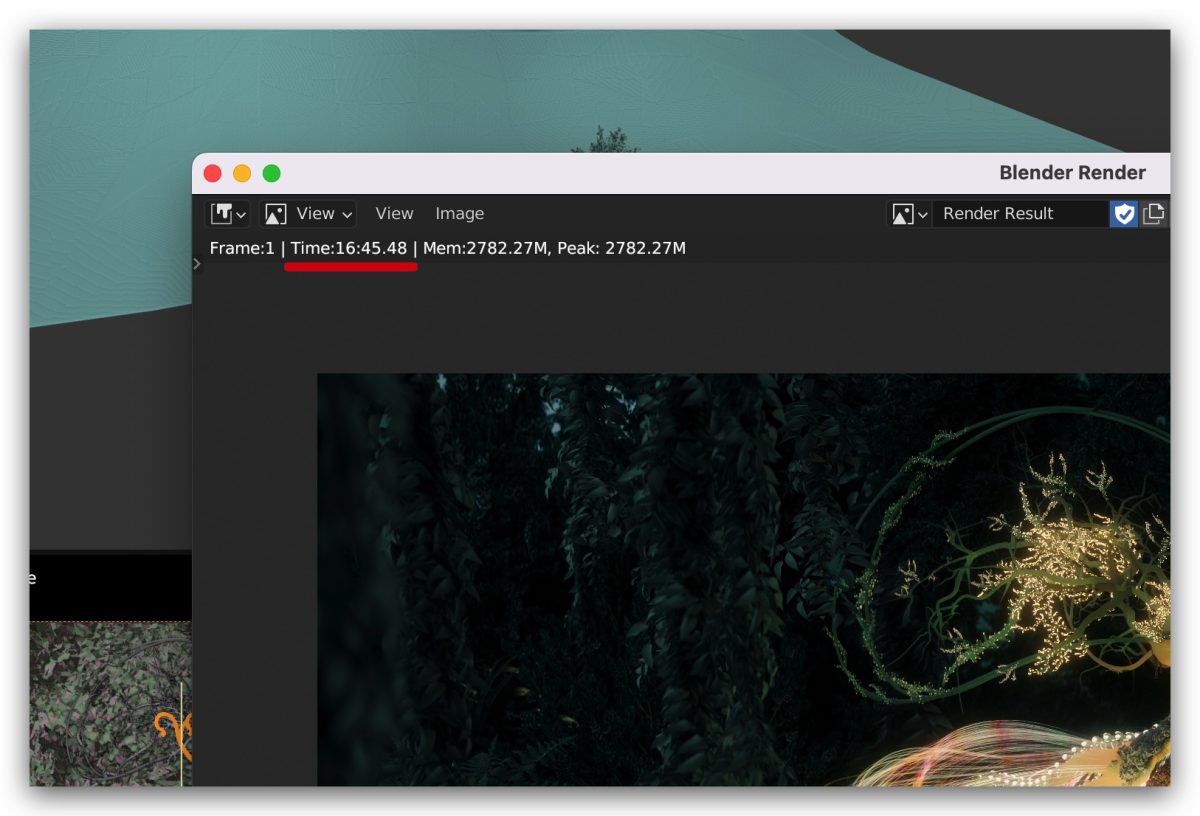
總結
這次測試的 Mac Studio 雖然不是頂規的 M1 Ultra 版本,只是 M1 Max 版本,記憶體也是基本的 32GB,但是在整體使用上來說效果算是不錯了,無論是在轉檔、輸出、調光調色、製作簡單的特效、製作 3D 圖檔….等其實都相當夠用。
如果你的工作是以 Final Cut Pro X、Davinci Resolve 為主,那我覺得升級到 Mac Studio 是很值得的,甚至最基本的 M1 Max 版 Mac Studio 還比你購買一台 MacBook Pro 16 吋 M1 Max 版便宜,尤其 Mac Studio 提供了大量的外接介面,對於許多工作上需要多台螢幕、需要外接硬碟、需要透過網路與他人協同作業的情況下都更方便,再加上是 M1 Max 或 M1 Ultra 內建的 ProRes 加速器,在處理 ProRes 檔案的時候很有幫助。
不過如果是以 3D 特效為主的工作環境,我還是建議選用 Windows 的設備會更好一些,無論是支援度、外掛的豐富度也都比 Mac 系統上的來得更好。
