
iOS 16 最大的改變就是讓 iPhone 鎖定畫面有更彈性的使用方式,你可以在 iOS 16 鎖定畫面中自訂時間的顏色與字型、放入多個鎖定畫面專屬的 Widget 小工具、加入自訂的照片並且做出前後景深的效果,甚至可以搭配「專注模式」定義不同的 iPhone 鎖定畫面。
今天這篇文章就要帶大家來了解 iOS 16 全新的 iPhone 鎖定畫面的 15 大使用技巧的完整教學。
本篇內容
01. 鎖定畫面可以有多組選擇
在 iOS 16 全新的鎖定畫面上,只要長按就可以進入到編輯模式,在這裡你可以建立超過 20 種以上的不同鎖定畫面。

只要在 iPhone 鎖定畫面上點一下,就可以進入到 iOS 16 的鎖定畫面組合選項,讓你根據心情、根據需要更換不同的 iPhone 鎖定畫面,或者是自訂 iPhone 鎖定畫面
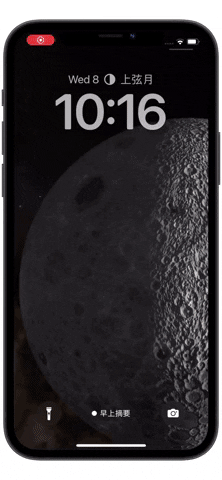
02. 鎖定畫面藝廊功能
當你點擊「➕」想要新增一組 iPhone 鎖定畫面時,Apple 提供了至少 37 種精選的 iPhone 鎖定畫面風格、樣式,如果你懶得自己設計,直接從這裡選取就可以了。
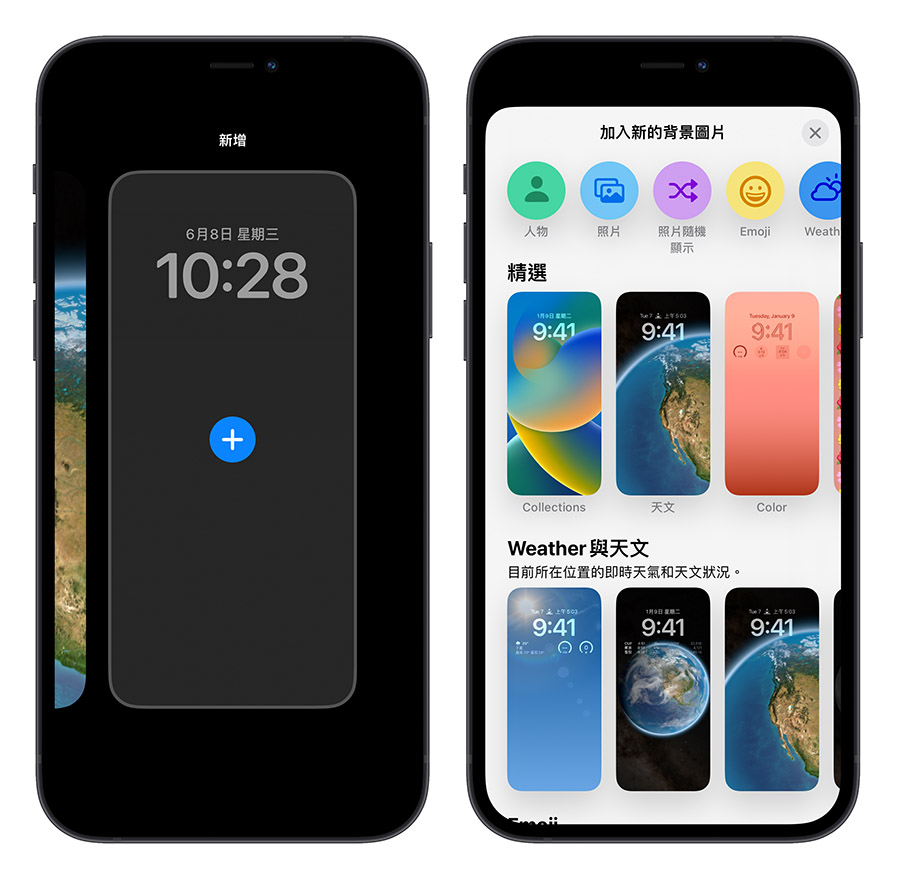
03. 鎖定畫面刪除
如果覺得鎖定畫面太多、設計完以後覺得不好不想要的話,在選擇鎖定畫面的模式下,將你想要刪除的鎖定畫面直接上滑,然後再點選「刪除」的選項,就可以把不想要的鎖定畫面刪掉。

04. 鎖定畫面更有層次與立體感
你也可以選擇上面的「人物」、「照片」,建立屬於自己的 iPhone 鎖定畫面背景,iOS 16 的鎖定畫面功能會分析你所有的照片,選出一些建議的照片並幫你分出不同的類別。
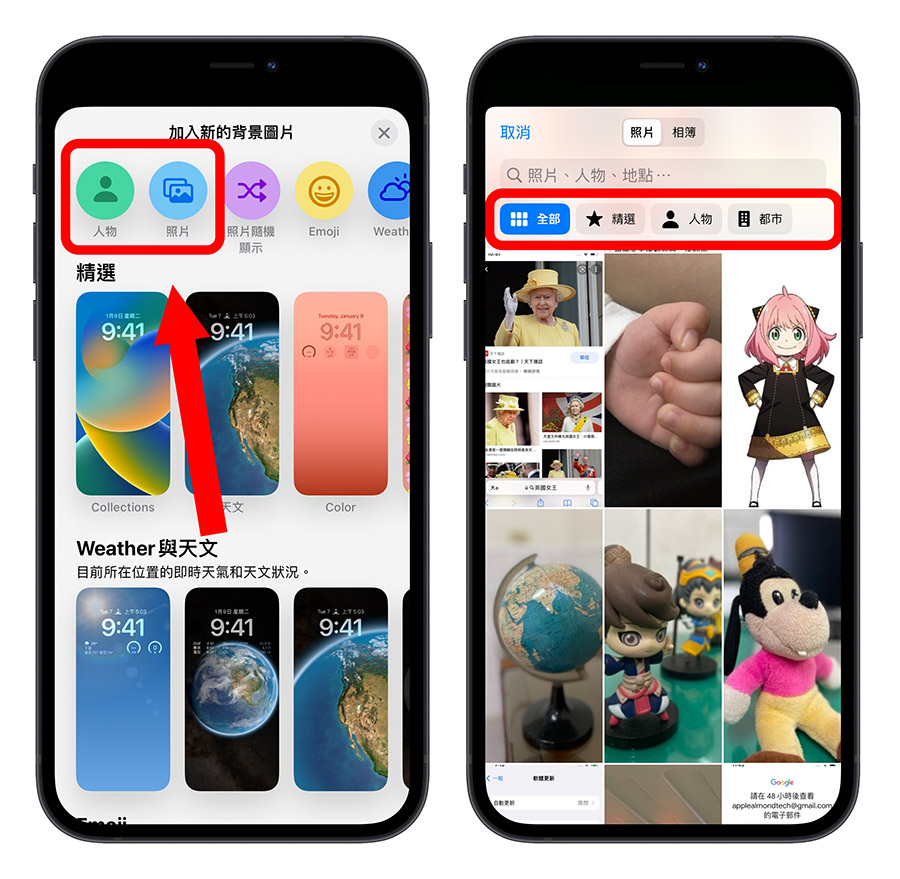
iOS 16 的系統會自動偵測照片內的主體,並將他和背景分離出來,只要主體不會擋住時間,iOS 16 的鎖定畫面就會讓這個主體微微地擋住時間的一小角,這樣會讓鎖定畫面看起來更加立體。

但如果你拉得太大,主體擋住時間太多的話,iOS 16 的鎖定畫面就會強制把主體一到時間的下方,一切還是以時間為主。
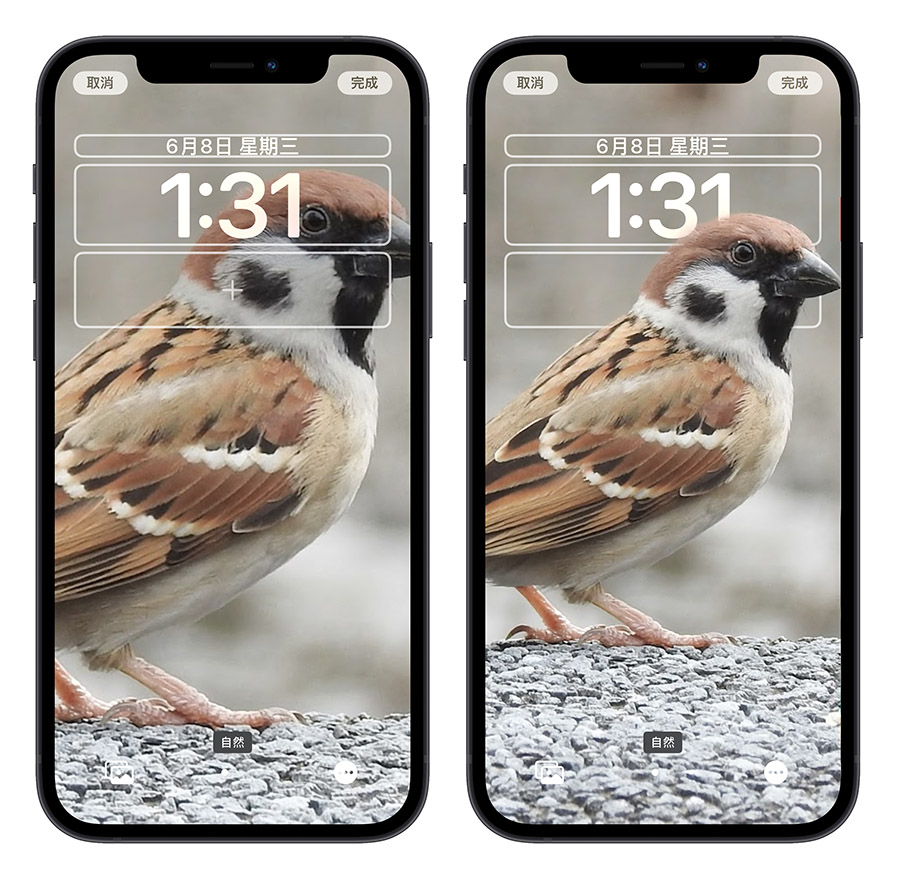
05. 鎖定畫面自訂時間顏色與字體
在 iOS 16 的鎖定畫面設定中,點一下時間的區塊,下面就會跳出六組字體以及顏色可以讓使用者自行設定。
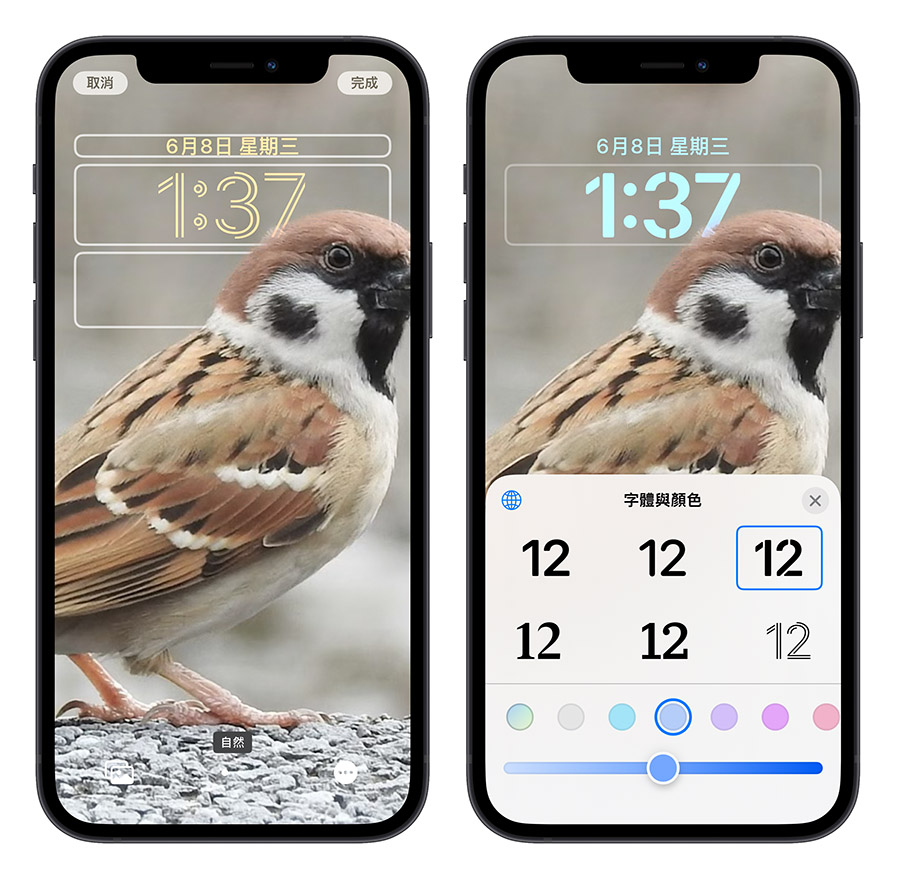
06. 鎖定畫面加入 Widget 小工具
iOS 16 鎖定畫面最大的特色之一就是可以讓你加入 Widget 小工具。

在時間區塊的上面與下面都可以放,點一下這兩個區塊,就會跳出 Widget 小工具讓你選擇,目前僅有天氣、行事曆、股市、家庭、時鐘、健身、提醒事項、電池與新聞這幾個 App 的小工具可以加入。
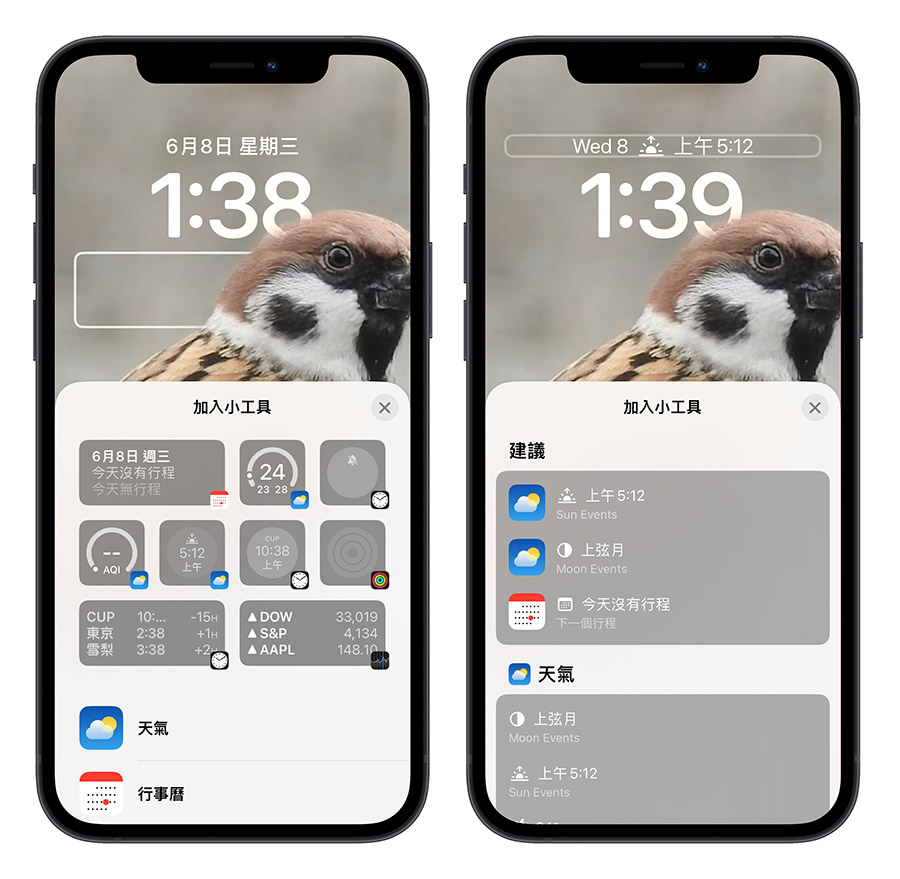
像這樣大家就可以把許多人最期待的電池電量加入到 iOS 16 的鎖定畫面上,不需要下拉就能知道現在電量剩下多少,還能設定同時顯示不同的設備,例如 iPhone 與 AirPods Pro 的電量;也可以觀看即時的股票股價,或是天氣資訊。
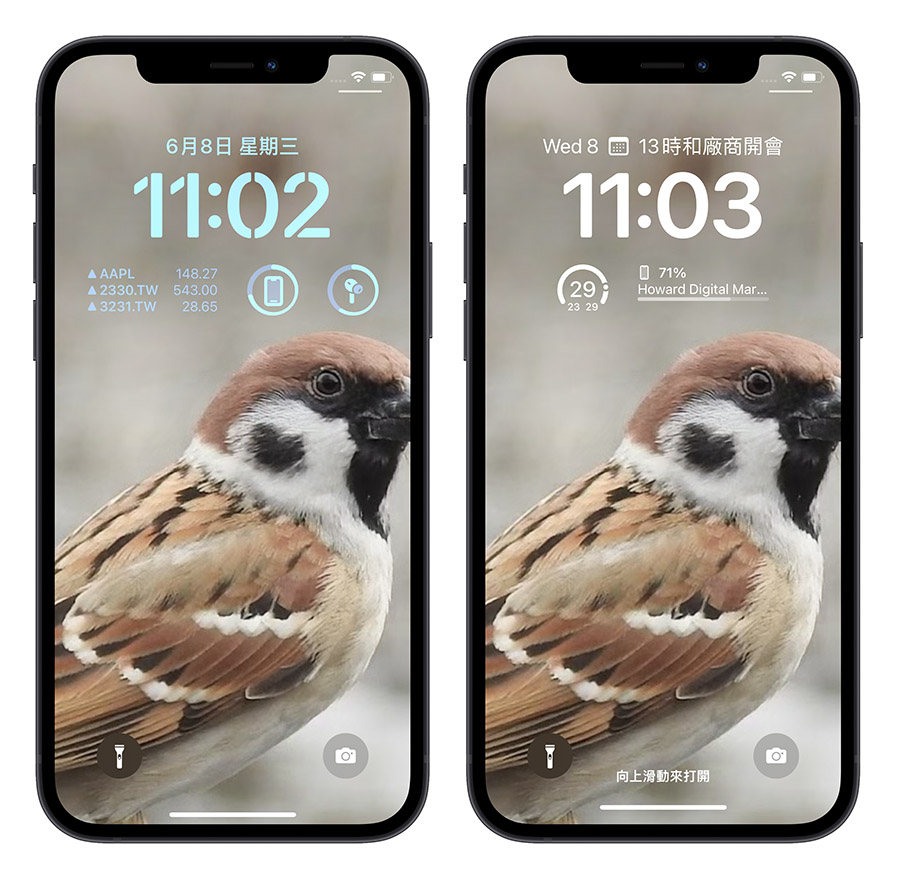
07. 鎖定畫面 Widget 細項調整
如果你的電量 Widget 總是顯示 AirPods 或是 Apple Watch 這些週邊設備的電量怎麼辦?只要在自訂模式下,點一下電量的 Widget,下方跳出「加入小工具」的選單後再點一下電量的 Widget,然後把「Automatic」關閉就可以自行選擇要顯示哪一個設備的電量了。
其他的 Widget 也可以利用這樣的方法進行細節的調整。
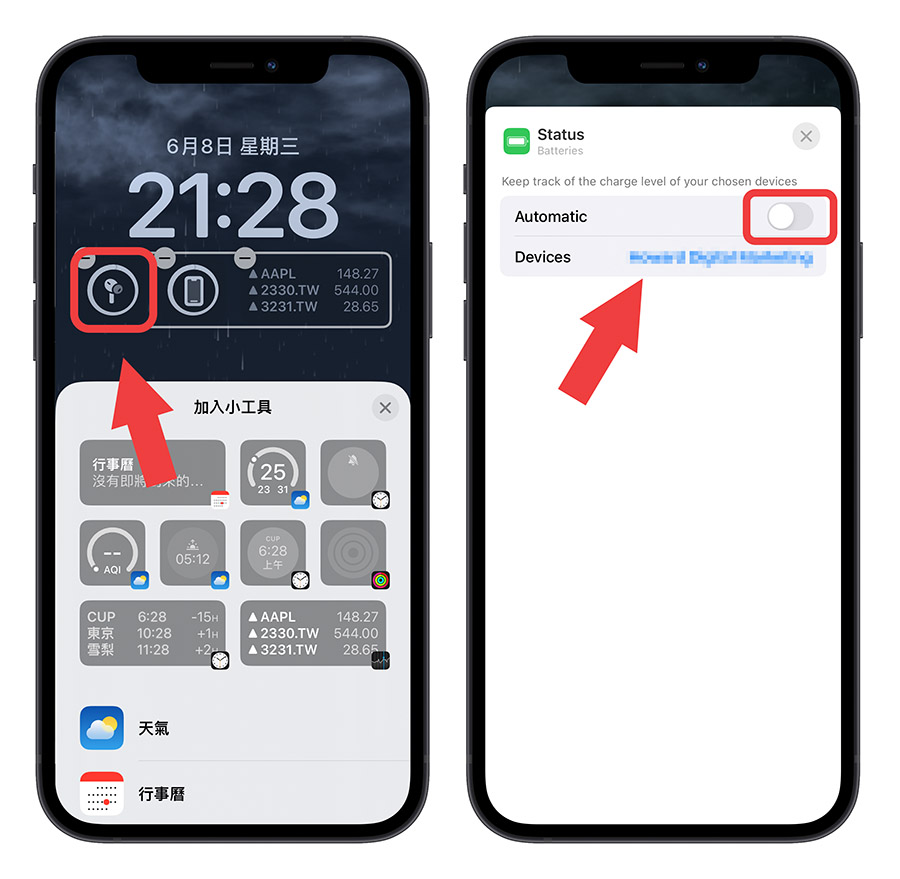
不過要提醒,只要下面的區塊加入了任何一個 Widget 小工具,原本被放在前景的主體就一律會被擺到後面,避免擋住 Widget 小工具的顯示。
08. 鎖定畫面隨機顯示照片
在選擇背景的時候,iOS 16 提供了隨機顯示照片的功能,你可以自行選擇想要加入隨機顯示的照片,iPhone 的鎖定畫面會隨機更換一張新的照片。
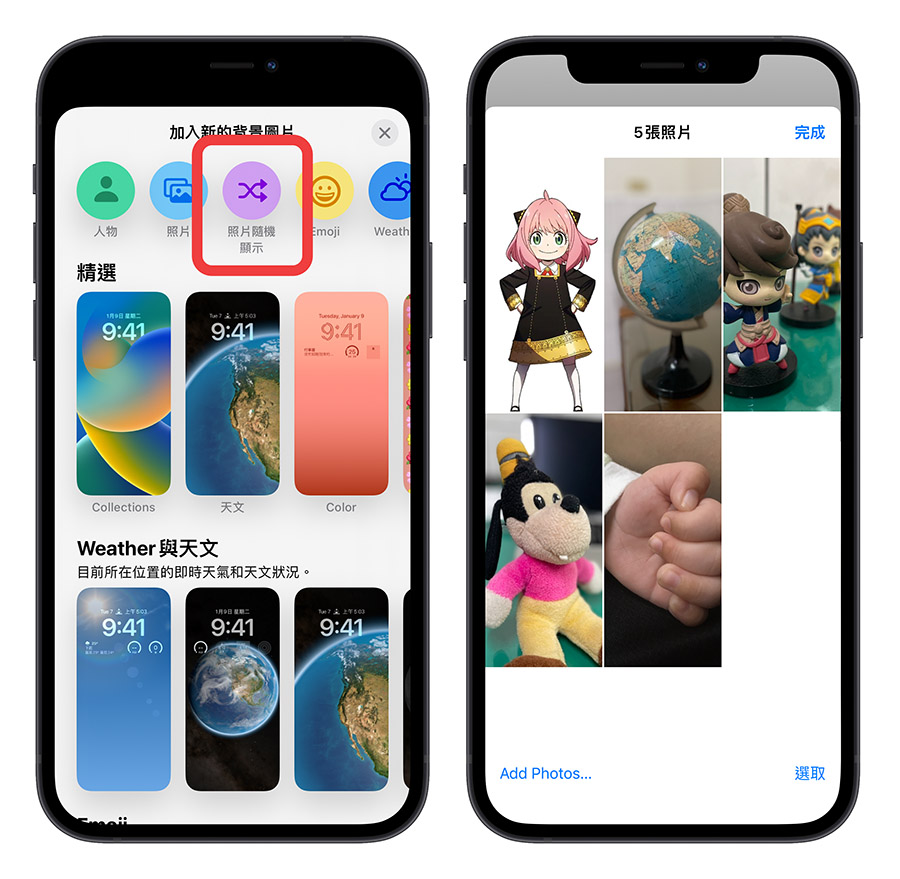
在自訂模式下,用手指頭點按螢幕就可以切換隨機顯示照片時,iPhone 鎖定畫面的桌布樣式,方便你檢視每一張照片的呈現效果。
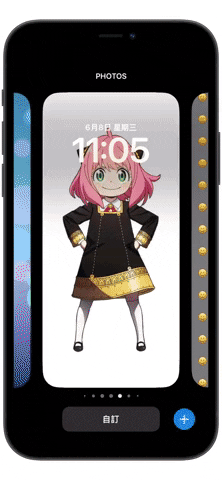
點選右下角的「更多」符號,還可以選擇隨機變換照片的時機點。
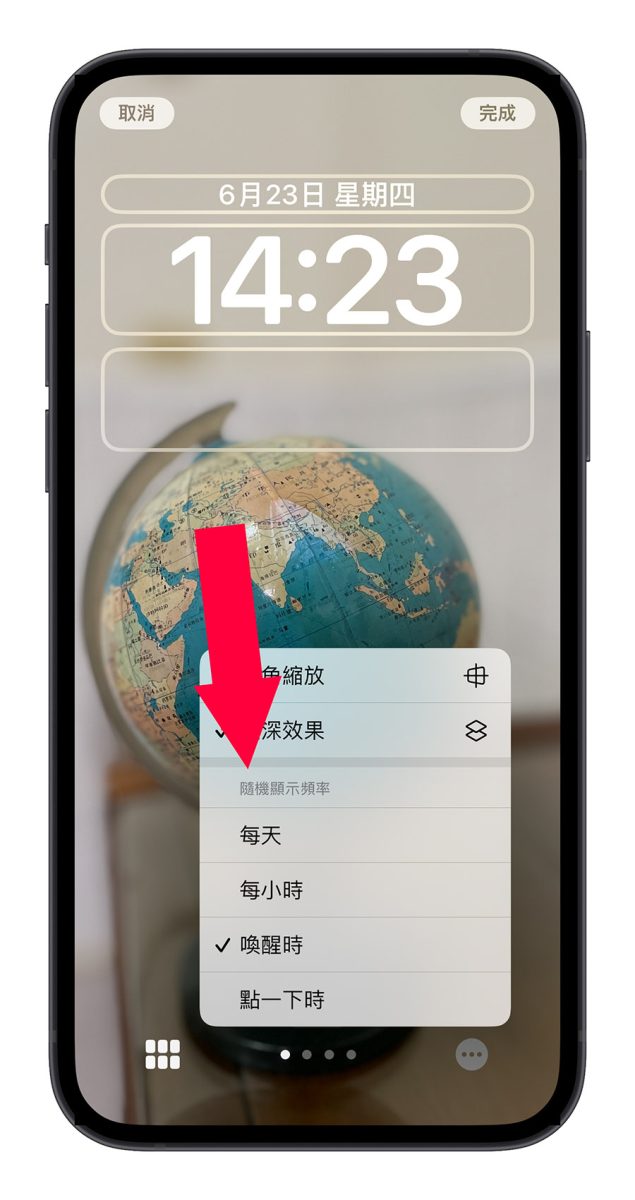
09. 鎖定畫面使用 Emoji 當背景
在選擇背景的時候,你也可以使用 emoji 當作 iPhone 鎖定畫面的背景,點擊左下方的 emoji 符號就可以添加最多 6 種 emoji 符號在 iOS 16 鎖定畫面的背景中。
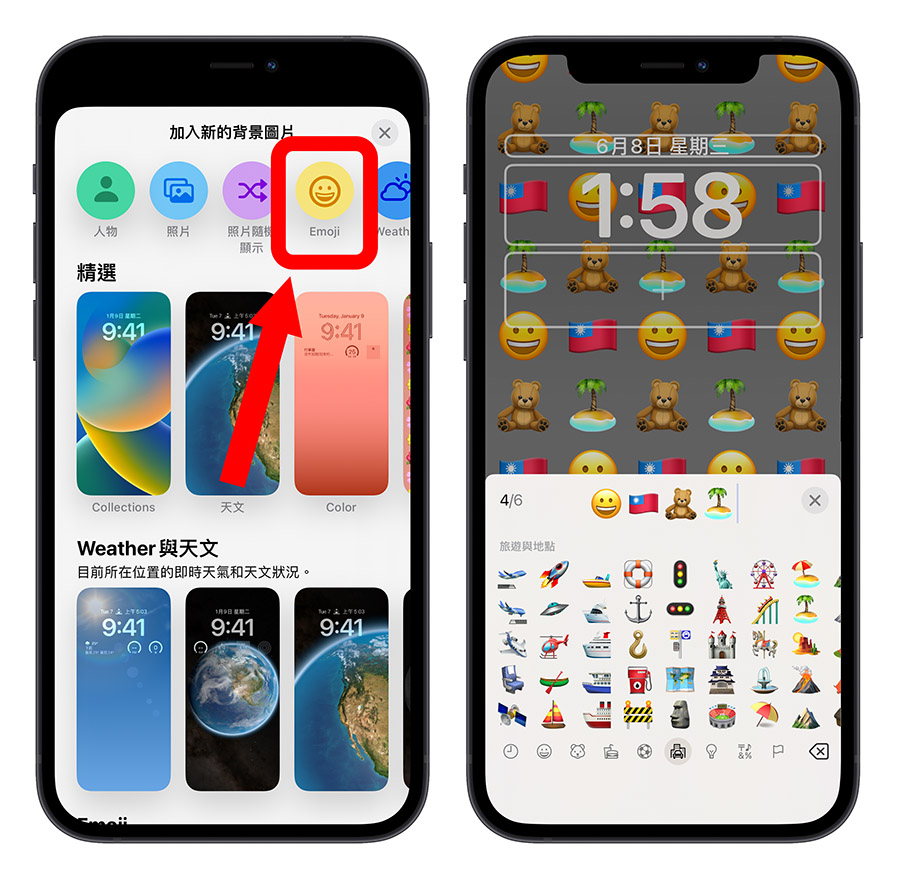
iOS 16 鎖定畫面的 emoji 顯示方式總共有六種樣式,有這種小格線、中隔線、大格線的顯示方式。
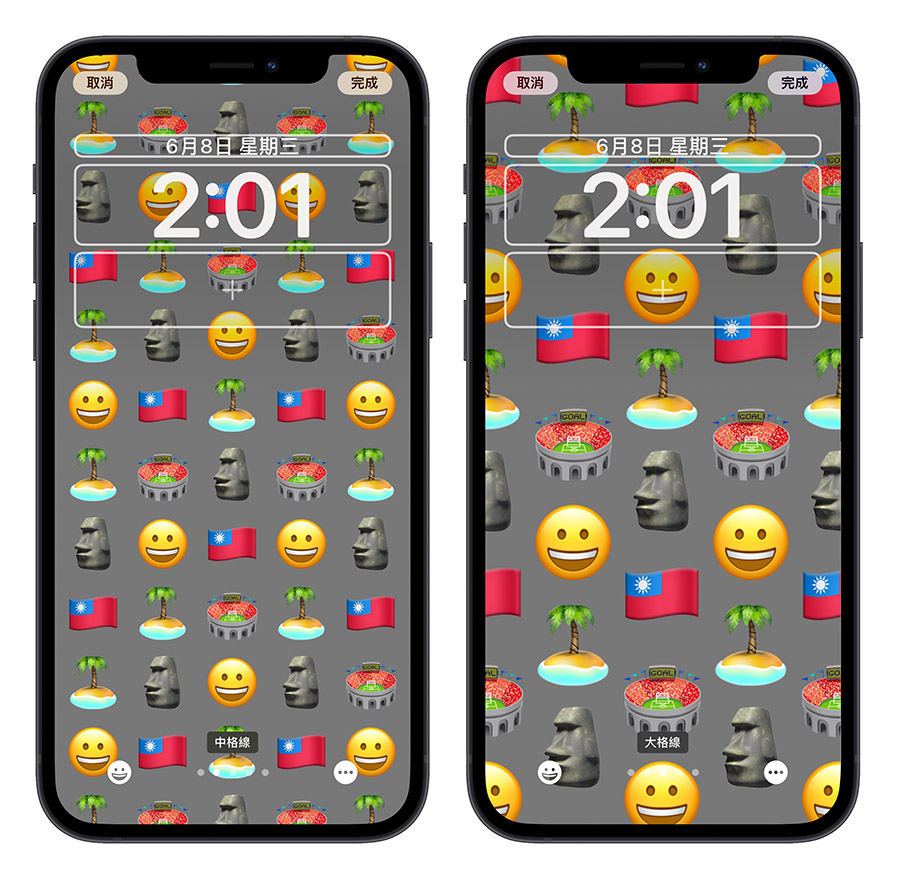
也有這種以圓圈排列、螺旋狀的顯示方式。

10. 鎖定畫面顯示當地天氣
iOS 16 的鎖定畫面也可以顯示當地的天氣作為背景,只要在選擇鎖定畫面背景的時候,選擇「Weather」這個選項,就會自動以你現在所在地點的天氣當作是背景,例如現在是下雨的天氣,那 iPhone 鎖定畫面就會呈現下雨的特效
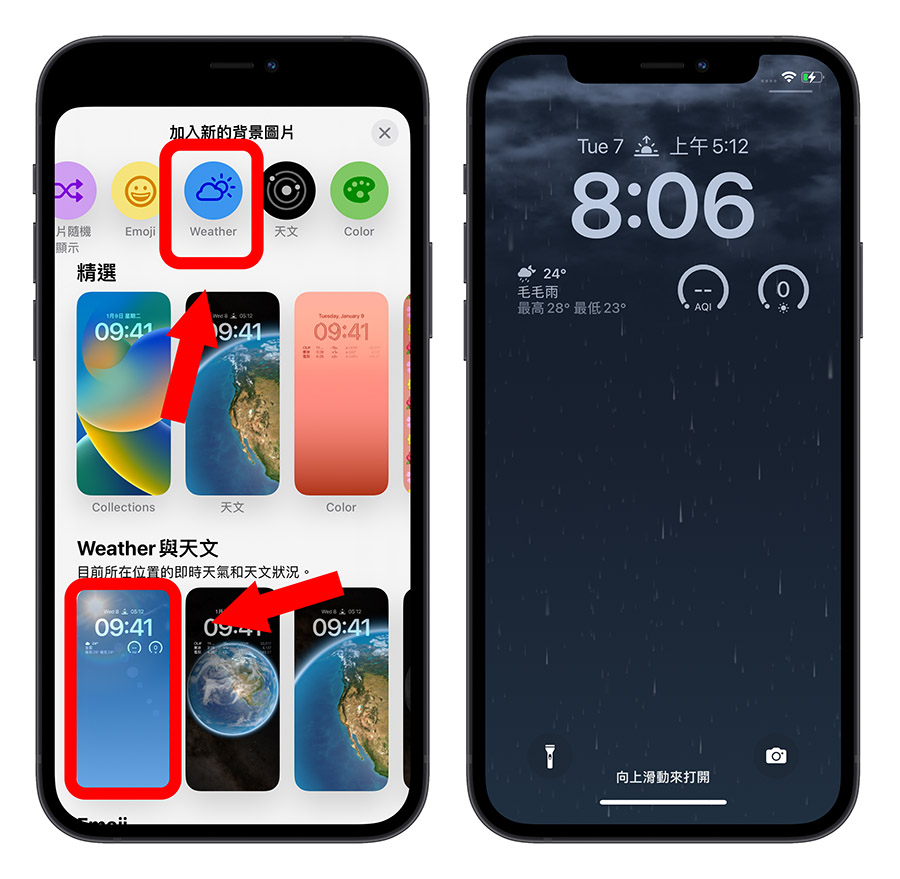
而且同樣的背景效果也會帶到解鎖後的 iPhone 主畫面裡。
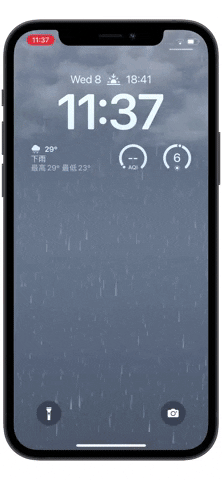
11. 鎖定畫面顯示地球、天文背景
iOS 16 的鎖定畫面也提供了地球、月亮、太陽系的天文效果。
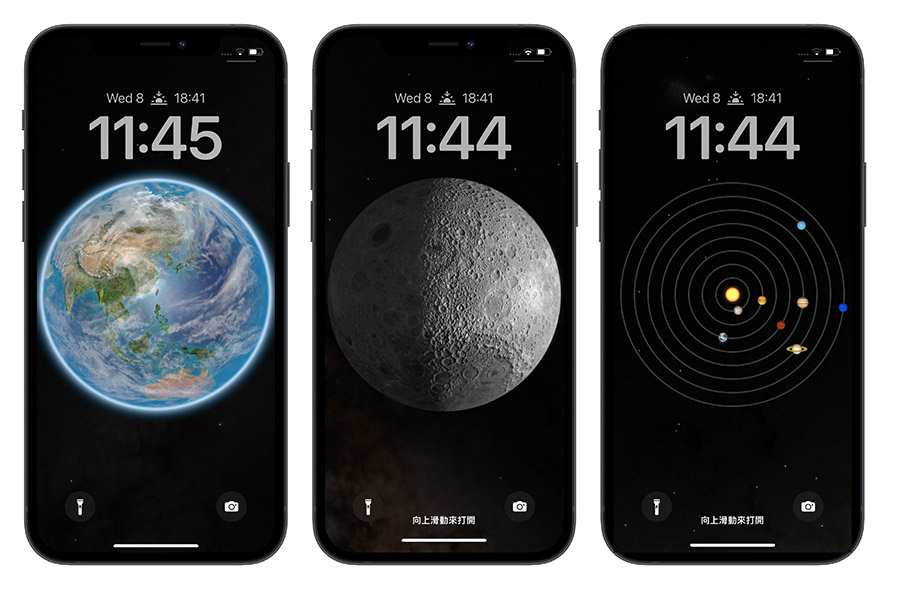
如果選擇地球或月亮(非細節)的效果,在進入主畫面的時候,還會 Zoom In 到你目前所在的國家。
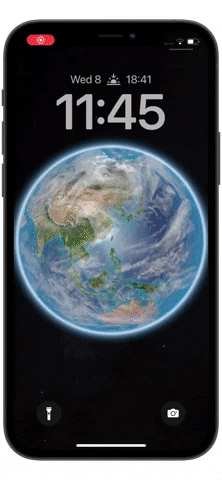
而且會依照你所在的時區顯示對應的地球角度,也還有夜晚、白天的分別。

但是這裡要特別提醒,目前我們已知的是部分機型不支援地球的背景效果,所以在鎖定畫面的藝廊中是看不到天文這個項目的。
12. 鎖定畫面綁定專注模式
在 iOS 16 的鎖定畫面中可以針對不同的鎖定畫面綁定不同的專注模式。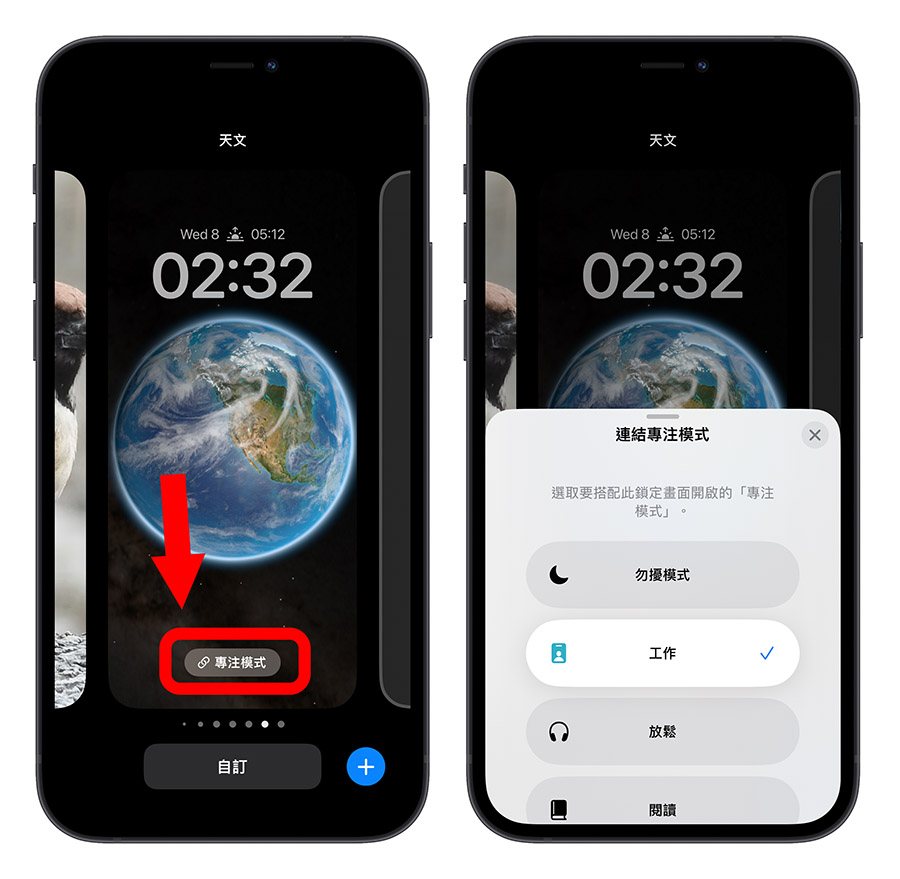
當你選擇特定的 iPhone 鎖定畫面,就會自動啟用綁定的專注模式。
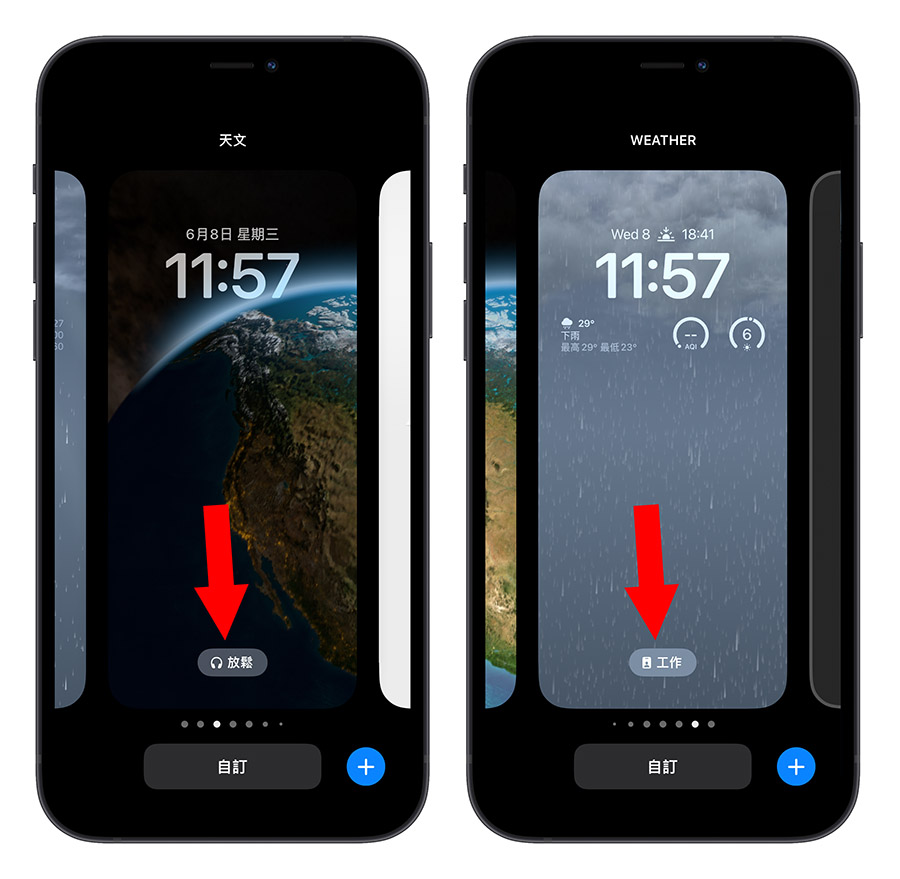
例如我在 A 這個鎖定畫面綁定「工作」這個專注模式,而且「工作」這個專注模式只允許在主畫面中顯示 Gmail、LINE Music、水滴發票與音樂這 4 個項目,那麼當我選擇使用 A 這個鎖定畫面就會自動開啟「工作」的專注模式,進入主畫面後,也就只會看到上述的那 4 個 App。
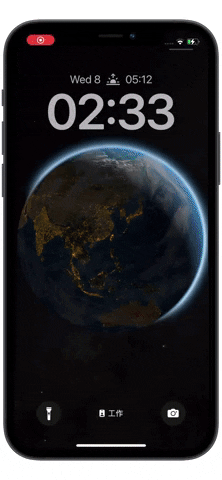
13. 鎖定畫面的通知中心位置移到下方
在 iOS 16 的鎖定畫面中,iPhone 通知中心也移到了比較下面的位置,不會擋住大家精心設計的鎖定畫面,如果有新的訊息也會在下方顯示提醒。
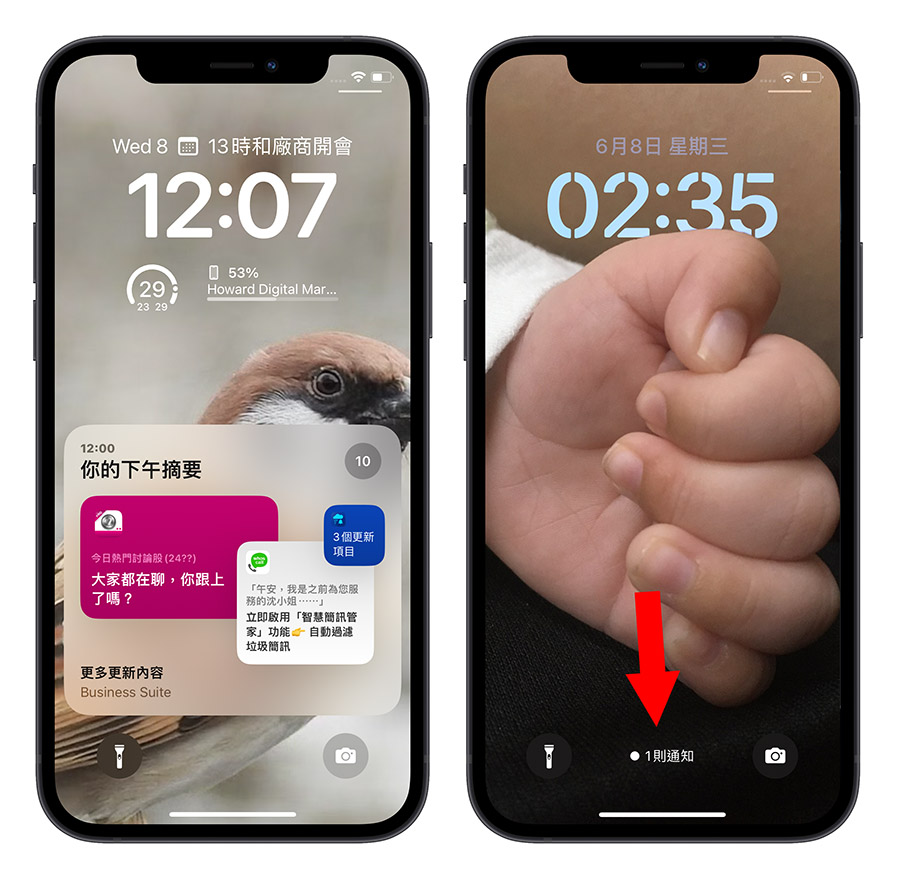
同樣往上滑就可以叫出通知中心查看訊息的內容,且同樣是以堆疊的方式呈現。
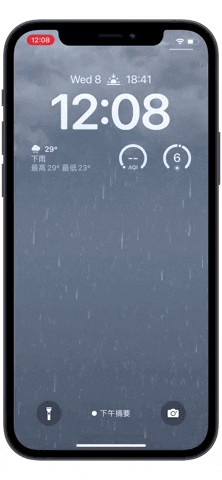
14. 鎖定畫面的通知中心音樂控制器
在 iOS 16 的鎖定畫面中,正在播放的音樂或是 Podcast 也改到下面的位置,而且在之後的更新中,也可以直接在這裡不用解鎖 iPhone 控制正在播放的內容。

15. 鎖定畫面的通知中心即時訊息顯示
如果你有在看比賽的話,iOS 16 鎖定畫面下方的通知中心也會即時顯示比賽資訊;或者是顯示你目前運動的距離,不過這項功能會在之後的更新版本中才加入。
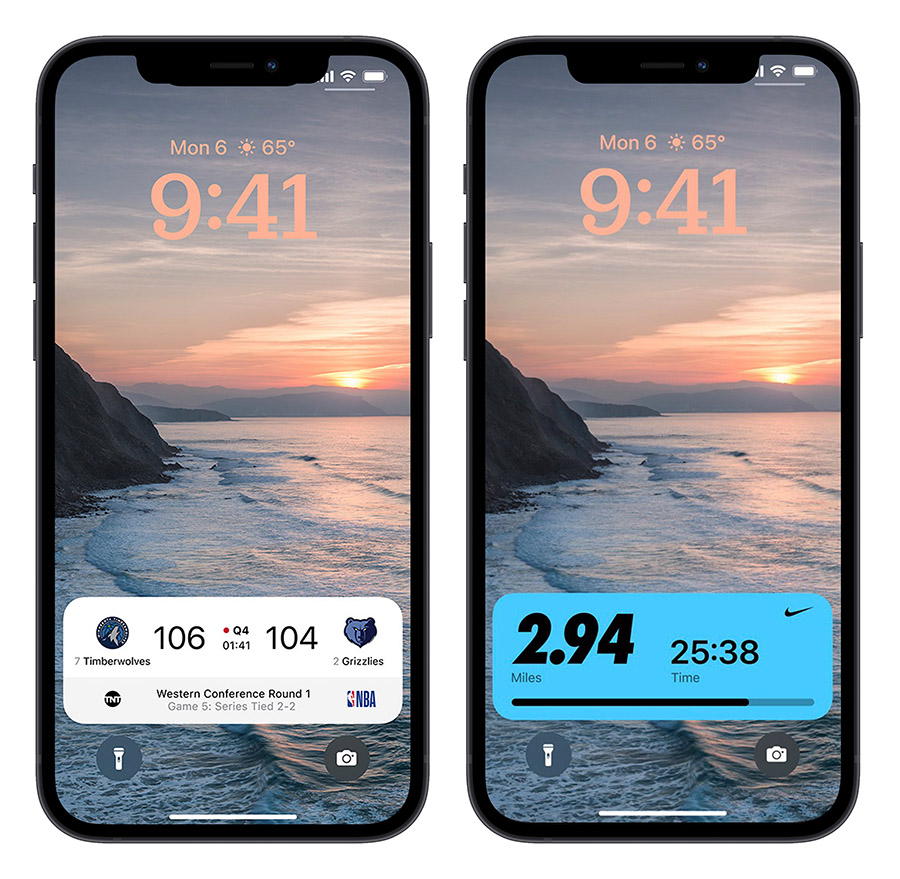
iOS 16 全新 iPhone 鎖定畫面與通知中心:總結
在 iOS 16 上,蘋果帶來了全新的 15 項 iPhone 鎖定畫面新功能與通知中心的顯示方式,包含了:
- 鎖定畫面可以有多組選擇
- 鎖定畫面藝廊功能
- 鎖定畫面刪除
- 鎖定畫面更有層次與立體感
- 鎖定畫面自訂時間顏色與字體
- 鎖定畫面加入 Widget 小工具
- 鎖定畫面 Widget 細項調整
- 鎖定畫面隨機顯示照片
- 鎖定畫面使用 Emoji 當背景
- 鎖定畫面顯示當地天氣
- 鎖定畫面顯示地球、天文背景
- 鎖定畫面綁定專注模式
- 鎖定畫面的通知中心位置移到下方
- 鎖定畫面的通知中心音樂控制器
- 鎖定畫面的通知中心顯示即時資訊
我覺得這 15 個全新功能都帶來了非常大的改進,不只提供了更多元、好看的 iPhone 鎖定畫面顯示方式,也讓 Widget 小工具可以放在鎖定畫面上,相較於傳統的 iPhone 鎖定畫面更好用。
更多 iOS 16 新功能與相關資訊》
- iOS 16 正式版發布:更新災情回報,耗電、閃退、發燙災情總整理
- iOS 16 新功能總整理:客製鎖定畫面、照片去背等 17 大全新功能彙整
- iOS 16 值得升級的 10 大好用功能,你真的不應該錯過這些
- iOS 16 鎖定畫面隱藏技巧:隨時間、地點變換不同的鎖定畫面桌布
- iOS 16 照片 5 大必學新招:隱藏照片再上鎖、自動找出重複的內容
- iOS 16 「拷貝主體」去背功能超強!教你使用內建技巧一秒去背
- iOS 16 原況文字進階使用 4 大技巧!翻譯文件、外幣與單位換算
- iOS 16 主畫面快速切換按鈕變成搜尋了?這裡教你怎麼變回舊版本
- iOS 16 Beta 描述檔如何下載與安裝:詳細升級圖文教學
- iOS 16 重點整理懶人包,13 個全新功能一次看
- iPadOS 16 重點整理懶人包:包含全新多工模式的 6 大新功能
- macOS 13 Ventura 重點懶人包:全新多視窗整理,還有其他 8 大功能
|
如果想知道更多關於 Apple 的消息、教學、小技巧或是科技新知,歡迎大家點擊以下任一 LOGO,追蹤我們的 Facebook 粉絲團、加入官方 Line 帳號、訂閱 IG 以及 Telegram。
|



