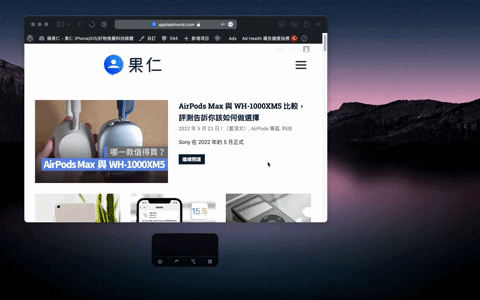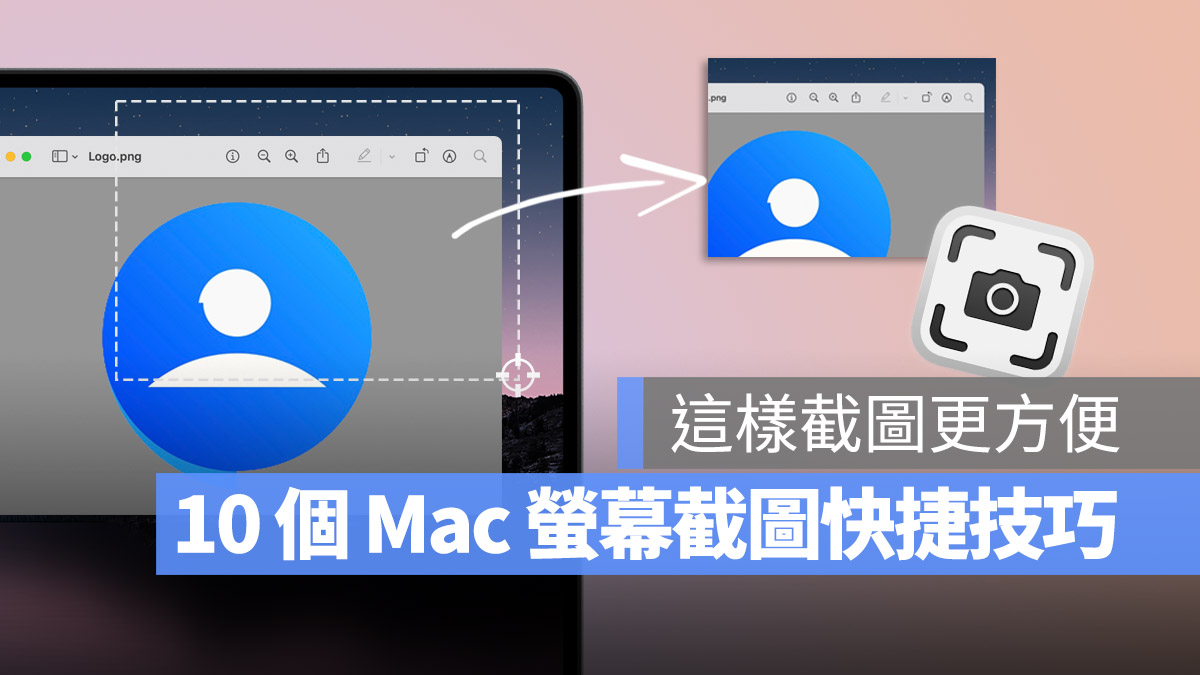
當我們使用想要保留螢幕上的畫面時,可以利用 Mac 螢幕截圖功能,但你知道 Mac 要如何進行螢幕截圖嗎?你知道 Mac 螢幕截圖的快捷鍵有哪些嗎?今天這篇就要完整的跟大家介紹 10 個關於 Mac 螢幕截圖快捷鍵的進階使用方式。
Mac 螢幕截圖快捷鍵介紹
利用以下的 4 個 Mac 快捷鍵就可以快速的執行 Mac 螢幕截圖功能:
- Command + Shift + 3:針對整個 Mac 螢幕截圖
- Command + Shift + 4:自訂 Mac 螢幕截圖的範圍
- Command + Shift + 5:開啟 Mac 螢幕截圖選單功能
- Command + Shift + 6:擷取 Touch Bar 畫面
這 4 個快捷鍵是整個 Mac 螢幕截圖功能的基礎,下面就來介紹一下這 4 個 Mac 螢幕截圖快捷鍵以及其他延伸出來的 6 種 Mac 螢幕截圖功能。
為了讓大家可以清楚看到,每個範例影片的右下角會顯示我按了哪些按鍵供大家參考。
01. 整個 Mac 螢幕截圖![]()
當你同時按下 Command + Shift + 3,系統內建的 Mac 螢幕截圖功能就會把當 Mac 畫面上的內容整個截圖起來,這可以說是針對整個 Mac 螢幕截圖最基本的功能了。
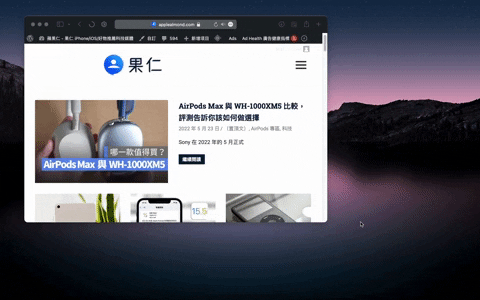
02. 自訂 Mac 螢幕截圖範圍
當你同時按下 Command+ Shift + 4,就會出現一個十字型的符號,接著選取想要的截圖範圍後,放開滑鼠或是觸控板,就可以完成自訂區域、範圍的 Mac 螢幕截圖。
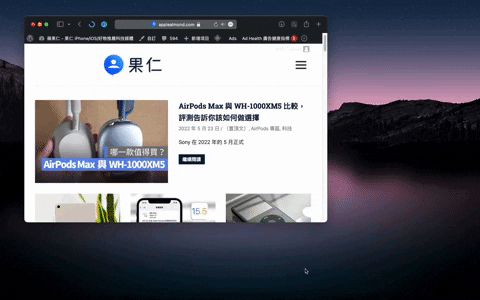
03. Mac 視窗螢幕截圖
當你同時按下 Command+ Shift + 4,接著再「按一下」 Space 空白鍵,就可以針對「Mac 視窗進行截圖」。你會發現原本的十字指標變成了一個相機的符號,把這個相機一到任何一個視窗上點一下,Mac 螢幕截圖功能就會單純只截取這個視窗的畫面。
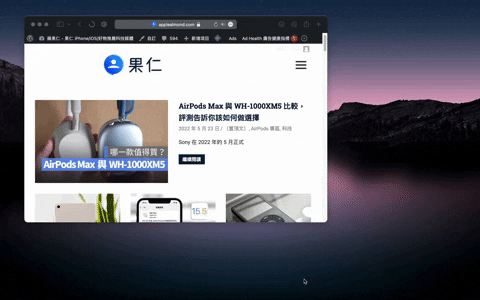
04. 取消 Mac 視窗螢幕截圖產生的陰影
如果利用上面介紹的方法針對 Mac 視窗截圖的話,截圖畫面下方會預設會帶有一層陰影,如果不想要這層陰影的話,在截圖的時候按下 Option 鍵就不會出現底下的陰影了。
05. 移動自訂的 Mac 螢幕截圖範圍
當你同時按下 Command+ Shift + 4 拉出想截圖的範圍後先不放開,再按住 Space 空白鍵,就能夠拖動剛才拉出來的螢幕截圖範圍。
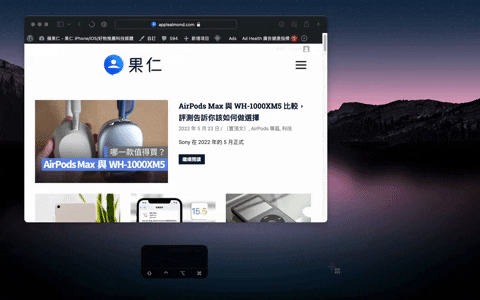
06. 等距縮放 Mac 螢幕截圖範圍
當你同時按下 Command+ Shift + 4 以後,接著再按 Option 鍵,就可以讓 Mac 螢幕截圖的範圍框以最初按下去的地方為中心往上下、左右平均放大或縮小。
大家可以和單純按下 Command+ Shift + 4時的效果比較看看有什麼差異。
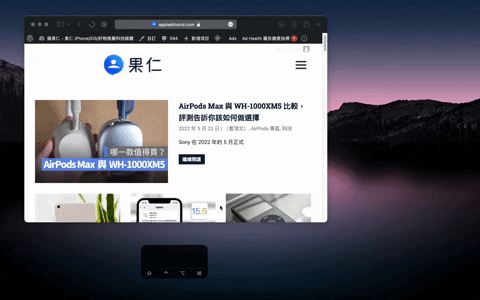
07. 水平、垂直伸縮 Mac 螢幕截圖範圍
當你同時按下 Command+ Shift + 4 以後,接著再按 Shift 鍵,就可以讓 Mac 螢幕截圖的方框以固定的方向拖動。
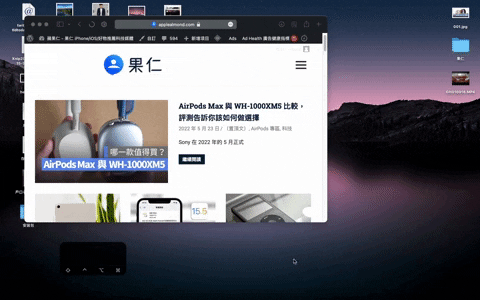
08. 開啟 Mac 螢幕截圖選單功能
按下 Command+ Shift + 5 就可以開啟 Mac 螢幕截圖功能的選單、選項。在這個選單裡面,你也可以選擇要「全螢幕畫面截圖」、「針對視窗進行截圖」、或者是單純「擷取所選的範圍」。
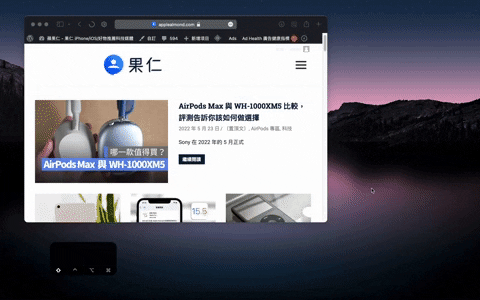
09. Touch Bar 螢幕截圖
按下 Command+ Shift + 6 就可以擷取 Touch Bar 這個小小觸控列上的畫面。
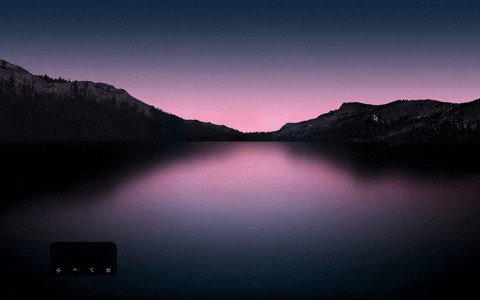
10. Mac 螢幕截圖後直接存到剪貼簿
按下 Command+ Shift + 4 進行 Mac 螢幕截圖的時候,選完要擷取的畫面、視窗後,確定截圖的同時按下 Control,就可以直接把 Mac 螢幕截圖的畫面存到剪貼簿,讓你可以直接在需要的地方貼上。
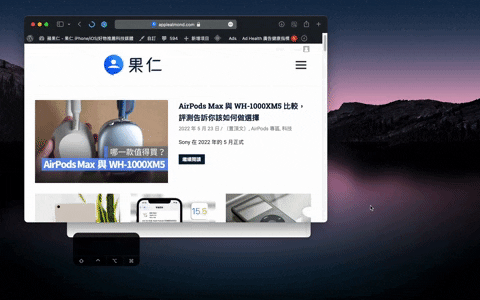
Mac 螢幕截圖快捷鍵教學:總結
總結 Mac 螢幕截圖的快捷鍵總共有 10 組,分別是:
基礎版
| Shift + Command + 3 | 針對整個 Mac 螢幕截圖 |
| Shift + Command + 4 | 自訂 Mac 螢幕截圖的範圍 |
| Shift + Command + 5 | 開啟 Mac 螢幕截圖選單功能 |
| Shift + Command + 6 | 擷取 Touch Bar 畫面 |
進階版
| 先按 | 再按 | |
| Shift + Command + 4 | Shift | 左右、上下延伸螢幕截圖範圍框 |
| Shift + Command + 4 | Option | 等距縮放螢幕截圖範圍框 |
| Shift + Command + 4 | Control | 將截圖直接存到剪貼簿 |
| Shift + Command + 4 | Space (按住) | 移動螢幕截圖範圍框 |
| Shift + Command + 4 | Space | 改為 Mac 螢幕視窗截圖 |
| Shift + Command + 4 | Space 後,再按 Option | 移除視窗截圖陰影 |
以上就是這次要跟大家分享的 Mac 螢幕截圖 10 大快捷鍵進階使用技巧,下次大家在使用 Mac 螢幕截圖功能的時候,就可以試著把這些都運用進去,多用幾次後就會很習慣的去用這些螢幕截圖的快捷鍵功能了。