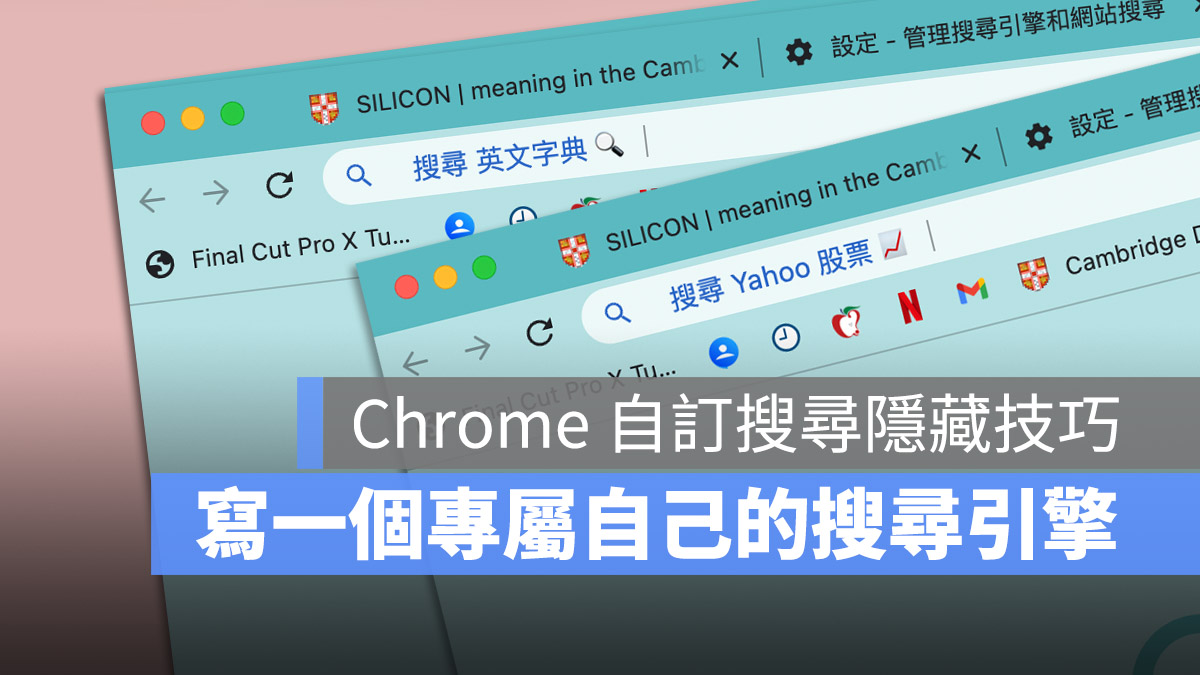
雖然 Google Chrome 或是 Safari 的網址列可以直接輸入英文單字後,就在搜尋結果中出現這個英文字的意思,但如果我們想要更進階的查詢這個單字的用法、同義字….等,就必須依靠網路上許多英英字典、英漢字典,而且每個人可能都有自己愛用的英文辭典網站。
今天我們就要教大家一個非常好用的 Chrome 技巧,讓你可以在 Chrome 的搜尋網址列上,直接輸入英文單字後,就開啟英文字典網站的解釋頁面,省去一大堆按來按去的步驟。
本篇內容
Google Chrome 自定網址列搜尋示範
過去如果我想要透過「Cambrige Dictionary 劍橋辭典」這個網站查詢英文單字的話,我必須要先開啟 Cambrige Dictionary 劍橋辭典的網頁,然後在上面的搜尋框中打上我想要查詢的英文單字。
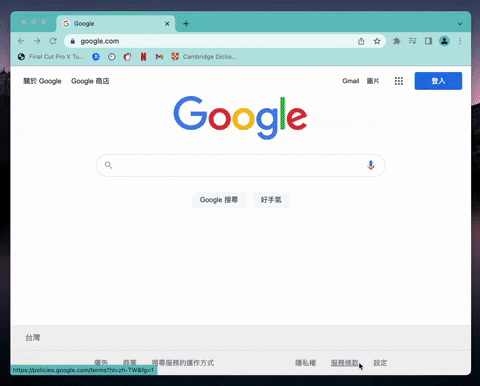
但如果使用這次要的 Chrome 網址列小技巧,在網址列把英文單字輸入後,就可以直接開啟 Cambrige Dictionary 單字解釋的頁面,省去不少的步驟。
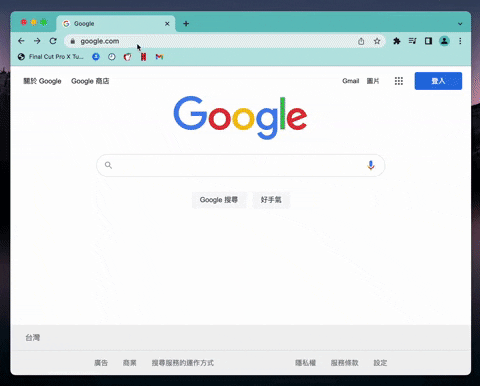
Google Chrome 網址列自定搜尋設定方式
上面所示範的小技巧是利用 Google Chrome 能夠自定義網址列搜尋的功能做到的,這邊我們就帶大家一步一步來操作,最後還會跟大家分享這個小技巧可以延伸的許多使用方式。
第一步:先在目標網站上搜尋一次
這裡我們就以上面的「Cambrige Dictionary 劍橋辭典」為例子。
首先我們先開啟「Cambrige Dictionary 劍橋辭典」的網站,然後隨便搜尋一個英文單字,這時要仔細觀察網址列上所顯示的網址。
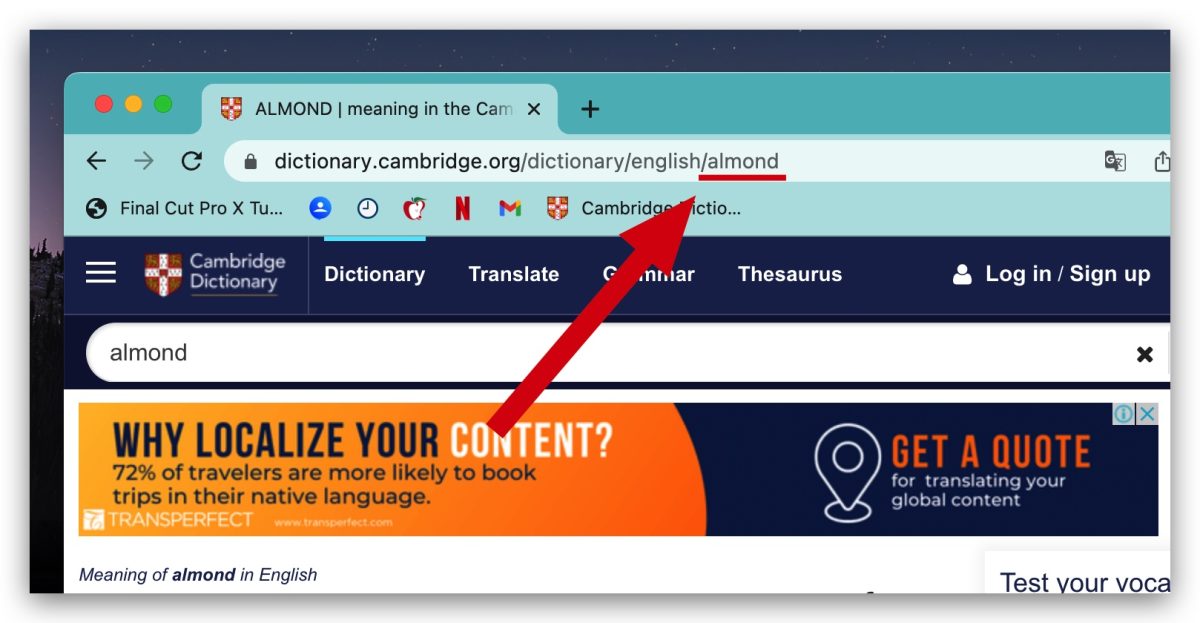
上面這個用紅線劃起來的,就是我們搜尋的英文單字,也就是說這個是會隨著我們搜尋的單字不同而有所不同,反而前面的部分都是一樣的,所以我們把前面的這串複製起來。
https://dictionary.cambridge.org/dictionary/english/
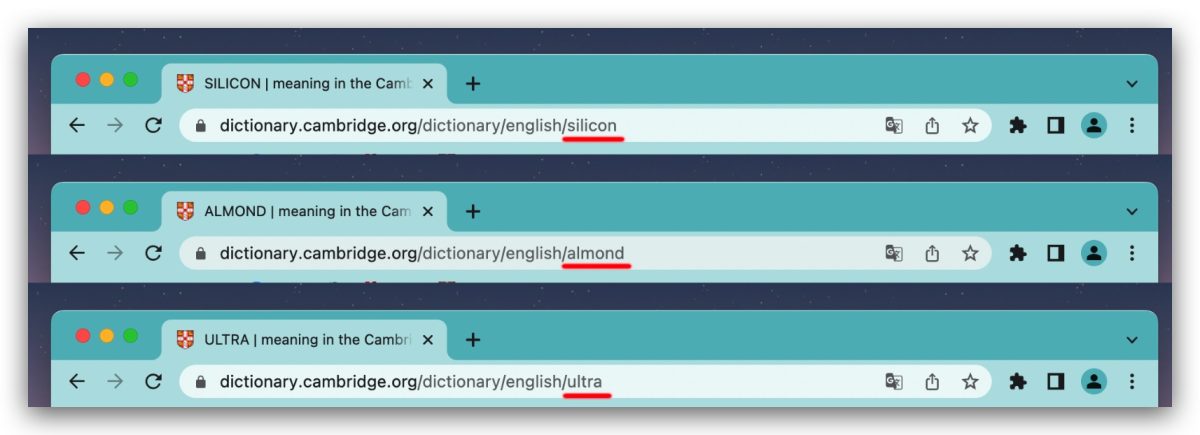
第二步:開啟 Google Chrome 搜尋引擎設定
接著我們點擊 Google Chrome 右上方的「設定」功能。
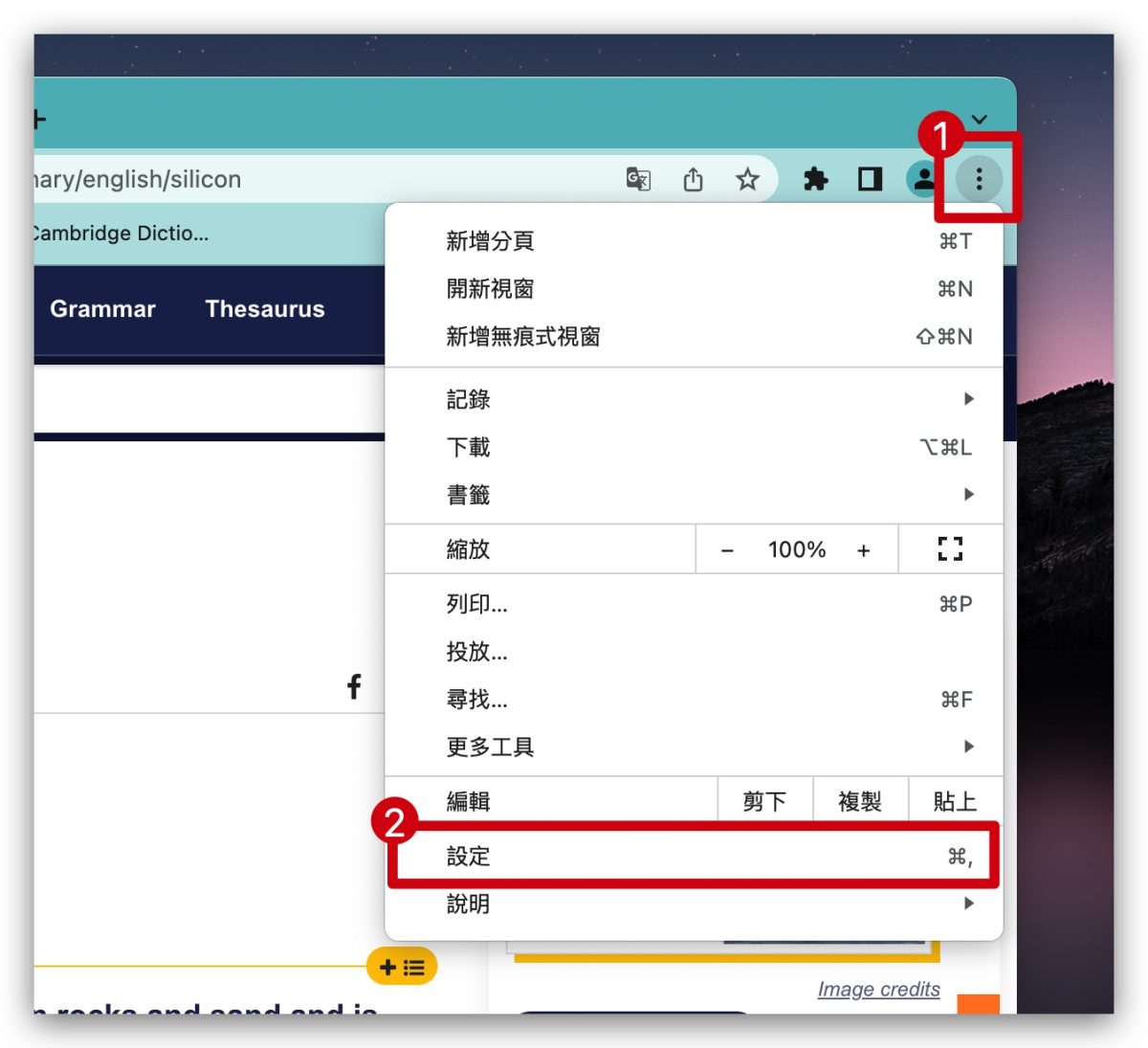
點選左上方「三」的這個符號,並開啟「搜尋引擎」功能。
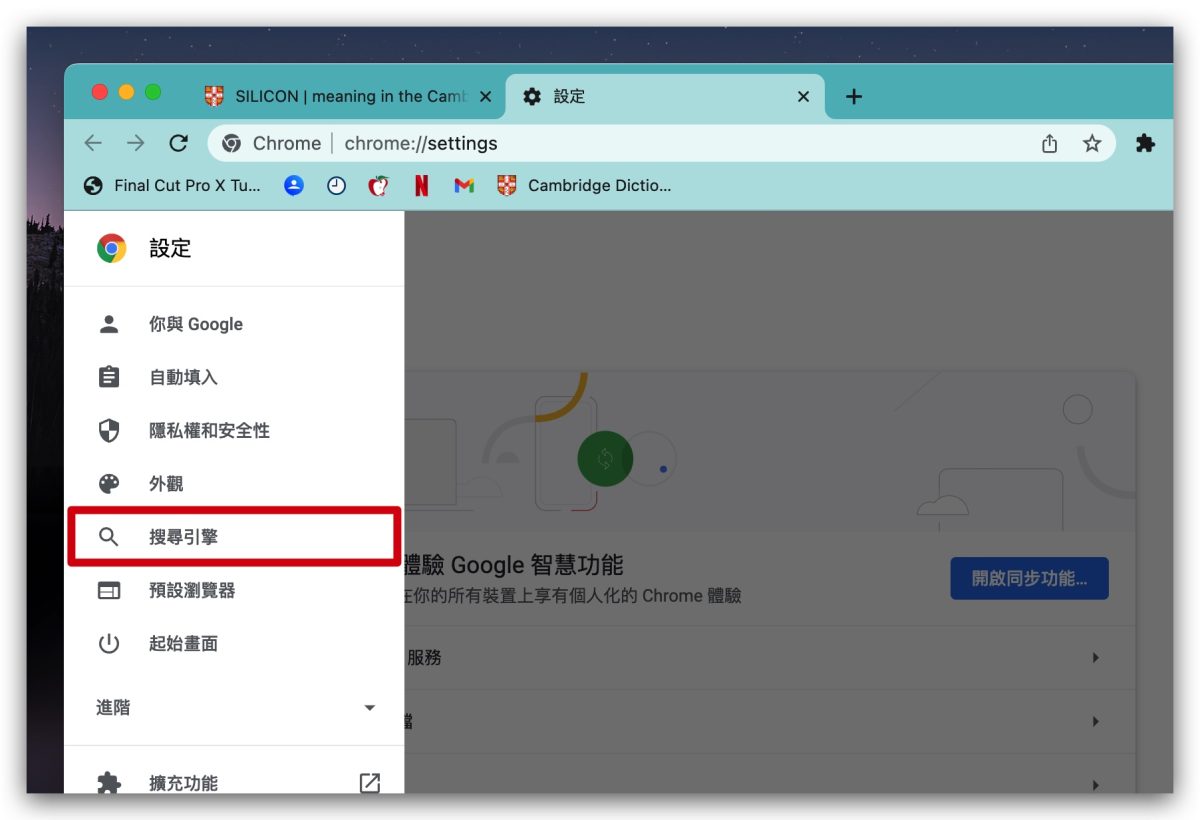
選擇「管理搜尋引擎和網站」功能。
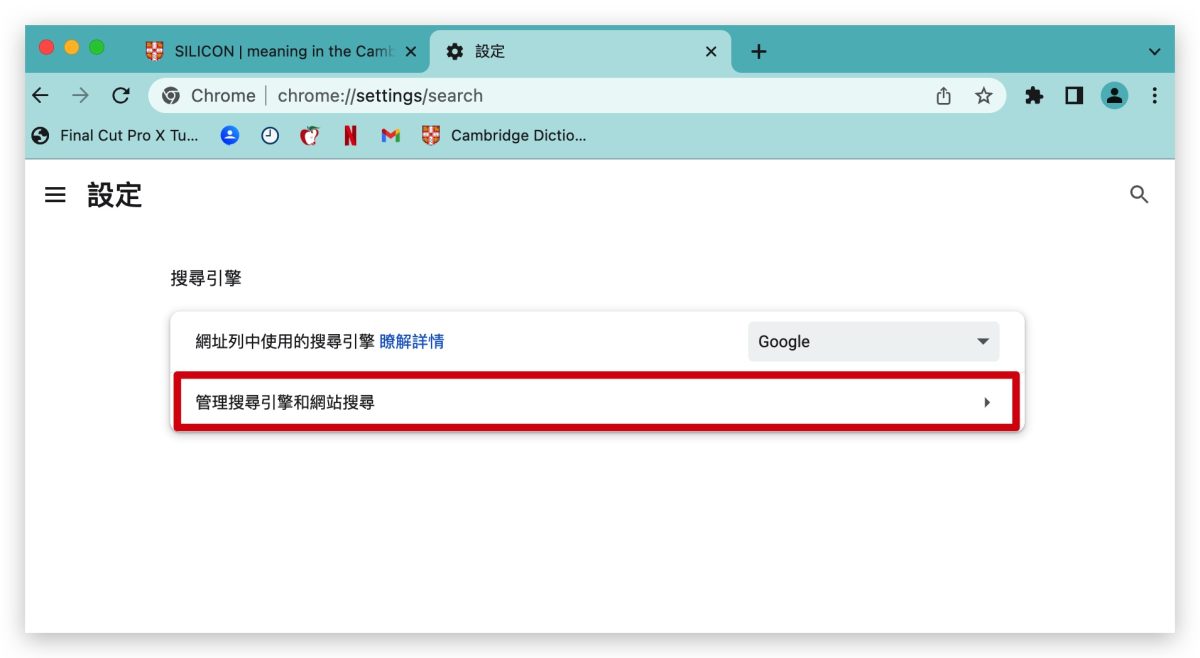
第三步:自訂義 Google Chrome 搜尋功能
進入到「管理搜尋引擎和網站搜尋」功能後,往下滑到「網站搜尋」這一個區塊,然後點選「新增」按鈕。
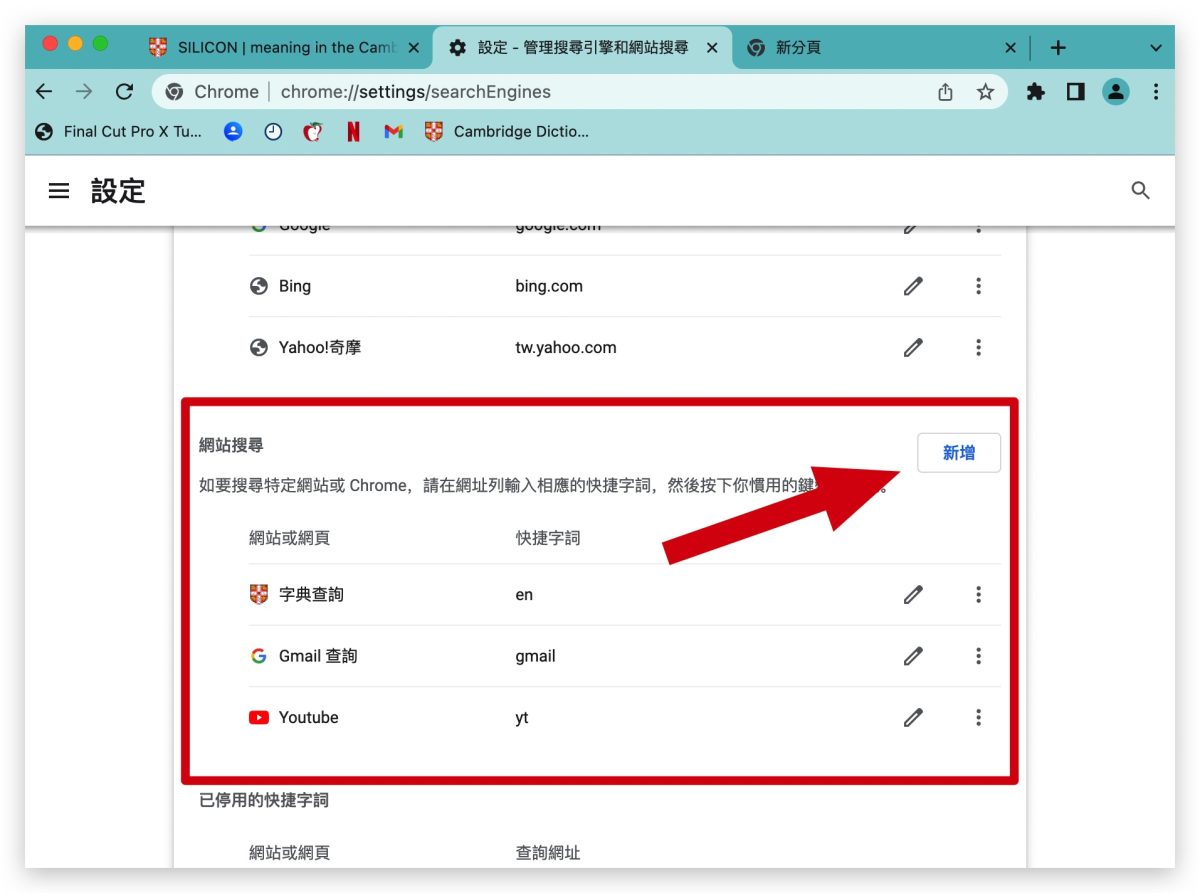
下面的三個格子就按照以下的規則輸入:
- 搜尋引擎:自己定義的名稱,方便自己做區隔而已
- 快捷字詞:有點類似快捷鍵的概念,也是自定一個好記的就好
- 搜尋網址:這裡就是搜尋的目標網址,把剛才複製的「Cambrige Dictionary 劍橋辭典」那串網址貼上,然後最後面會變得那個字,就用 %s 取代。
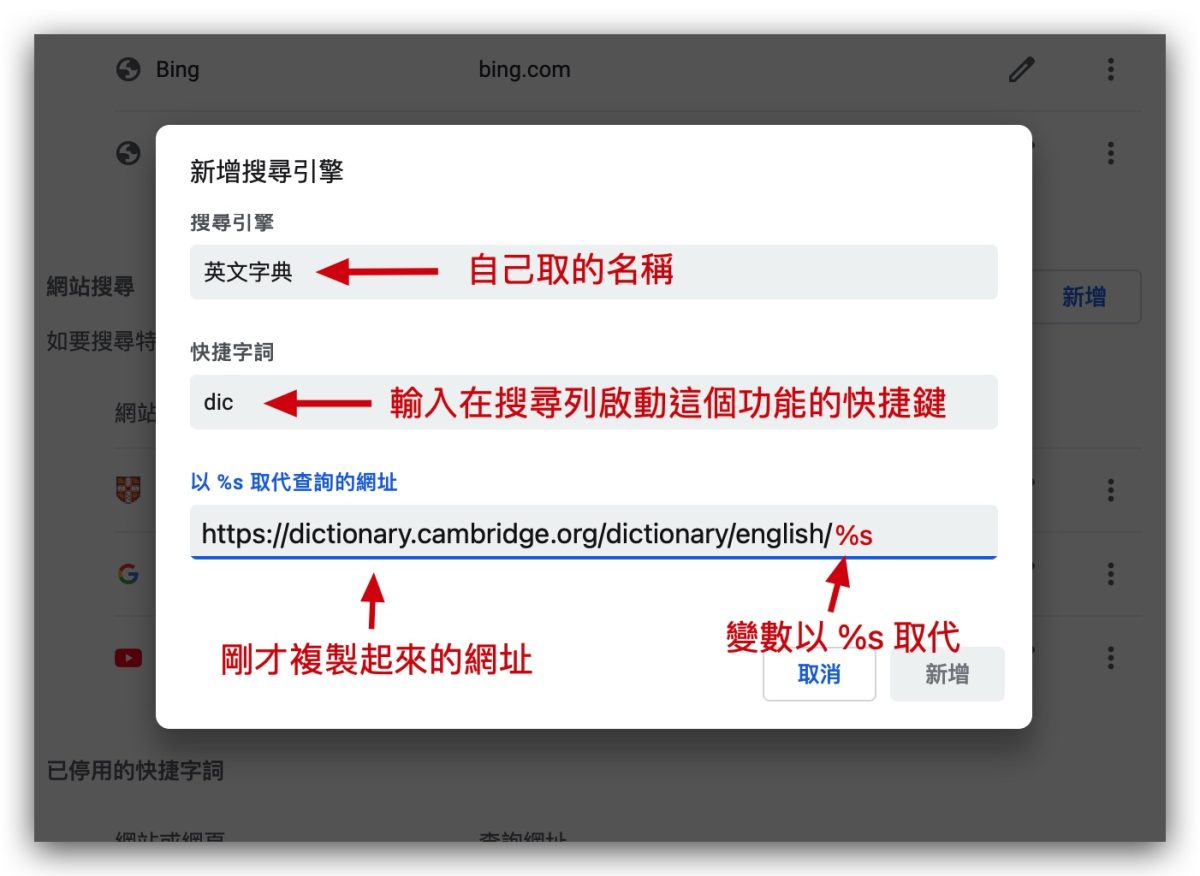
最後按下「新增」按鈕就可以了。
Google Chrome 網址列自定搜尋實測
完成 Google Chrome 的設定以後,我們來實際測試看看結果,我這邊叫出虛擬鍵盤在螢幕上按按鍵方便大家辨認。
首先在 Google Chrome 的搜學列打上「dic」然後空格,你會發現搜尋列的前面變成了我們剛才自定的「搜尋引擎」名稱。
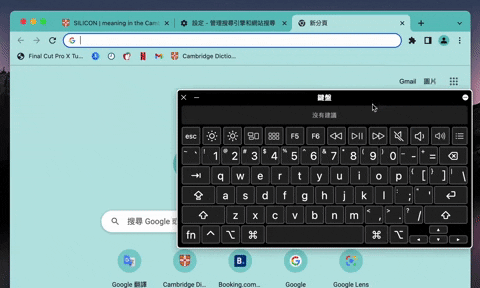
接著直接在後面打上想要查詢的單字後再按 Enter,就會直接在 Cambrige Dictionary 劍橋辭典裡面幫我們找出這個英文單字的意思。
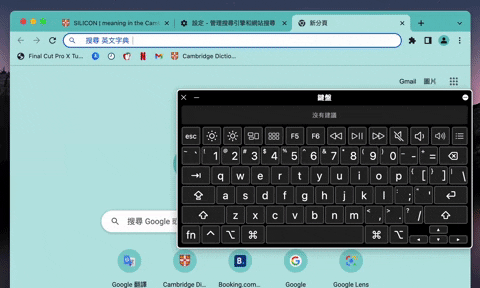
Chrome 網址列自定搜尋設定應用
除了拿來做字典查詢以外,基本上只要網站的系統有「搜尋」功能的部分,都可以利用這個方式來查詢,只要像是這篇教學一開始所教的,了解每個網站搜尋系統的網址規則,把變數利用 %s 取代,就可以透過 Google Chrome 的網址列直接查詢各個不同網站的資料。
果仁網站文章搜尋
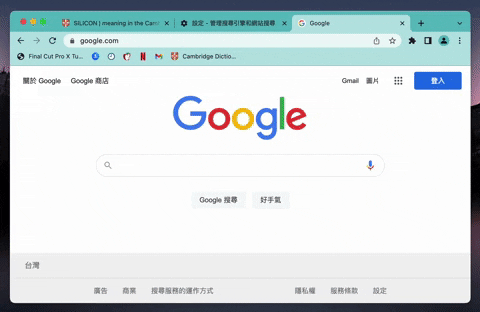
Gmail 信件搜尋
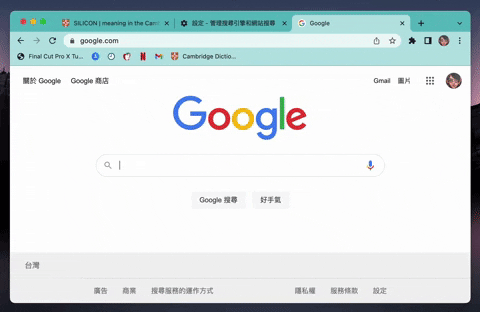
Yahoo 股票搜尋
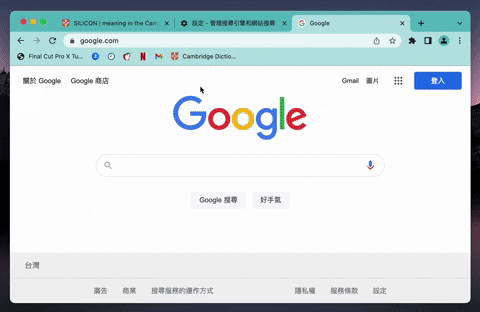
YouTube 影片搜尋

Google Chrome 網址列自定搜尋功能:總結
這次分享給大家的這個 Google Chrome 自定義搜尋功能隱藏技巧真的非常好用,可以快速搜尋訂定網站的內容,上面也展示了好幾個使用情境給大家看,不需要先進入到那個網站後才開始搜尋,速度上節省了相當多,尤其是拿來查字典真的非常好用,非常推薦大家學起來。