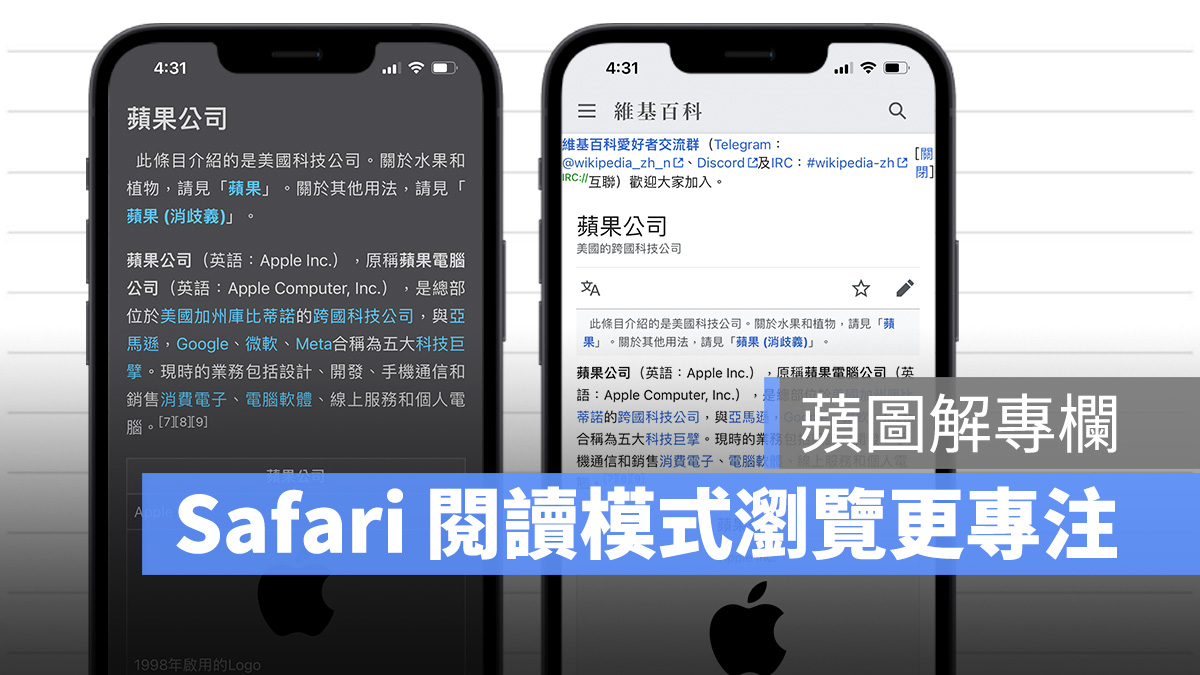
現在的網頁為了增加內容的豐富性與多元性,都會在網頁中使用各種外掛程式、擴充元件、小工具、廣告等等,但多少都會影響到用戶的網頁瀏覽、閱讀體驗。而使用 Safari 閱讀模式就能幫你擋掉這些網頁中多餘的東西,有效幫你專注在網頁內容中,今天蘋圖解就來跟各位分享好用的「Safari 閱讀器」功能。
Safari 閱讀模式:阻擋多餘內容,瀏覽網頁更專注
Safari 閱讀器是直接內建在 Safari 中的小功能,而在 Safari 閱讀模式下可以幫你「轉變」網頁,擋掉多餘的外掛程式、擴充元件、小工具、廣告等等,只顯示重點內容,同時能依照自己的閱讀喜好,更改背景顏色、字體樣式、字體大小。接著就來教大家如何使用 Safari 閱讀模式。
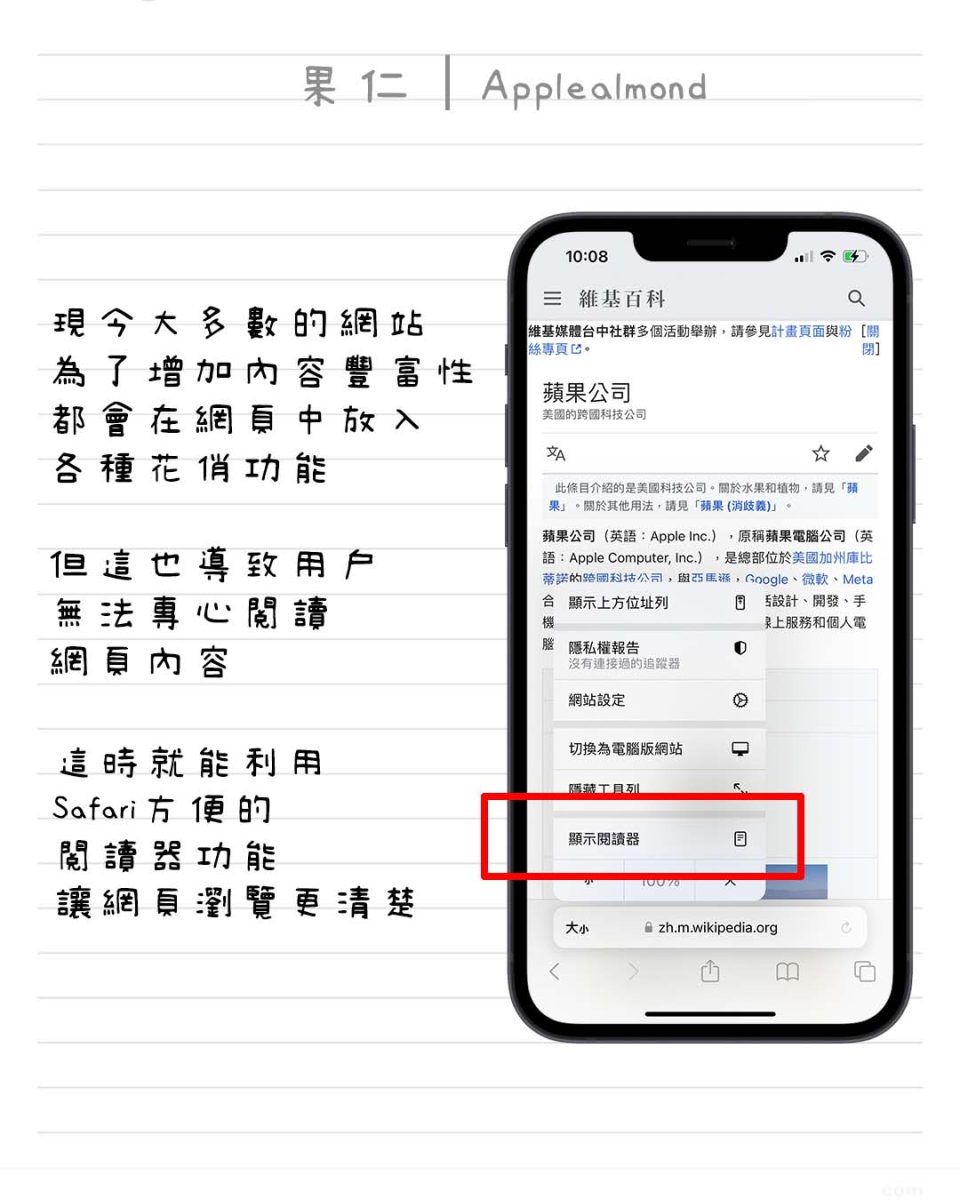
Safari 閱讀模式使用教學
使用 Safari 瀏覽網頁時,在網頁載入的瞬間看到網址列顯示「可以使用閱讀器」,就代表該網頁支援閱讀模式,不是所有網頁都支援閱讀模式瀏覽喔。
這邊用維基百科當作範例,要開啟 Safari 閱讀模式的方法有 2 種:
- 長按網址列左側的「大小」圖示。
- 點擊網址列左側的「大小」圖示,並選擇「顯示閱讀器」。
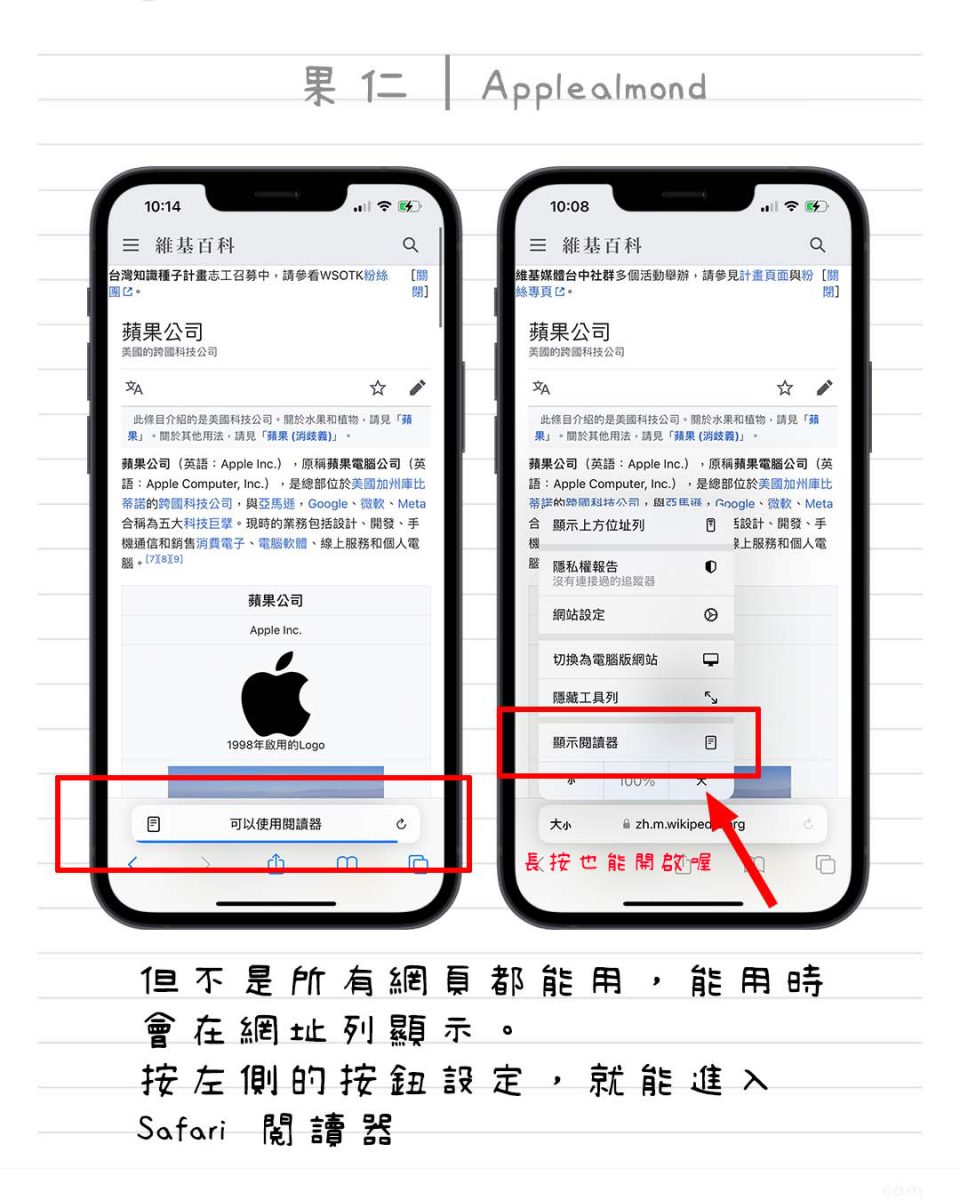
開啟閱讀模式後,可以發現有許多額外的連結、外掛程式與擴充元件都被閱讀器阻擋。在閱讀模式下,就是很乾淨的顯示網頁主要內容。
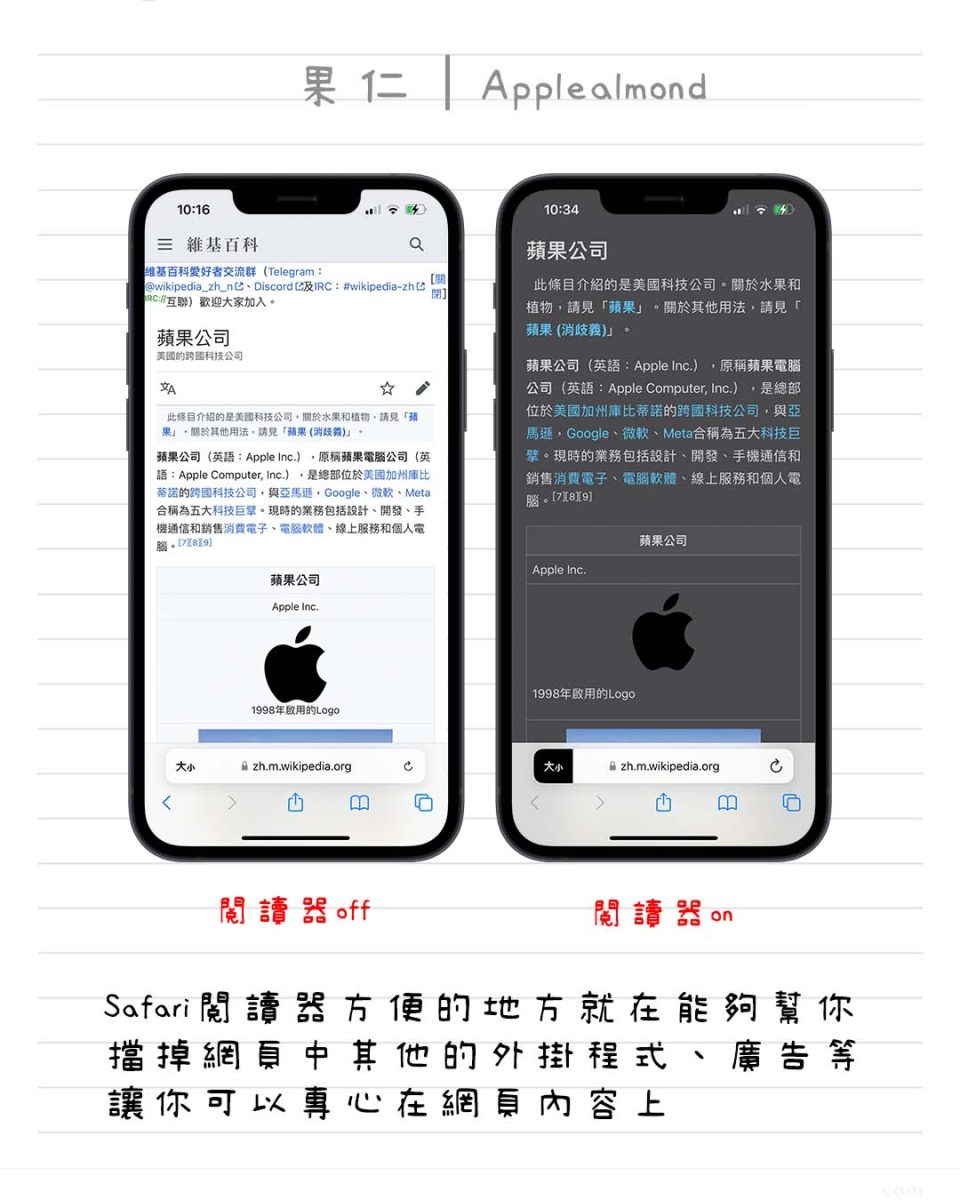
Safari 閱讀模式也能客製化
閱讀模式的另一個特點就是可以客製化成方便自己閱讀的頁面,能更改的地方有:頁面底色、字體樣式、字體大小,完全可以依照自己的閱讀習慣來調整。
頁面顏色共有:白色、淺黃色、深灰色、黑色可選。
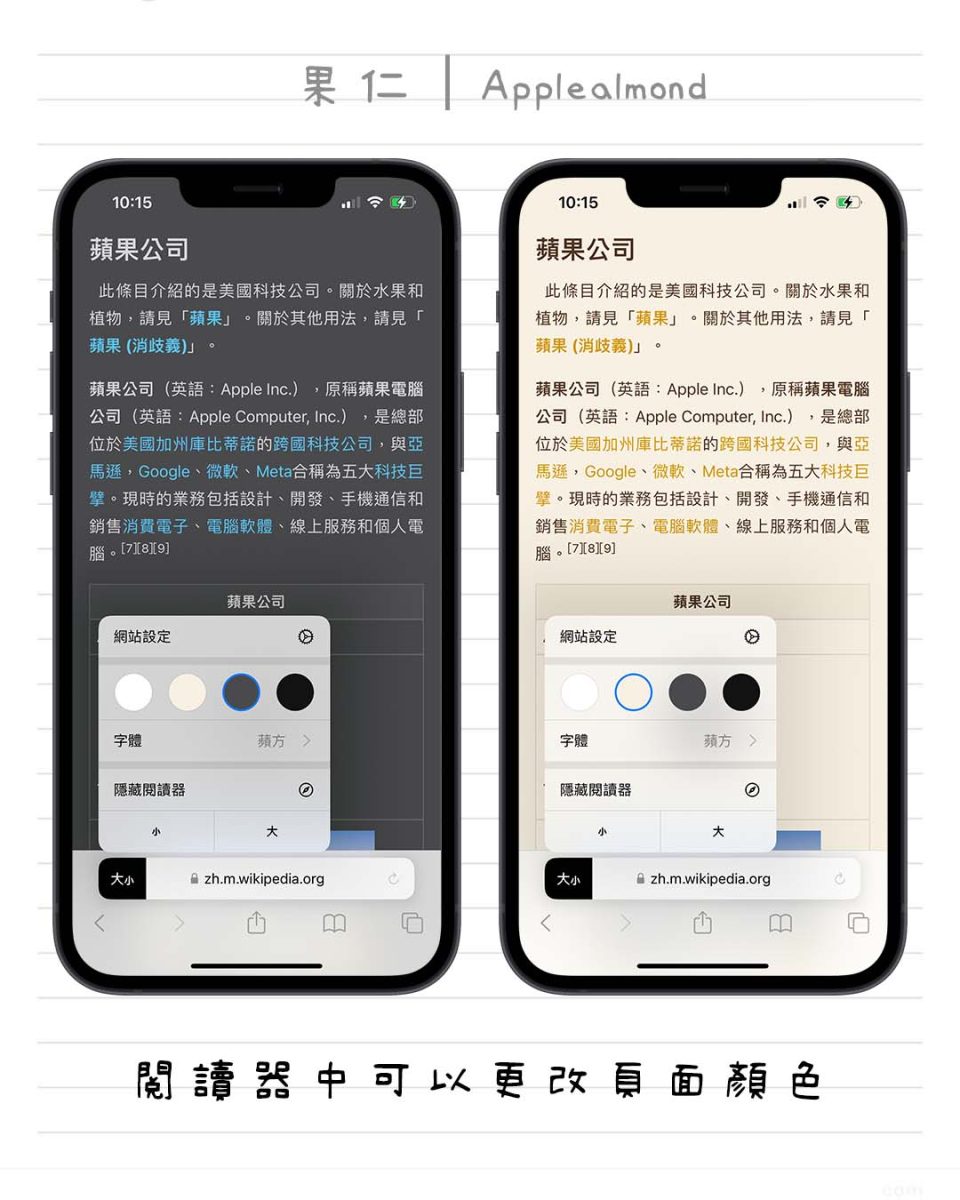
字體則有:蘋方、宋體、楷體、元體可選。
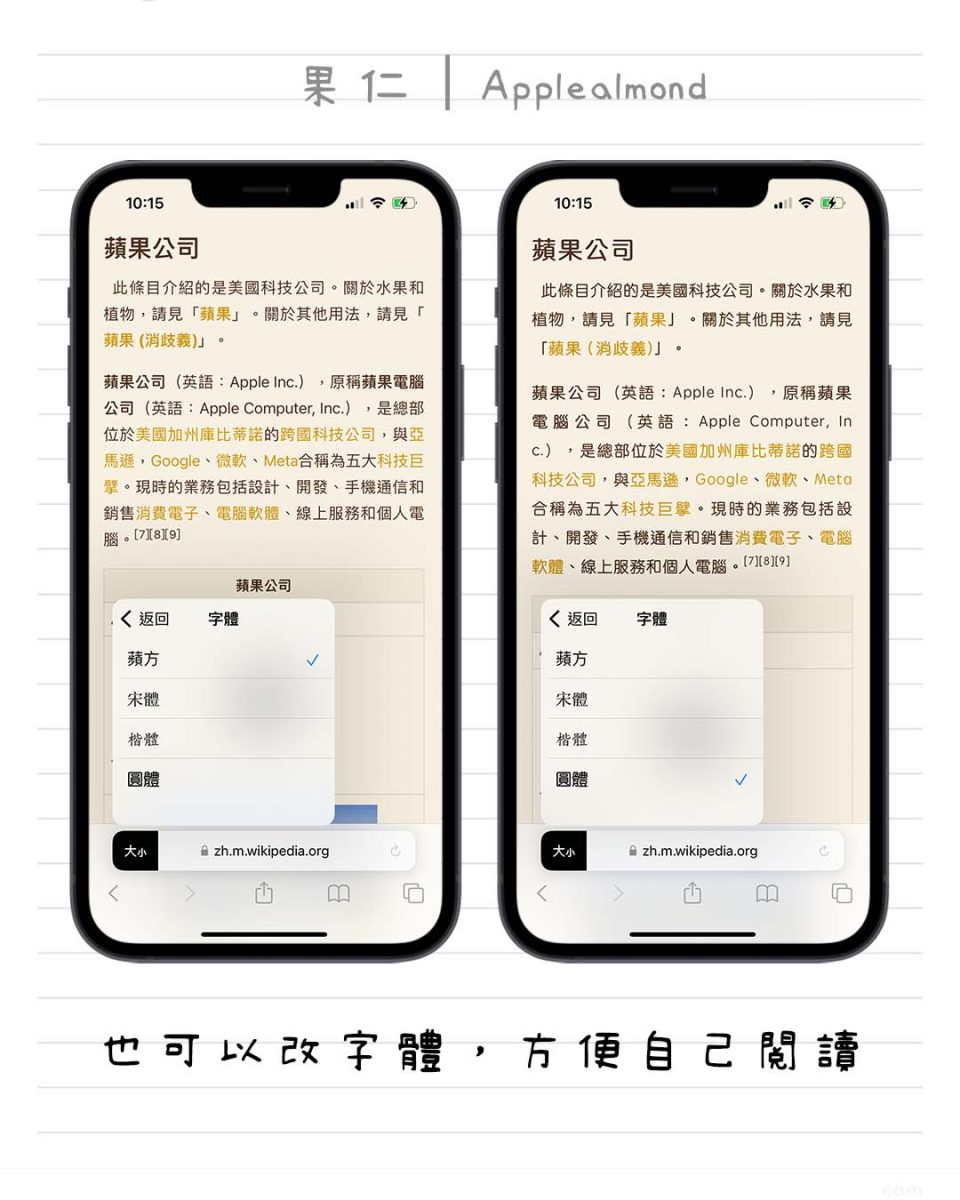
字體大小可以自由調整,單點一次放大,字體就會放大一個等級;相反的,單點一次縮小,字體則會縮小一個等級,可以自由進行多段調整。
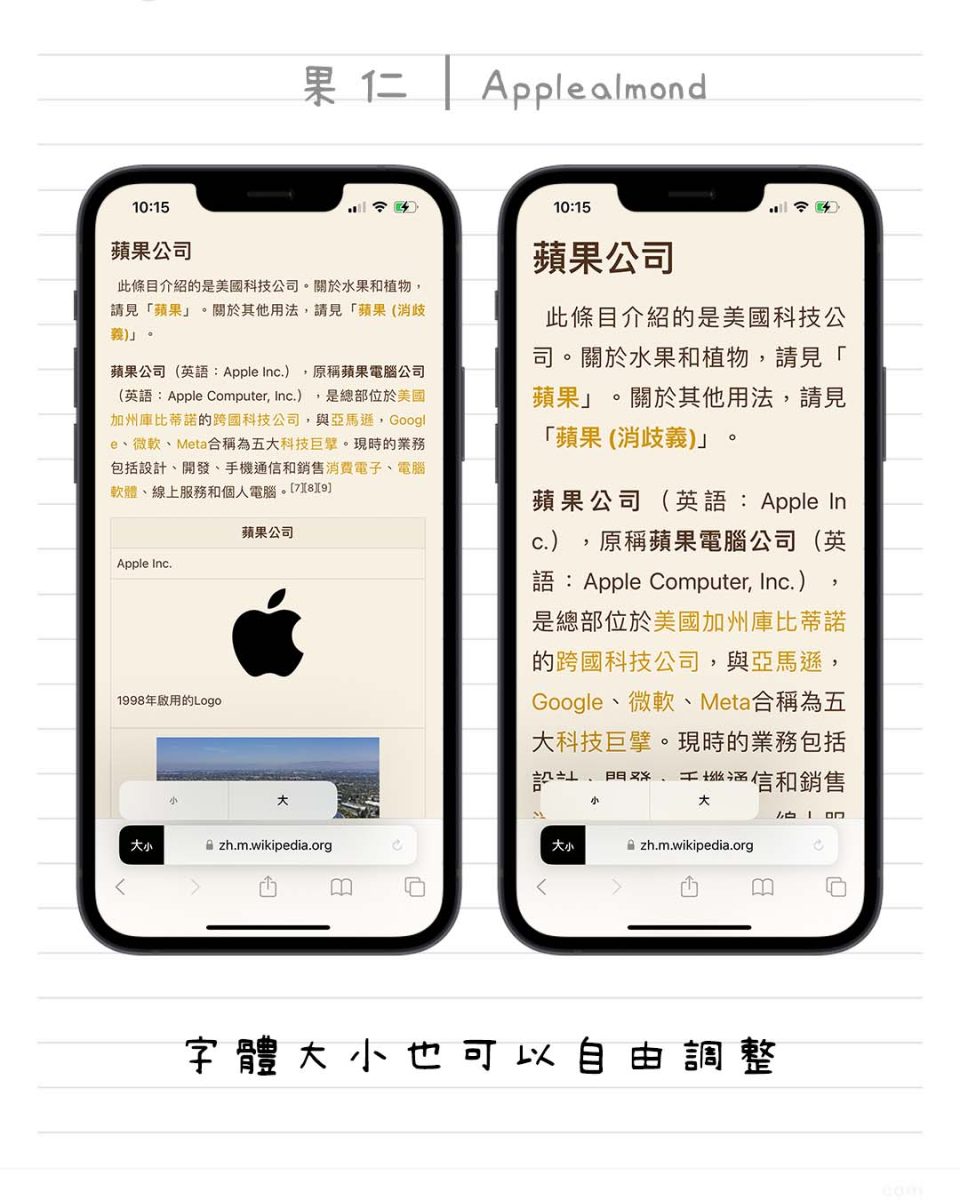
Safari 閱讀模式任何裝置都能用
另外,Safari 閱讀模式不管是哪種裝置,包括:iPhone、iPad、Mac 都能用,只要你用的瀏覽器是 Safari,瀏覽支援的網頁就能使用閱讀模式。
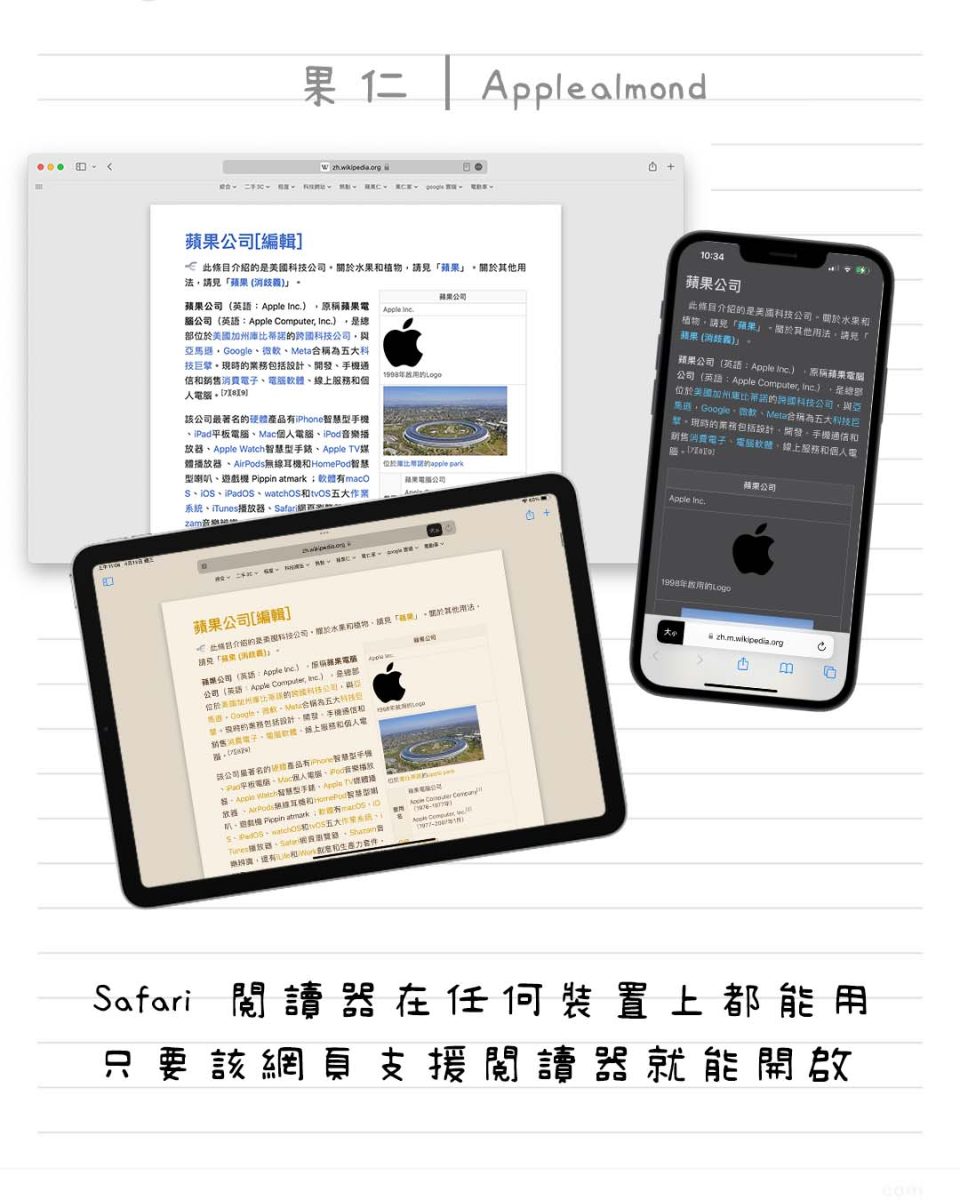
Safari 閱讀模式總結
假設你平常就是習慣 Safari 的用戶,那真的非常推薦你試試看用 Safari 閱讀模式來瀏覽網頁,能夠讓頁面更乾淨,閱讀起來也會更專注。
在 Instagram 查看這則貼文
蘋果仁 – 你的 iPhone 科技媒體(@applealmond.blog)分享的貼文
延伸閱讀》
- 蘋圖解 / iPhone App 旁邊有雲?教你自動節省空間的小技巧
- 蘋圖解/教你看懂 iPhone 天氣 App 彩色橫條以及小白點的意思
- iOS 15 新版 Safari 介面、手勢、操作指南全攻略,看這裡一次就上手