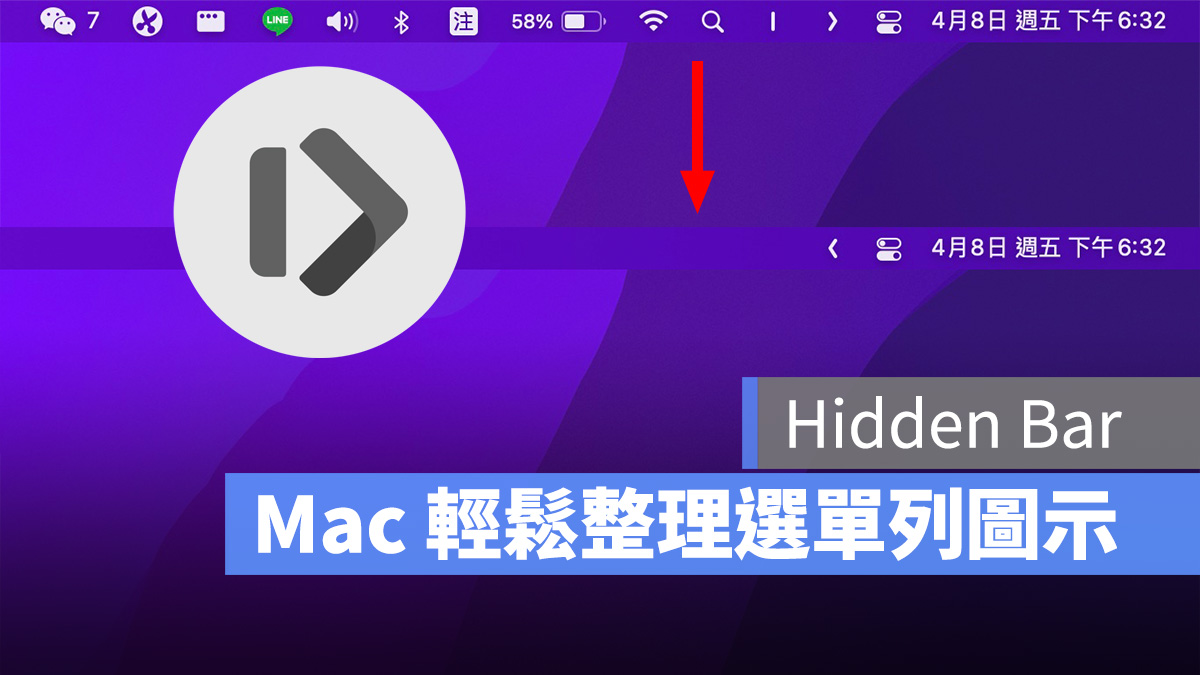
一定有許多 Mac 用戶會在電腦上安裝許多好用的小工具、擴充元件等等,讓自己的 Mac 用起來更方便順手。但隨著安裝的元件越來越多,就會造成 Mac 選單列不夠放、凌亂等問題。今天要為大家介紹一款 Mac 選單列圖示的整理收納工具「Hidden Bar」,還你一個乾淨整潔的 Mac 選單列。
Hidden Bar,幫你輕鬆整理 Mac 選單列圖示
只要是有用過 Mac 的用戶都知道,使用 App、擴充元件以及小工具時,在選單列上(就是 Mac 桌面中最上方的那一排)都會出現 App 圖示,畢竟 Mac 選單列空間有限,只要圖示一多就會變的凌亂,甚至有可能不夠放。

尤其是在新版 14″ 與 16″ MacBook Pro 中,因為螢幕上多了一塊瀏海遮擋,選單列的顯示範圍變的更少。因此這時就會推薦大家使用這個超方便的 Mac 選單列圖示整理 App:「Hidden Bar」。
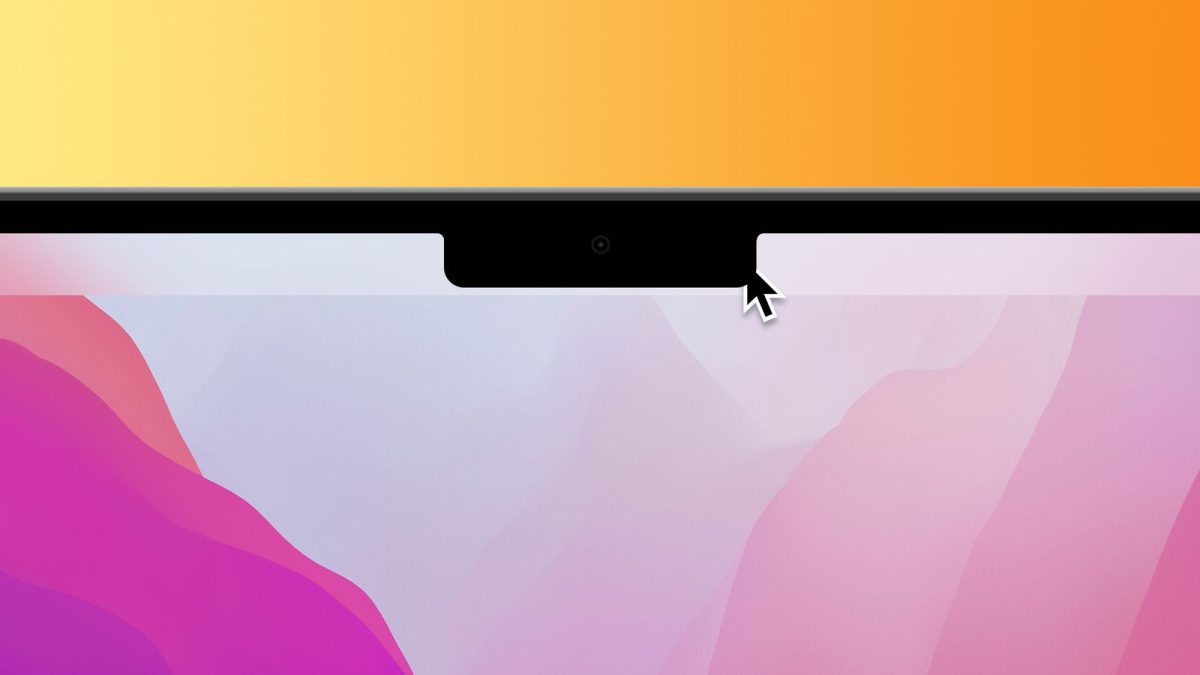
Hidden Bar 使用教學
Hidden Bar 是一款免費的 App,能夠在 Mac 的 App Store 中下載,且同時支援 Apple Silicon 與 Intel 處理器,因此不管你是哪一款 Mac 都能用。
- Hidden Bar App Store 下載連結:點這邊(支援繁體中文)
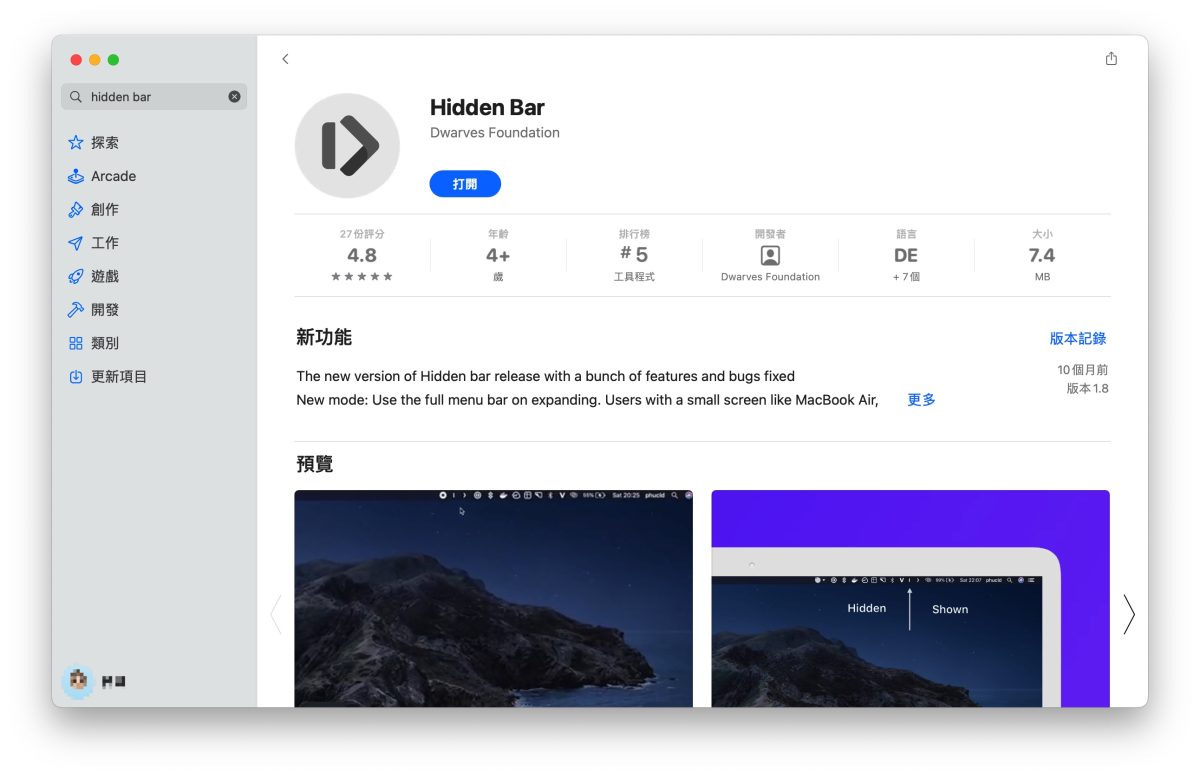
下載完成後開啟 Hidden Bar,就會出現設定介面。設定的方式非常簡單直觀,按住 command 鍵並拖動 App 圖示到指定區域即可。而且就連系統狀態圖示(電池電量、Wi-Fi、藍芽等)也能一起設定。
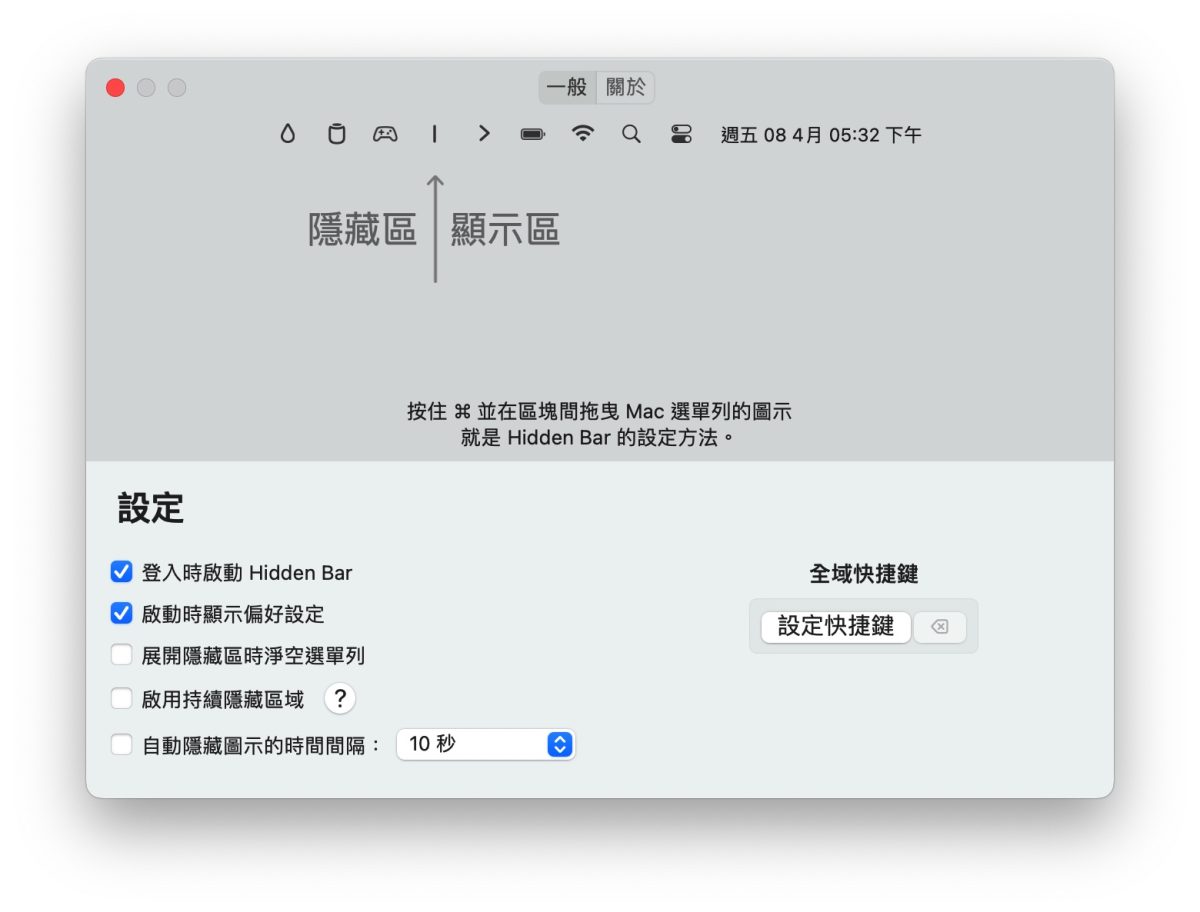
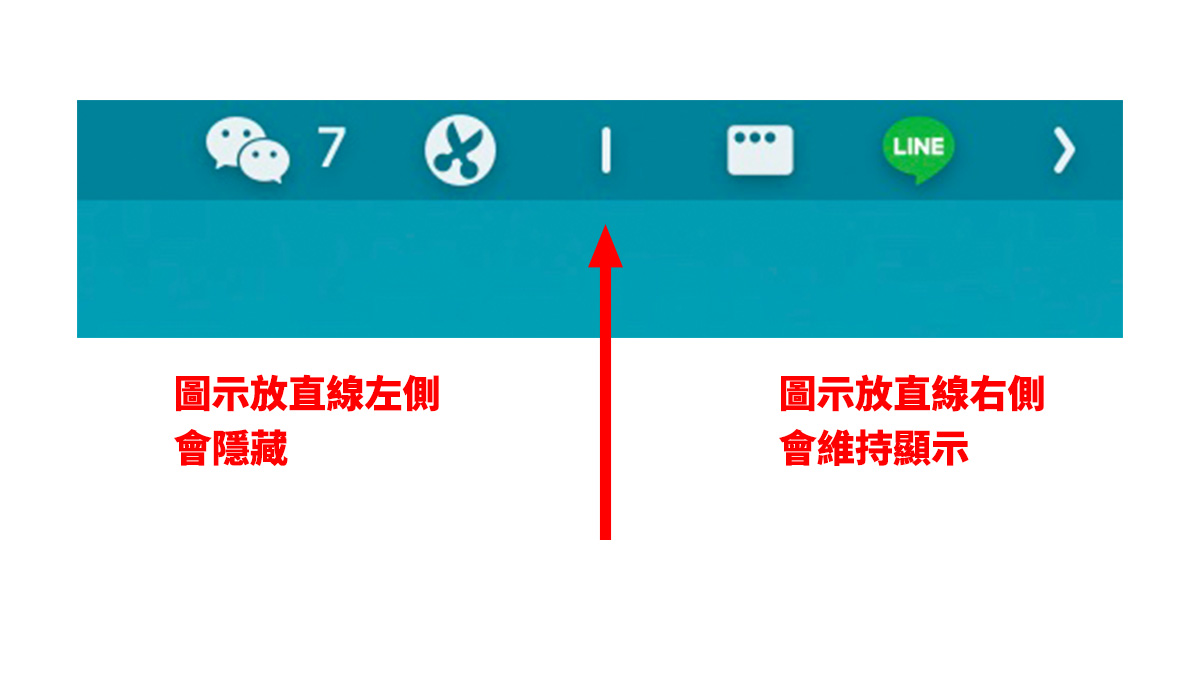
「直線左側為隱藏區,右側為顯示區」,是 Hidden Bar 的設定邏輯。舉例來說:如果想要隱藏 LINE 的圖示,就按住 command 鍵並拖動 LINE 的圖示到直線左側。

如果想要維持 LINE 圖示顯示在 Mac 選單列上,有兩種做法:不移動 LINE 圖示;或是將 LINE 圖示拖動到直線右側。

設定完成後,點擊 Hidden Bar 的箭頭就能直接看到選單列的收納效果。也能設定快捷鍵快速展開、隱藏圖示。
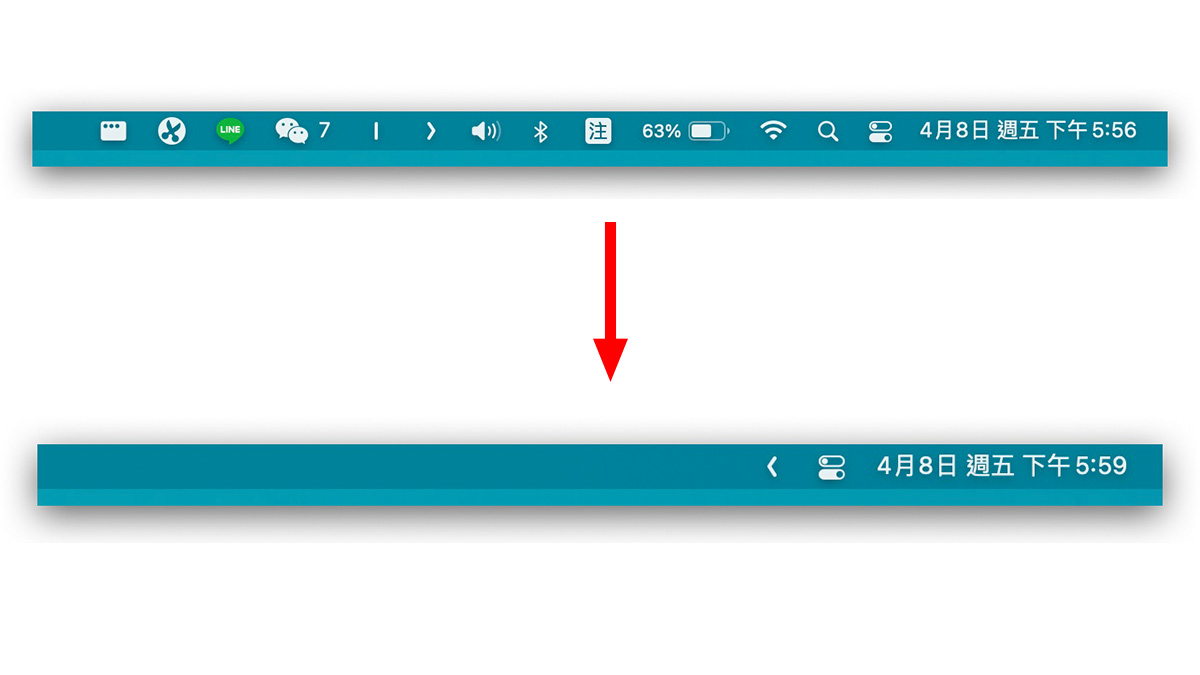
Hidden Bar 其他特色功能介紹
「展開隱藏區時淨空選單列」:開啟後,每次點按 Hidden Bar 的箭頭展開時,狀態列都會變成整條顯示。
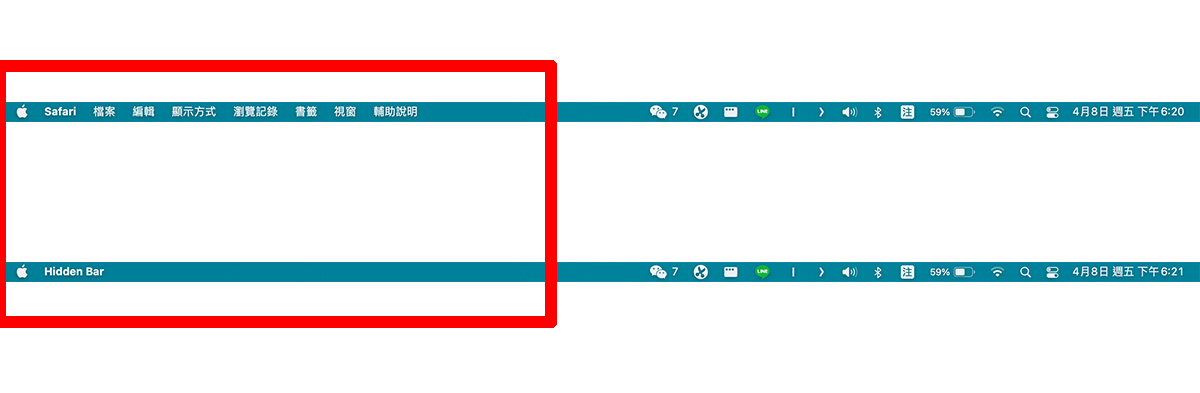
「啟用持續隱藏區域」:開啟後,Hidden Bar 會多出一條半透明直線,你可以將最不常用到的 App 拖到半透明直線的左側,拖動完成後用「右鍵」點擊箭頭,這些 App 圖示就會完全消失,就算展開 Hidden Bar 也看不見。
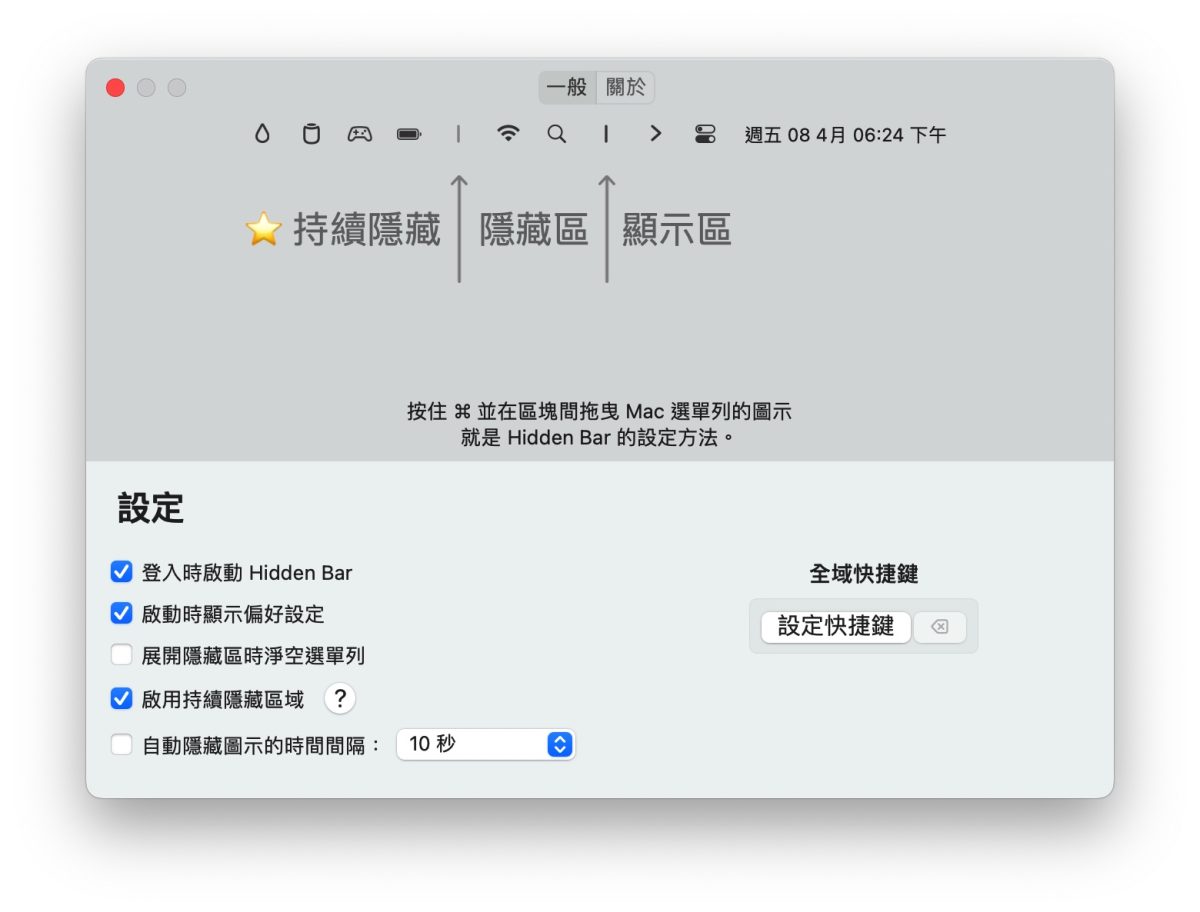
若要再次顯示這些 App 圖示,在用右鍵點一次箭頭即可。但是「啟用持續隱藏區域」我使用時都沒有成功,感覺要等開發者後續更新,各位可以試試看。
macOS 也支援圖示整理功能
另外自從 macOS 11 Big Sur 開始,選單列中的所有系統控制項目都能自由調整位置、顯示與否。雖說也可以用來整理 Mac 選單列,但缺點就是只能控制系統狀態圖示(電池電量、Wi-Fi、藍芽等),若要整理收納第三方 App 的圖示則就可以用剛剛介紹到的 Hidden Bar。
?? Mac 選單列如何設定控制中心?從 Big Sur 開始都能自由調整控制項目!
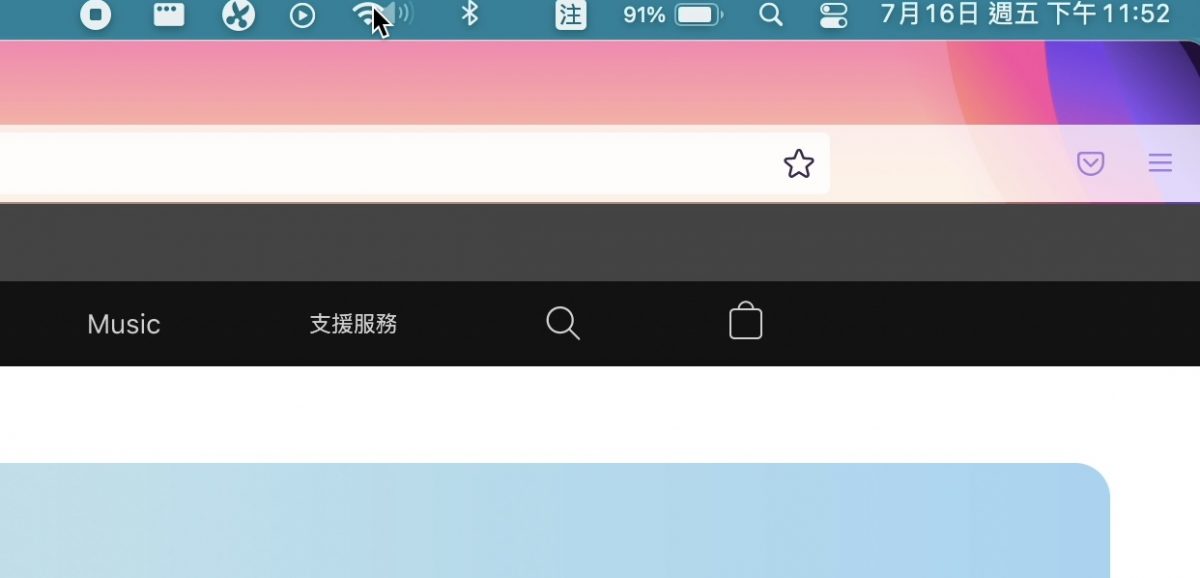
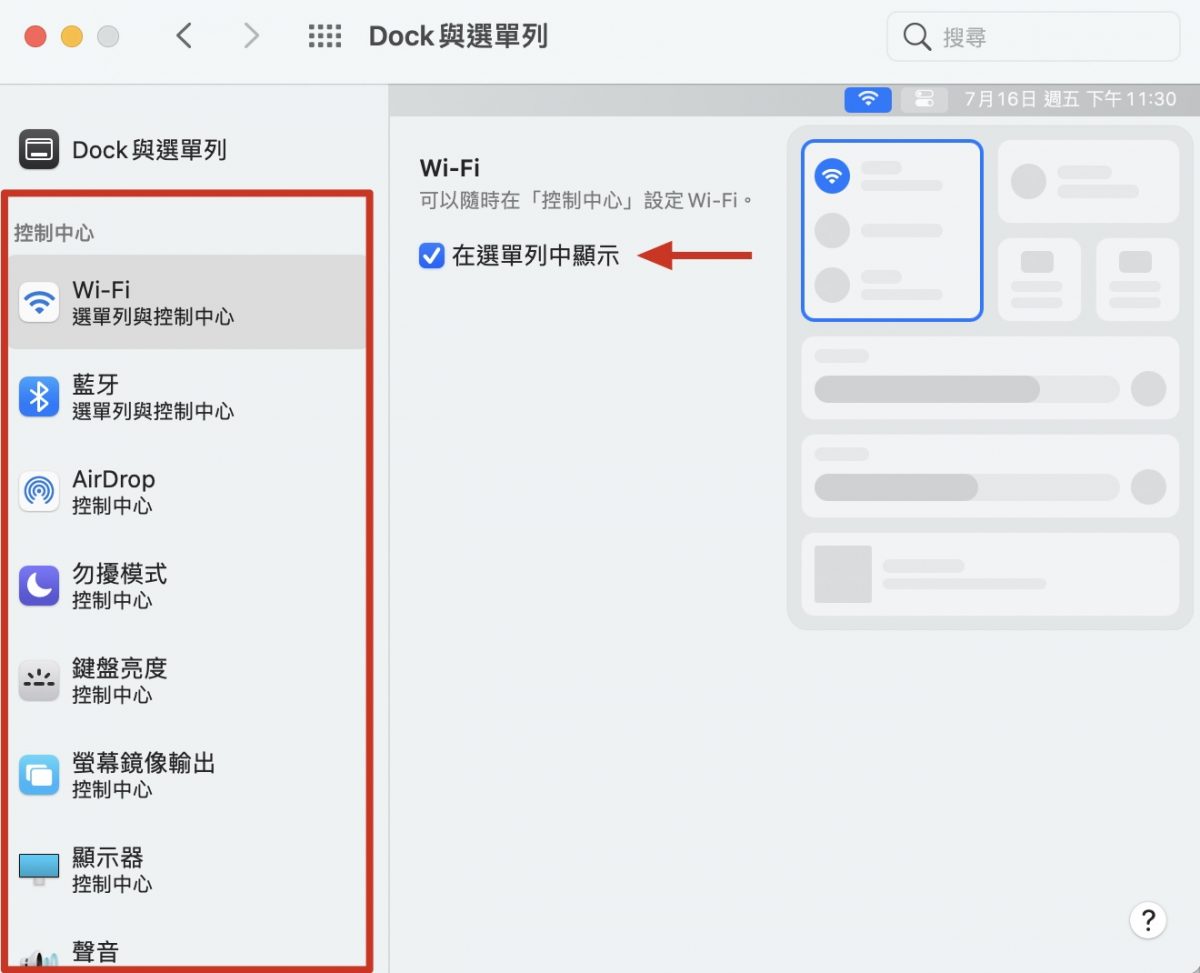
延伸閱讀》
- 用 Bartender 自訂 Mac 選單列,看起來不再那麼擁擠
- 隱藏 Mac 的選單列、工具列,讓螢幕畫面看起來變大
- Mac 如何設定 Dock 欄位?除了基本的隱藏縮放,App 取用技巧你會了嗎