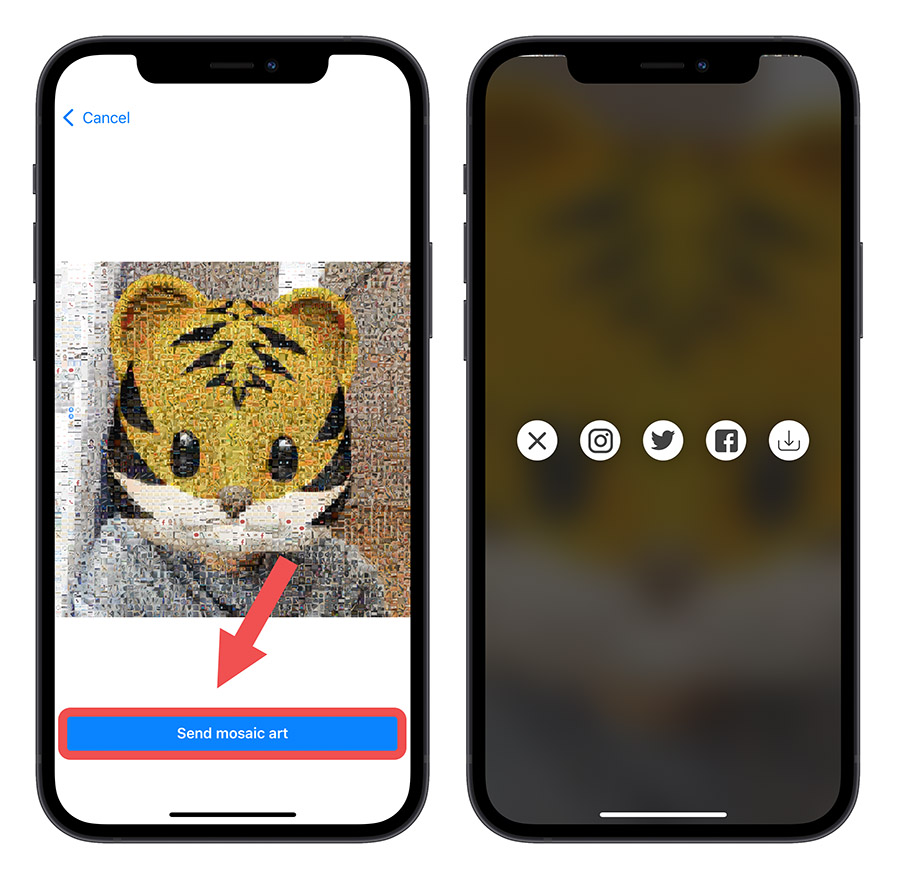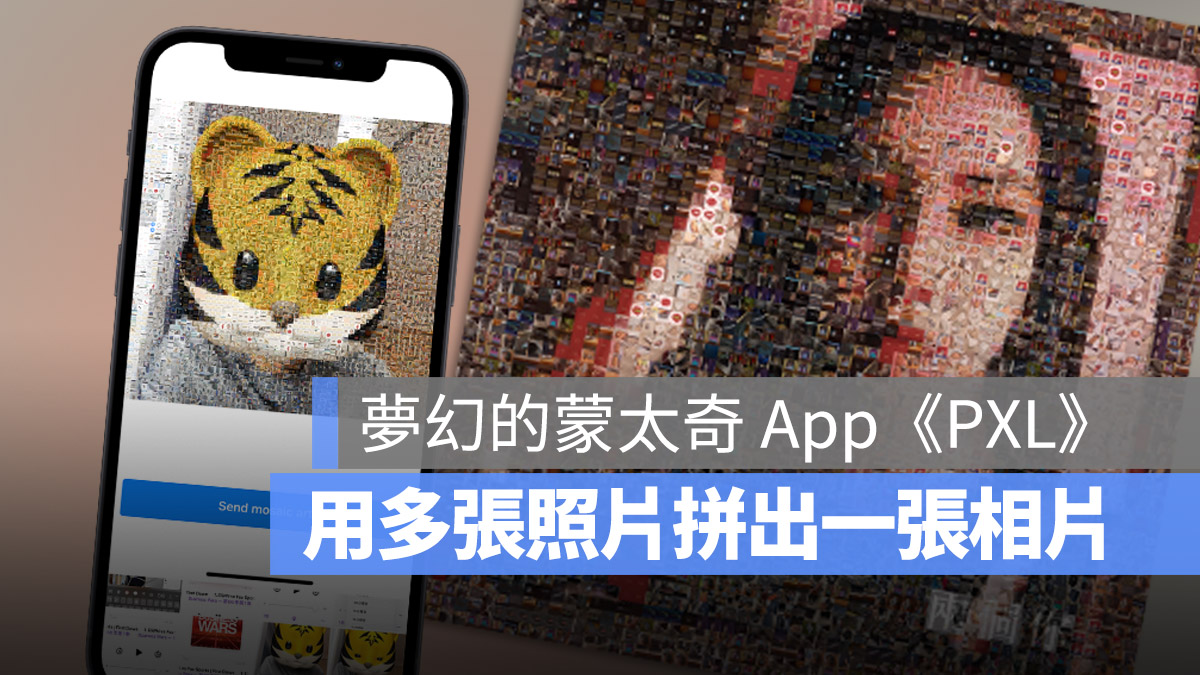
大家應該都有看過那種用很多張同色系照片拼貼成一張大照片的畫作吧,這個效果其實也可以自己挑照片然後用 Photoshop 後製完成,但是這種所謂「蒙太奇」的照片效果要處理的照片太多,做起來相當麻煩。
今天這邊就要介紹大家一款好用的 iPhone App,幫大家快速完成這種蒙太奇照片拼貼效果。
蒙太奇照片拼貼 App:《PXL》
這款照片拼貼 App《PXL》使用上非常簡單,整體來說就是三個步驟:
- 選擇拼貼後,想要看到成果的照片
- 等待 App 完成蒙太奇照片製作
- 檢視結果後,儲存或直接分享
《PXL》蒙太奇拼貼使用教學
首先開啟 App 後,《PXL》會要你選擇一張照片,這張照片就是你想要製作成蒙太奇效果的照片,選完以後按右上角的「NEXT」。
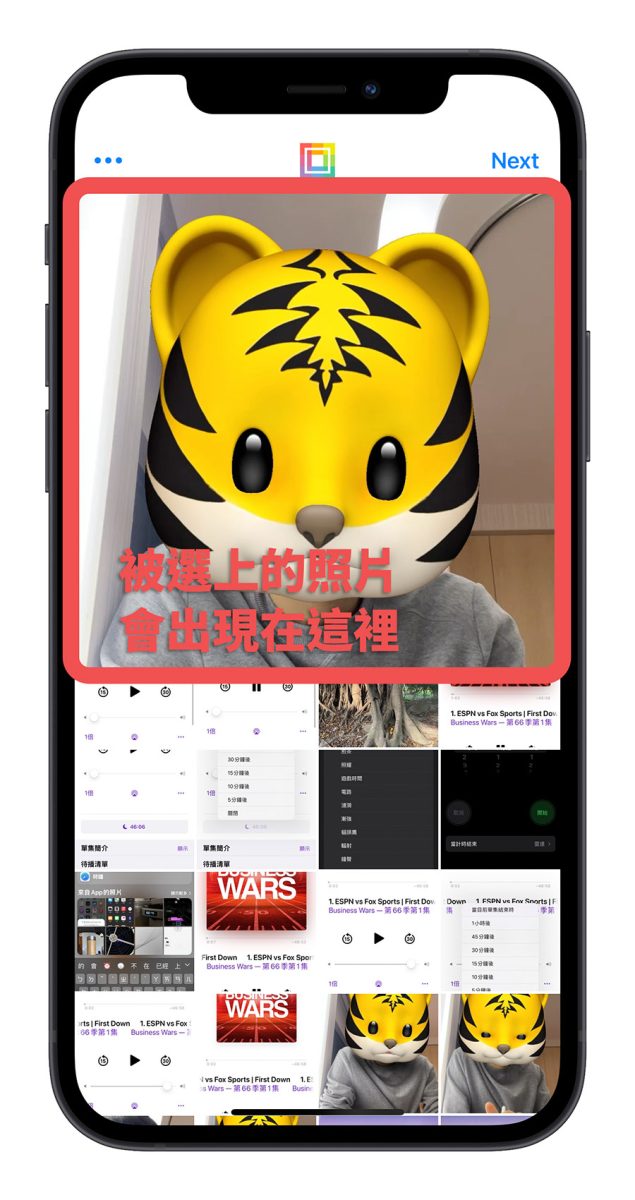
接著就會在畫面上看到《PXL》正在幫你完成整個蒙太奇照片拼貼的過程,等到上面的數值跑到 100% 後,蒙太奇照片就完成了。
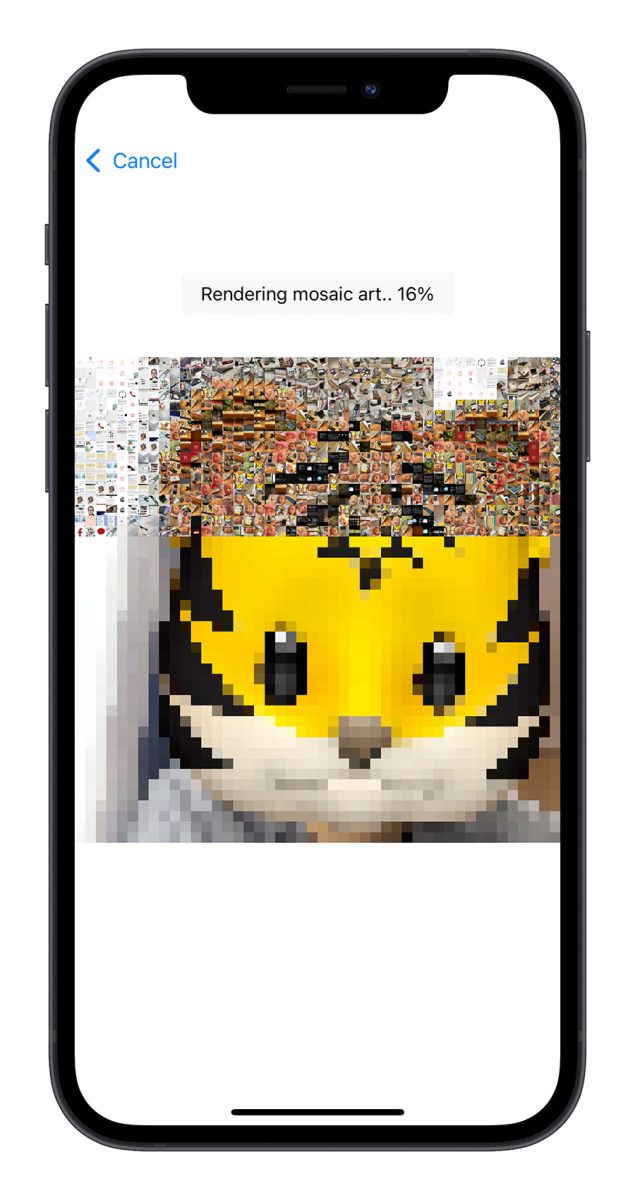
你可以選擇要分享到社群平台上,或是選擇最右邊的下載選項將蒙太奇照片成果下載到照片 App 中。
指定不想出現、一定要出現的照片
不過《PXL》這款 App 無法讓人自行選擇想要利用哪個相簿裡的照片來拼貼出最終的蒙太奇效果,只能夠從所有的照片中隨機選擇,所以如果剛好你發現有不想要出現的照片,可以點選左上角的「⋯」符號。
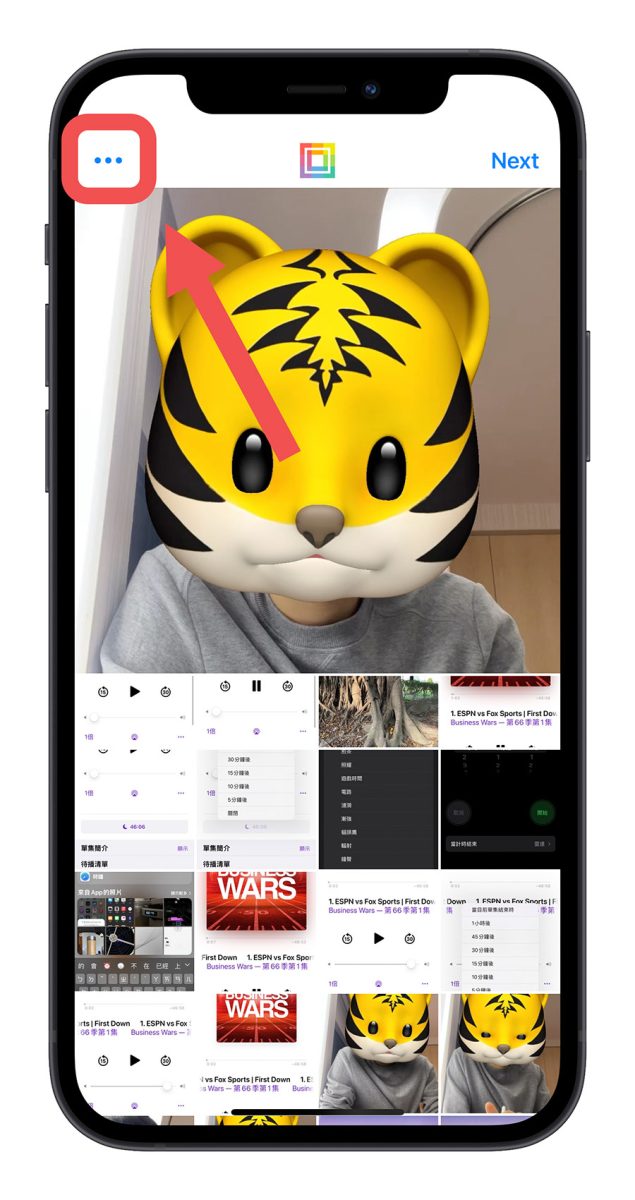
第一個「Picture resources」指的是目前被選中來拼貼的照片,如果有哪一張照片你特別不想要讓它出現,就從這邊點選,這張照片就會從蒙太奇結果中移除。
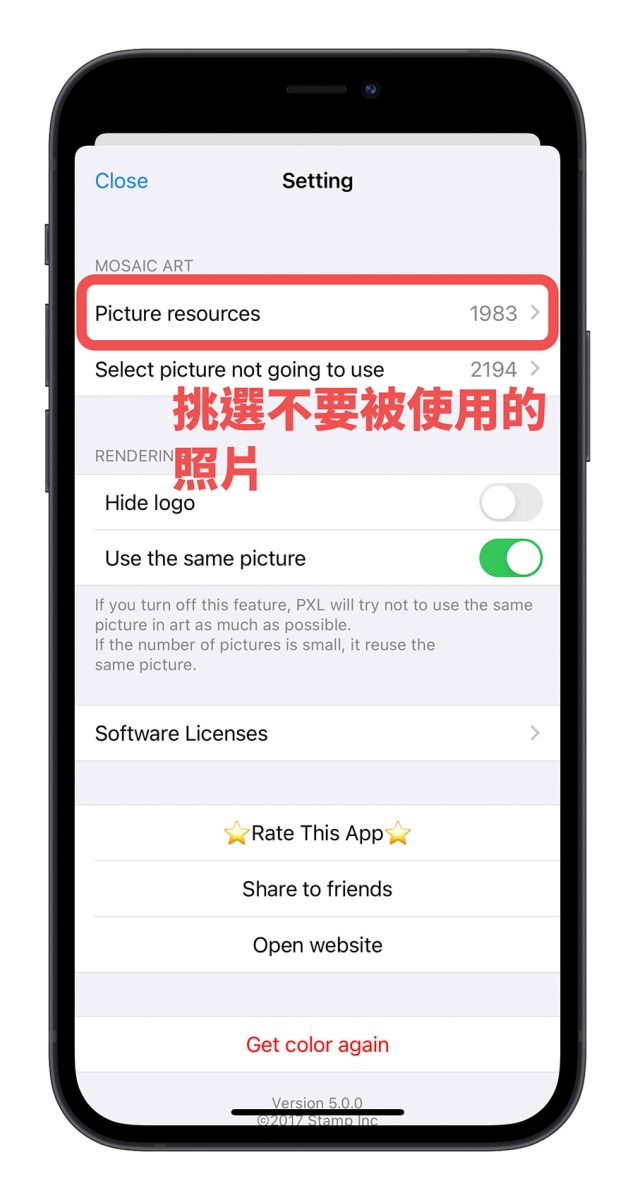
第二個「Select picture not going to use」則是指目前沒有被用上的照片,所以如果你想要指定出現的照片,就從這邊選擇。
不過因為拼貼的照片使用量非常大,所以這樣選可能會很花時間就是了。
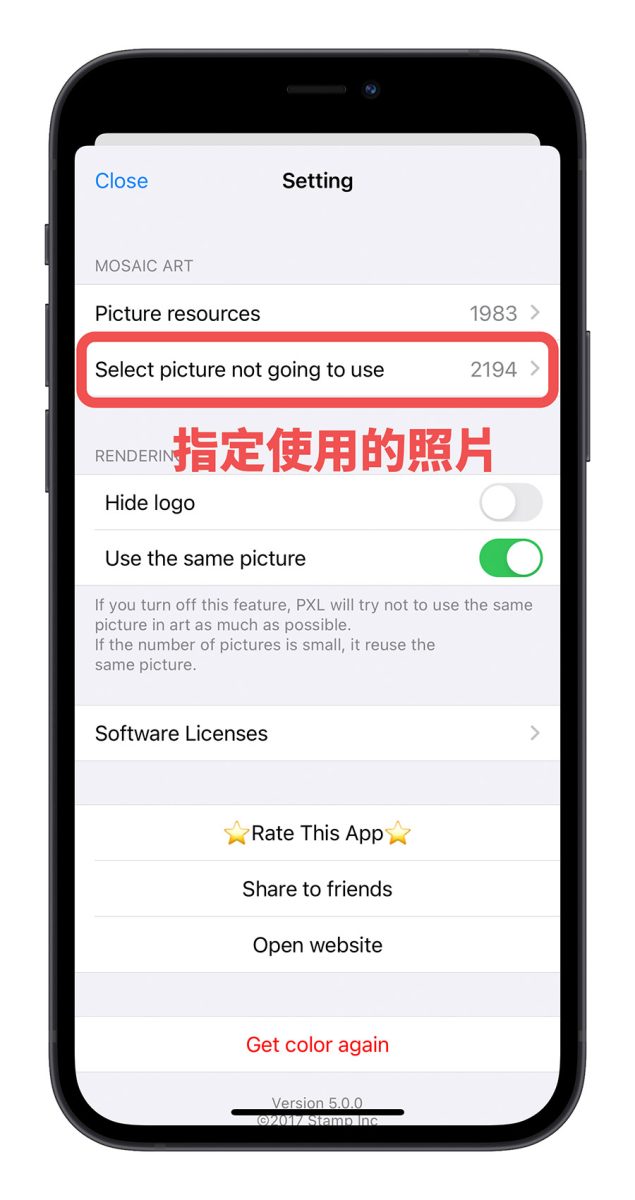
排除重複的照片
《PXL》會先搜尋、比對照片是否符合要拼貼的顏色,然後放在適當的位置上,因此可能會出現重複的照片,如果你不希望有重複的照片,可以將下方的「Use the same picture」關閉,這樣《PXL》就會盡可能使用不同的照片來完成蒙太奇效果。
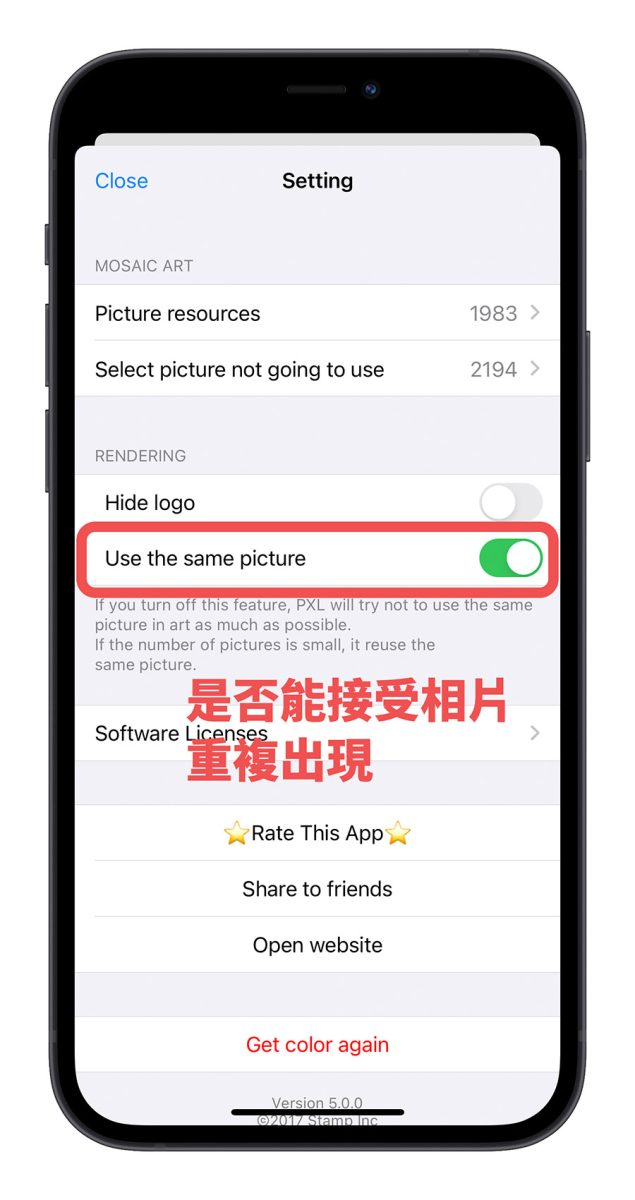
但如果你照片圖庫的量不夠多、顏色也不夠豐富的話,《PXL》就還是會使用到重複的照片,然後用底圖的顏色覆蓋一點過去,這樣依然看起來像是很酷炫的蒙太奇效果。
蒙太奇照片拼貼 App《PXL》:總結
《PXL》這款 App 做出來的效果都是讓人滿意的,如果有想要向情人告白、給驚喜的話,製作一張這樣的照片,然後放上都是你們的合照,那一定會讓對方很感動。
此外也要提醒大家,《PXL》這款 App 並非是免費,為一次性購買,價格是 100 元,其實如果花 100 塊可以擁有一款簡單、好用的蒙太奇 App 也不算是太貴;《PXL》不時也會推出限免活動,大家也可以等到時候再入手。
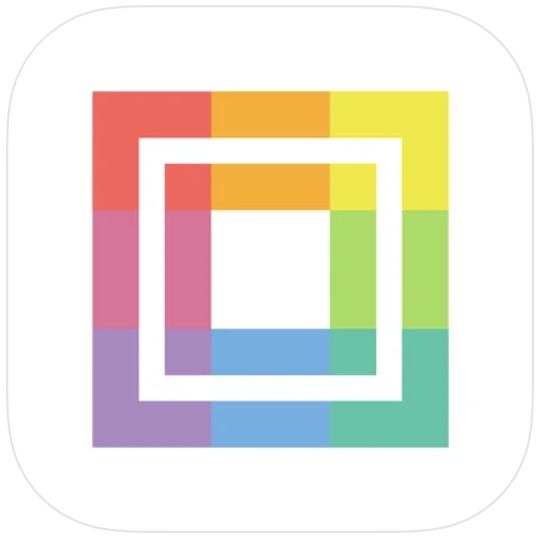
? iOS 下載:請點此