
大家如果要從 iPhone 傳照片給 Mac、從 iPhone 傳給 iPad 或是 iPad 傳給 Mac 的話,都會用什麼方式操作呢?很多人都會用 AirDrop 來傳送照片,但是其實 Apple 還有提供另外一個更方便的方法給大家,只要一個手勢就可以完成。
今天就要來跟大家分享這個好用的 iPhone、iPad 以及 Mac 間的檔案、照片傳輸方式。
iPhone、iPad 與 Mac 快速互傳照片小技巧
想要快速的在 iPhone、iPad 或是 Mac 上互相傳遞檔案或照片的話,其實只要三指往內抓以後,在另外一台設備上放開三指,照片就快速地被傳過去了。
下面這邊展示給大家看。
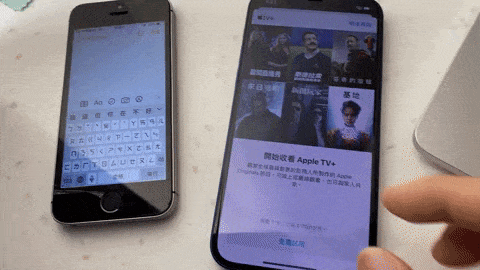
其實這個方法是利用蘋果在幾年前推出的「接續互通」功能,在符合條件的環境下,透過「通用剪貼板」功能達成。
達成快速互傳照片、「接續互通」的「通用剪貼板」需求條件
如果想要達成「接續互通」的「通用剪貼板」功能,所有的設備都需要達成以下條件:
- Mac 需要升級至 macOS Sierra 以上
- iPhone 與 iPad 需要升級至 iOS 10、iPadOS 10 以上
- 兩個裝置都有登入同一個 Apple ID
- 兩個裝置都有開啟藍牙功能
- 兩個裝置都有開啟「接力」功能
開啟「接力」功能
在 iPhone 與 iPad 上,「接力」功能的開關位置在「設定」→「一般」→「AirPlay 與接力」選項中。
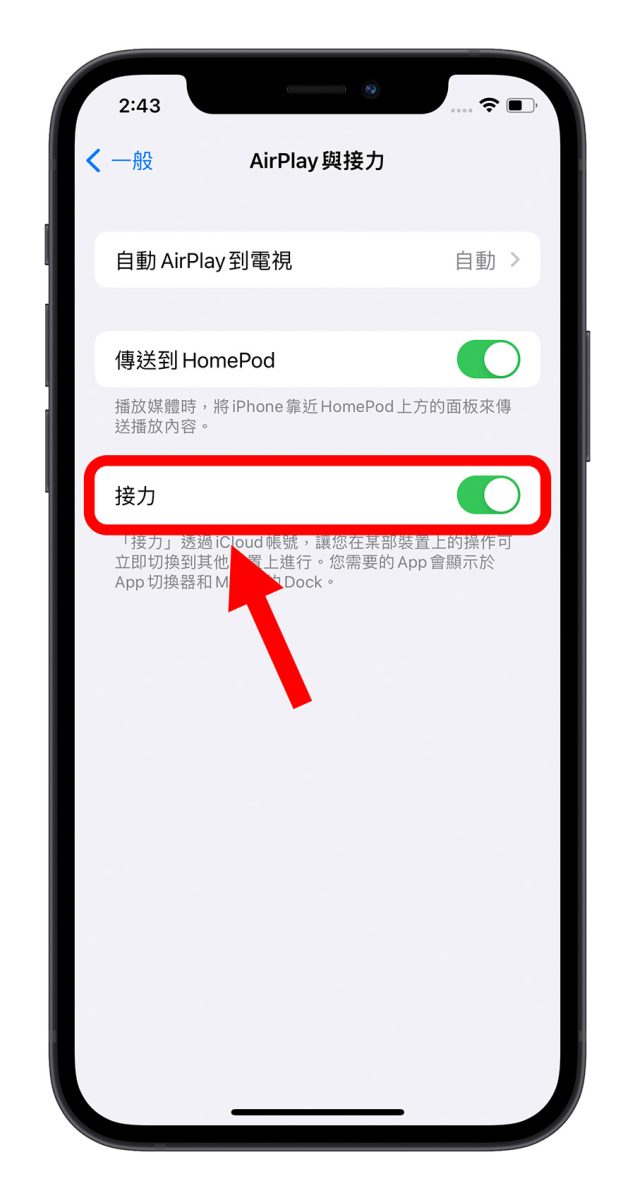
在 Mac 上,你可以開啟「系統設定」,左側選擇「一般」選項,然後點選「AirDrop 與接力」功能,就可以開啟「允許在這部 Mac 和您的 iCloud 裝置之間使用接力功能」。
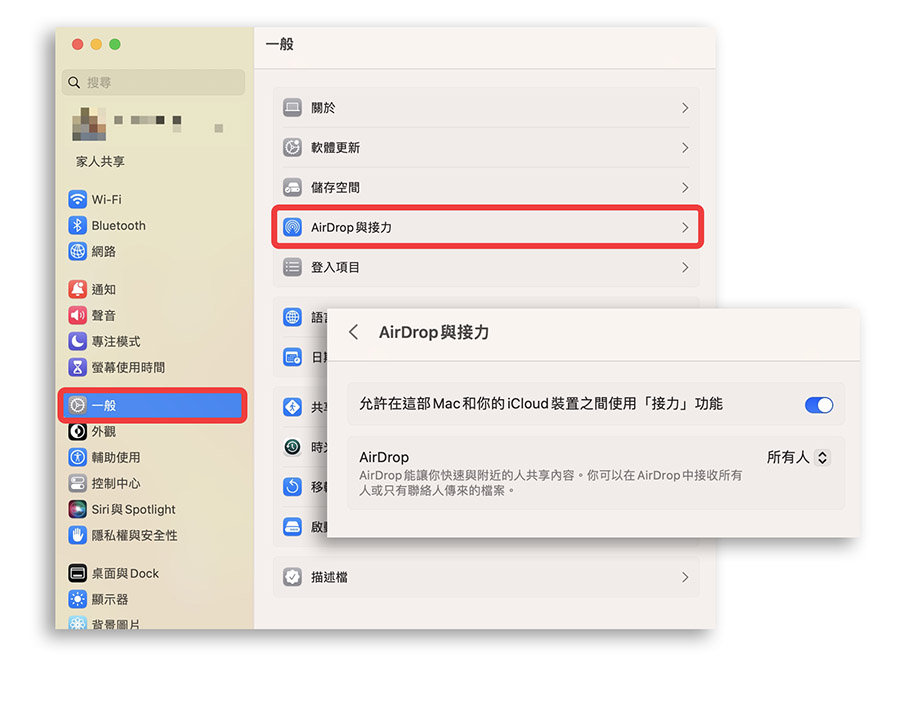
在舊版的 macOS 12 (含)以前,接力功能的開關位置在「系統偏好設定」→「一般」的最下方,有個「允許在這部 Mac 和您的 iCloud 裝置之間使用接力功能」。
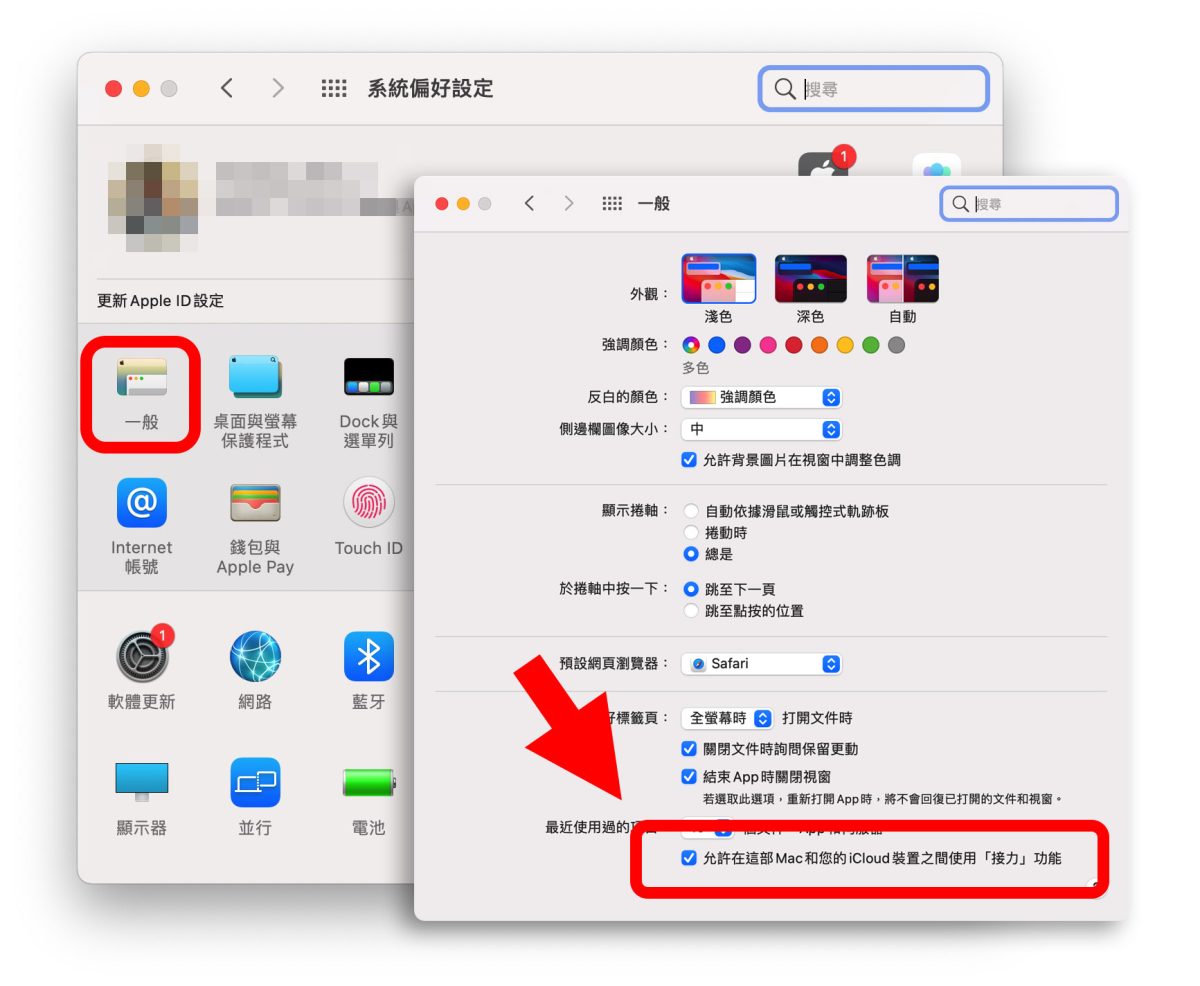
只要確保這兩邊的接力功能都有開啟,並且符合上述的 5 個條件,就可以利用三指併攏與分開的方式,在不同的裝置間,快速地傳遞檔案。
這個技巧其實也就是利用「通用剪貼簿」的功能搭配 iPhone、iPad 上的「三指併攏複製」、「三指分開貼上」來達成,所以就算不使用三指手勢,單純利用複製、貼上功能也能辦到。
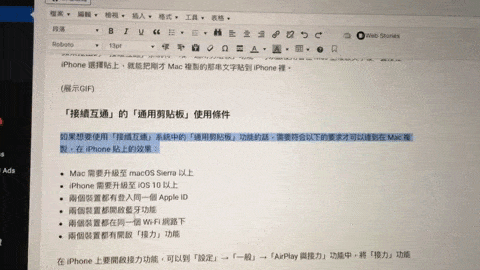
省去許多繁瑣的手續
以下面這個例子來說,過去如果我要把手機裡面的檔案傳到電腦的 Photoshop 上編輯,必須要先從 iPhone 的照片中選擇該張照片,在選擇 AirDrop 並且指定要傳送的對象,再回到電腦上將接收到的檔案拖移到 Photoshop 才能繼續編輯。
但是利用這個快速傳檔案的小技巧,在手機上利用三指拷貝完以後,就可以直接在 Photoshop 貼上成為一個圖層繼續編輯。
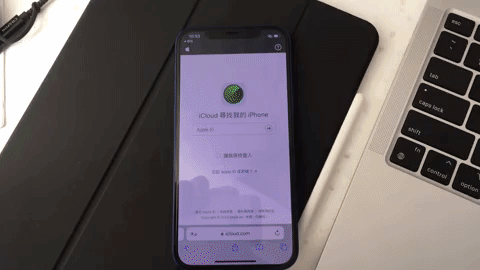
「接力」的「通用剪貼簿」功能一次只能傳送一個檔案嗎?
在上面的 GIF 動畫中,我只展示了一次傳送一個檔案的效果,所以很多人可能會想說那如果我要傳送的照片、檔案有很多個,那還是得用 AirDrop 比較方便吧?
其實不是。「通用剪貼簿」功能也可以一次傳送好幾個檔案,只要我們一次選擇多個檔案進行「拷貝」後,在另外一個設備「貼上」就可以了。
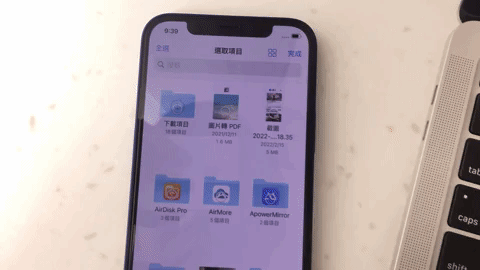
利用這個小技巧,無論是文字、照片、檔案、音樂…..等,都可以快速的直接傳到另外一台設備上,省去了 AirDrop 還要按好幾個按鈕的步驟,更加方便。