
Mac 用久了以後應該會有很多資料、檔案,那麼大家都是如何整理自己 Mac 電腦裡面的資料呢?很多人都會把資料夾取一個容易辨識的名字,這確實是最基本的方法,但今天果仁要教大家 2 招更好用的 Mac 資料夾整理方法,可以讓你更快一眼就分出不同類型的資料夾。
Mac 資料夾分類技巧:利用變色的資料夾分門別類
如果可以把 Mac 資料夾利用顏色分門別類,就可以更容易分別每個資料夾的用途,例如工作用的資料夾統一用紅色顯示、個人資料夾以藍色顯示….等,這裡就提供 2 種讓 Mac 檔案夾變色的方式。
01. 利用 Manila 擴充工具
國外網友 Neil Sardesai 就製作了一款 Mac 的擴充小工具,可以直接在 Mac 的 Folder 檔案夾上按右鍵,從選單中快速變換 Folder 資料夾的 icon 顏色。
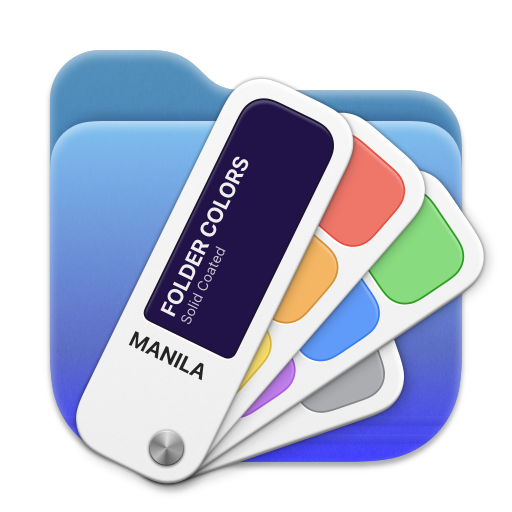
《Manila》 Mac 工具下載:請點此
要求 macOS 12.1 或後續版本才能使用
下載以後不需要安裝,直接將《Manila》App 丟到「應用程式」資料夾中就可以了,但是需要做一些設定。
開啟「系統與偏好設定」,然後選擇「延伸功能」選項後。
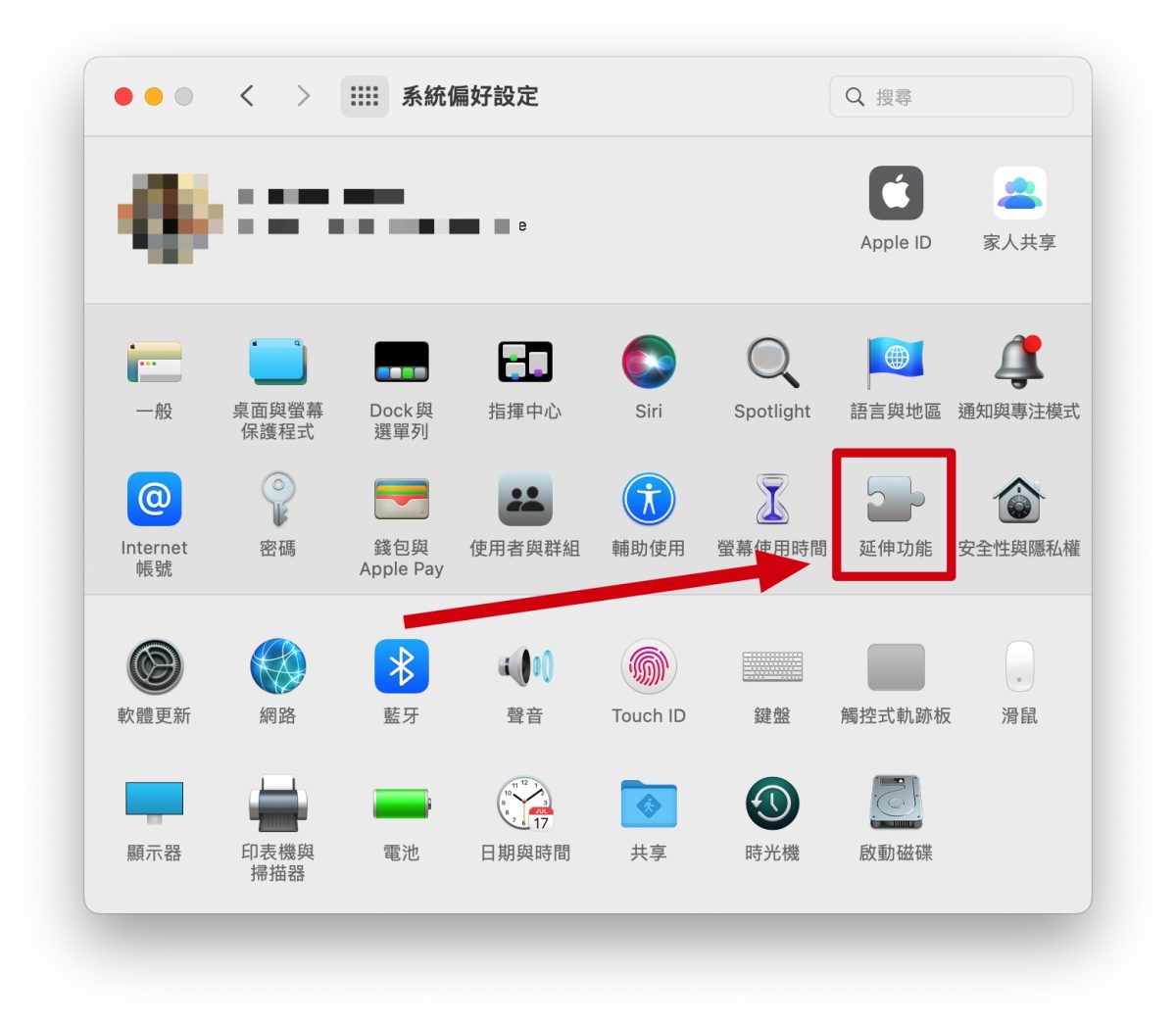
在「加入的延伸功能」項目下,把《Manila》的「Finder 延伸功能」打勾。
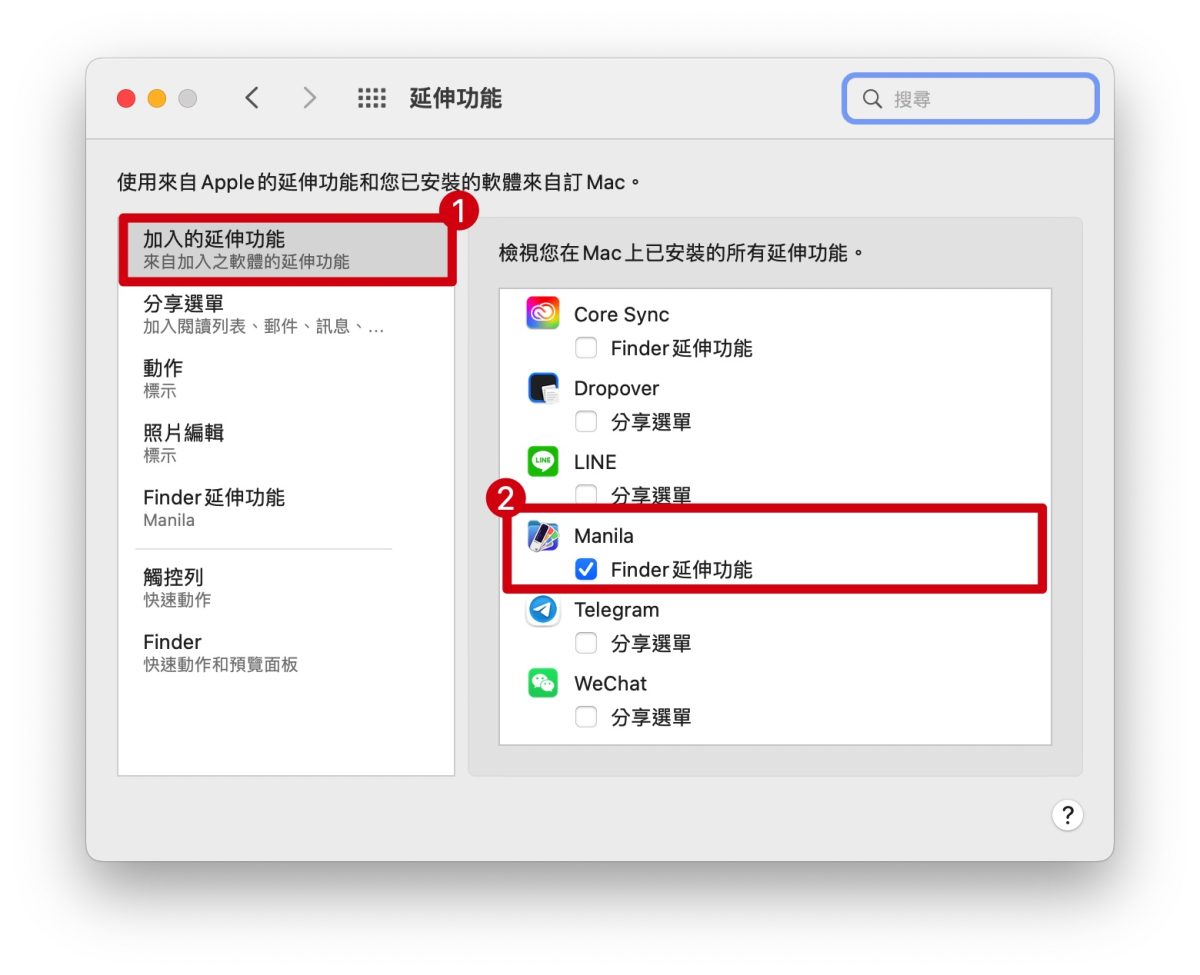
接著只要在 Mac 的 Folder 檔案夾 icon 上按右鍵,選擇「Color」 ,然後再選擇想要的顏色,就可以把資料夾的 icon 換成指定的顏色。
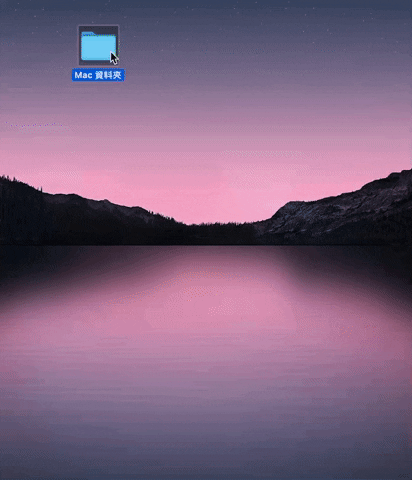
這樣子把每個不同種類的資料夾依照顏色分類,在視覺上就可以更清楚、更快速找到想要的資料夾。
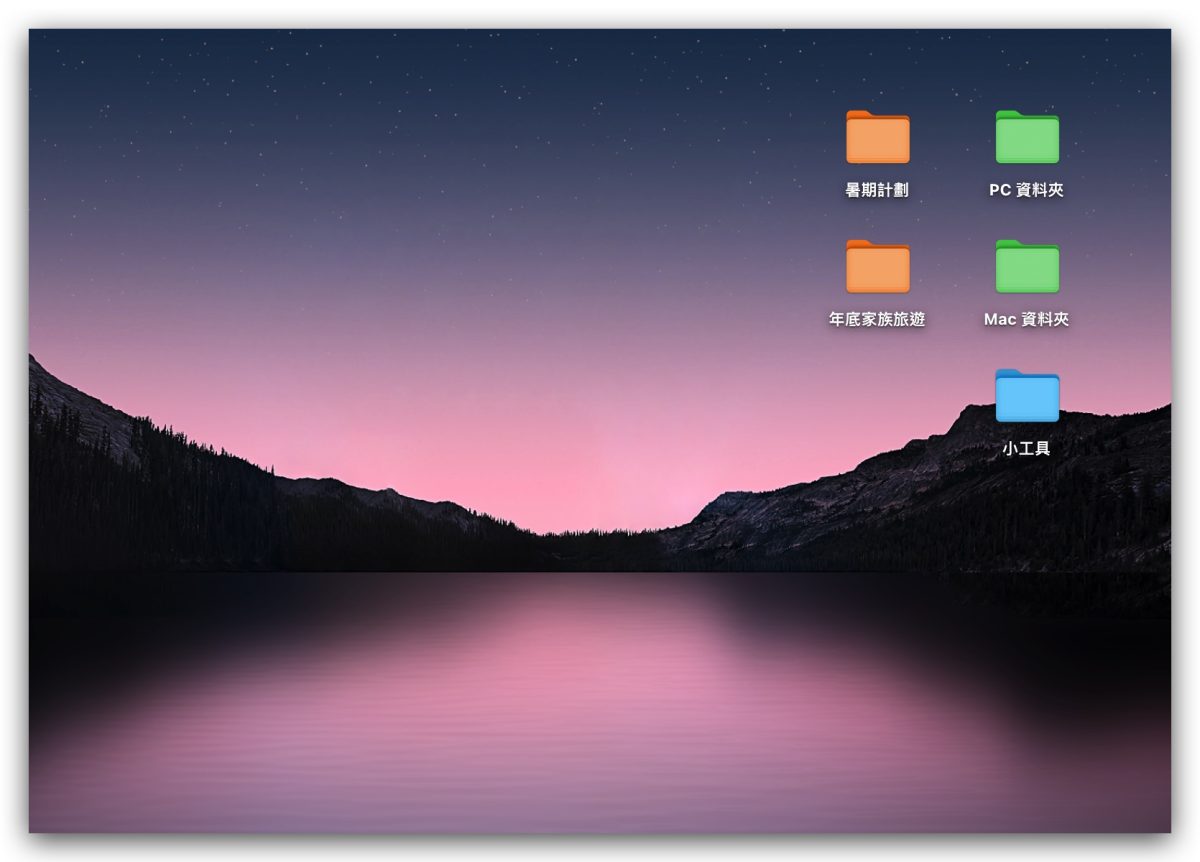
02. 自行更換 Folder 資料夾 icon
上面利用《Malina》App 更換資料夾 Folder 顏色的這個方法僅支援 macOS 12.1 以後的版本使用,所以如果使用舊版 macOS 的使用者可以參考現在要介紹的方法。
這其實算是 Mac 內建的方法,可以自行更換 App、檔案、資料夾的 icon 圖案,我們就可以自行將不同類型的資料夾 icon 更換成不同顏色的圖片。
首先要複製我們想要更換的 icon 圖案,記得要是選擇「拷貝」或是「Command + C」,如果選擇「複製」會直接產生另外一個檔案。
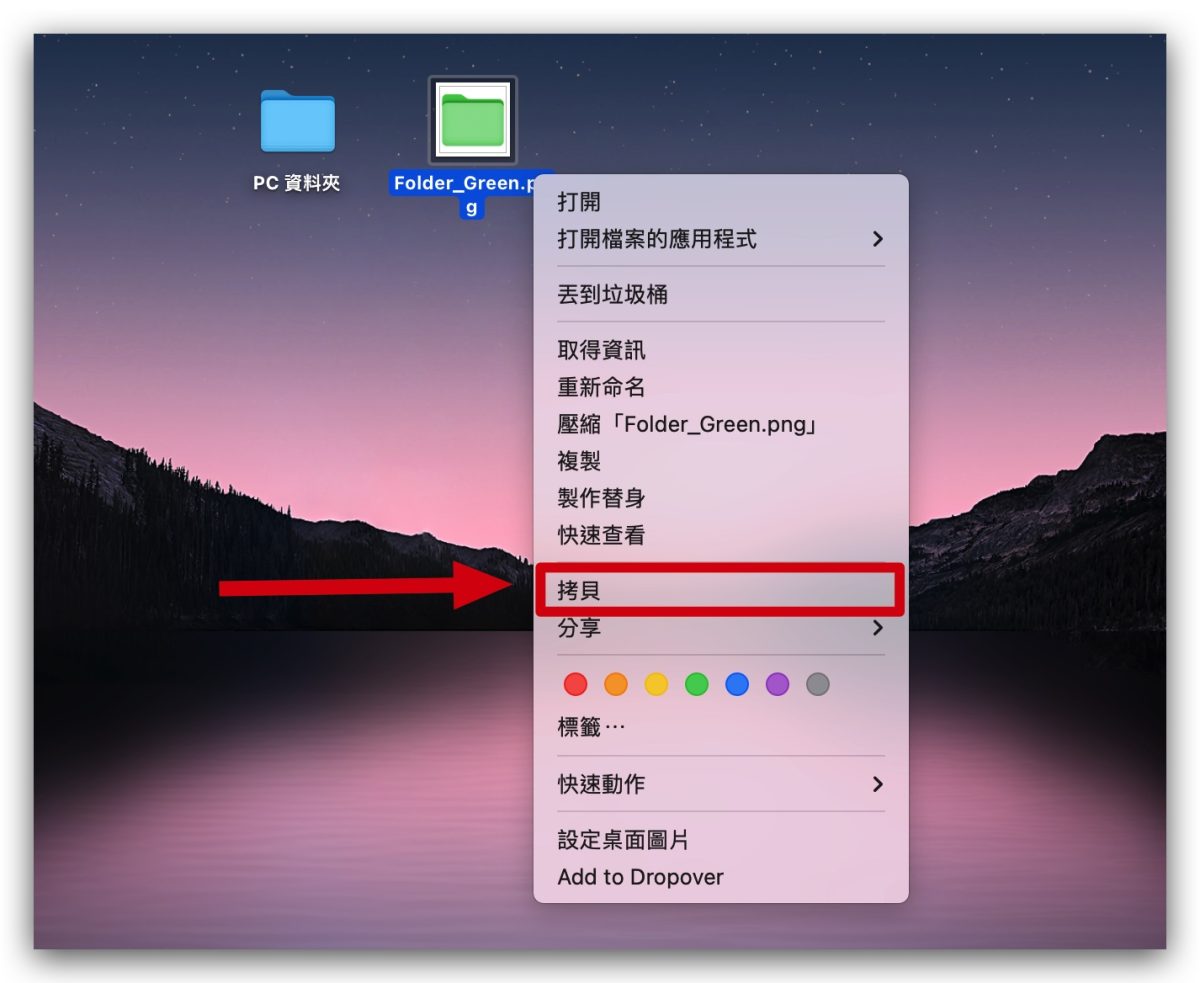
接著在要被替換的資料夾上按右鍵,選擇「取得資訊」。
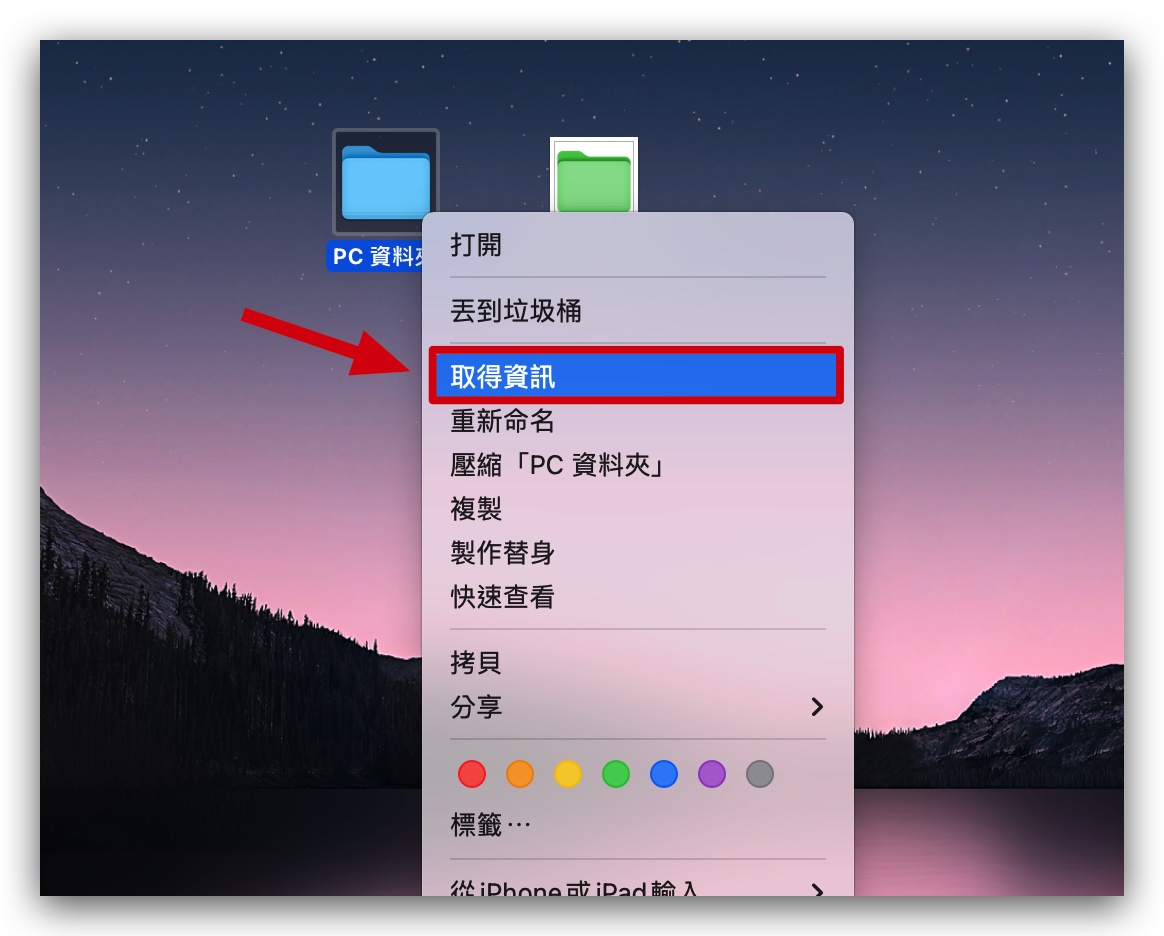
這時會跳出這個檔案夾的資訊視窗,我們點選上面的 icon 符號,並且按下「command + V」,就可以把這個 Folder 檔案夾的 icon 符號換掉。
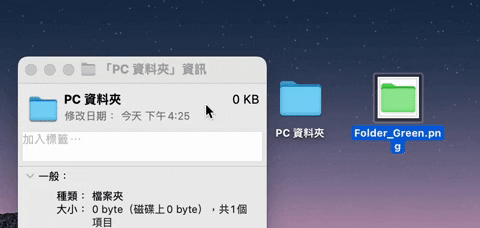
我們在這邊也提供 6 種不同顏色的 Folder icon 給大家使用,直接點擊就可以開啟,並且透過右鍵自行下載。
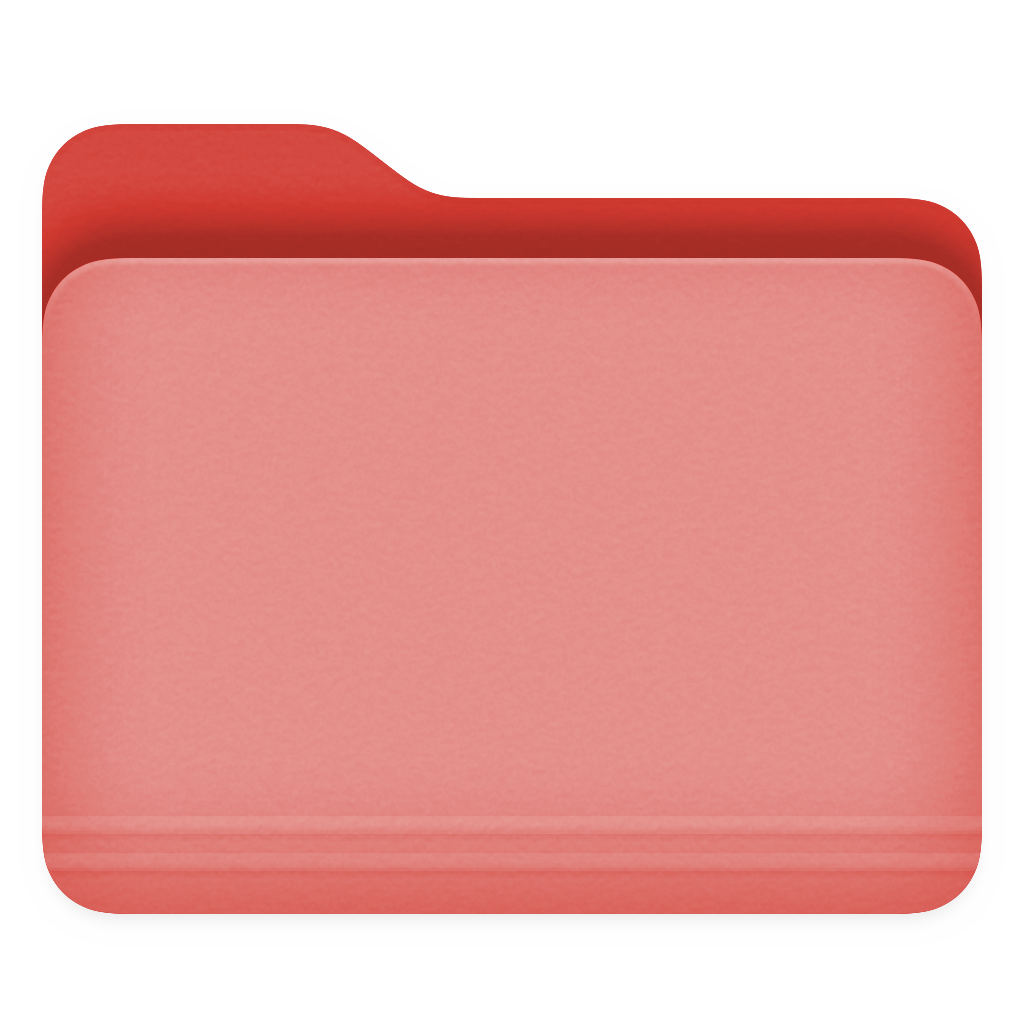
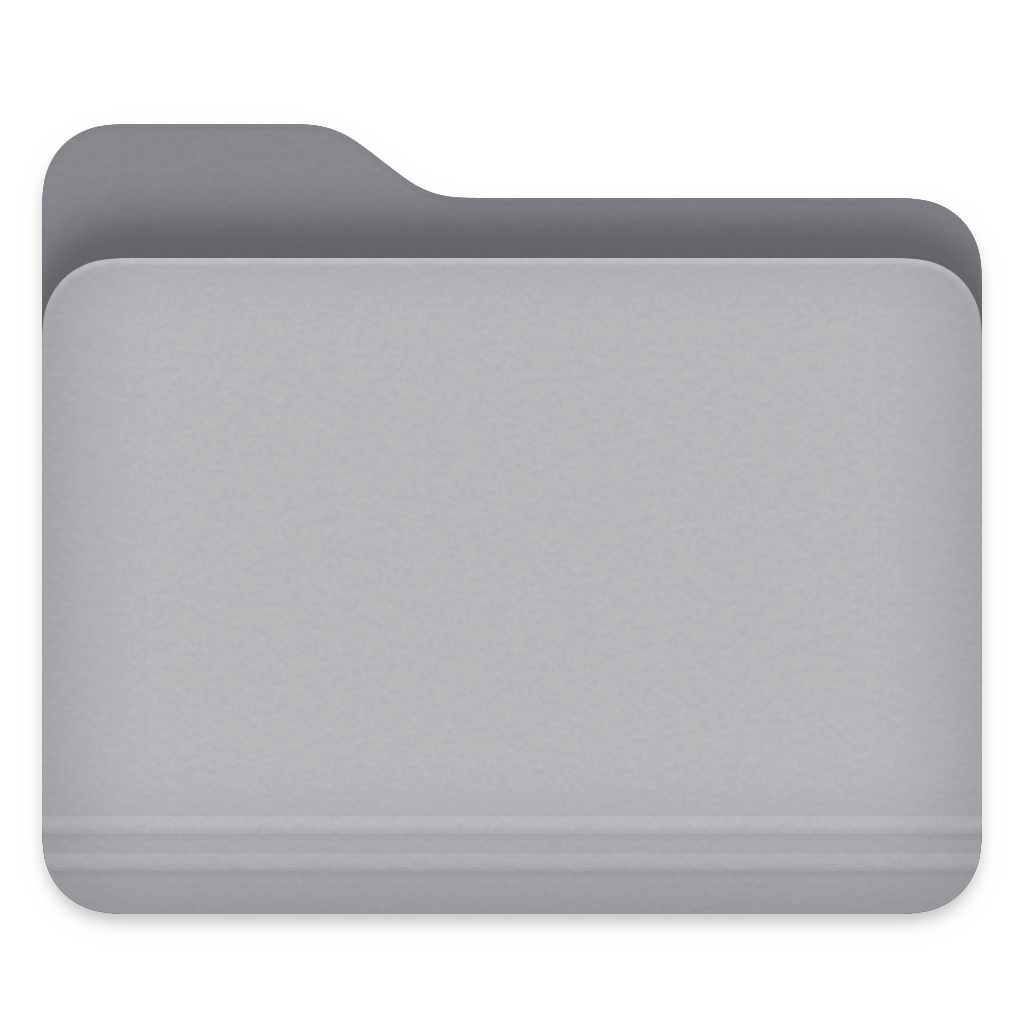
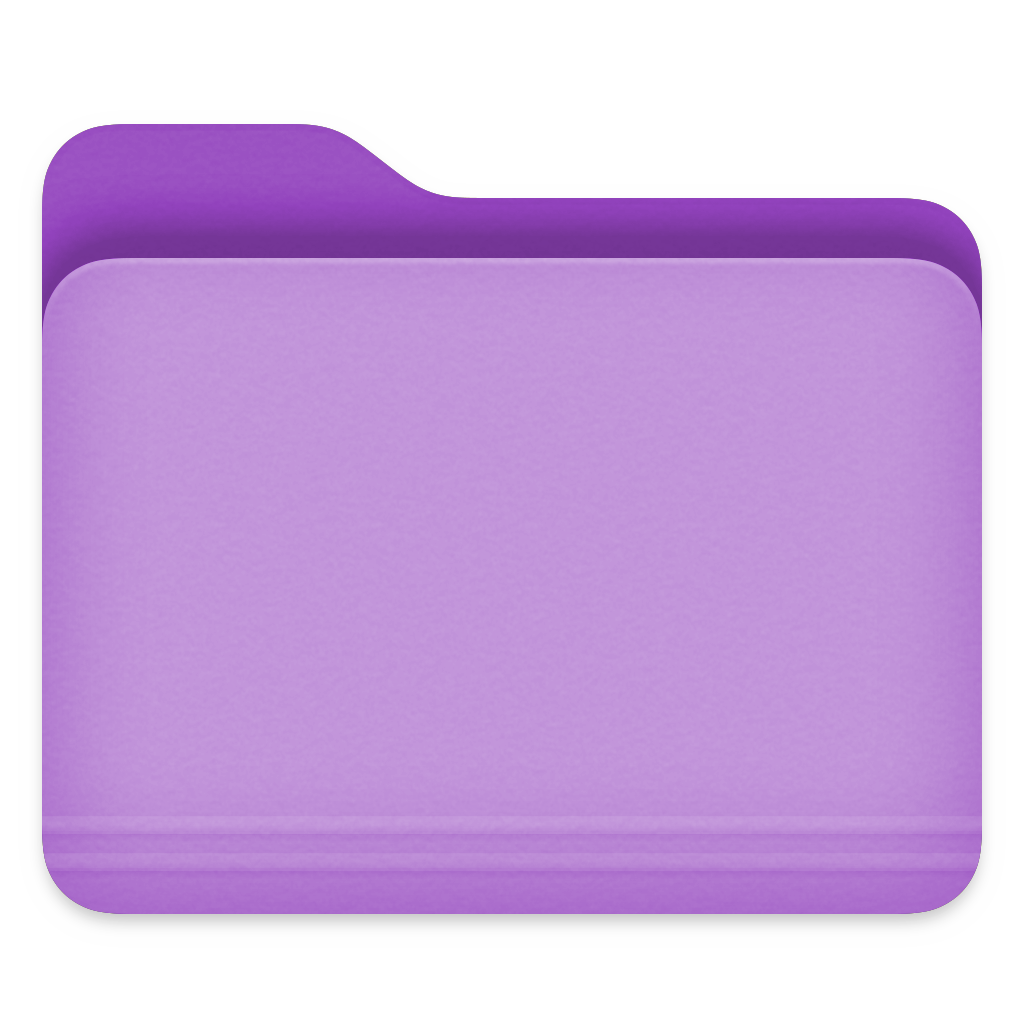
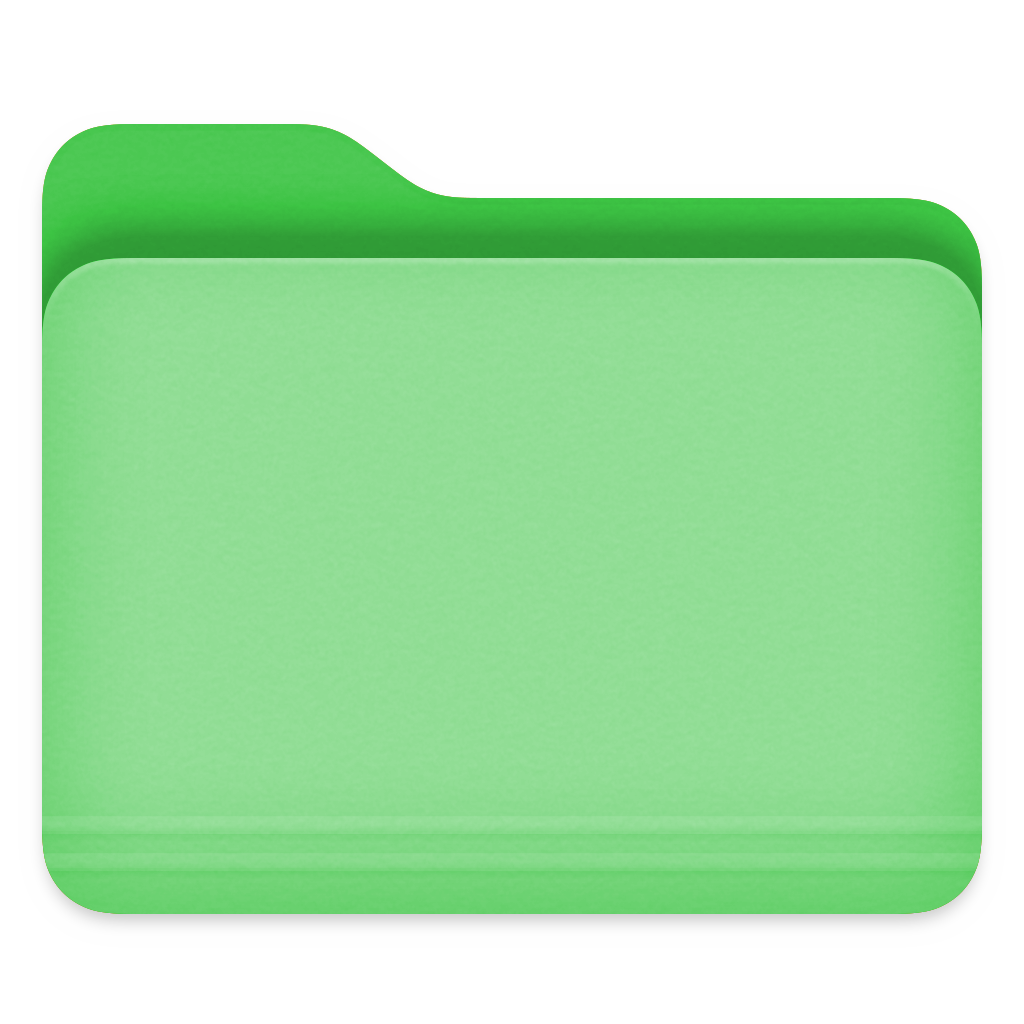
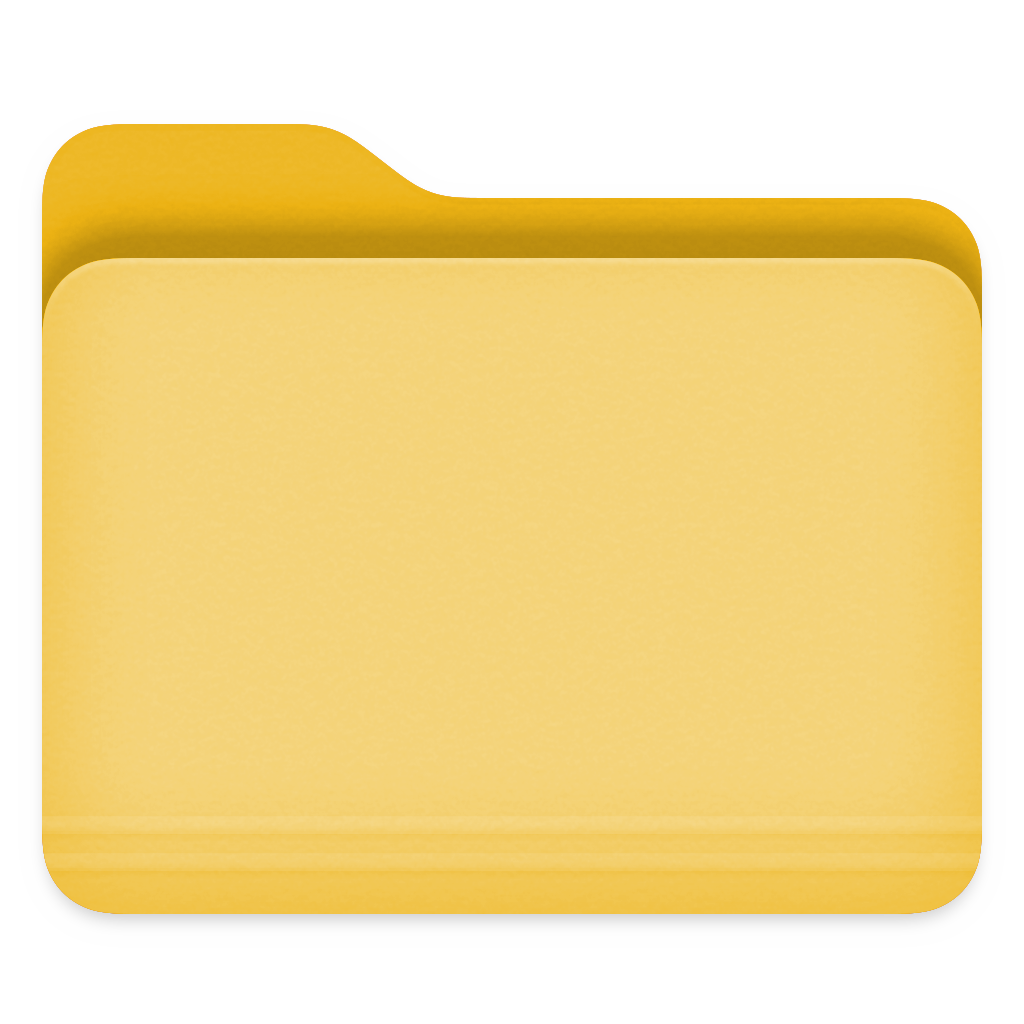
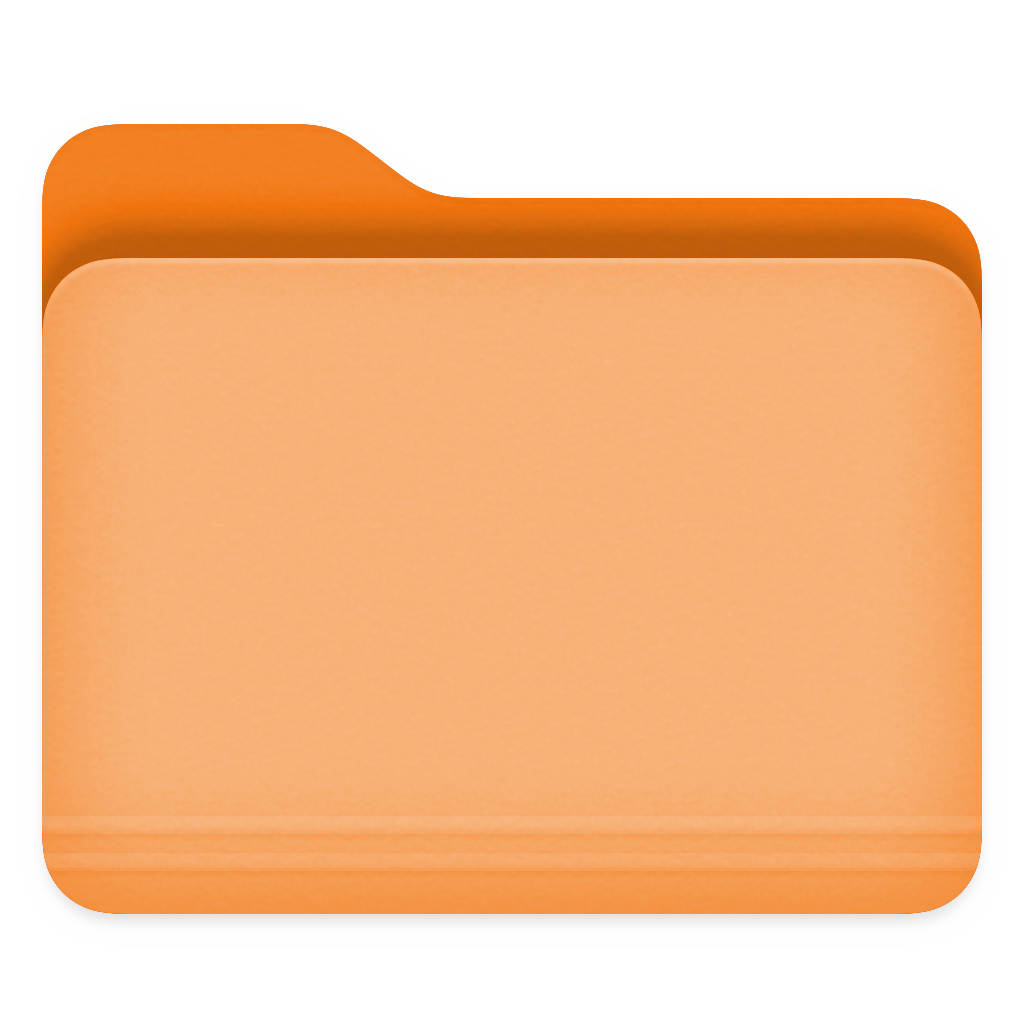
用 2 招讓 Mac 資料夾依照顏色分類:總結
雖然說 Mac 可以將不同檔案、資料夾設定不同的標籤,並且直接從 Finder 中存取不同的標籤,一次把散落在各地的同標叫出來,但是在畫面上,如果可以把資料夾設定不同的顏色,這樣更能夠一眼就分辨出來這個資料夾的用意,尤其是當你有很多資料夾同時存在時,把資料夾分類的方式可以更快找出想要的資料,大家不妨嘗試看看。