
前幾天(3/15)蘋果正式發布 iOS 15.4、iPadOS 15.4、macOS 12.3 三大作業系統更新。在 iOS 15.4 中亮點功能無疑是口罩 Face ID 的加入,而 iPadOS 15.4 與 macOS 12.3 的亮點功能則是大家也期盼很久的「通用控制」,讓你用一組鍵盤滑鼠,就能同時控制 Mac 與 iPad。
關於通用控制的軟硬體限制、設定與使用教學將會是本篇的重點,各位可以先準備好你的 Mac 跟 iPad,接著就一步步來看如何使用通用控制。
Mac、iPad 通用控制:機型限制、軟體要求
在軟體部分,iPad 須更新至 iPadOS 15.4,而 Mac 更新至 macOS 12.3,這兩款軟體更新都已在 3/15 正式推出,至於硬體部分:
能夠使用通用控制的 Mac
- Mac mini(2018 或更新系列)
- MacBook(2016 或更新系列)
- MacBook Air(2018 或更新系列)
- MacBook Pro(2016 或更新系列)
- iMac(2017 或更新系列)
- iMac 5K Retina 27 吋(2015 或更新系列)
- iMac Pro(2018 或更新系列)
- Mac Pro (2019)
能夠使用通用控制的 iPad
- iPad Pro
- iPad Air(第 3 代或更新系列)
- iPad (第 6 代 或更新系列)
- iPad mini(第 5 代 或更新系列)
以上符合要求的 iPad、Mac 機型與軟體,皆可以使用通用控制。
iPhone 目前不支援通用控制
另外就是 iPhone 目前還不支援通用控制,因此現在無法利用 Mac 上的鍵盤滑鼠控制 iPhone。只有在符合機型與軟體要求的的 iPad 與 Mac 上才可以使用通用控制。
Mac、iPad 如何設定開啟通用控制
接著進行 Mac、iPad 的通用控制開啟設定,這個部分會分成在 Mac 端設定與在 iPad 端設定,請注意兩邊都要分別設定開啟才能使用通用控制。
Mac 設定開啟通用控制
你可以開啟「系統設定」>「顯示器」> 右下角「進階」選項,將以下兩個選項打勾開啟:
✔️ 允許游標和鍵盤在任何鄰近的 Mac 或 iPad 之間移動。
✔️ 往螢幕邊緣移動來連接鄰近的 Mac 或 iPad。
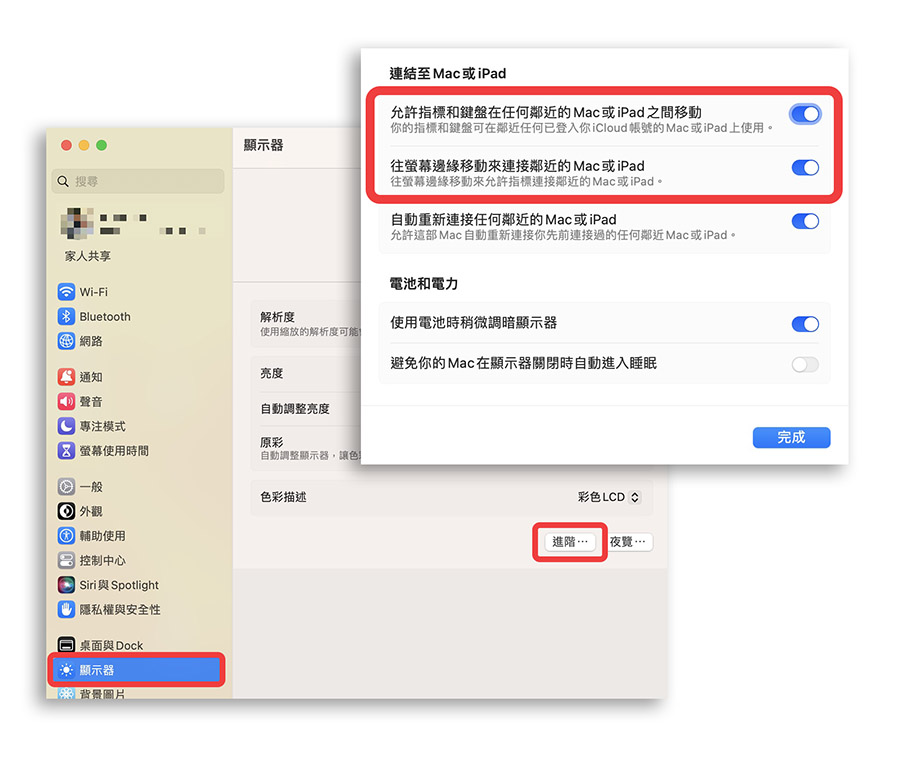
如果你是 macOS 12 以前的版本,則是在「系統偏好設定」>「顯示器」> 右下角「通用控制」,將兩個選項打勾開啟:
✔️ 允許游標和鍵盤在任何鄰近的 Mac 或 iPad 之間移動。
✔️ 往螢幕邊緣移動來連接鄰近的 Mac 或 iPad。
至於「自動重新連接任何鄰近的 Mac 或 iPad 」的選項就看個人要不要都自動重新連線到你的 Mac、iPad。我自己是關閉,想說等想用的時候再用就好,不用每次都重新連接。
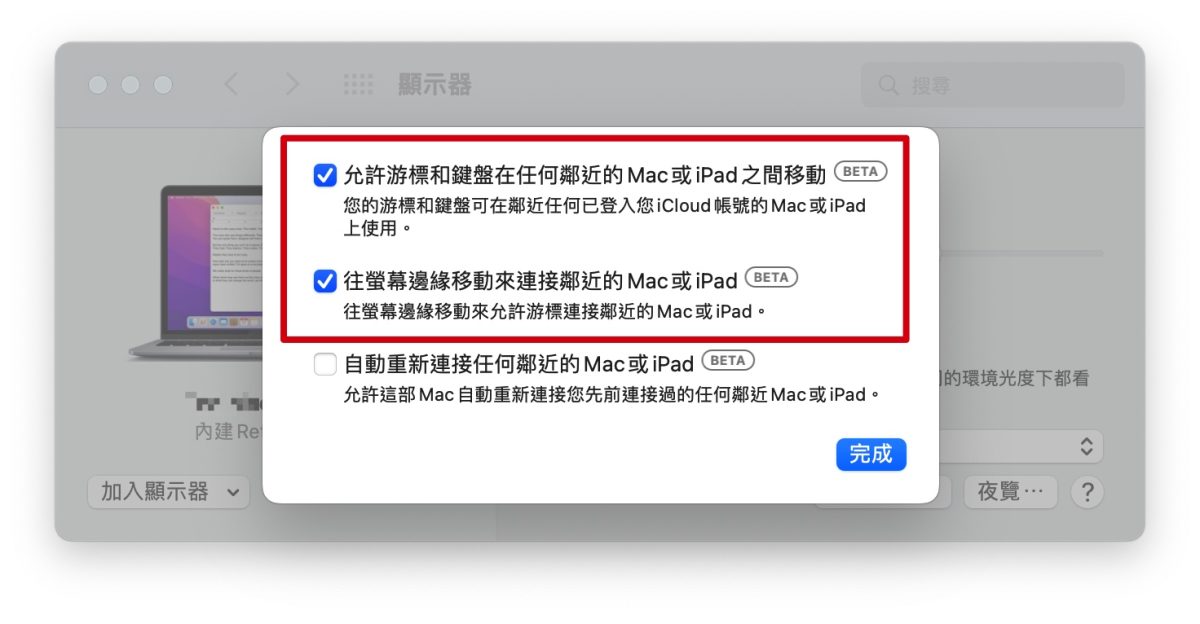
iPad 設定開啟通用控制
開啟「設定」>「一般」> 「AirPlay 與接力」,將「游標和鍵盤」選項開啟即可。
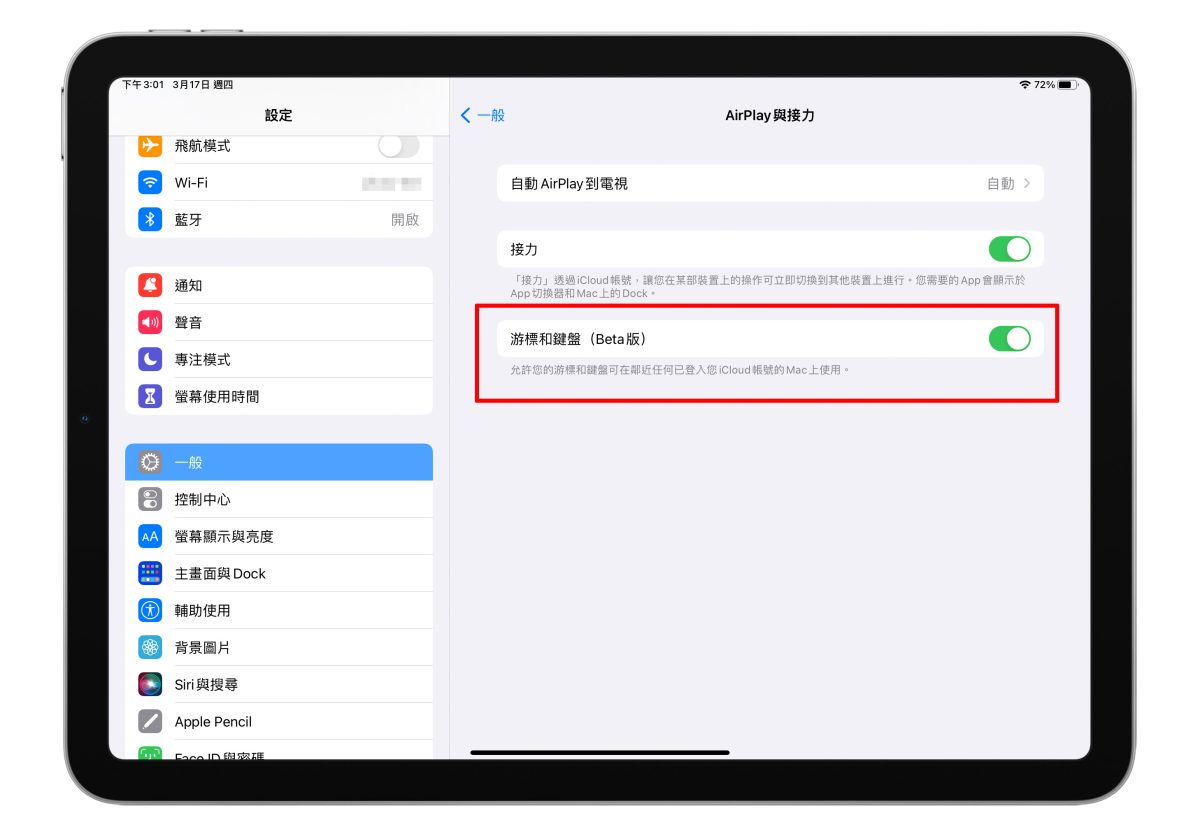
Mac、iPad 兩邊都設定完成後就能開始使用通用控制啦。
Mac、iPad 如何使用通用控制
開始使用通用控制之前,有以下幾點事情必須特別注意,是通用控制的使用限制:
- 兩台設備開啟藍牙
- 兩台設備開啟 Wi-Fi
- 兩台設備距離在 10 公尺內
- iPad 或 Mac 沒有分享網路的情況下
- 可以使用 USB 連線,但必須要在 iPad 上點選信任另外一台裝置
使用通用控制前先將小白點關閉
如果你是有開啟輔助觸控(也就是俗稱的小白點)的用戶,使用通用控制前請先將小白點關閉。因為經過實測,若在小白點開啟的情況下使用通用控制,會發生操作問題,例如:滑鼠游標過不去 iPad、滑動沒反應,無法捲動、點按等等。
目前尚不清楚是什麼原因導致,有可能是因為目前通用控制處在 Beta 版所以還有 Bug 存在尚未修復導致,總之若想順暢使用通用控制,建議都先將小白點關閉。
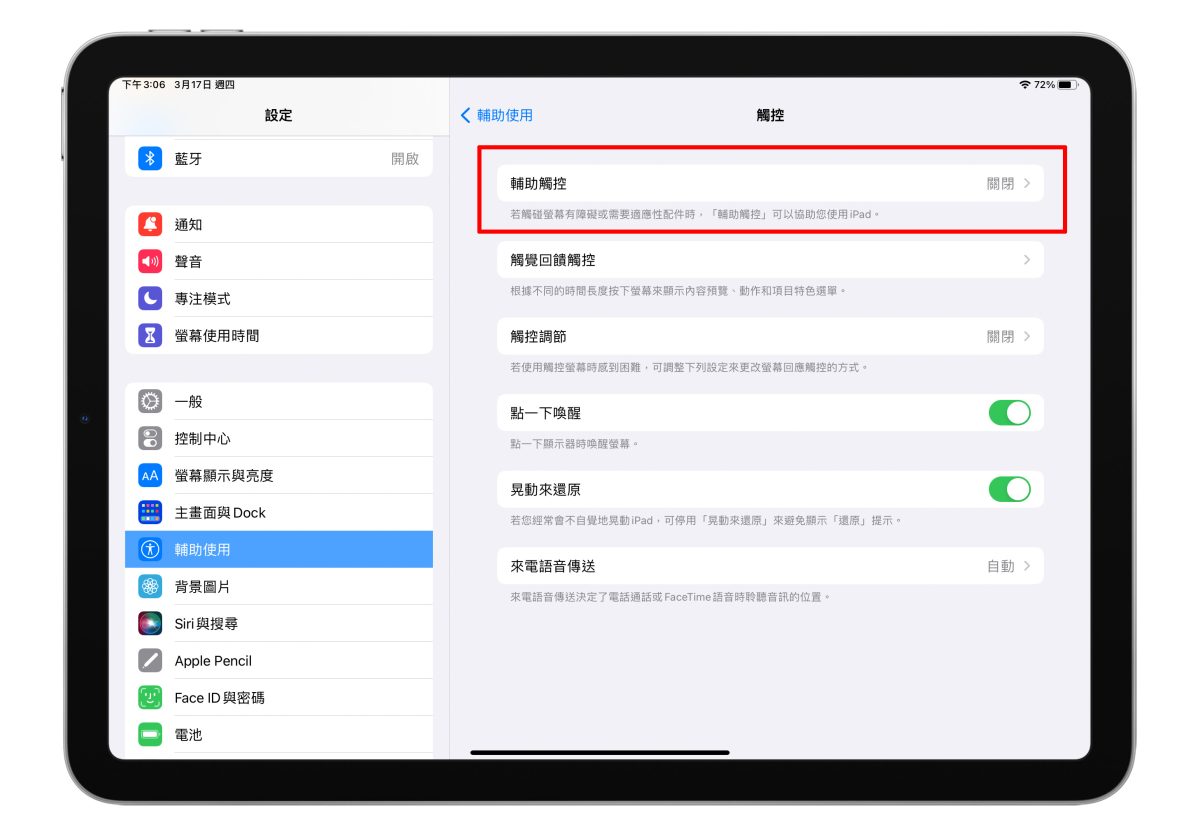
使用通用控制的方式
若你的 iPad 放在 Mac 的左邊,那在 Mac 上將滑鼠游標滑到螢幕左側邊緣後,再繼續往左滑,Mac 與 iPad 的螢幕邊緣就會出現通用控制的觸發效果。反之,若放在 iPad 放在 Mac 的右側,就將滑鼠游標往右滑即可。
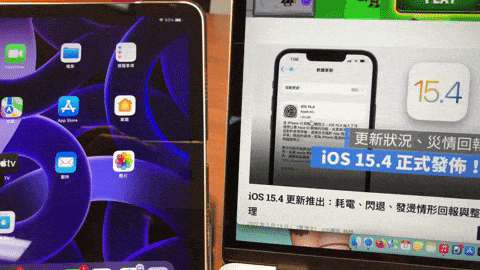
通用控制的觸發效果出現後,能夠看到滑鼠游標就變成一顆小球,這就是 iPad 上的滑鼠游標,再繼續往右拖,小球就會從邊條裡竄出,這時就能開使用 Mac 的鍵盤滑鼠控制 iPad 了。
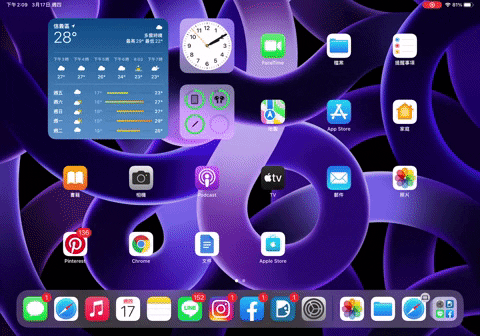
那因為是通用控制,所以如果將 iPad 的滑鼠游標往 Mac 放置的位置滑動,滑鼠游標就會從 iPad 轉移回 Mac,兩者之間的轉移基本上是無縫的,體驗非常流暢。
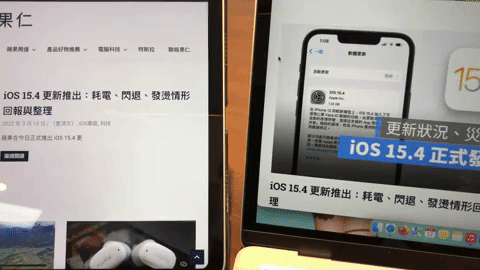
在 iPad 中操作方式基本上與 Mac 差不多,點按、兩指滑動等等手勢都一樣,快捷鍵也跟 Mac 類似,如果不熟悉的話可以在 iPad 上按住 command 鍵,就會跳出快捷鍵提示可供使用。
- 相關 iPad 觸控板手勢教學:點這邊
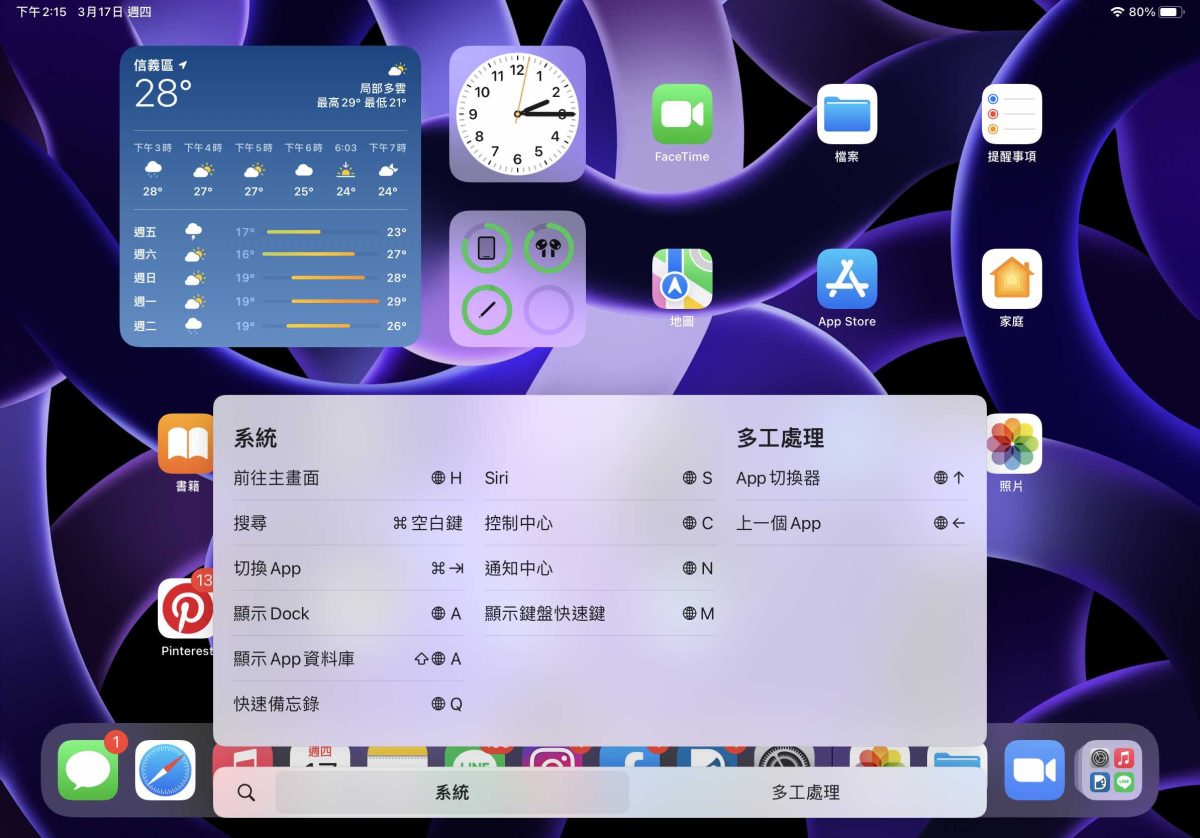
鍵盤部分也是可以直接輸入,中英文的切換也跟操作 Mac 時相同。

通用控制不只操控,連檔案也可以互通
另外通用控制最強大的不只是可以操控,就連 Mac、iPad 兩台裝置中的個別檔案也可以互相取用。
假設以照片來說,如果想在 Mac 上取用 iPad 的照片,將滑鼠游標滑到 iPad 後,選取並拖動想取用的照片移回 Mac 就能成功取用。
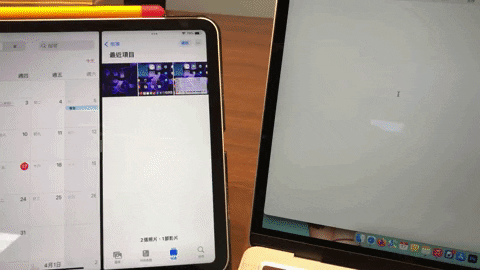
同理,若要從 Mac 中取用檔案,也是直接將檔案從 Mac 拖往 iPad 即可。其他類型的檔案也可以用這樣的方式互相取用,非常方便。
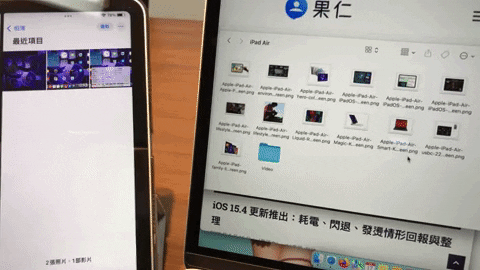
通用控制如何中斷連線
在通用控制啟用觸發的瞬間,Mac 上的狀態列就會出現通用控制的啟用圖示,若要中斷 Mac 與 iPad 的連線,結束通用控制,直接點擊該圖示後,在點按一次連接到的設備,圖是由藍底轉為灰底就算中斷連線,同時通用控制的圖示也會變回原本顯示器的圖示。
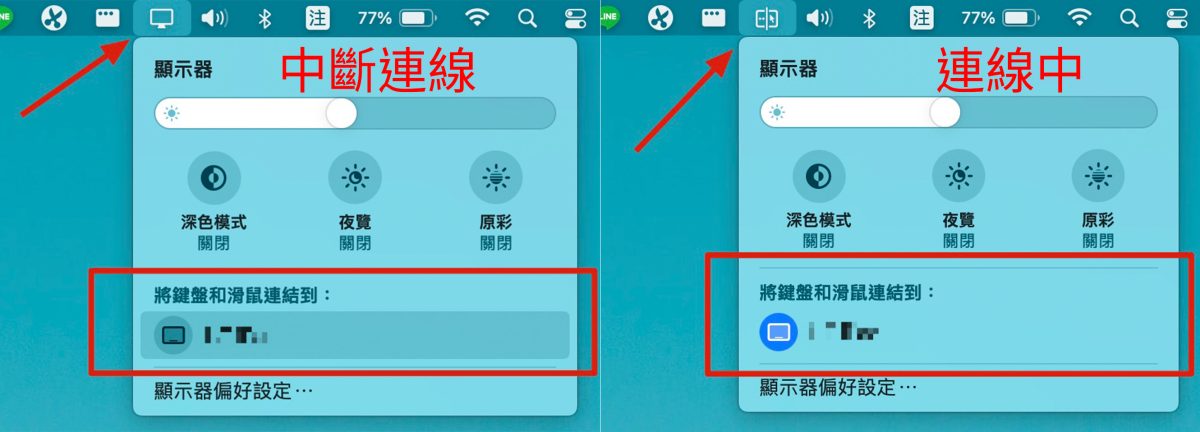
Mac、iPad 通用控制總結
Mac、iPad 的通用控制經過實測下來,除了體驗十分順暢外,再來就是真的很方便好用。相信有許多學生或是上班族可能多多少少都會有用 iPad 看資料並同時用電腦處理其他工作的情境,通用控制巧妙的將兩種不同的設備操作方式合而為一,你不用電腦打到一半,用手去觸控 iPad,再回來繼續打電腦,而是直接用 Mac 的鍵盤滑鼠就能直接控制 iPad,大幅降低這樣一來一回的操作麻煩。
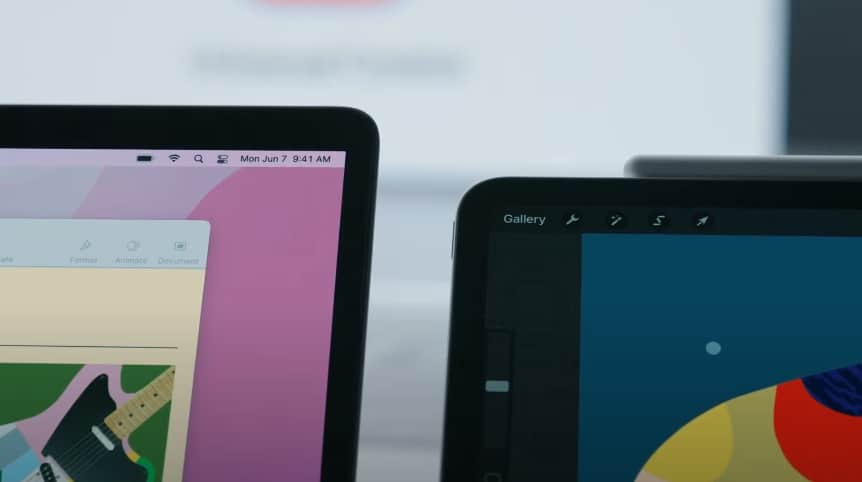
雖說目前通用控制還處於 Beta 階段,但經過使用發現其實功能還蠻完善的,運作流暢度也不錯,也沒遇過突然斷線,算是完成度很高的一次功能補足,很建議各位身邊有符合要求的 iPad、Mac 都更新後來試用看看通用控制。
延伸閱讀》
- 教你開啟 Mac 「通用控制」,體驗比「並行」更強大的新功能
- 通用控制是什麼?我的 Mac 和 iPad 有支援嗎?帶你了解通用控制功能
- 升級 iPadOS 15.4,iPad 音量鍵將隨螢幕轉向動態調整功能
- iPad 電池健康度查詢教學:讓蘋果原廠幫你查,保證 0 誤差!!
- Mac 投影延伸螢幕到 iPad,並行功能讓 iPad 變身 Mac 第二螢幕
- iPhone、iPad 與 Mac 互傳照片小技巧,用這個手勢比 AirDrop 還要快