
有許多網友在看過 Disney+ 後,都表示 Disney+ 字幕大小有點太小了,希望可以把字幕大小調整並且放大一點,但是找不到可以調整字幕大小的地方。不過事實上 Disney+ 的字幕大小是可以放大的,今天這篇文章就要來教大家 Disney+ 字幕大小看起來太小、想要放大的話,在 iPhone、Mac 以及 Apple TV 上要如何調整。
本篇內容
Disney+ 字幕大小調整:放大看起來太小的字幕
如果你覺得 Disney+ 的字幕太小的話,可以按照下面的 4 個步驟來調整、放大字幕大小。
第一步:前往「字幕與隱藏式字幕」
要調整 Disney+ 的字幕大小並不是在 Disney+ App 裡面進行調整,而是要利用 iPhone 的「設定」App,並選擇「輔助使用」功能,然後進到「字幕與隱藏式字幕」這個選項裡面。
- 「設定」➡「輔助使用」➡「字幕與隱藏式字幕」
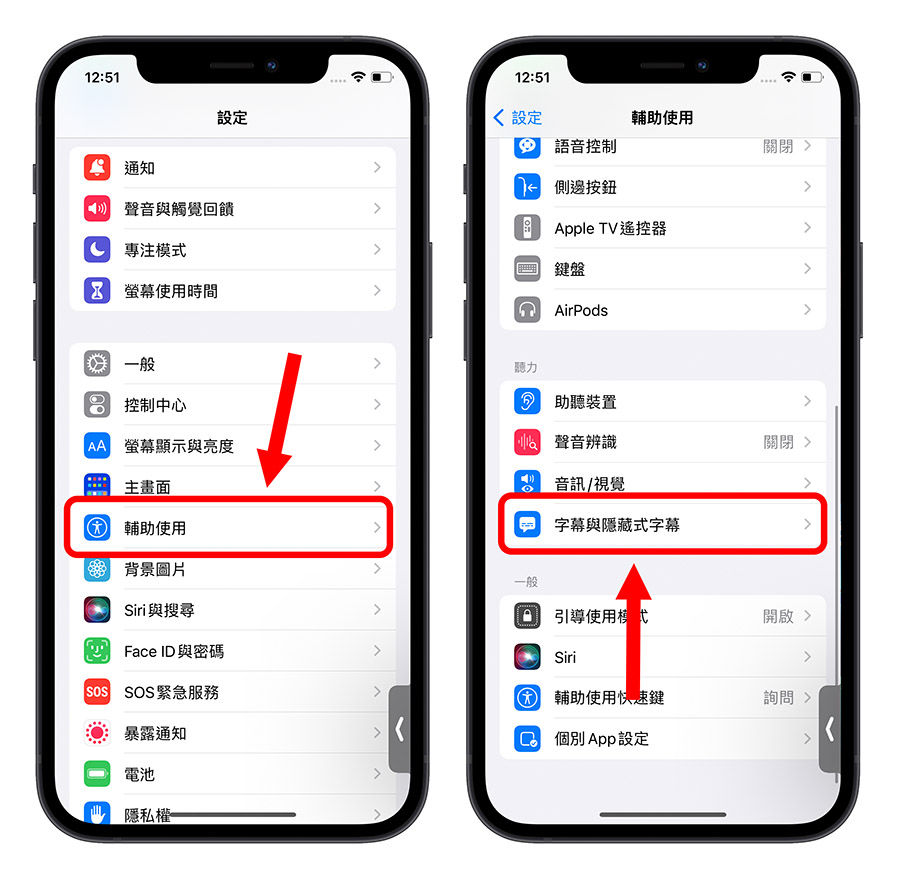
第二步:設定 Disney+ 字幕樣式
接著選擇「樣式」,你可以選擇第二個「放大字體」,這樣的話 Disney+ 顯示的字幕大小就會比原本的在放大一個等級,但是你也可以點選「新增樣式」,這裡會教你如何把字體再放大更多,讓字幕不會看起來太小。
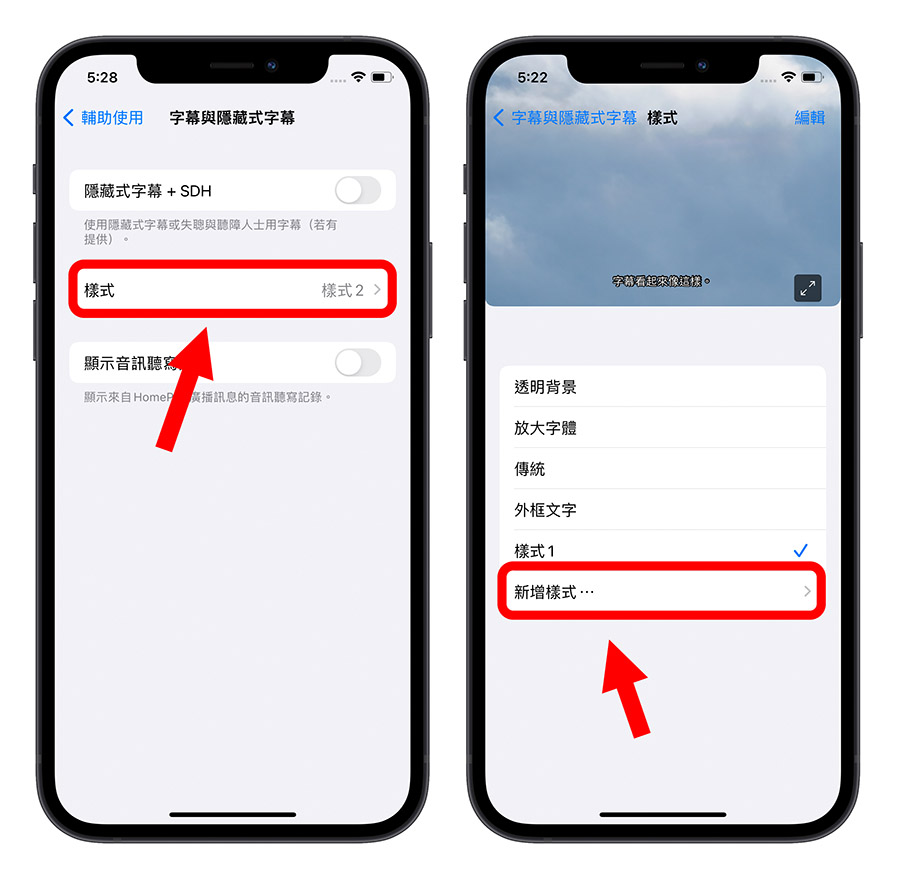
第三步:選擇要放大的字幕大小
然後選擇「大小」這個選項,在這裡面選擇最下面的「超大」,就可以把 Disney+ 的字幕放大到最大,不會再有字幕太小看得眼睛很不舒服的問題,另外,如果選擇「大」,那就是跟剛才選擇「放大字體」的選項一樣的大小。
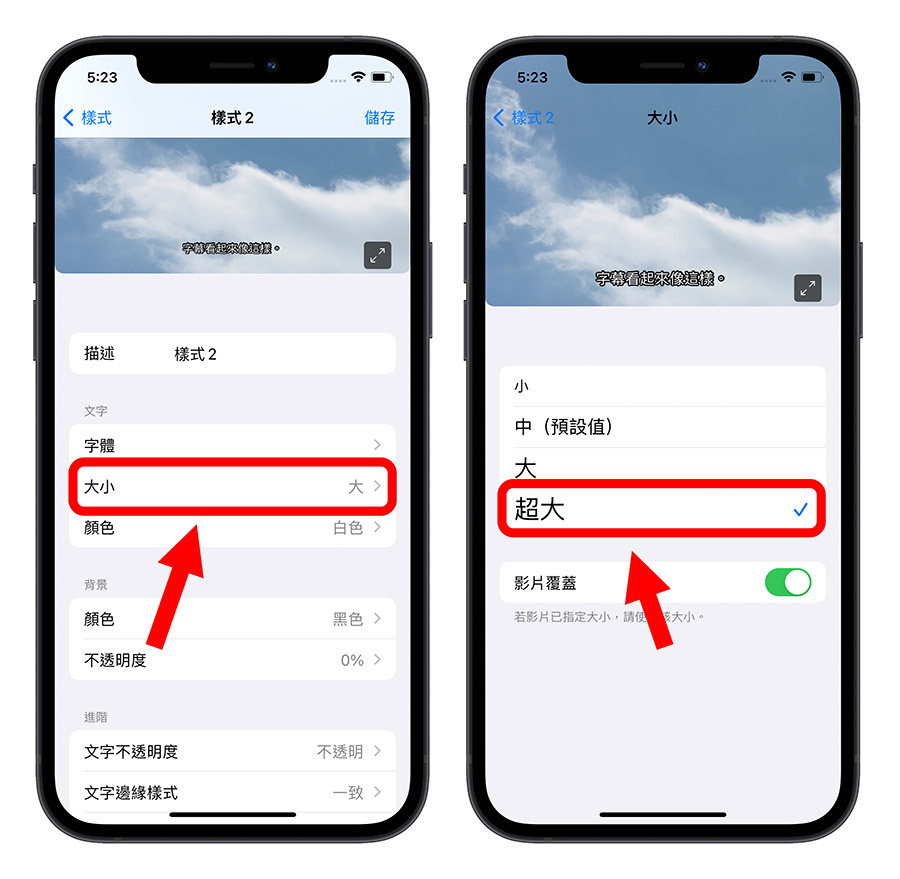
第四步:回 Disney+ 檢視字幕大小
最後我們就可以再次開啟 Disney+ 來檢查我們剛才放大過的字幕大小,是否還會有太小的問題。基本上字幕大小選擇「超大」的情況下,應該是相當足夠的了。
下面放上 3 個不同的 Disney+ 字幕大小給大家參考,由上到下分別是「標準」、「大」、「超大」。
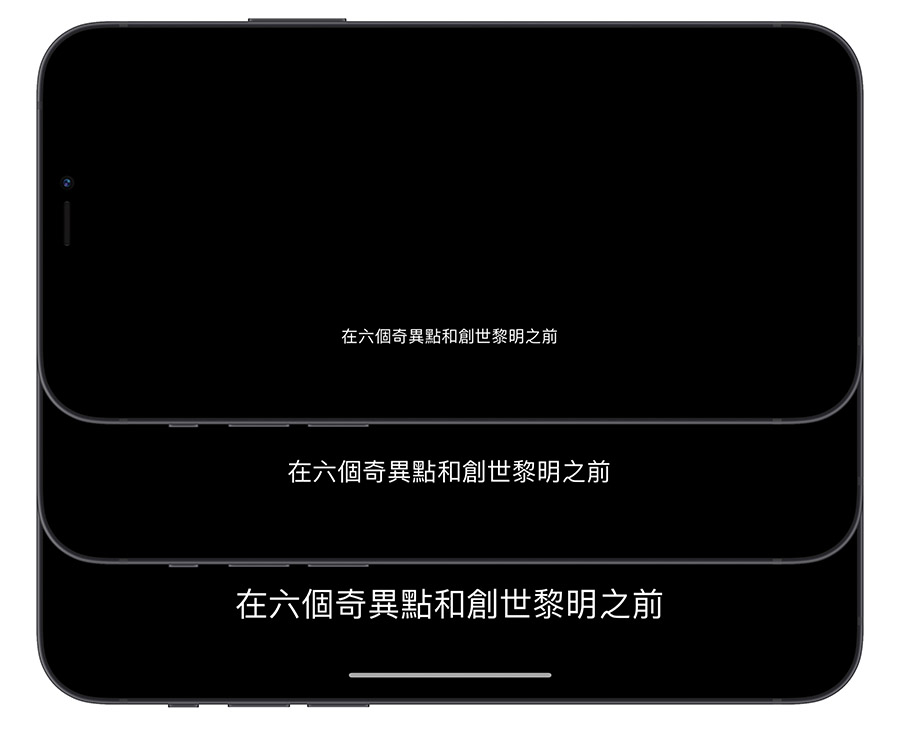
Apple TV 播放 Disney+ 字幕放大教學
如果你是在 Apple TV 上收看 Disney+ 但視覺的字幕太小的話,也可以放大的,下面這裡就跟大家分享在 Apple TV 上放大 Disney+ 字幕的 4 個步驟。
第一步:透過輔助使用設定字幕大小
如果把 Disney+ 投影到 Apple TV 上,需要透過 Apple TV 設定的「一般」➡「輔助使用」功能來調整字幕大小。
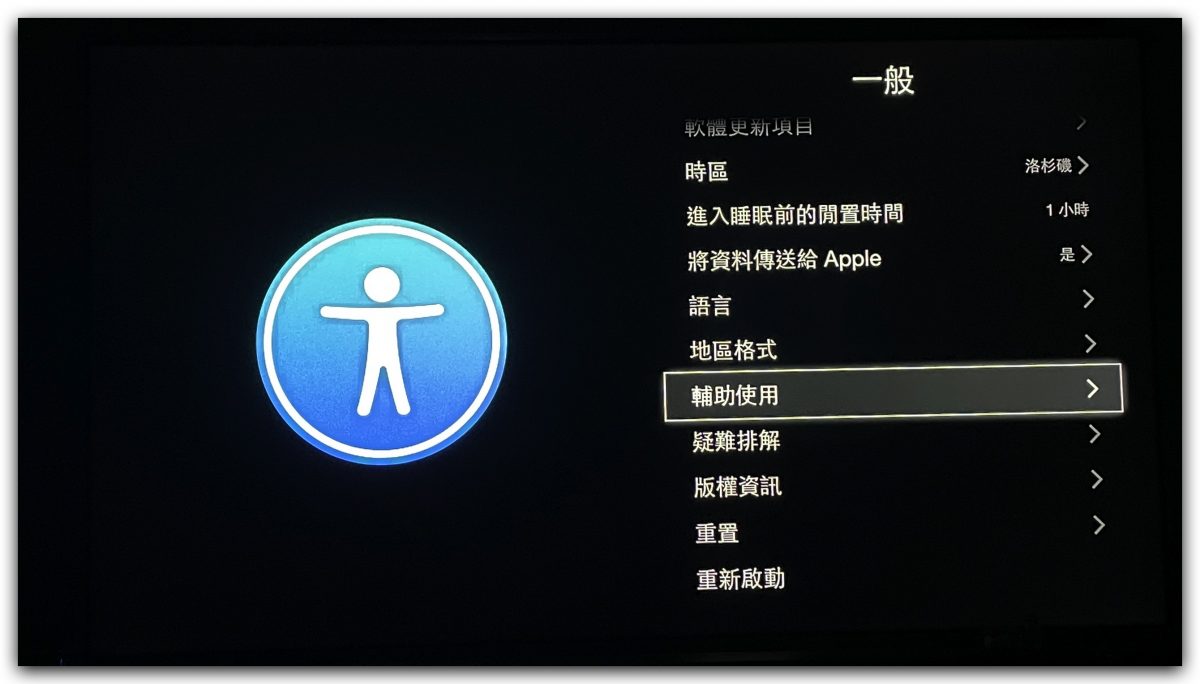
第二步:選擇字幕樣式
進入到「輔助使用」以後,往下滑到最下方,並選擇「樣式」的選項。
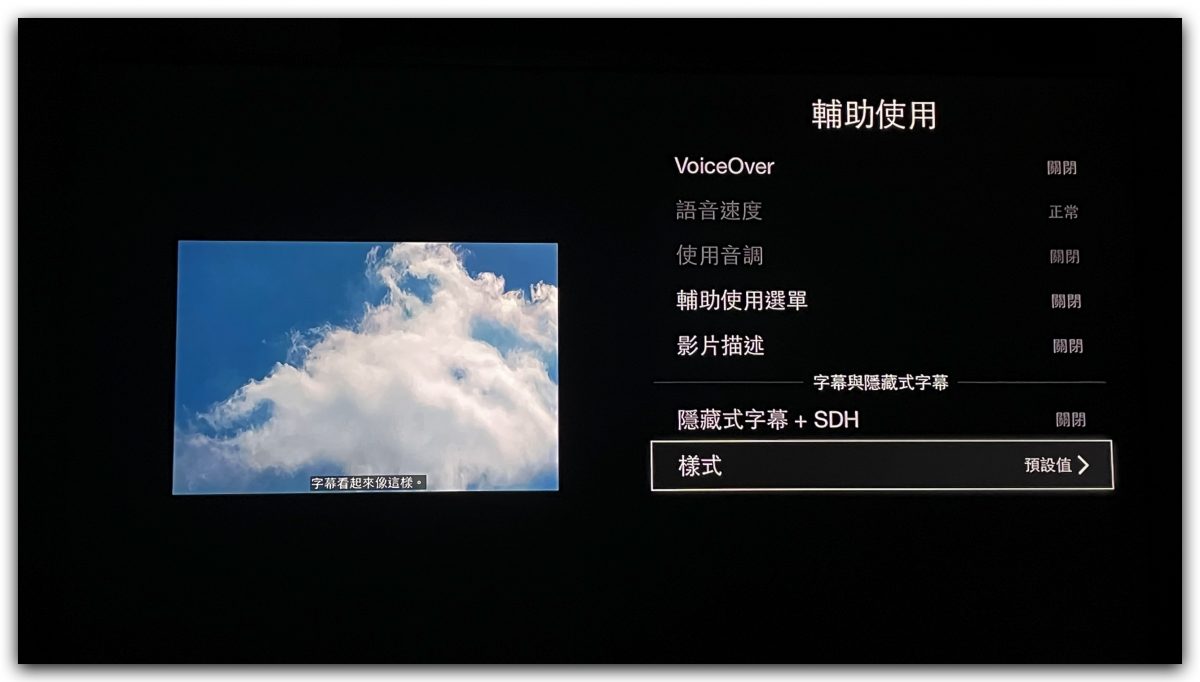
接著選擇「編輯樣式」這個功能,加入一個新的字幕樣式。
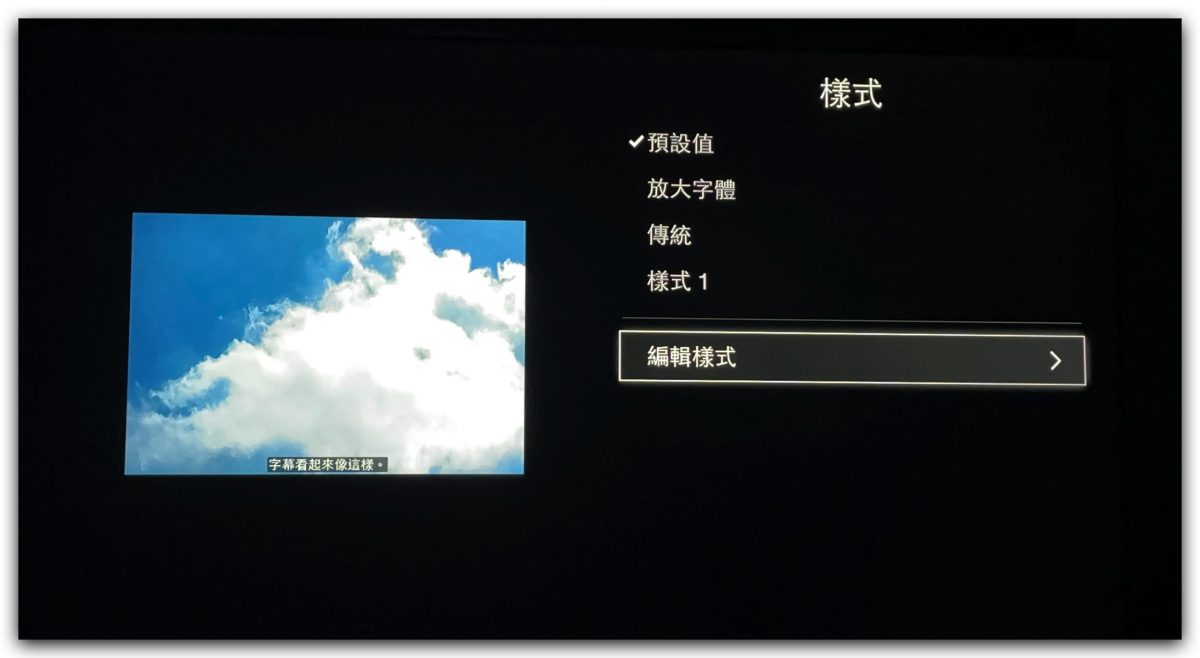
第三步:調整字幕大小
因為手邊剛好沒有辦法拍攝 Apple TV 的畫面,所以拿舊的照片來使用,但還是看得到選項。
在這個畫面中,選擇「大小」這個選項,並且把字幕大小改成「大」或是「超大」就可以了。
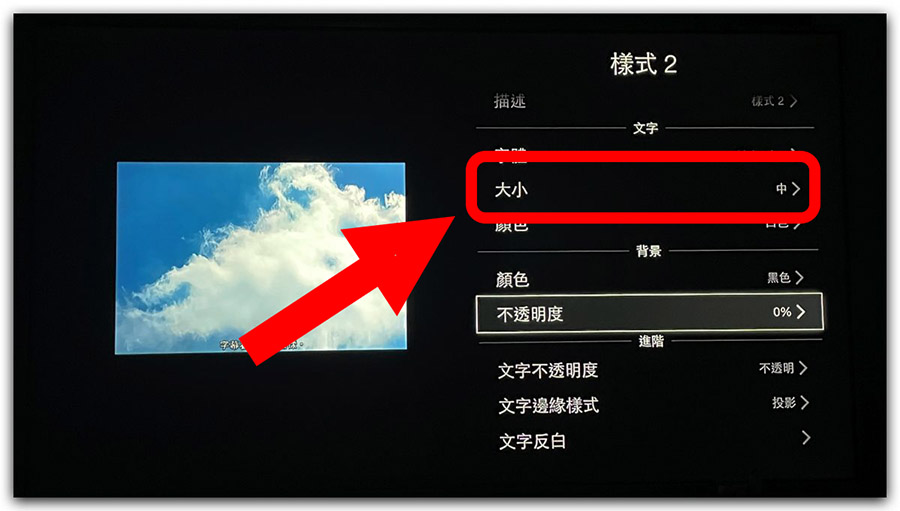
第四步:開啟 Disney+ 檢查字幕大小
最後,我們就只要回到 Disney+ 的影片中,字幕的大小應該就已經放大了,如果你選擇的是「大」,但還是覺得字幕太小,就利用上述的步驟再重新選擇「超大」;但如果你選擇的已經是「超大」了,但還是覺得字幕太小那就沒有辦法再放大了。
Mac Safari 播放 Disney+ 字幕放大教學
在 Mac 的 Safari 上同樣也可以調整 Disney+ 的字幕大小,讓太小的字幕放大,同樣利用 4 個步驟就可以完成。
第一步:點擊「字幕設定」選項
利用 Safari 播放 Disney+ 影片的時候,點選右上角的「字幕設定」符號來調整字幕大小。
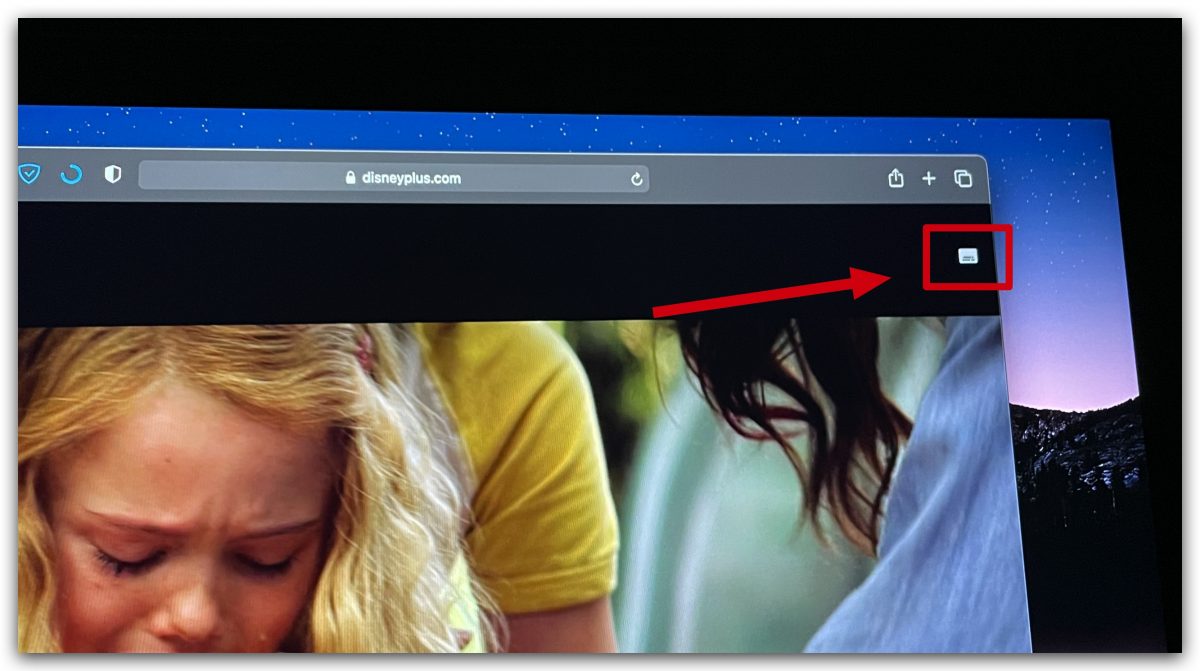
第二步:選擇「齒輪」設定功能
接著跳出的字幕語言、音訊語言選項可以忽略不理會,一樣在右上方有一個齒輪的圖案,點擊這個齒輪就可以進入字幕大小的設定功能。
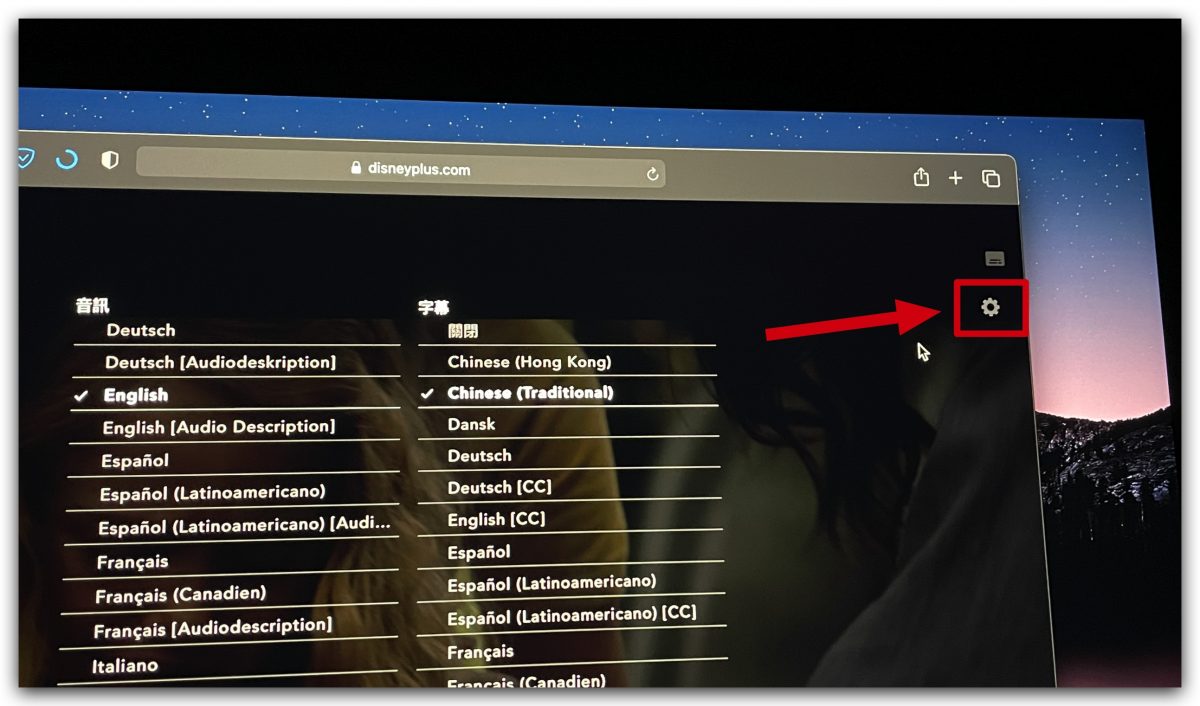
第三步:設定字幕大小
接著只要在設定中,選擇你看起來舒服的字體大小就可以了,選擇不同的字體大小,在上方也會提供範例給你參考。
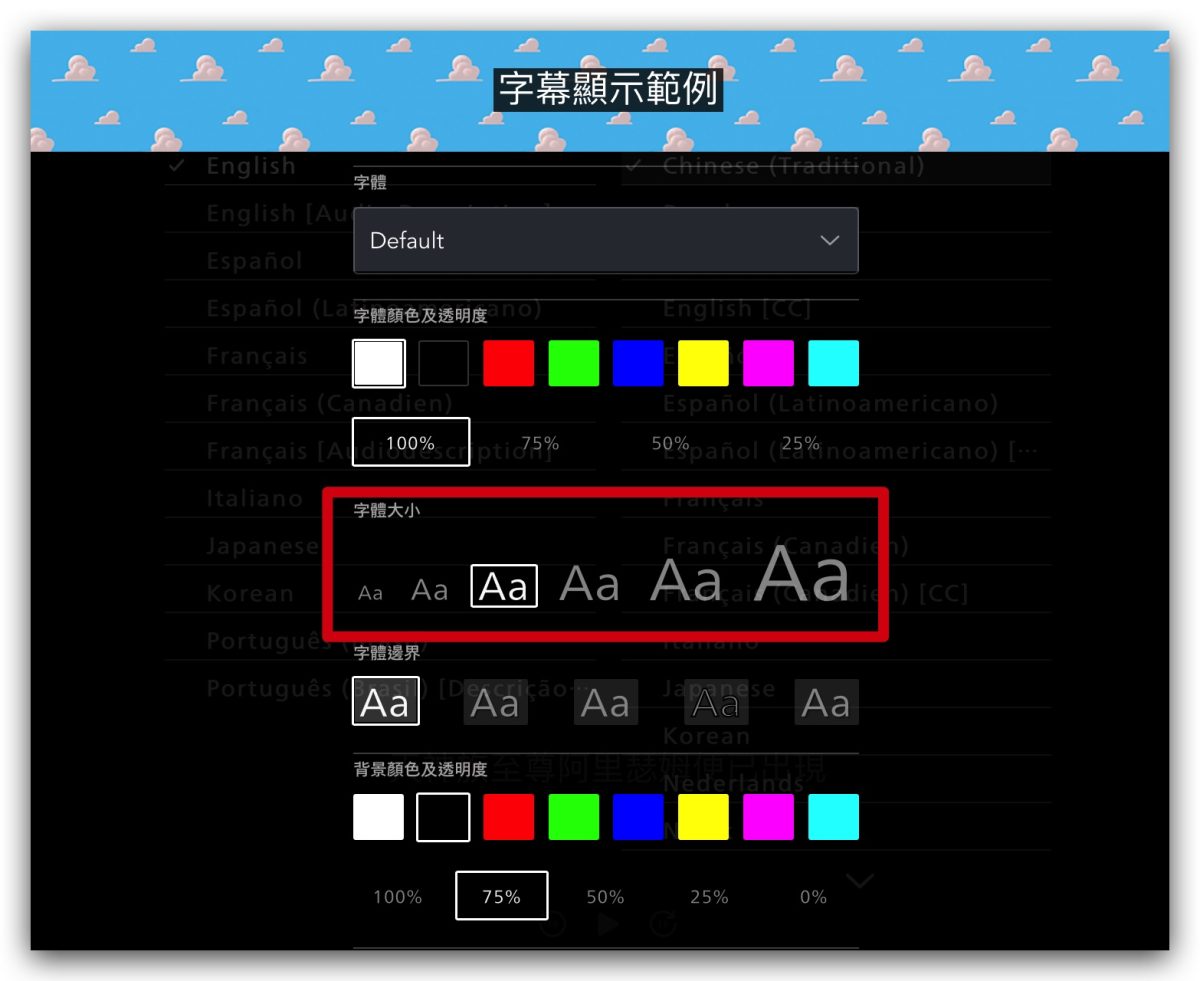
第四步:回 Disney+ 檢查字幕大小是否適合
最後,只要回到 Mac Safari 裡的 Disney+ 影片,檢查看看更換過後的字幕大小是不是 ok,有沒有需要再放大的調整就可以了。
Disney+ 字幕黑底可以取消嗎?可以
另外,Disney+ 的字幕會有一層黑底,有些人看了會覺得相當的不習慣,而這個黑底其實也是可以取消的,取消的方法與 Disney+ 字幕太小想要放大的方式差不多,不過還是有一點不同,大家可以參考《Disney+ 字幕黑底樣式如何設定、取消?這篇完整解答》這篇的圖文步驟來操作就可以把字幕黑底取消掉了。
Disney+ 字幕太小如何放大?總結
總結來說,Disney+ 的字幕顯示雖然讓許多人都覺得太小,但是還是可以調整、可以放大的,主要就是要透過「輔助使用」中的「字幕與隱藏式字幕」裡面的功能來處理。
一般來說放到「大」,應該就很夠了,但如果你是使用大電視來看的人,也是可以選擇「超大」,這樣才不會看起來眼睛很酸。