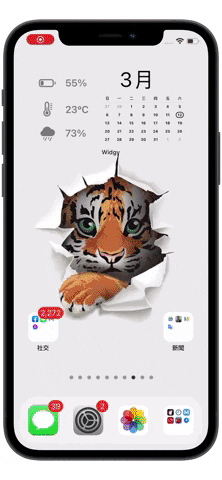大家還記得瀏覽器的「我的最愛」功能嗎?以前都會把喜歡的網頁存在我的最愛中,而現在就變成「書籤」存起來了,但是在 iPhone 中其實還有一個實用的小技巧,就是可以把喜歡的網站利用 iPhone 捷徑功能,製作成類似 App 的 icon 存在主畫面上,要存取的時候直接點開就可以開啟,速度快很多。
今天這篇文章就要教大家如何把經常瀏覽的網站製作成 App 的 icon 並且快速存取。
iPhone 網頁快速存取技巧 一:利用 Safari 將網頁加入主畫面
第一步:利用 Safari 開啟要加入主畫面的網站
首先我們先在 Safari 瀏覽器上開啟想要加入主畫面的網站,這裡一定要使用 Safari 瀏覽器才有辦法做到將網站變成 App icon 加入主畫面的功能。
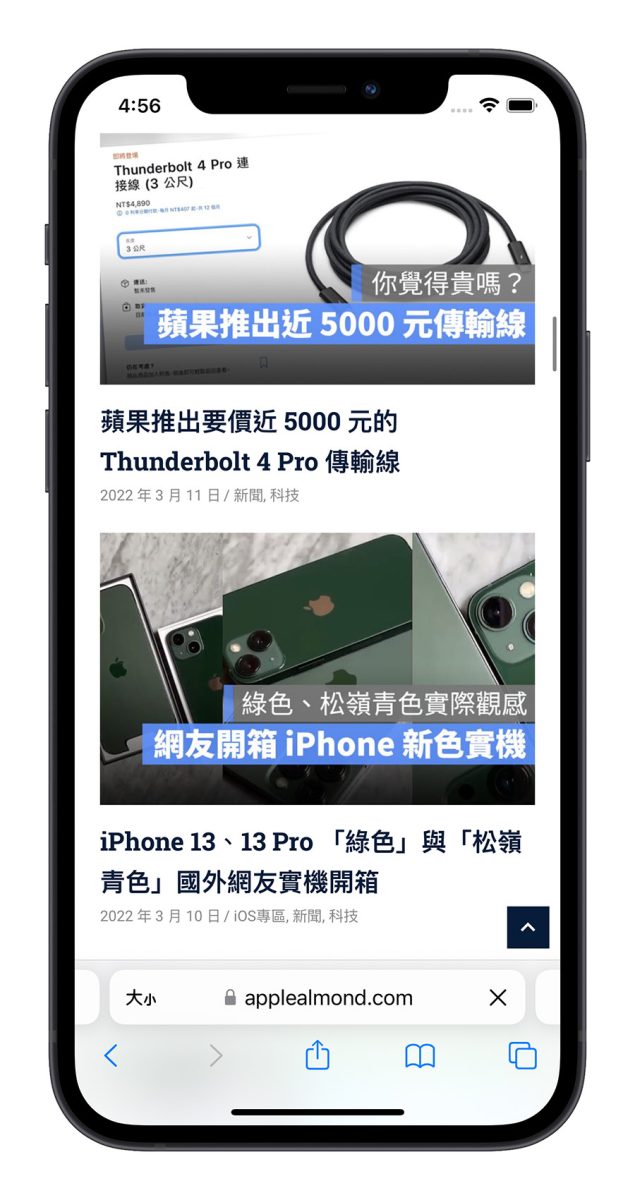
第二步:將網站加入主畫面
接著點選下方的「分享」按鈕,這個按鈕可能會因為 iOS 版本的不同而在不同的位置。
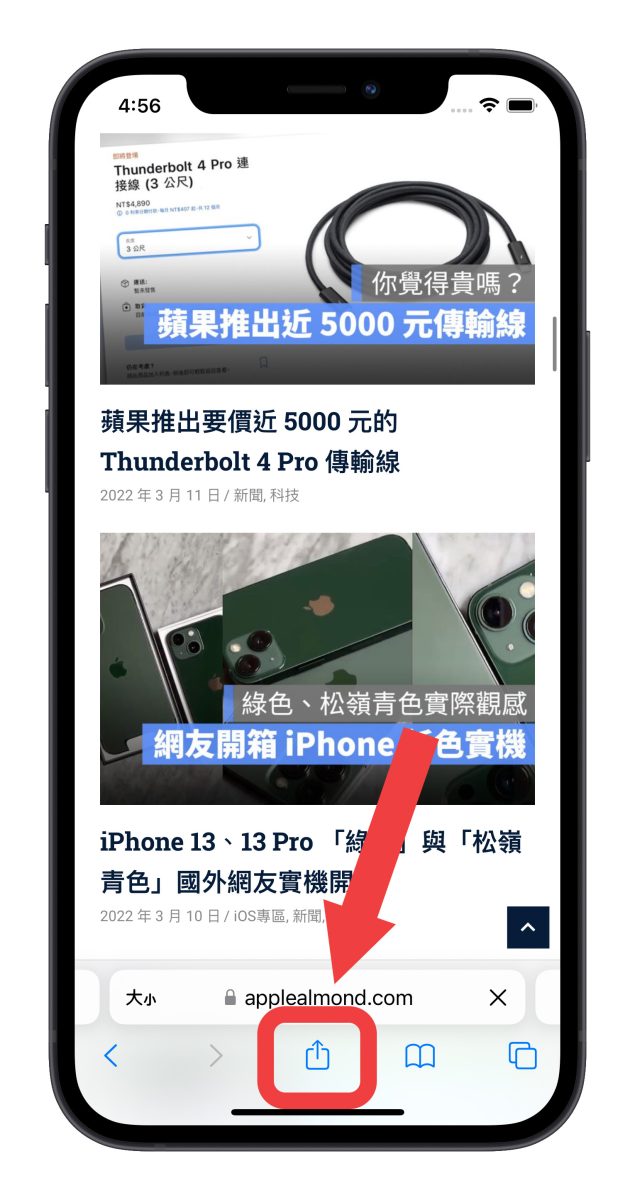
接著從跳出的眾多分享方式中,選擇「加入主畫面」這個選項。
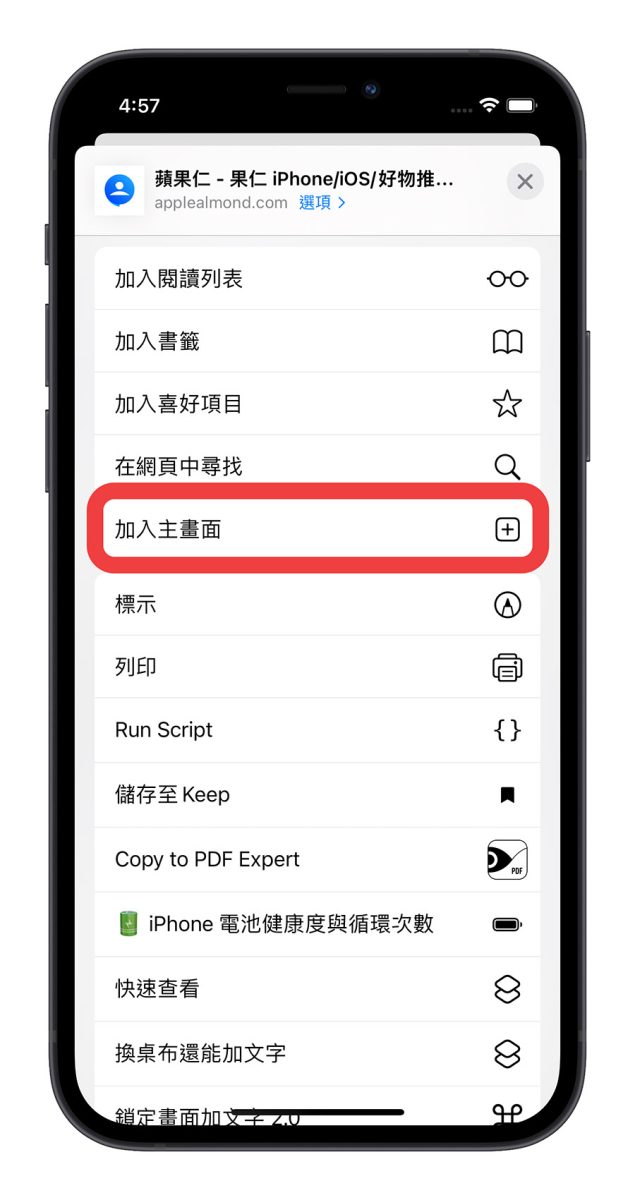
最後,在家入主畫面的設定功能裡,把網站的名稱修改一下,刪掉多餘的贅字後,按下右上角的「新增」按鈕。
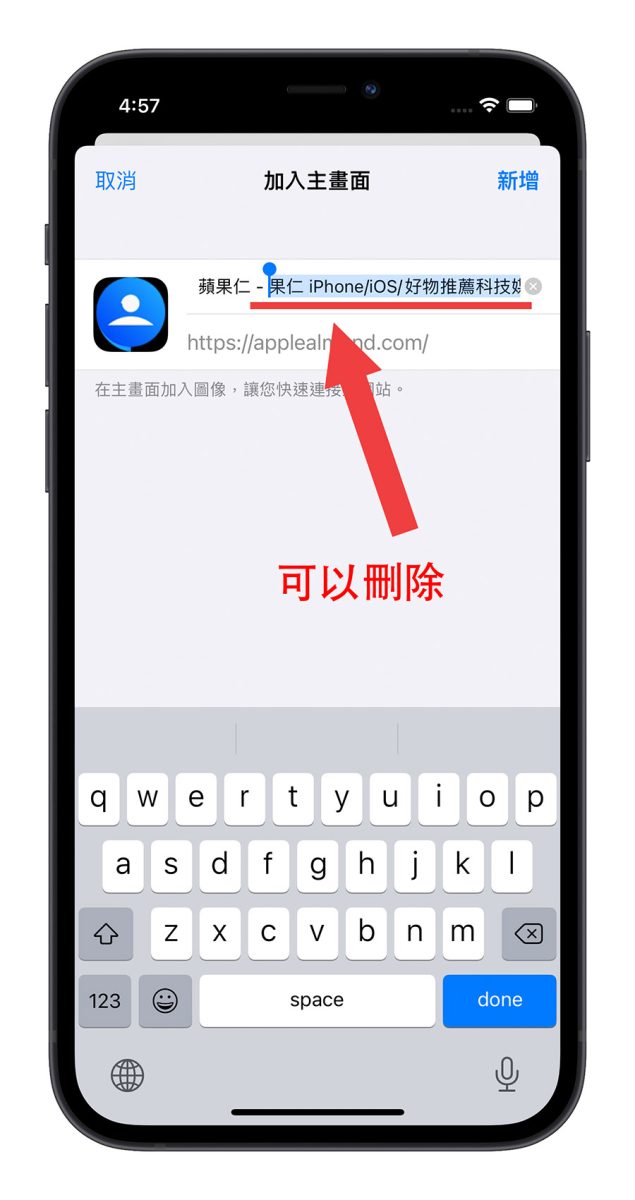
第三步:利用主畫面的 App icon 開啟網頁
完成上述的步驟後,就可以在 iPhone 的桌面上看到這個網站變成一個 App 的 icon,點擊後就可以像是打開 App 一樣,直接到達這個網站。
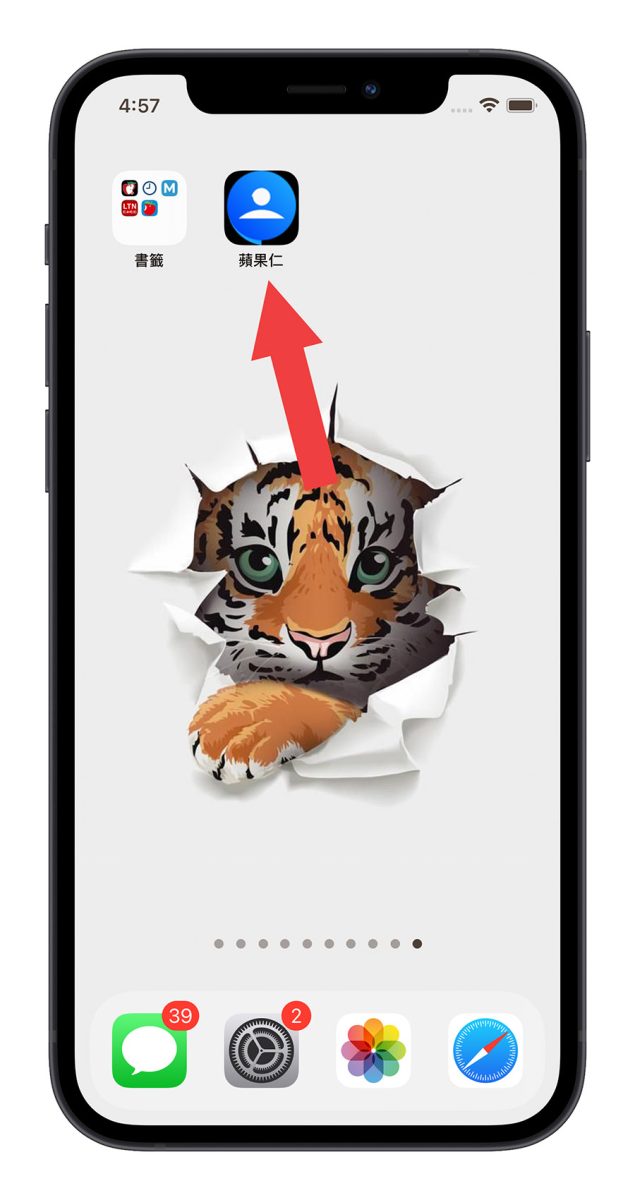
iPhone 網頁快速存取技巧 二:利用捷徑將網頁加入主畫面
如果你是喜歡用 Chrome 或是其他瀏覽器的人,這裡推薦使用第二個方法,但是步驟會比較第一種方法多一點,畢竟不是瀏覽器原生提供的功能。
第一步:複製要加入主畫面的網站網址
先前往你要加入主畫面的網站,將該網站的網址複製下來,以後從桌面點開 App 的 icon 後,就是直接到這個網址來。
第二步:建立新的捷徑腳本
開啟「捷徑」App 後,點選右上角的「+」,新增一個新的捷徑腳本。
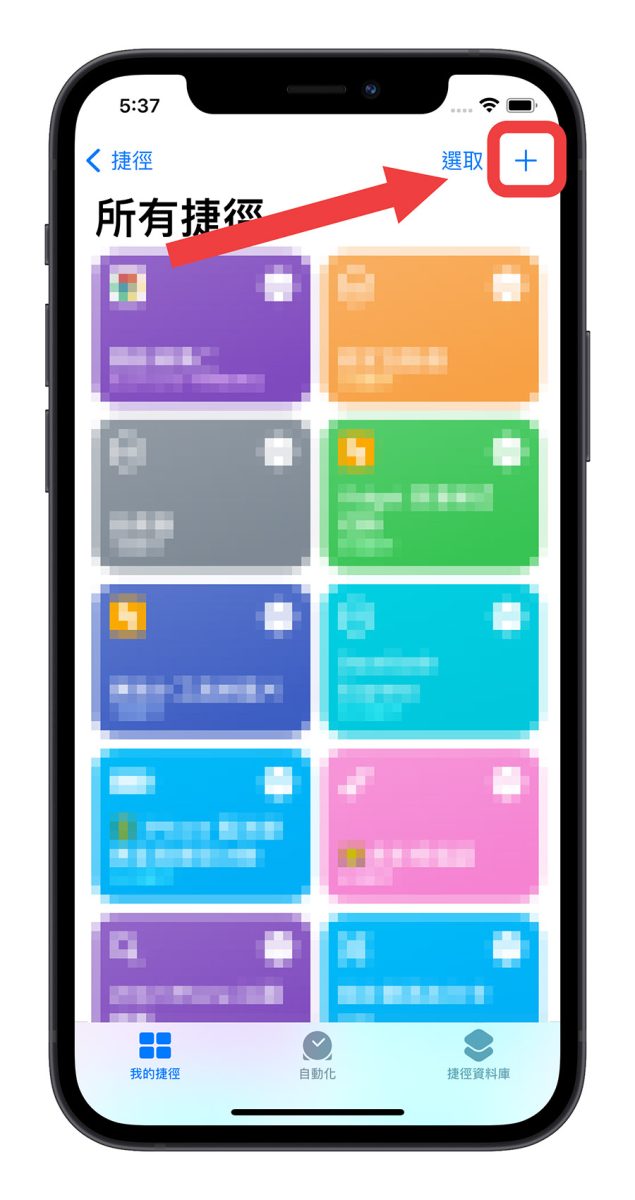
第三步:加入利用特定瀏覽器開啟網頁的動作
選擇「加入動作」,然後直接在搜尋輸入你要使用來開啟網頁的瀏覽器 App,例如 Chrom 或是 Brave 就直接搜尋。然後應該會有類似「在 XXX 中開啟網址」的選項,名稱可能會有所不同,但是意思是一樣的。
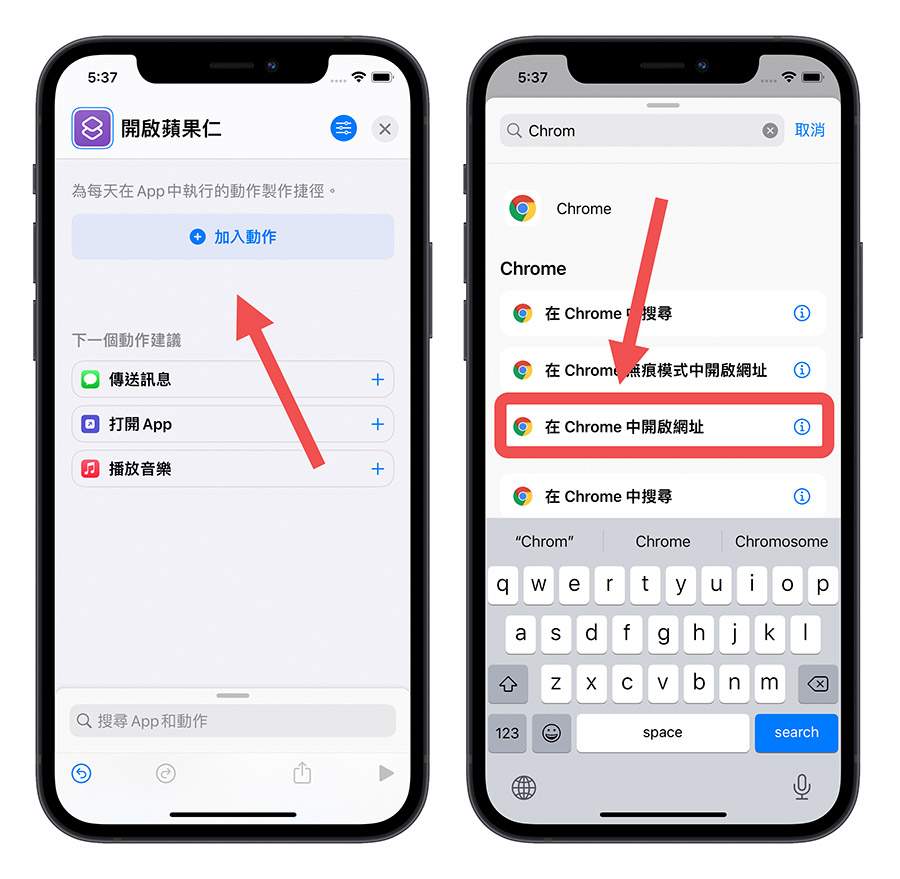
接著把剛剛複製的網址貼到 URL 的欄位裡。
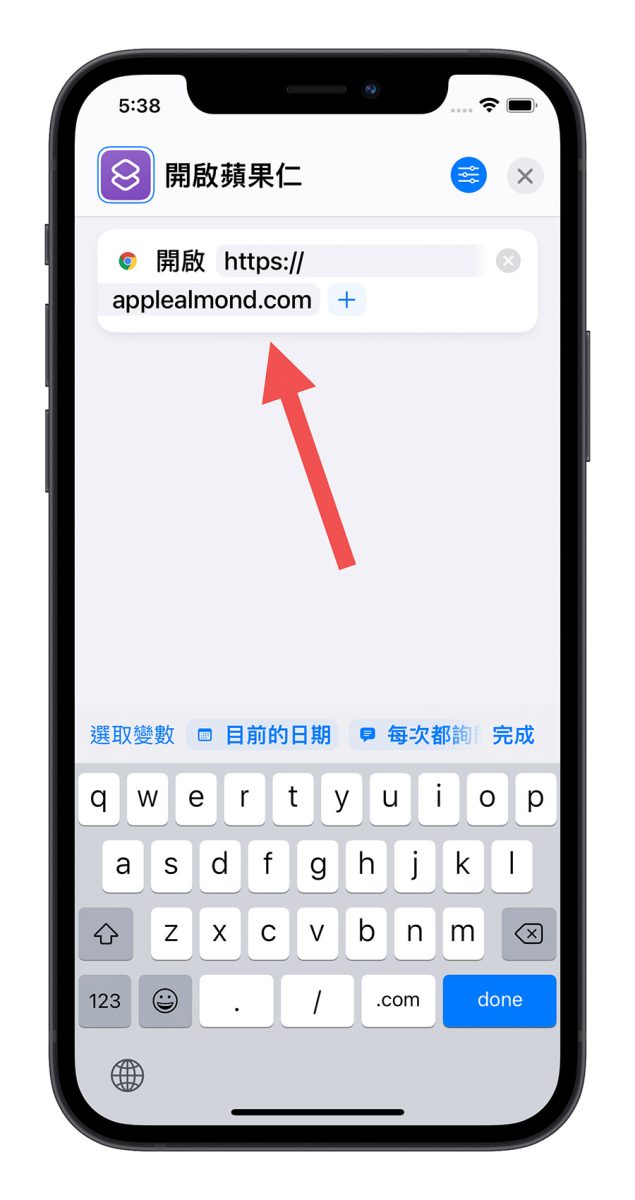
第四步:將捷徑加入主畫面
點選右上方的「設定」選項。
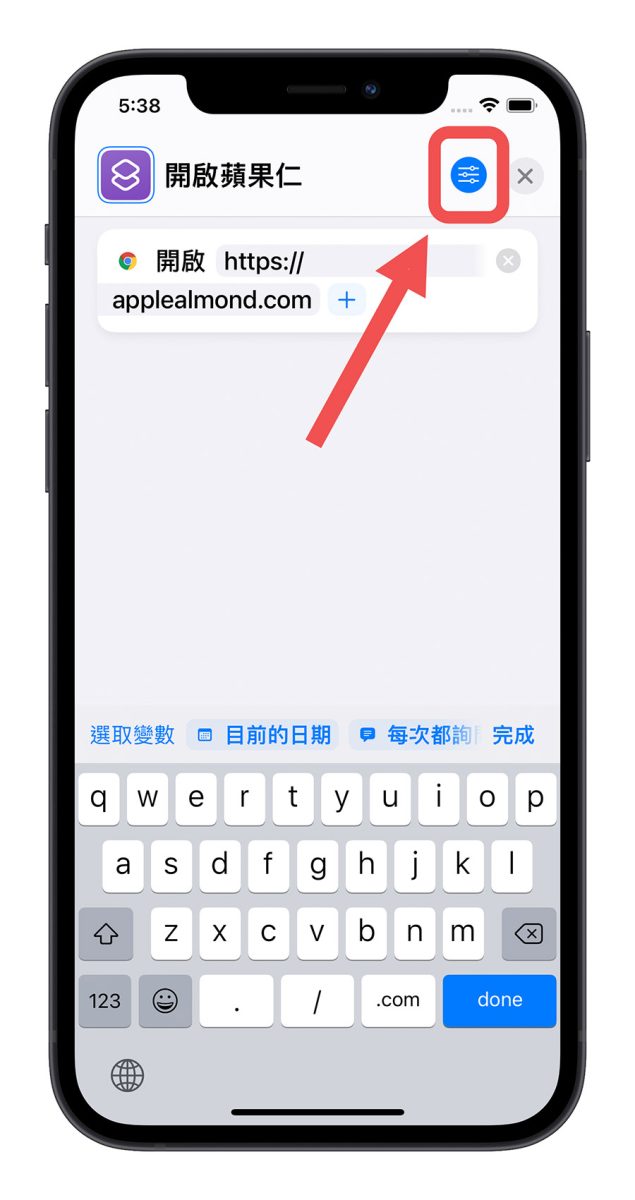
點選「加入」主畫面功能。
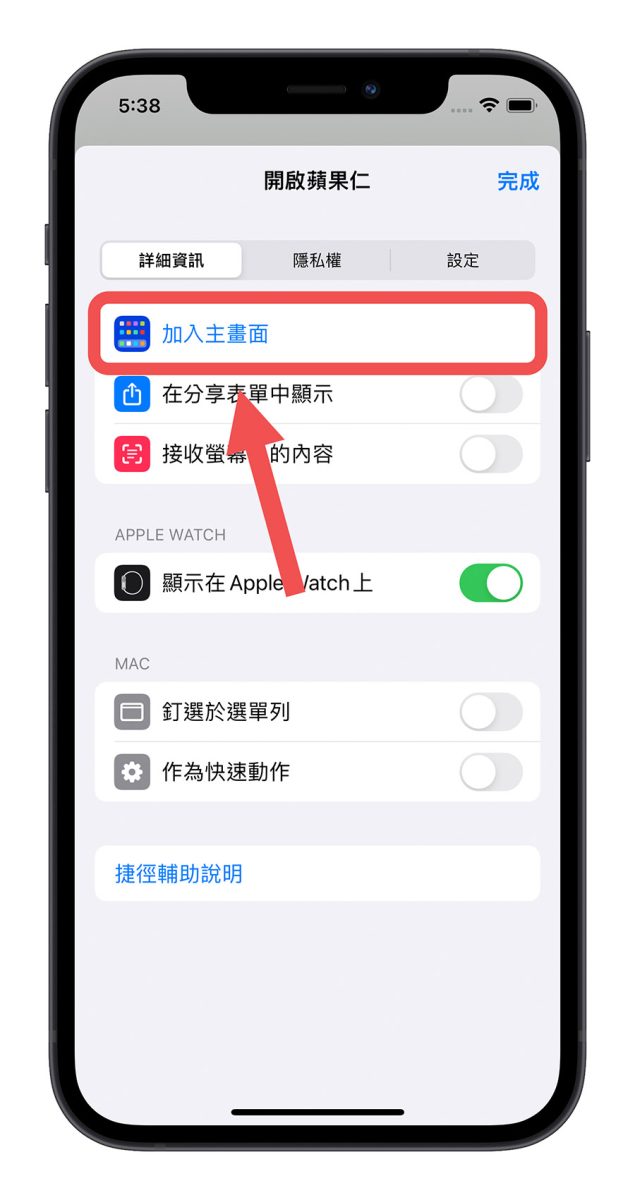
在下方輸入這個網站的名稱,這個名稱之後會顯示在 iPhone 主畫面上,類似 App 名稱的感覺。左邊的圖示也可以自行更換,想要更專業的人也可以上網找找該網站的 LOGO,存到手機裡面來使用。
最後按下右上角的「加入」就完成了。
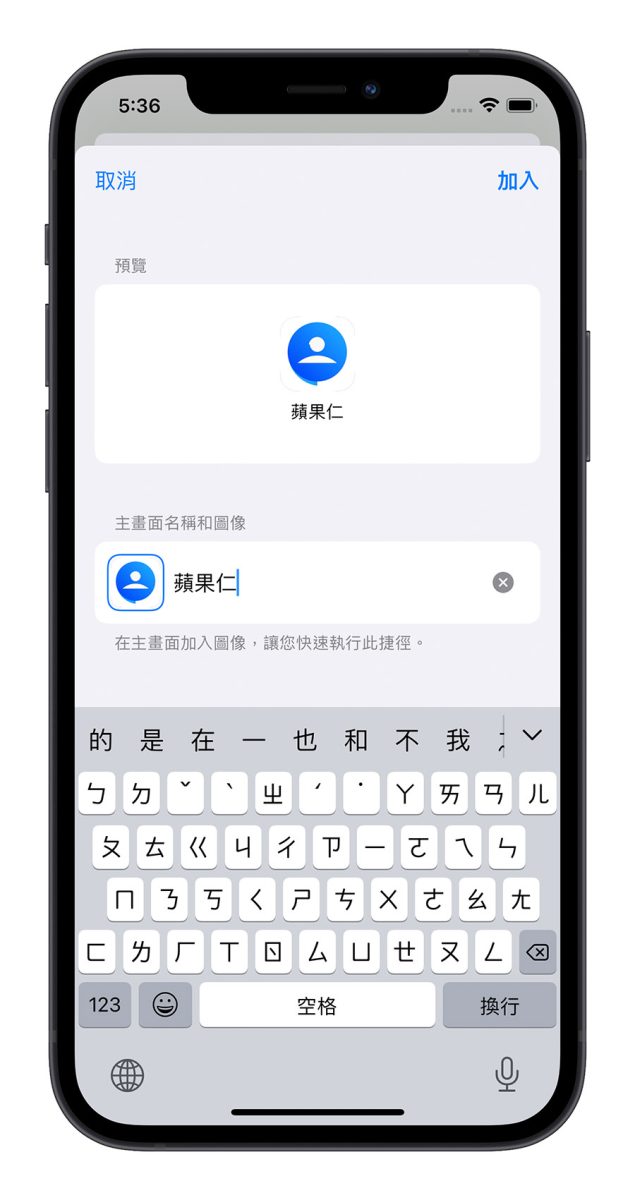
第五步:利用主畫面上的書籤開啟常用網站
最後就會在 iPhone 的主畫面上看到剛才加入的網站 icon,點選後就可以快速開啟設定好的網站。
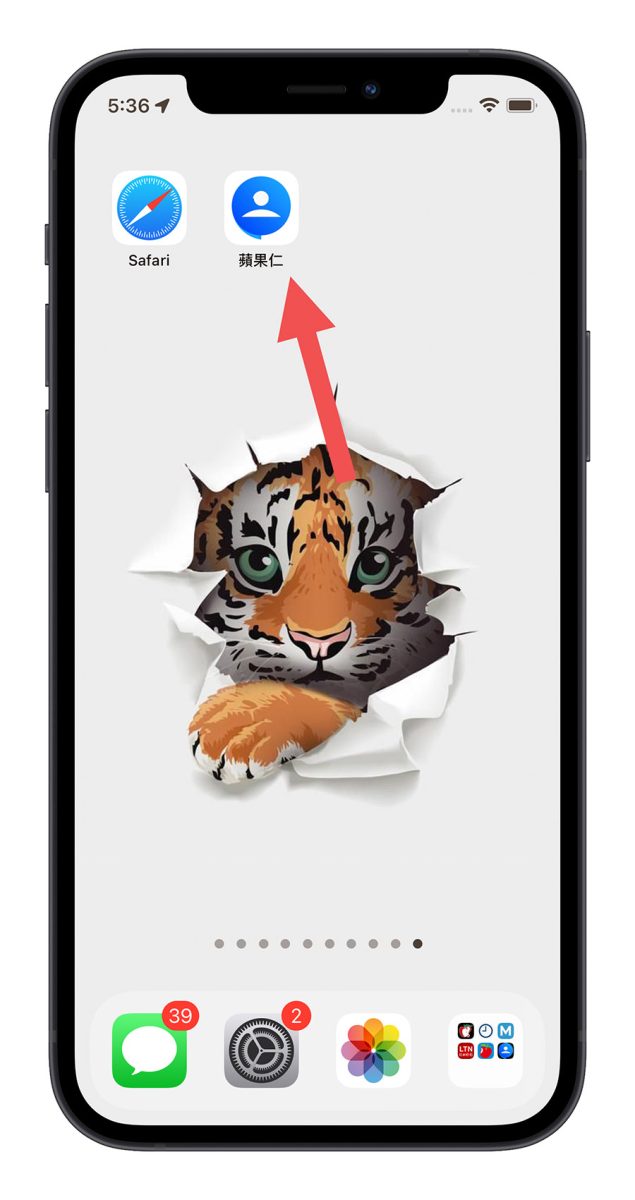
iPhone 網頁快速存取技巧:總結
利用 Safari 所提供的「加入主畫面」功能,就可以快速的將網站存成一個一個類似 App 的 icon,然後你可以在主畫面上建立一個資料夾,甚至是把這個資料夾放在 Dock 處,這樣子要瀏覽這些你常用的網站時,就可以非常快速的開啟。