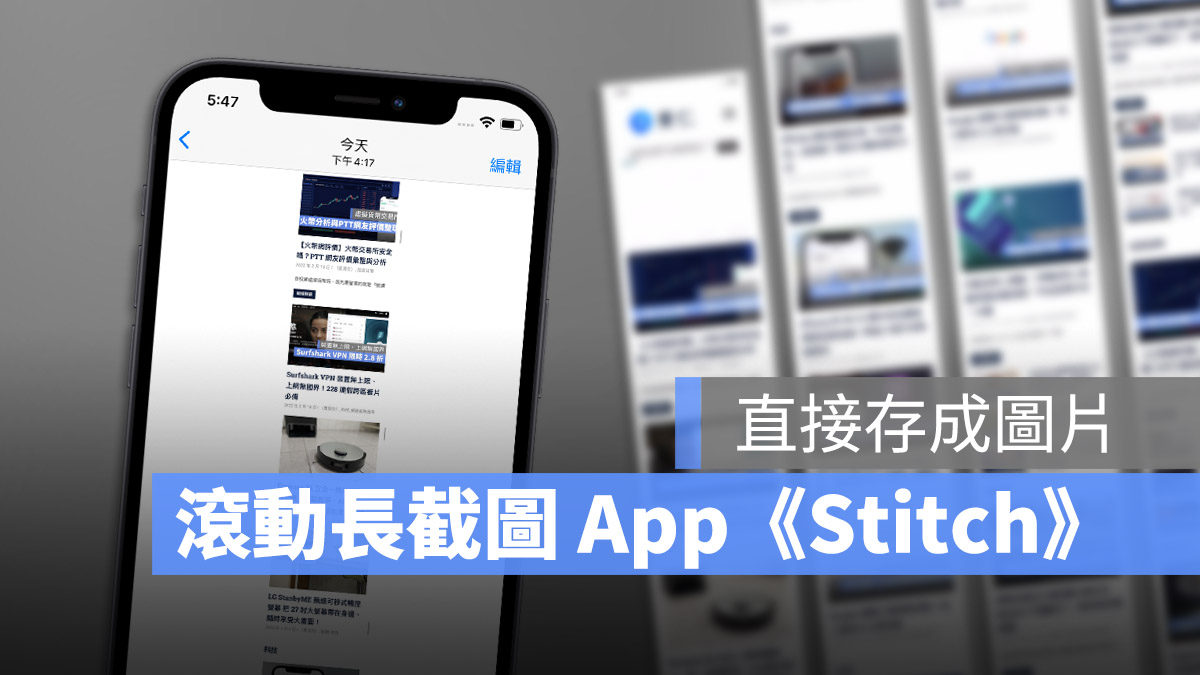
在之前我們介紹了 iPhone 長截圖的教學,利用 iPhone 內建的截圖功能就可以做到,但因為有限制只能擷取 Safari 的內容,所以使用上並非那麼方便。
? iPhone 如何長截圖?截圖後多做一個動作就可以達成
但今天我們要介紹另外一款好用的 iPhone 長截圖 App《Stitch》,除了一般的單張截圖拼接功能以外,還可以利用滾動畫面就完成長截圖!
本篇內容
上下滑動 iPhone 就可以長截圖的《Stitch》特色
《Stitch》長截圖 App 和一般長截圖 App 的做法不同,最大的特點就是利用上下滑動的方式就可以幫你完成長截圖的製作。
| iPhone 內建長截圖 | 一般長截圖 App | 《Stitch》長截圖 App |
|
|
|
我們會在文末提供《Stitch》長截圖 App 的下載連結給大家。
《Stitch》長截圖 App 如何使用
《Stitch》提供基本的單張截圖拼成長截圖的功能,也可以利用上下滑動的方式來製作長截圖,下面就帶大家了解要如何使用。
單張照片拼接長截圖
單張照片拼成長截圖的功能算是長截圖 App 基本的製作長截圖方式,適用於有分頁切換,但想要把這些分頁都製作成一張長截圖的時候使用,所以《Stitch》也有提供。
第一步:擷取單張截圖
首先我們先把想要拼成長截圖的畫面,一張一張截圖起來,照片與照片之間最好可以有重複的部分。
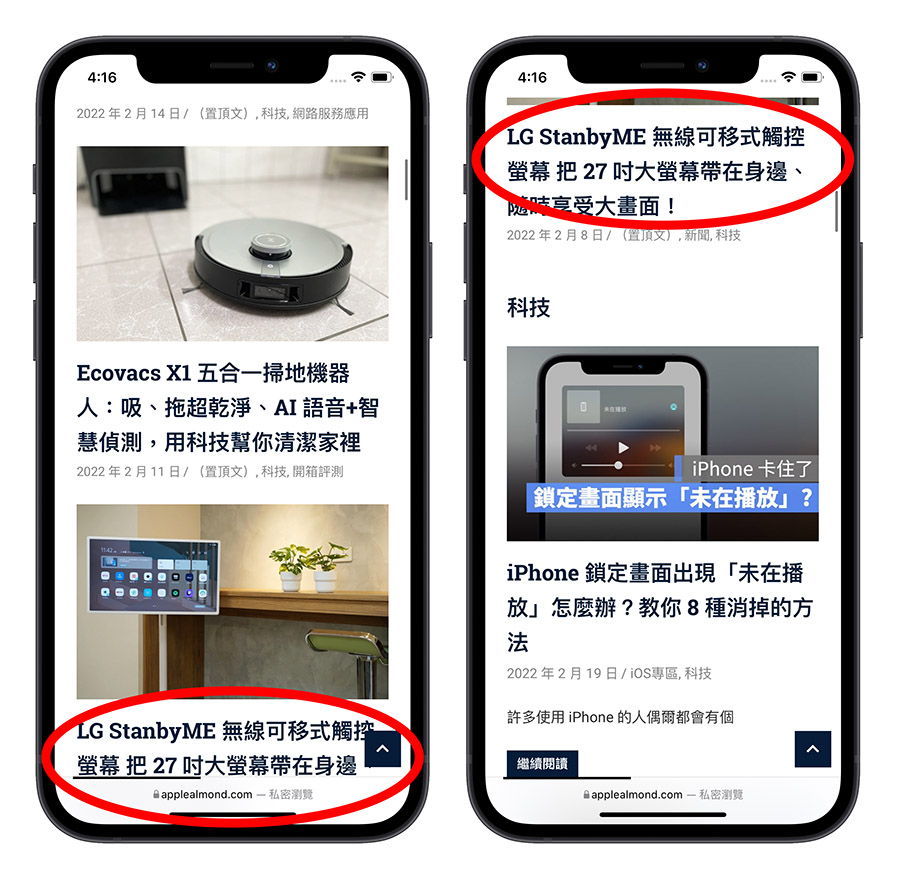
第二步:開啟《Stitch》長截圖 App 並選擇單張截圖
接著我們開啟《Stitch》長截圖 App,你會看到《Stitch》長截圖 App 會自動帶出「照片」圖庫內的所有照片。
選擇剛才我們擷取的那些單張截圖,然後按下「拼長圖」的按鈕。
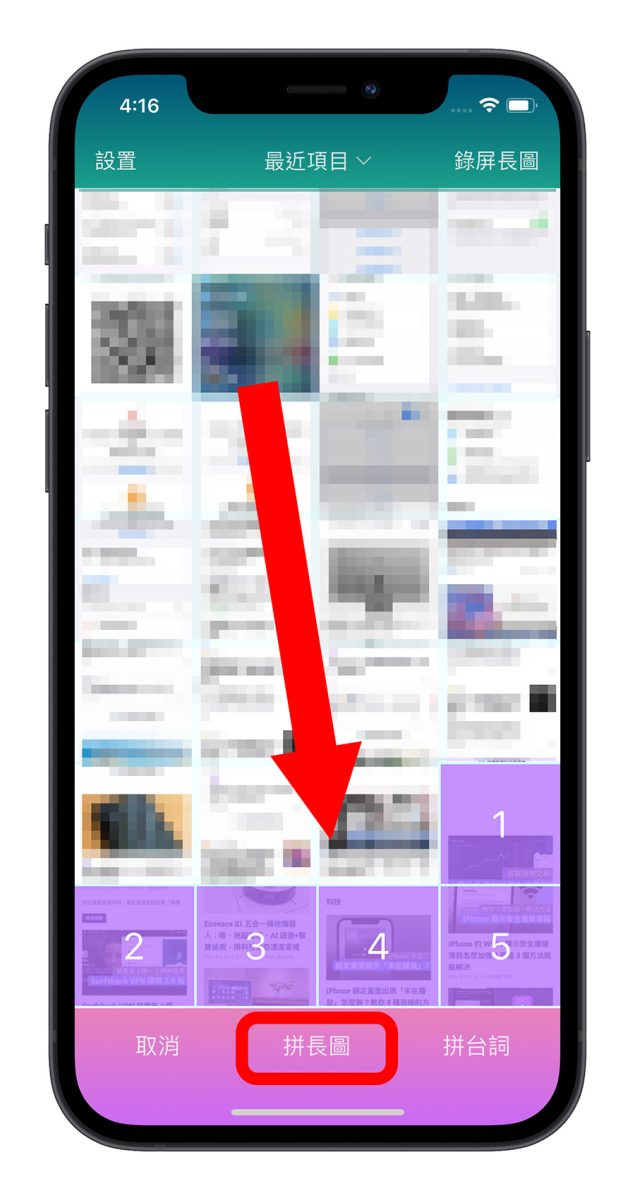
第三步:檢視長截圖結果
接著就會看到《Stitch》把這些截圖都拼好了,就連接縫處都處理得很好,沒有明顯的瑕疵,這樣就可以按下保存。
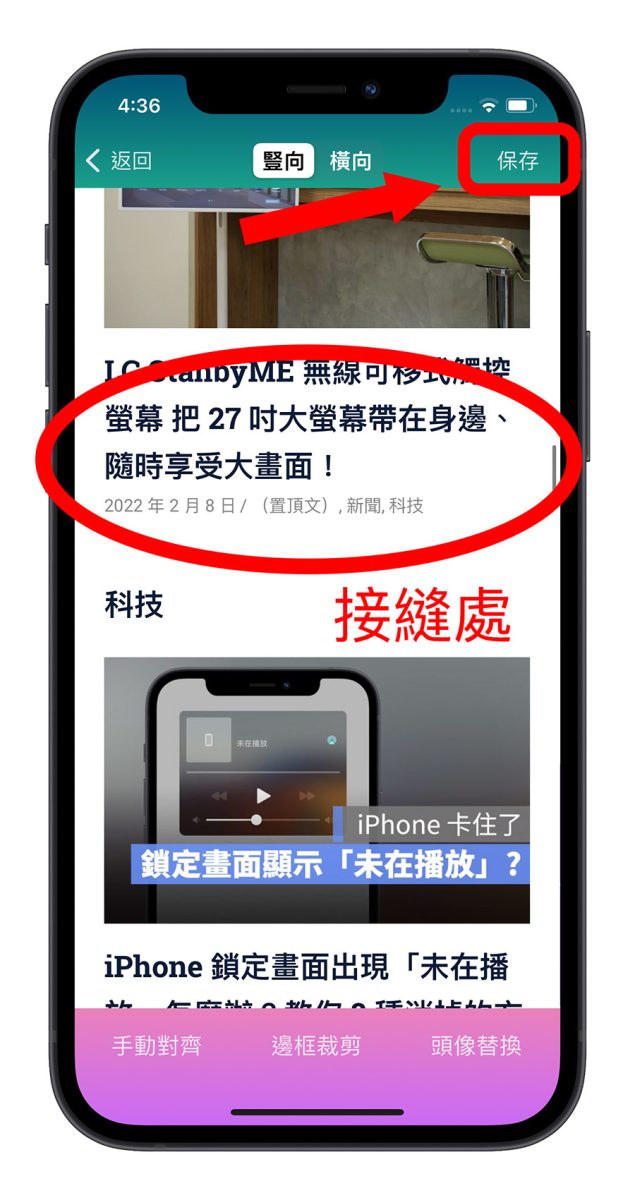
第四步:長截圖保存至照片 App
最後,長截圖會被保存到「照片」App 中,可以前往查看。
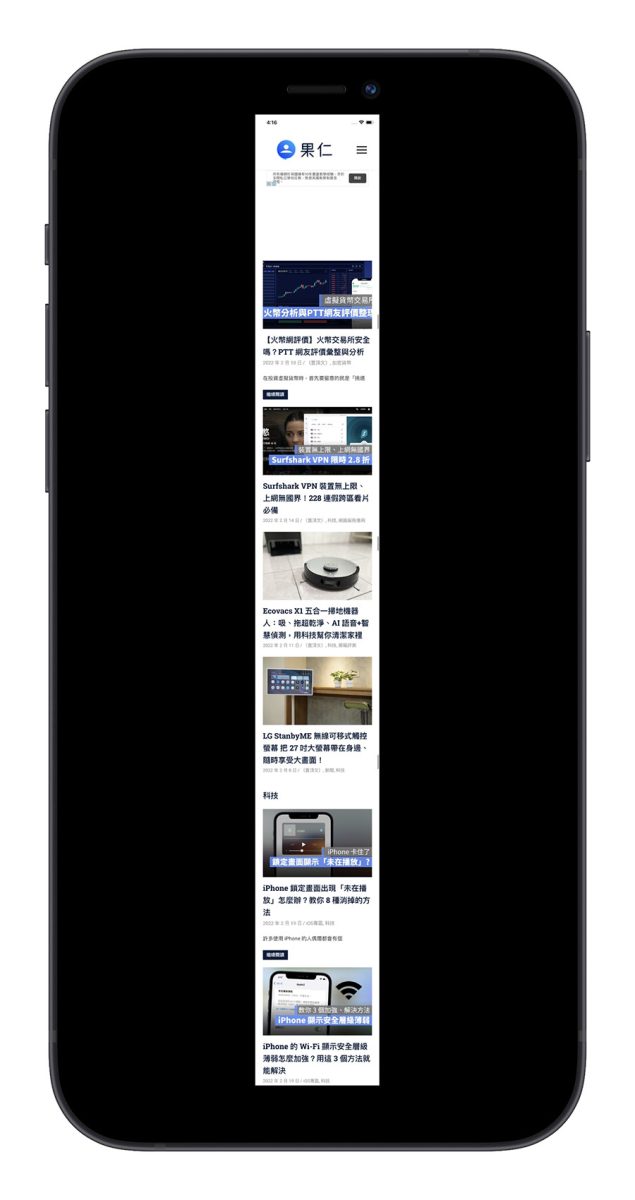
利用 iPhone 上下滑動拼接長截圖
接著是《Stitch》相當好用的長截圖製作功能,利用畫面上下滑動的方式,就可以把滑過的畫面製作成長截圖,例如 Facebook、LINE….這類畫面就很適合使用。
第一步:錄製要截圖的畫面
從右上角叫出「控制中心」,並且長按「錄影」按鈕。
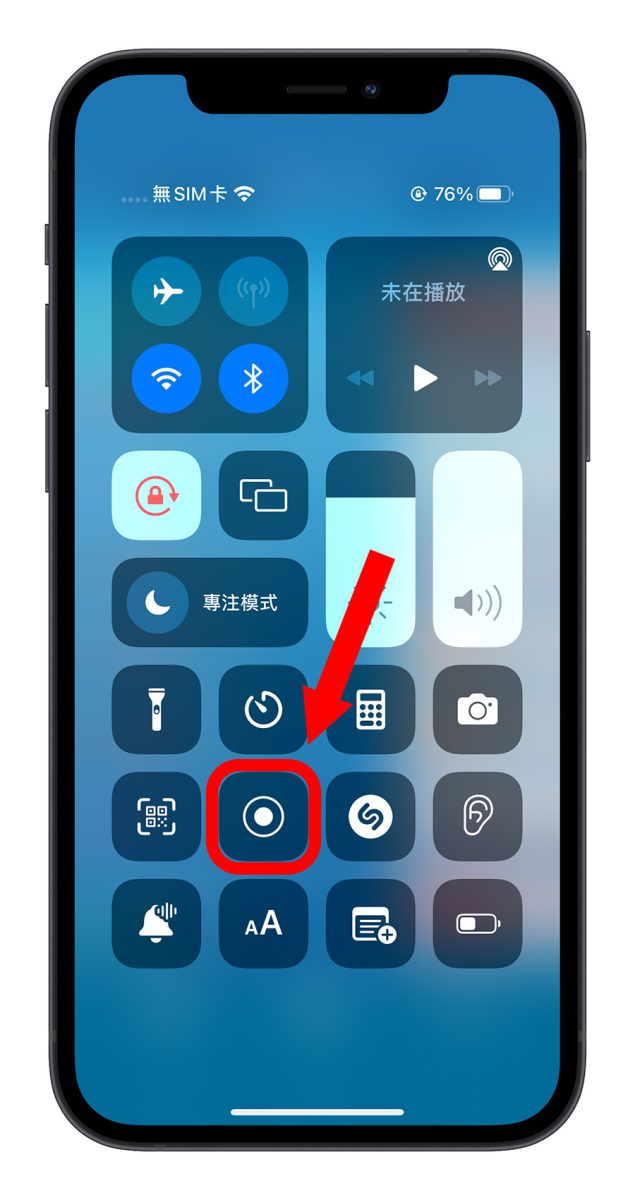
然後選擇《Stitch》,便會指定利用《Stitch》App 來錄製畫面。
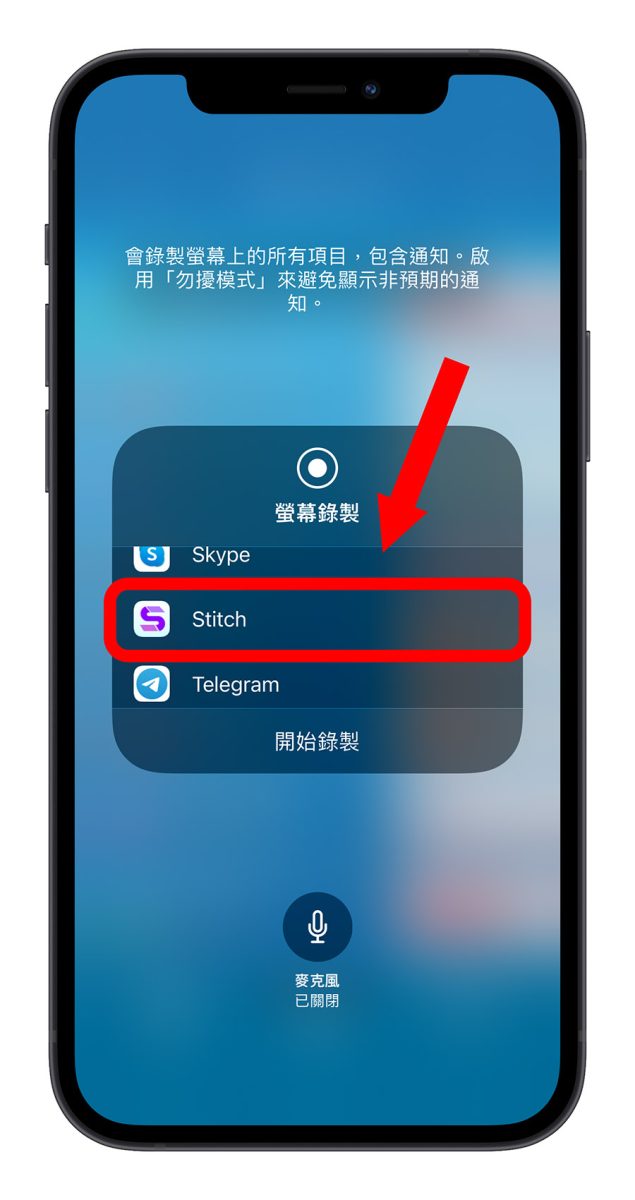
第二步:上下滑動 iPhone 畫面
開始錄影後,就可以切到你想要錄製畫面的 App 中,並且從最上方以正常速度滑動,直到你停止錄製前的畫面,都會被製作成長截圖。
大家可以先記得,我最後是停在「先聲廣播電台這裡」。
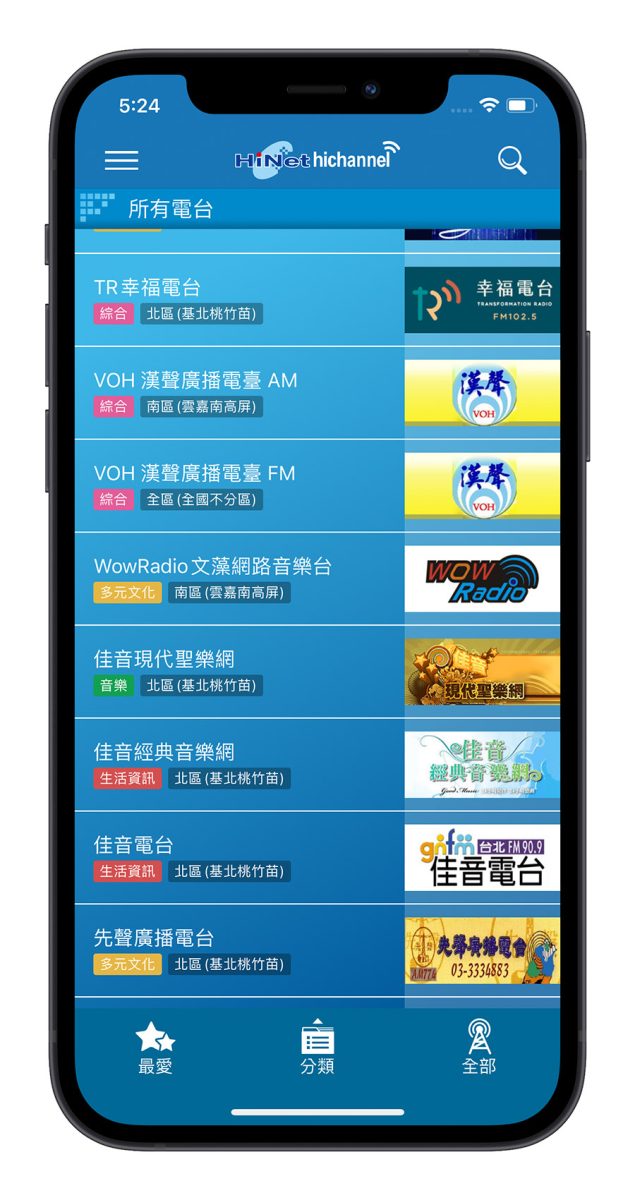
第三步:從《Stitch》製作長截圖
接著我們切換回《Stitch》長截圖 App 後,就可以看到剛剛路的畫面已經被製作成長截圖了,而長截圖的最後就是剛才我停止錄製螢幕的「先聲廣播電台」處。
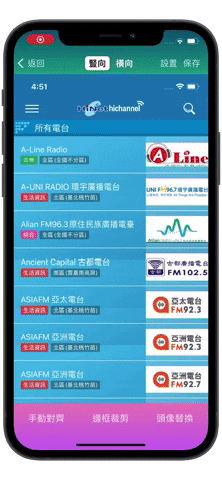
如果沒有自動出現,在《Stitch》長截圖 App 首頁,也可以點選「最近的錄屏長圖」,就會進到長截圖的結果頁面。
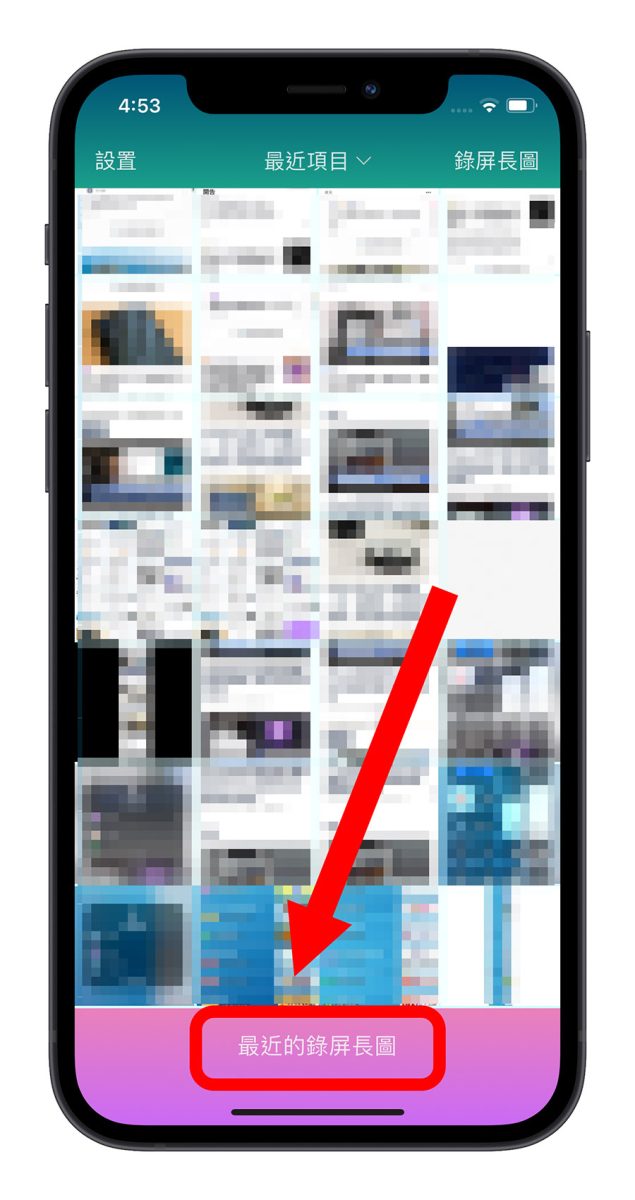
檢視過後沒問題的話,就可以按右上角的「保存」。
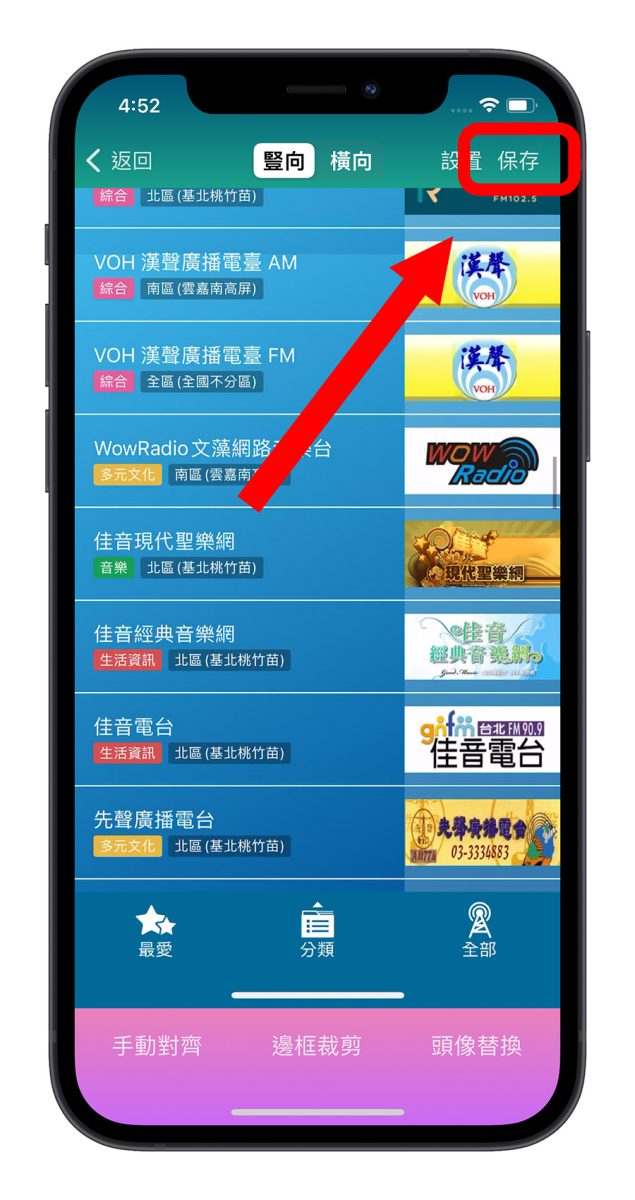
第四步:在「照片」App 檢視長截圖
《Stitch》完成的長截圖結果會被放在照片圖庫中,可以編輯、分享給朋友。
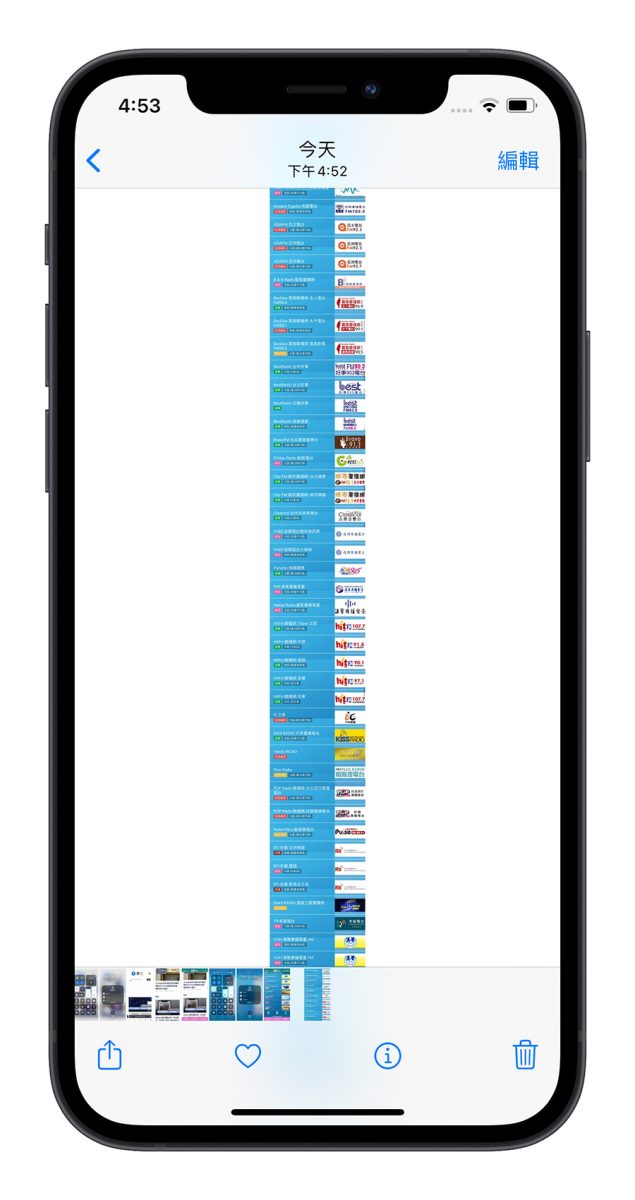
----
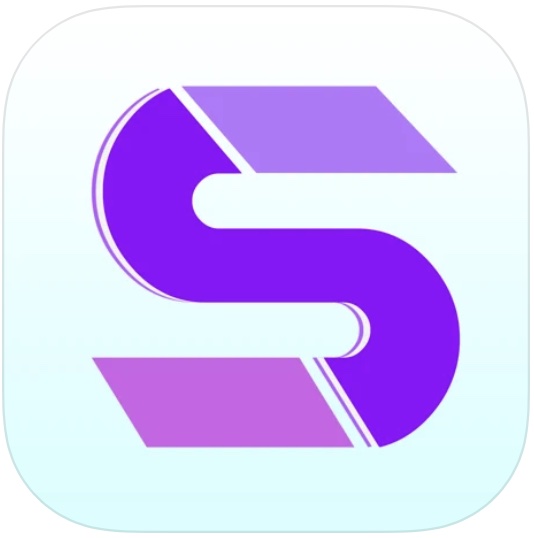
《Stitch - 滾動截屏,輕鬆錄製各種長圖》
? 下載:請點此
iPhone 長截圖 App《Stitch》推薦:總結
《Stitch》是一款好用的 iPhone 長截圖軟體,功能簡單、操作也方便,除了一般傳統的單張截圖拼接成長截圖的製作方法以外,更可以利用螢幕錄製的方式,將錄製的螢幕畫面製作成長截圖,而且製作出來的品質也都不錯,不會有接不上、重複、跑位的情況出現,推薦給大家使用。