
不久前,在我們都是蘋果人社團上,有網友推出一張截圖,裡面有用手畫的箭頭以及一個圈圈將重要文字框選起來,並詢問網友們,有沒有什麼好的 App 可以做到標示、畫線、畫箭頭的功能。
事實上 iPhone 內建就有標示、畫線、畫圈、框選的功能,今天這篇文章就帶大家來看看要如何把這些功能叫出來。
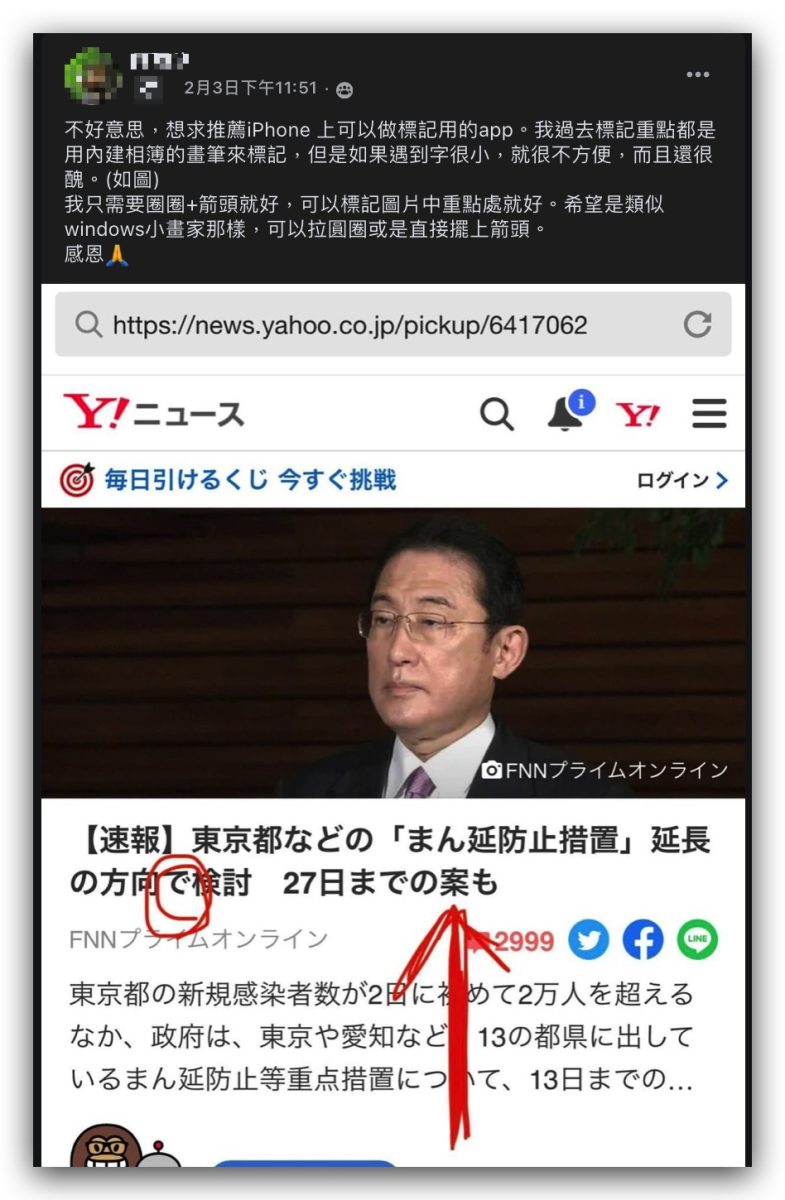
本篇內容
iPhone 內建標示、畫圈、畫線功能
如果想要使用 iPhone 內建的標示、畫圈、畫線功能,只需要透過「照片」App 就可以完成。
第一步:編輯要標示的照片
開啟「照片」App 後,點開你要加上標示、畫線、畫圈的照片,再點選右上角的「編輯」功能。
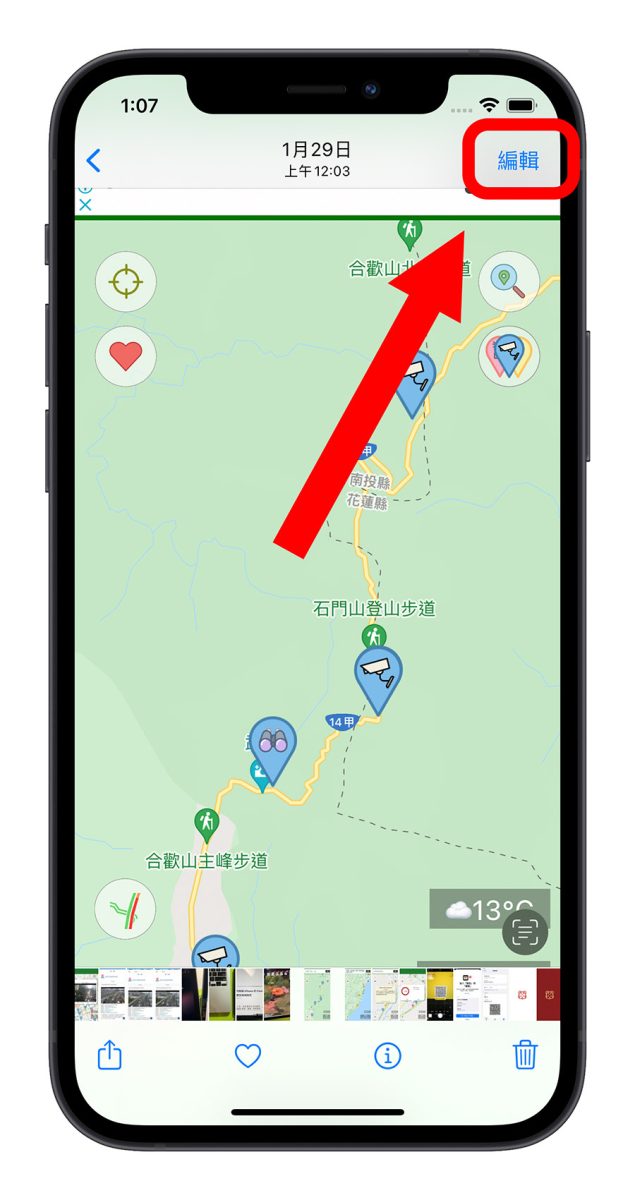
第二步:開啟「標示」模式
進入編輯模式後,右上角有一個被圈起來的畫筆,點這個圖示進入「標示」模式。
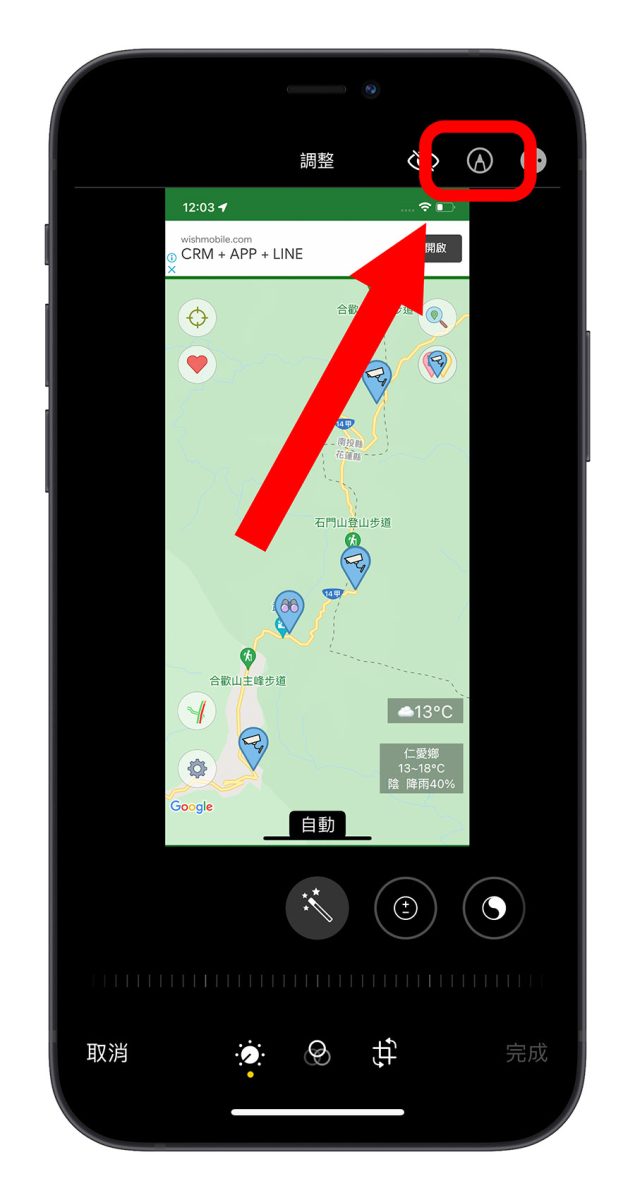
第三步:進行標示,畫線、畫箭頭
在這個「標示模式」內,下方可以選擇想要的筆刷、顏色、筆畫粗細,右下方的「+」符號中,就看到箭頭、圓框與方框的選項。
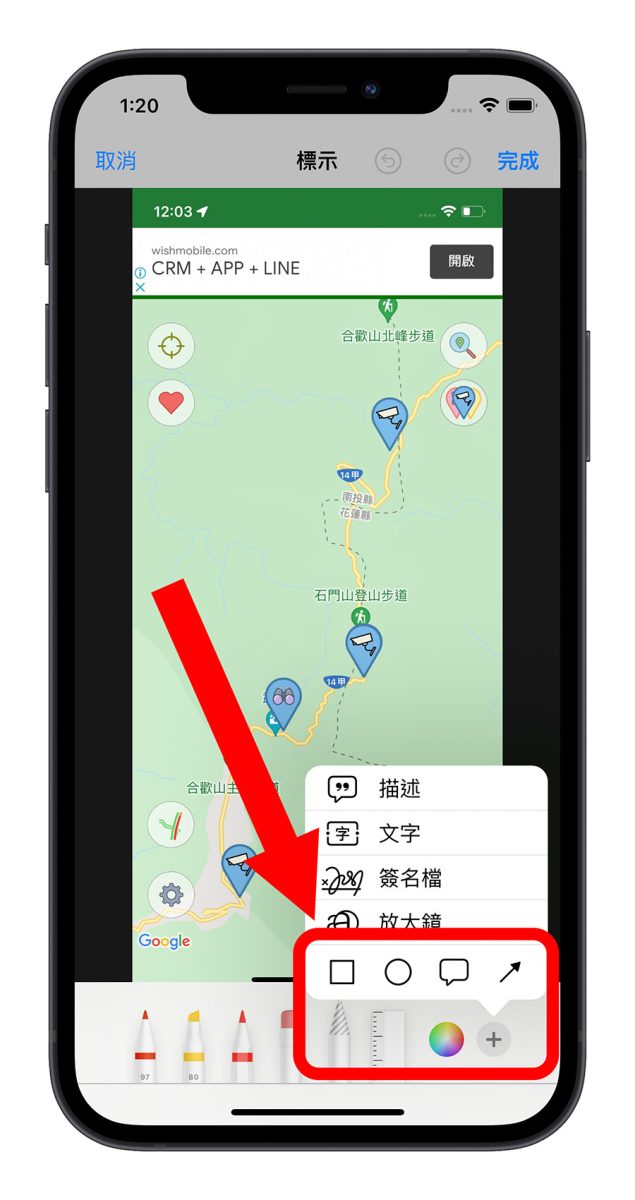
利用兩隻手指頭一上一下的交錯還可以旋轉角度。
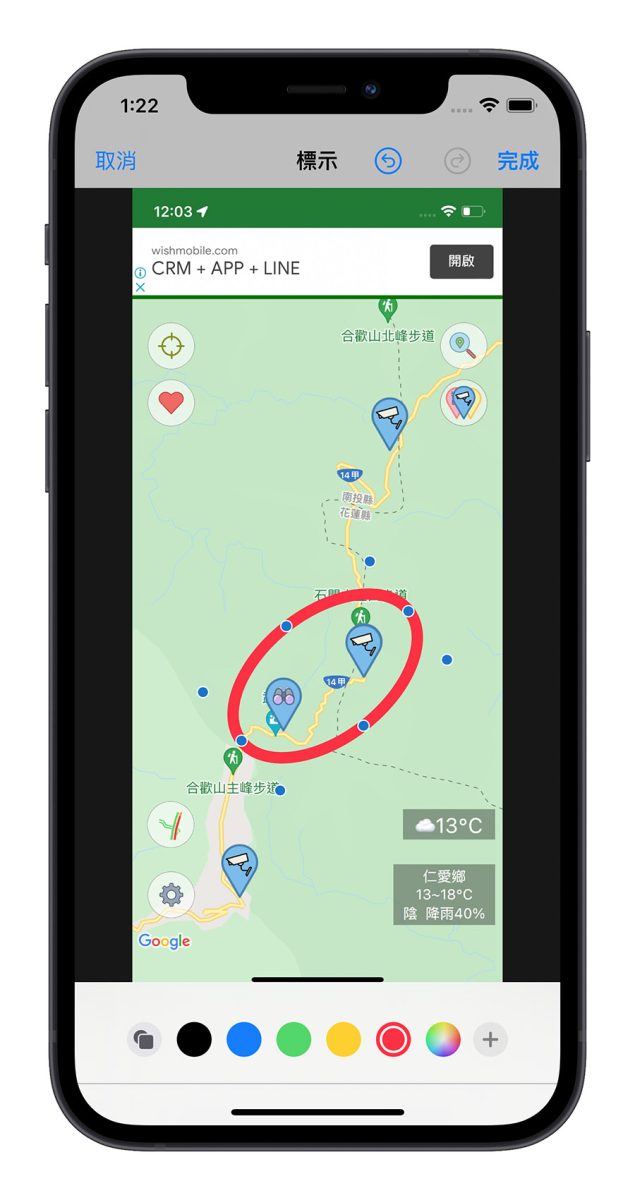
另外一種方法也可以標示直線、箭頭、畫圓或畫方,只要用手指頭在螢幕上繪製想要的標示,畫完的時候把手指在螢幕上停留一下,系統就會自動幫你把歪曲的直線、不知道在指哪裡的箭頭、忽大忽小的橢圓框或是方形框調整到完美的大小、外型。
畫箭頭
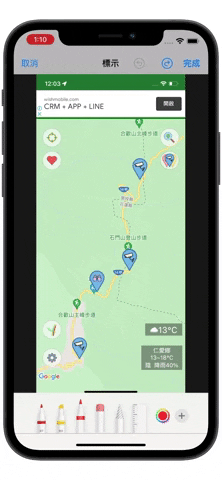
畫曲線箭頭
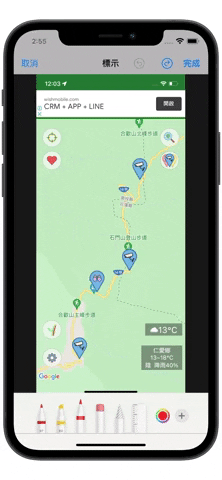
畫直線
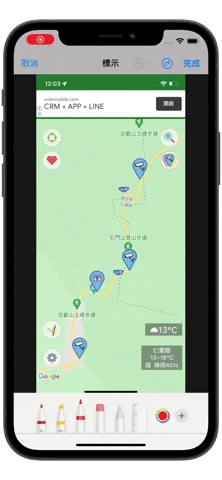
畫圈
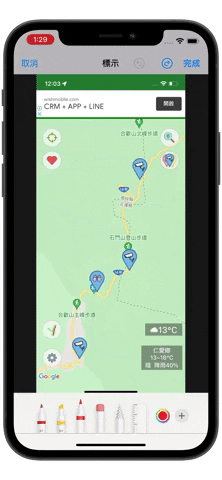
畫方框
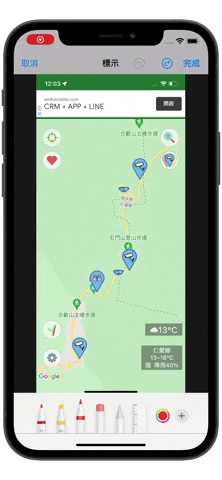
iPhone 內建標示、畫圈、畫線功能:總結
利用 iPhone 內建的功能就可以在圖片、照片上加入標示、指標、把重要的內容框起來方便快速查閱,而且不需要再額外下載 App 在 iPhone 中塞一堆 App 也不一定真的會常用到,所以非常建議大家把這個方法學起來。
此外,一樣是利用 iPhone 「標示」功能,還可以加入簽名,搭配 iPhone 內建的文件掃描功能,在 iPhone 上就可以完成電子文件的簽署,如果想了解詳細操作的方法,可以參考 《iPhone 內建就能掃描文件成 PDF,還能直接簽名回傳》這篇的教學、介紹。