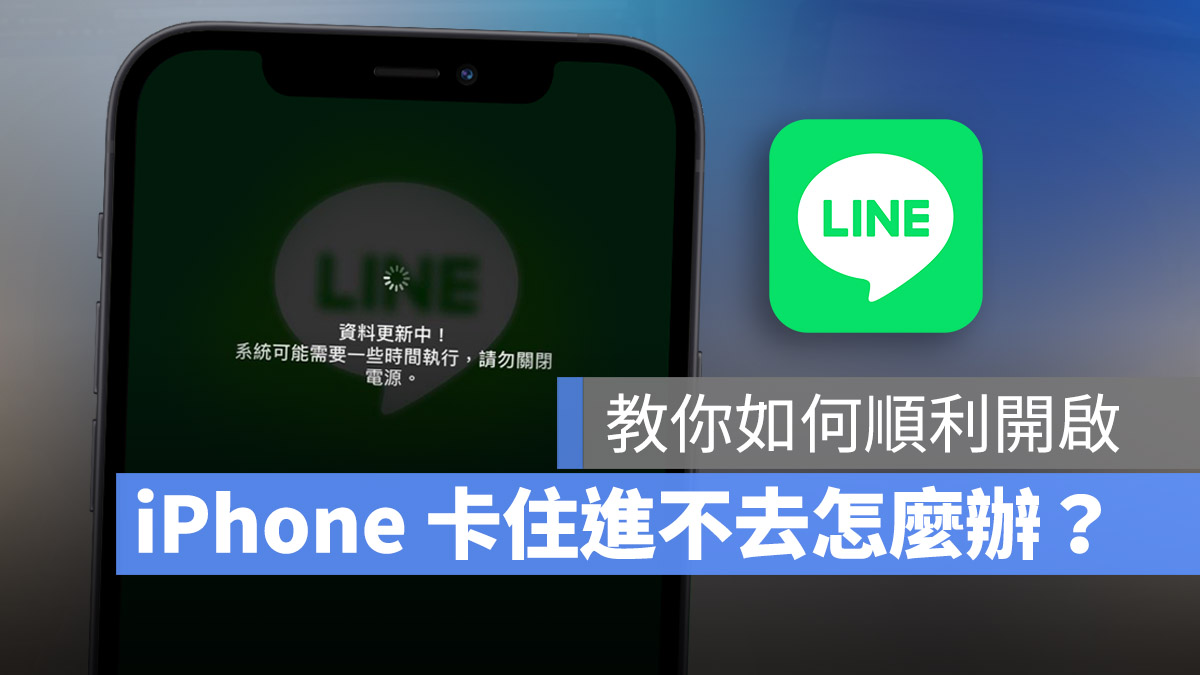
有在使用 LINE 的人可能多多少少都會遇到開啟 LINE 的時候卡住進不去、卡在登入畫面、不斷顯示資料更新中….等等的困擾,有時候一下子就解決的,但有時候這個卡住的狀況持續了好幾天很麻煩。
今天這篇文章就要跟大家聊聊如果遇到 LINE 打不開、卡住進不去、一直顯示資料更新中、卡在登入畫面的情況該怎麼處理的 9 個方法。
LINE 打不開、卡在登入畫面、進不去的 9 大解決方法
針對大家遇到的 LINE 卡住、打不開、一直停在更新畫面的困擾,其實官方也有提供一些解決的方法,我們這裡也加碼提供幾個網友實測過後可以讓 LINE 不再卡住的方法給大家試試看。
01. 重新啟動 LINE
重新啟動 LINE 是很多人遇到 LINE 打不開、進不去、卡住、卡在更新畫面的時候,很常會使用的一個方法,不過官方更建議將所有開啟的 App 都關閉後,再重新打開 LINE,而不是單純只是把 LINE 關閉再重啟。
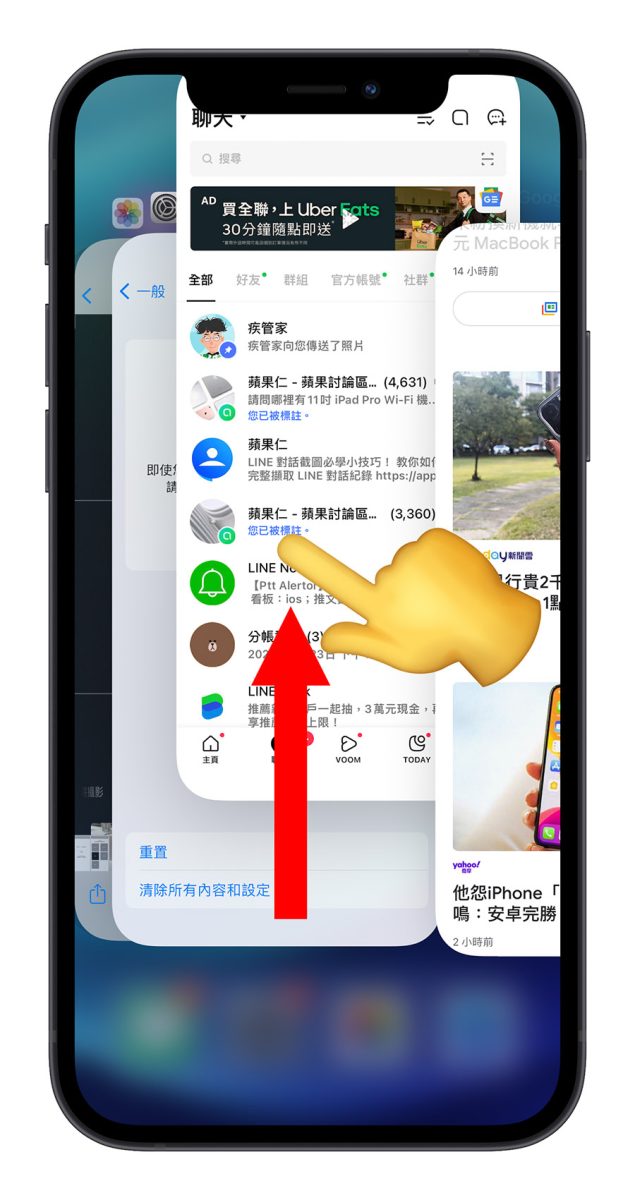
02. 把 LINE 更新至最新版本
很多人可能沒有更新 App 的習慣或是沒有開啟自動更新,就比較容易遇到 LINE 打不開、卡住、停在更新畫面進不去的情況,這時可以嘗試前往 App Store 裡面,把 LINE 更新成最新的版本後,再重新打開就可以了。
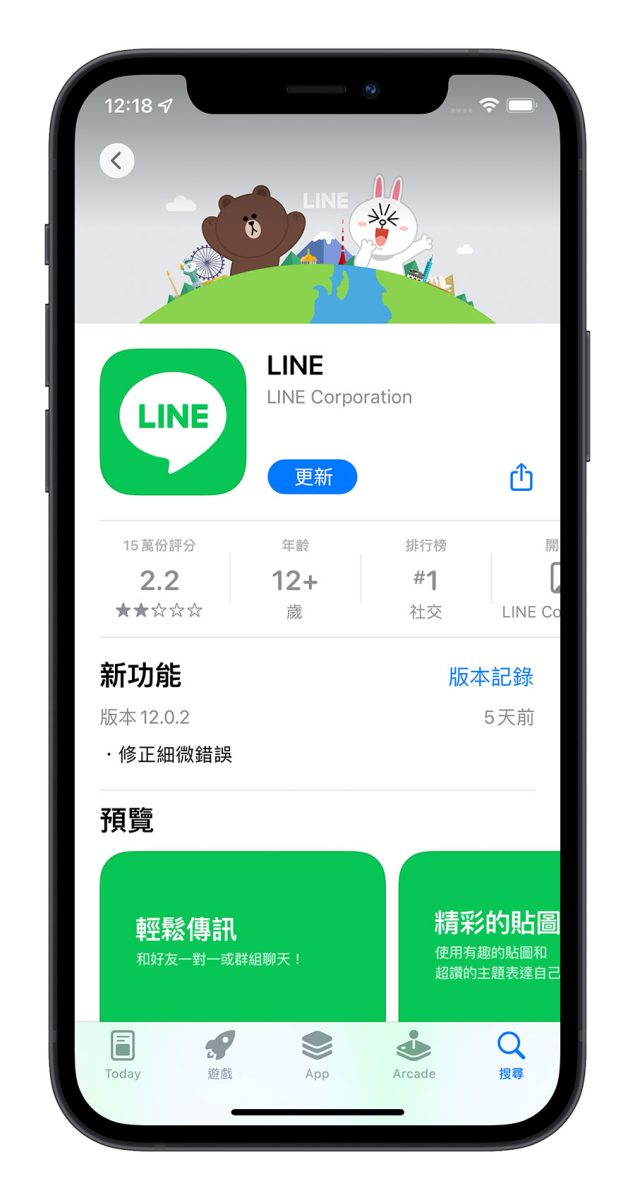
03. 釋放 iPhone 手機空間
如果你的 iPhone 容量比較小、空間幾乎快要裝滿的話,可以前往「設定」→「一般」→「iPhone 儲存空間」將不常使用的 App 移除已釋放更多的 iPhone 空間。
或是參考下面這篇文章,有教你更多可以釋放 iPhone 空間的方法。
延伸閱讀:iPhone 空間不足怎麼辦?10 個讓 iPhone 有更多空間可以用的方法
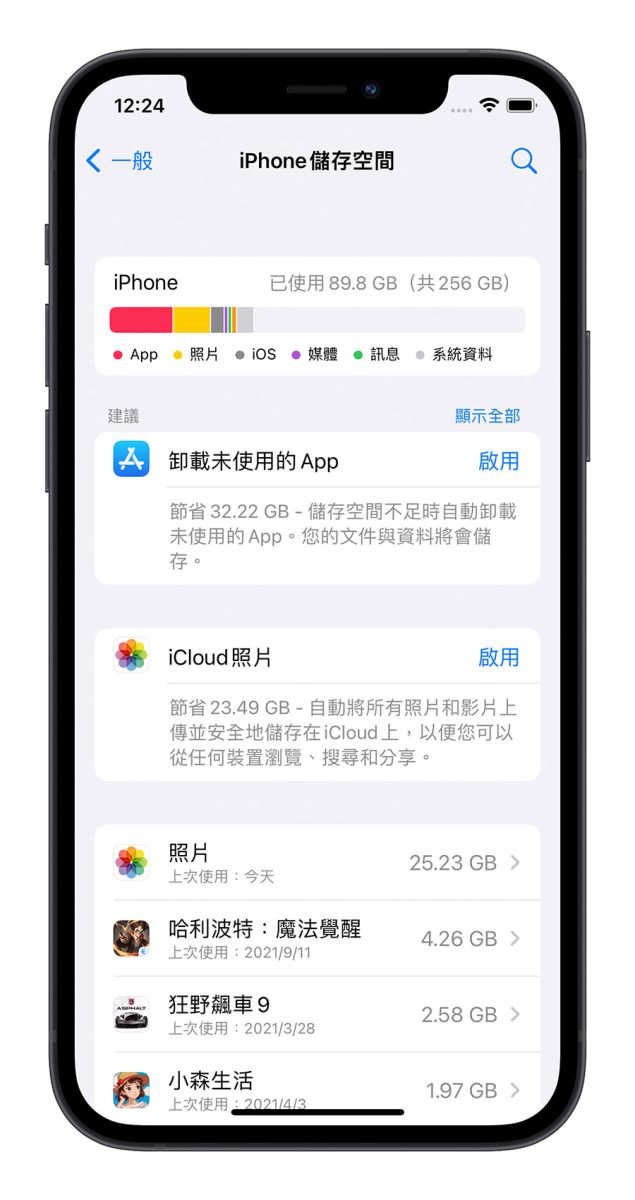
04. 重置網路設定
如果是因為網路的關係導致 LINE 在開啟時不斷的讀取,造成打不開、進不去或是卡住的現象,重置網路設定也是一個解決的方法,雖然重置網路設定會把所有的網路相關的內容移除,包含 Wi-Fi 清單以及以儲存的 Wi-Fi 密碼,但不會刪除手機上的資料。
iOS 15 以前重置網路設定路徑:「設定」→「一般」→「重置」→「重置網路設定」。
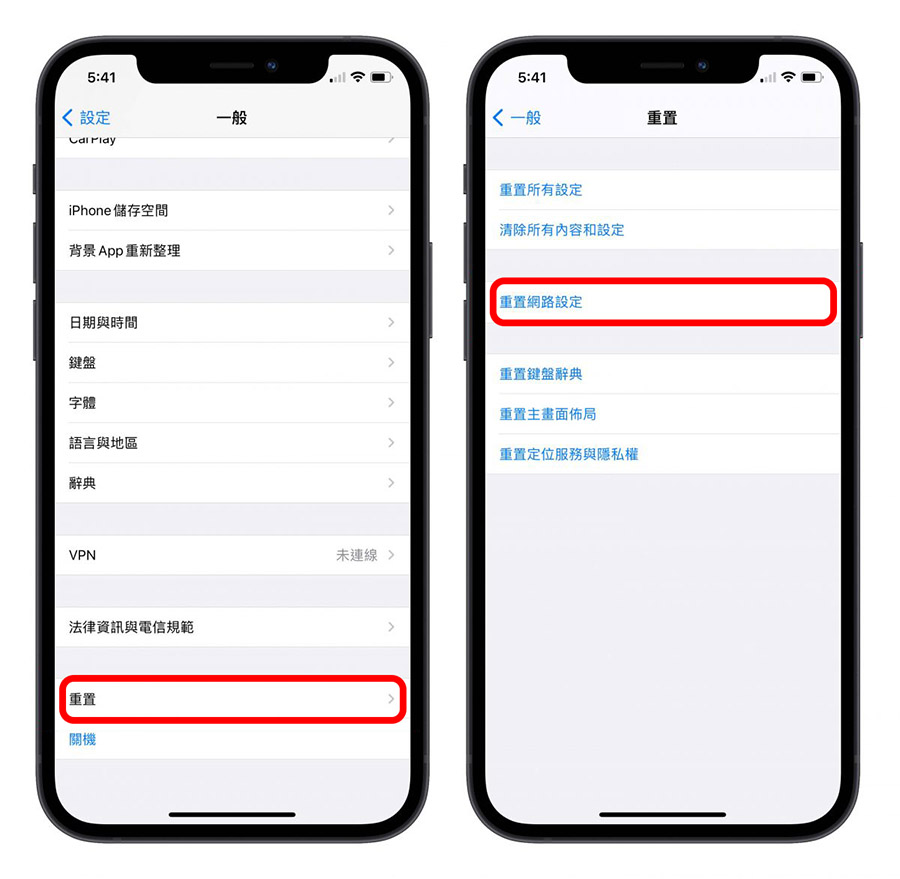
iOS 15 以後重置網路設定路徑:「設定」→「一般」→「移轉或重置 iPhone 」→「重置」→「重置網網路設定」。
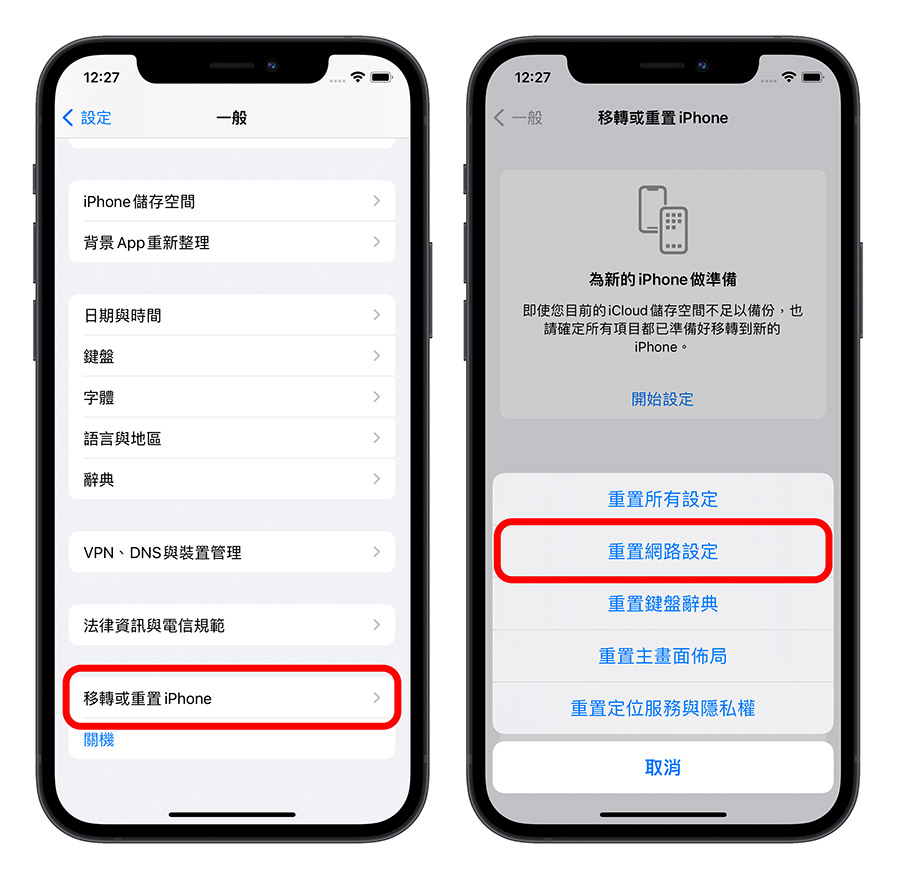
05. 關閉螢幕自動鎖定
如果因為 LINE 的資料過大,導致讀取過久的話,有時候螢幕就會暗掉造成原本的更新暫停,就會一直卡在啟動畫面,所以我們可以到「設定」→「螢幕顯示與亮度」→「自動鎖定」改為「永不」就可以了。
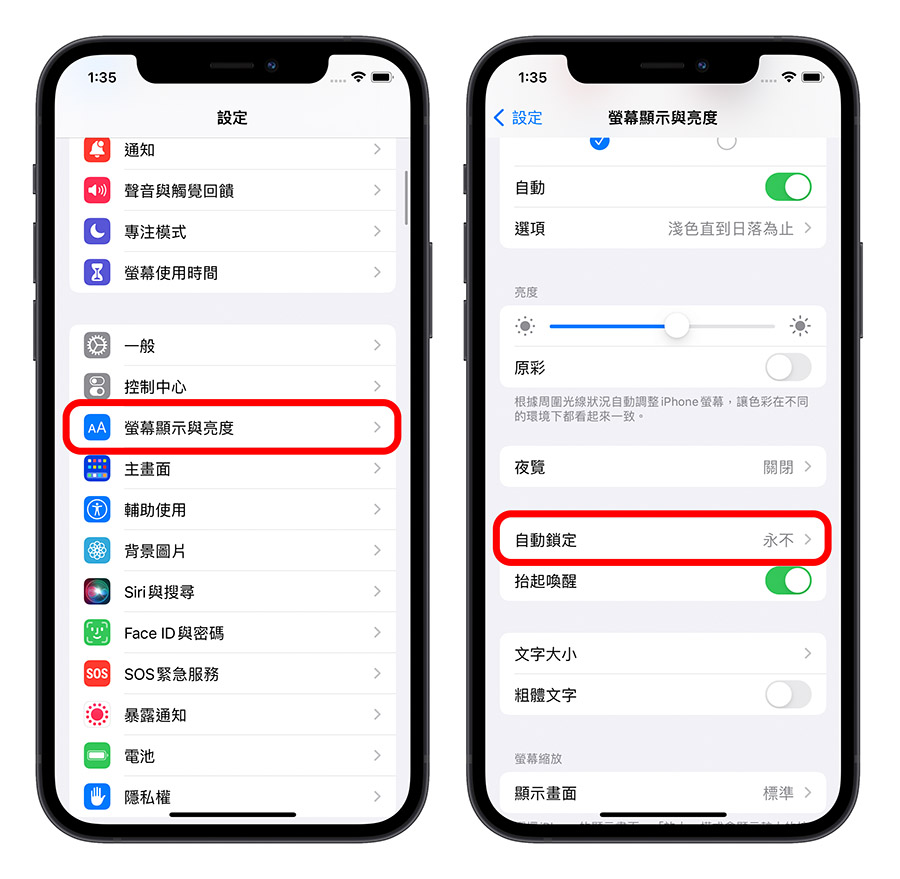
06. 卸載 LINE
如果嘗試過各種方法還是遇到 LINE 卡住、進不去、打不開的話,可以嘗試將 LINE 卸載以後再重新安裝,前往「設定」→「iPhone 儲存空間」,找到「LINE」App 後,點擊裡面的「卸載」功能就可以了。
「卸載」與「移除」這不同,「卸載」只會移除 App 主程式,不會刪除裡面的任何資料,所以不需要擔心原本的資料沒有保存而遺失。
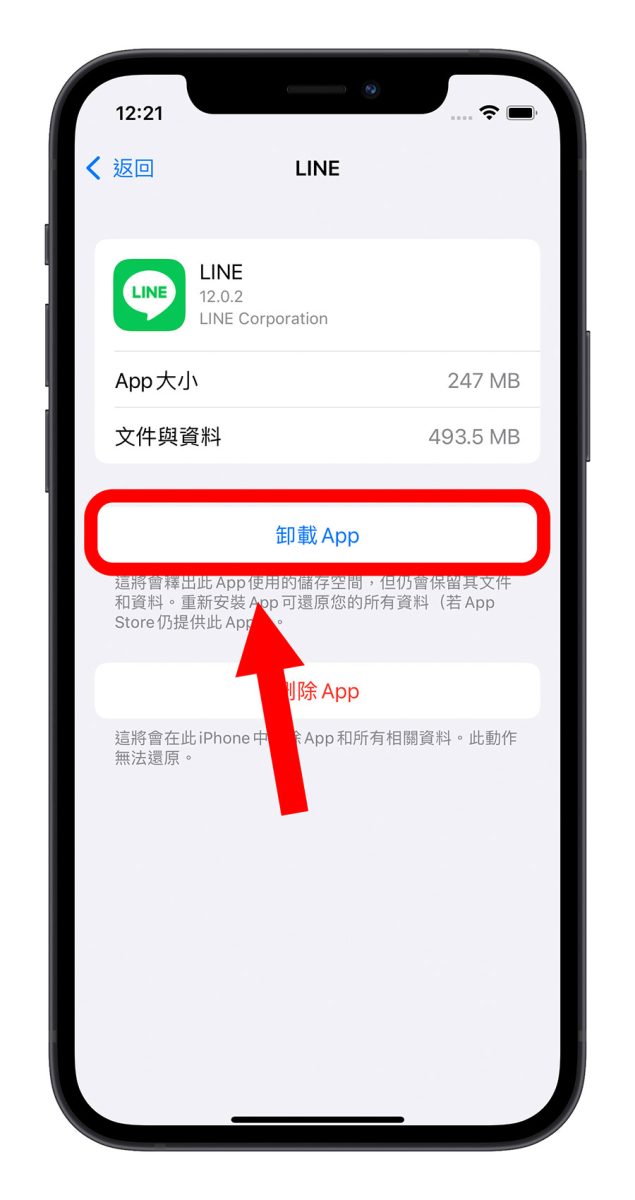
07. 清除 LINE App 快取暫存檔
這個方法比較建議是平常的時候就要使用了,因為如果等你進不去才想要清除快取就來不及了。
我們可以開啟 LINE 的設定,然後將 LINE App 的快取清除,這些快取的內容包含了照片、影音以及一些 LINE App 運作時加快速度的項目,但是平常不太會用到,而且有些其實已經放很久了,不如就刪掉來加快 LINE 的讀取速度,避免遇到 LINE 打不開、進不去、卡住停在更新畫面的困擾。
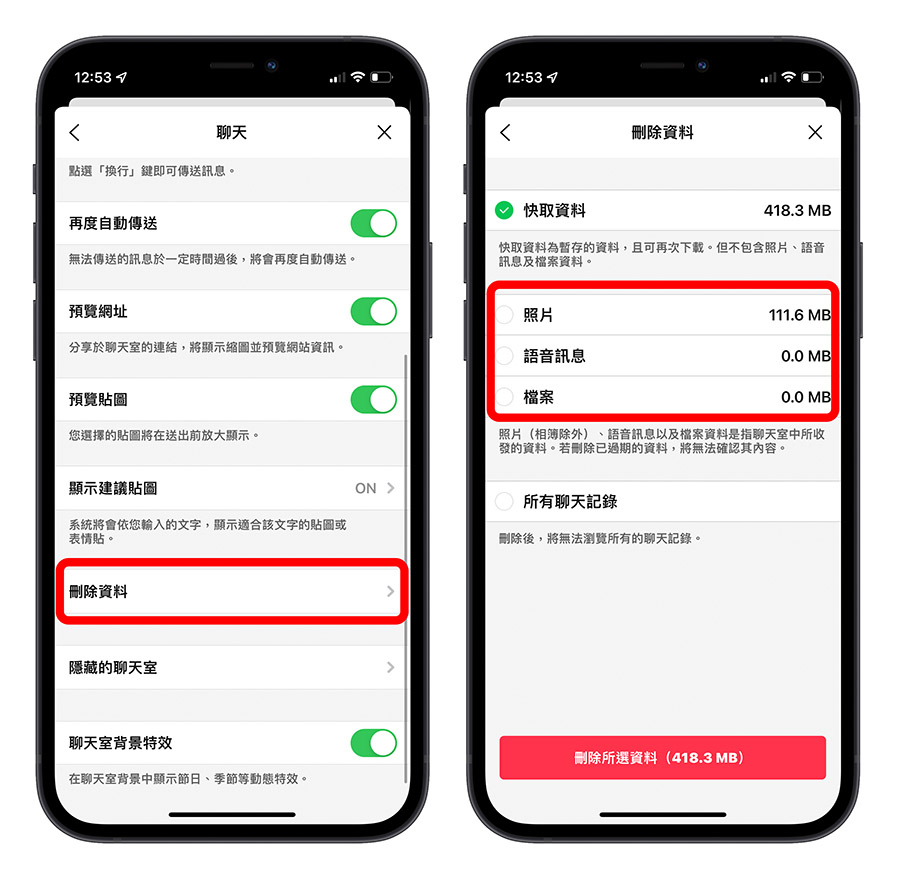
08. 直接開啟聊天室
在 iPhone 桌面 LINE 的 icon 上長按後,可以叫出快速選單,直接從快速選單裡面點選「新聊天室」功能,也可以成功把原本進不去、卡住、打不開的 LINE 開起來。
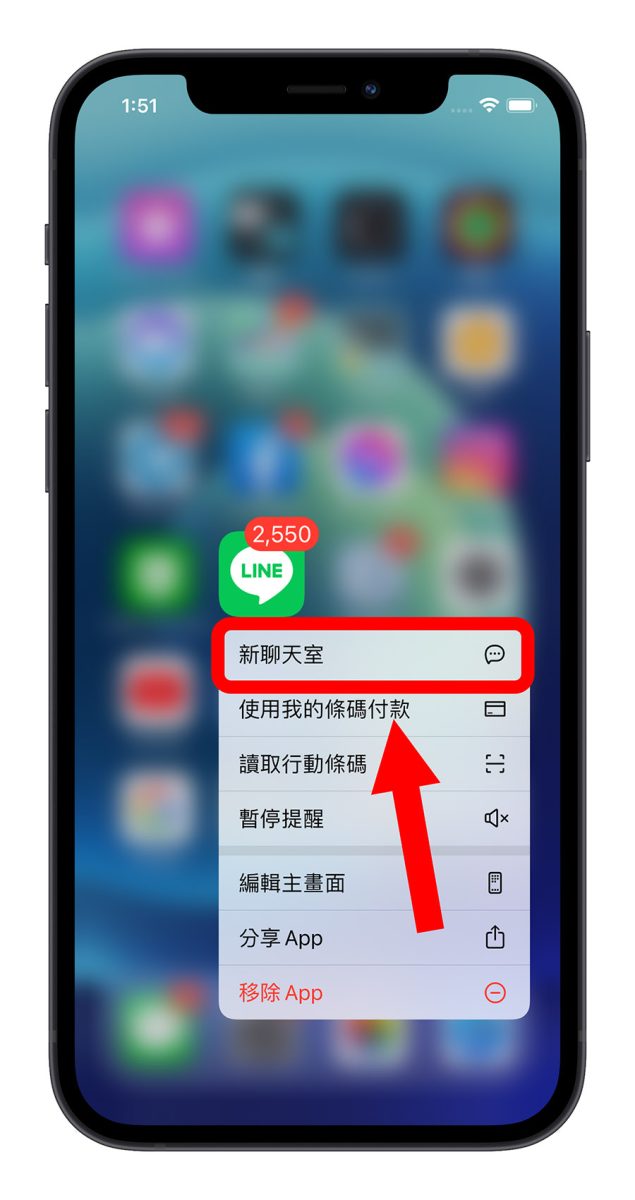
09. 從通知中心進入
如果你的通知中心有任何 LINE 訊息的通知或推播,也可以從這裡點擊任何一個 LINE 的通知,利用這種方法開啟 LINE,就不會遇到卡住、資料一直在更新或是打不開的狀況。
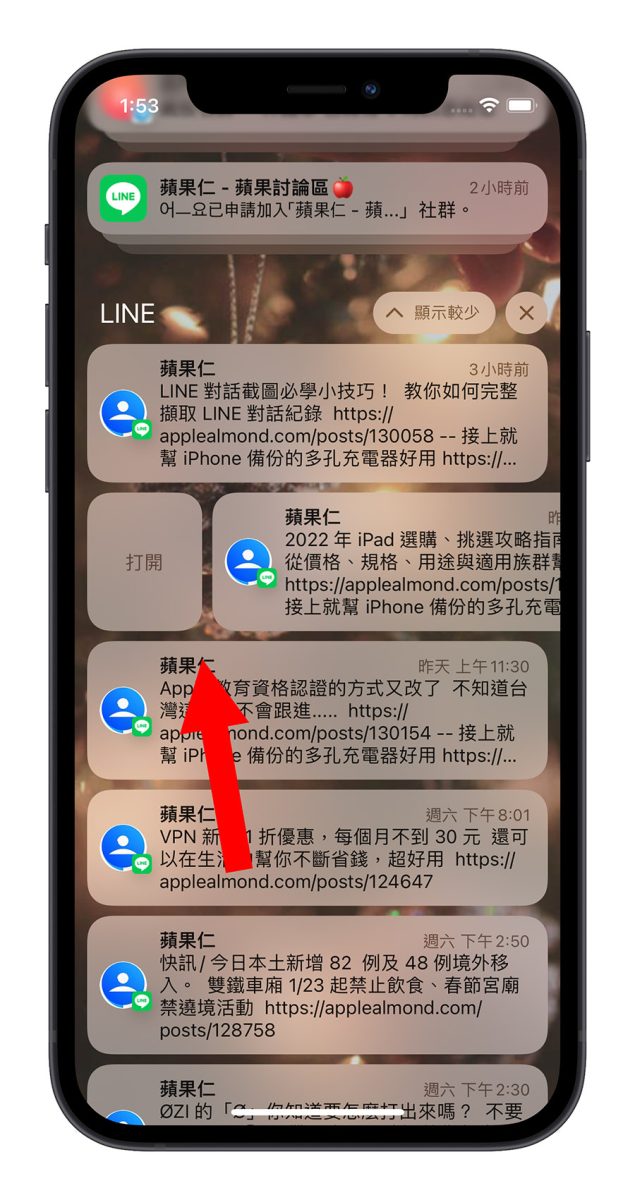
LINE 打不開、卡在登入畫面、進不去:總結
以上就是這次要教大家在遇到 LINE 卡住、進不去、停在登入畫面或是一直顯示正在更新中的狀況時,可以試著解決的 9 個方法,包含了重新啟動 LINE、清除 LINE 快取暫存檔、釋放 iPhone 空間以及卸載 LINE App 都是網友實測過可以解決的方法。
如果大家還有發現更好的解法,也歡迎到我們都是蘋果人社團跟我們分享。