
大家應該都知道使用 iPhone 的話可以利用側邊按鍵加上音量鍵,或是電源鍵加上 HOME 鍵來擷取畫面,但是如果今天想要擷取 LINE 的對話,有辦法利用長截圖一次擷取完整的對話嗎?需要每個畫面都截圖一次然後再拼接起來嗎?
今天果仁要教大家的一個 LINE 截圖小技巧,就是跟大家聊聊如何在擷取 LINE 對話紀錄的時候,可以完整的利用長截圖把所有 LINE 對話保存下來。
LINE 對話紀錄長截圖使用技巧
如果想要擷取完整的 LINE 對話紀錄的話,就需要搭配長截圖,才有辦法擷取到目前畫面以外的對話內容。
第一步:開啟想要擷取對話的聊天視窗
首先我們先在 LINE 中,開啟想要長截圖的對話視窗。
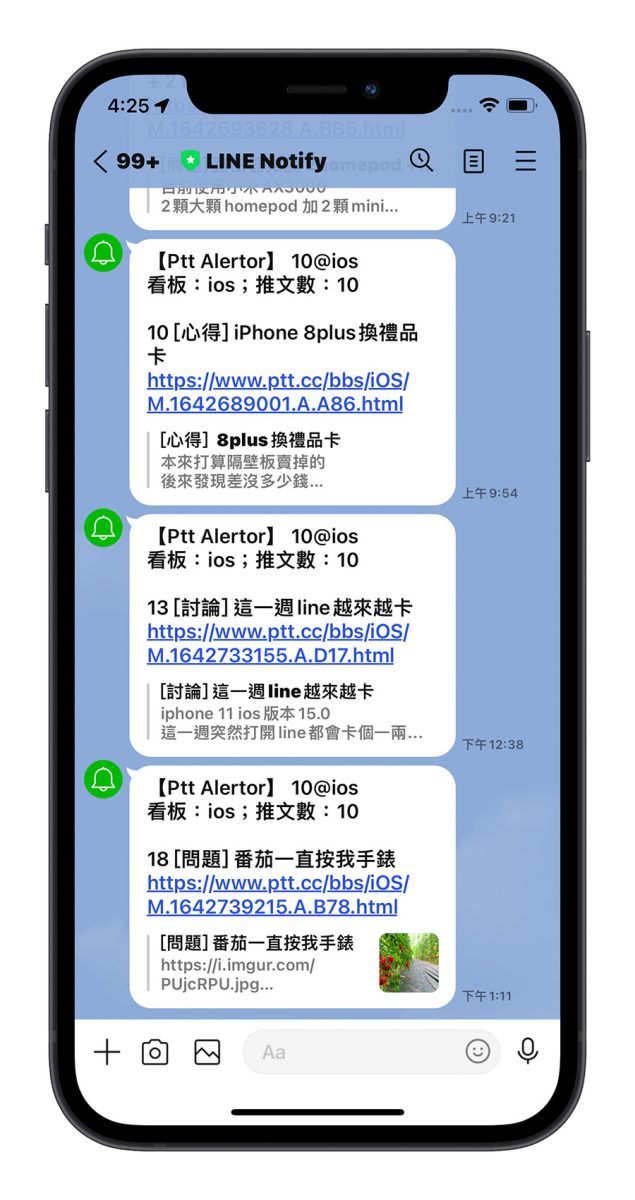
第二步:使用 LINE「截圖功能」
進入到聊天室以後,點選聊天對話視窗中的任何一個對話泡泡,長按該對話後,在跳出的選單中選擇「截圖」功能。
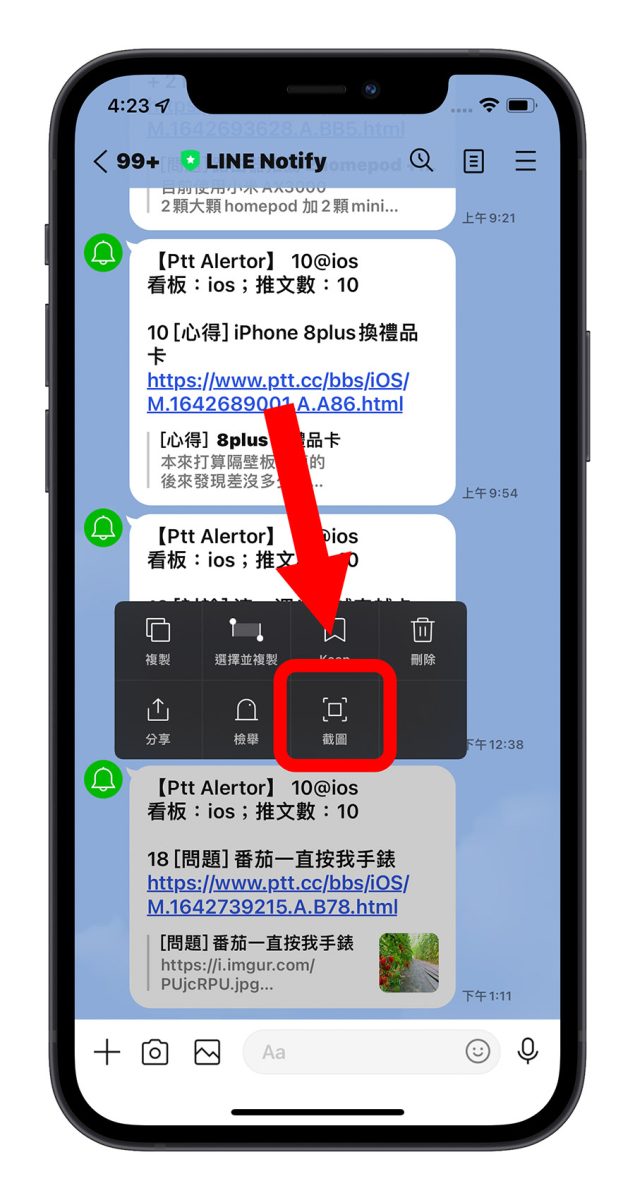
第三步:選擇要進行長截圖的範圍
進入「截圖」功能後,就可以看到剛才選擇的對話泡泡已經呈現反白的選取狀態,這時候我們往上滑,然後從你想要開始長截圖的對話上點按一下,這個反白的框就會往上延伸。
反白的部分就是這次我們選起來要長截圖的範圍。
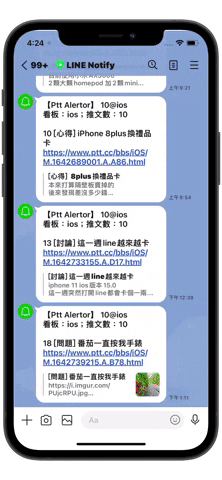
第四步:完成長截圖
選擇好要長截圖的範圍以後,就點選右下角的「截圖」按鈕,你剛才選擇的長截圖範圍會再顯示一次讓你做最後的確認。
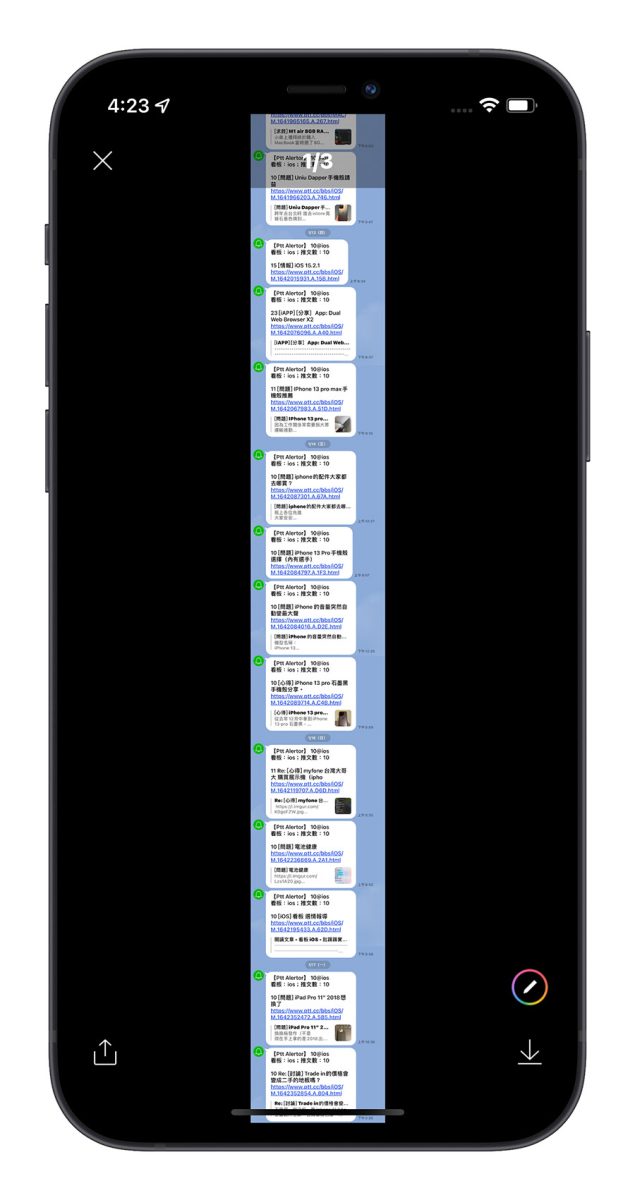
如果都確認無誤以後,就可以按右下角的「下載」按鈕,剛才鎖定好的 LINE 對話長截圖就會被存到你的照片 App 中,這樣就可以完成 LINE 對話紀錄的長截圖流程。
LINE 對話紀錄長截圖:總結
利用上述教的四個步驟,就可以快速的完成 LINE 對話的長截圖功能,這樣就不需要再截圖好幾次然後一張一張把截圖拼接在一起。
如果覺得不小心截太多的對話,也可以在照片 App 中利用編輯裡面的剪裁功能將多餘的截圖卡掉。
? iPhone 截圖後可以立刻編輯了(剪裁、塗鴉、畫重點)
如果想要把 LINE 對話中的大頭貼或是暱稱馬賽克起來,也可以利用 LINE 內建的功能直接完成。
? LINE 匿名截圖小技巧!截圖完不用再自己手動打馬賽克
如果想知道更多關於 Apple 的消息、教學、小技巧或是科技新知,歡迎大家點擊以下任一 LOGO,追蹤我們的 Facebook 粉絲團、加入官方 Line 帳號、訂閱 IG 以及 Telegram。



